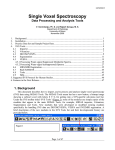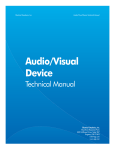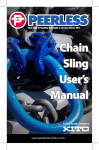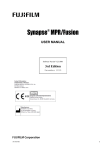Download SimFx AUDITORY SIMULATION SOFTWARE USER MANUAL PST
Transcript
SimFx AUDITORY SIMULATION SOFTWARE USER MANUAL PST-100737 SimFx Auditory Simulation Software User Manual PST-100800 Rev 3 Copyright Copyright 2011 Psychology Software Tools, Inc. All rights reserved. The information in this document is subject to change without notice. Except as permitted under the United States Copyright Act of 1976, no part of this publication may be reproduced, or distributed in any form or by any means, or stored in a database or retrieval system, without prior written permission of Psychology Software Tools, Inc. If you have any questions or comments regarding this manual, or require installation assistance, please contact Psychology Software Tools, Inc. Product Service and Support Department at: Psychology Software Tools, Inc. 311 23rd Street Extension, Suite 200 Sharpsburg, PA 15215-2821 Phone: 412-449-0078 Fax: 412-449-0079 E-mail: [email protected] Web: www.pstnet.com Trademark Psychology Software Tools, Inc., the Psychology Software Tools, Inc. logo, SimFx, and the SimFx image are trademarks or registered trademarks of Psychology Software Tools, Inc. This manual describes the installation procedure for the SimFx software. Please review the manual completely and thoroughly before beginning the system installation. The SimFx Auditory Simulation Software (PST-100737) is for research purposes only. Table of Contents Chapter 1: Introduction. . . . . . . . . . . . . . . . . . . . . . . . . . . . . . . . . . 7 1.1 Software Overview . . . . . . . . . . . . . . . . . . . . . . . . . . . . . . . . . . 7 1.2 Software Installation . . . . . . . . . . . . . . . . . . . . . . . . . . . . . . . . . 8 Chapter 2: Getting Started Guide. . . . . . . . . . . . . . . . . . . . . . . . . 10 2.1 Opening the Application . . . . . . . . . . . . . . . . . . . . . . . . . . . . . 10 Chapter 3: User Interface. . . . . . . . . . . . . . . . . . . . . . . . . . . . . . . 11 3.1 Sound Playback. . . . . . . . . . . . . . . . . . . . . . . . . . . . . . . . . . . . 11 3.1.1 Supported file formats . . . . . . . . . . . . . . . . . . . . . . . . . . 11 3.1.2 Sound library. . . . . . . . . . . . . . . . . . . . . . . . . . . . . . . . . 11 3.2 Load Sound. . . . . . . . . . . . . . . . . . . . . . . . . . . . . . . . . . . . . . . 12 3.3 Play Sound File. . . . . . . . . . . . . . . . . . . . . . . . . . . . . . . . . . . . 13 3.4 Volume Control. . . . . . . . . . . . . . . . . . . . . . . . . . . . . . . . . . . . 14 Chapter 4: File Menu. . . . . . . . . . . . . . . . . . . . . . . . . . . . . . . . . . . 15 4.1 Basic Features. . . . . . . . . . . . . . . . . . . . . . . . . . . . . . . . . . . . . 15 4.2 Configuration. . . . . . . . . . . . . . . . . . . . . . . . . . . . . . . . . . . . . . 17 4.3 Open Log File Location. . . . . . . . . . . . . . . . . . . . . . . . . . . . . . 18 Appendix A: COM Port Settings. . . . . . . . . . . . . . . . . . . . . . . . . . 20 Appendix B: Contact Information . . . . . . . . . . . . . . . . . . . . . . . . 21 SimFx Auditory Simulation Software Manual MMS-100800 - Rev 3 Chapter 1: Introduction 1.1 Software Overview Psychology Software Tools’ SimFx software creates an auditory simulation of an authentic MRI environment. SimFx not only replicates the active scanner noises, and generates ambient sounds; it has the ability to play back up to four different sound files simultaneously. It also is capable of accepting serial input. Coupled with a simulator, SimFx allows you to recreate an effective, simulated MRI environment. The following pages will guide you through the use and installation of SimFx. NOTE: This program is compatible with 32-bit and 64-bit Window XP, VISTA and Windows 7. Please note that the file paths will vary accordingly. SimFx Auditory Simulation Software Manual MMS-100800 - Rev 3 Chapter 1: Introduction 1.2 Software Installation Before continuing, be sure that you have administrative rights to install this software on the computer. If you do not have administrative rights, you will be unable to install SimFx. If you are unsure of your administrative privileges, contact your System Administrator. NOTE: The version number on the following screen grabs may not correspond to the version number on your software. 1) Insert the SimFx installation CD into your CD-ROM drive. If the CD does not automatically start, navigate to your CDROM drive in Windows Explorer and open Setup.exe to launch the installation. 2) Click “Next” when you see the window. 3) 1 2 Please read the License Agreement and make sure that you agree completely with the terms and conditions described in the agreement before proceeding. Once you have read the agreement, click “Next” to proceed with the installation. 3 4) Enter the Customer Information in the window shown. Specify a User Name and Organization or check with your system administrator for appropriate information. 5) Click “Next” to begin transferring files to your computer. 4 5 SimFx Auditory Simulation Software Manual MMS-100800 - Rev 3 Chapter 1: Introduction 6) Click “Next” to install to the Destination folder. 6 7) Click “Install” to begin the installation. 7 8) Wait for the installation to finish. 8 9) If SimFx was installed properly, you will see the following window. Click “Finish” to complete the installation. 9 SimFx Auditory Simulation Software Manual MMS-100800 - Rev 3 Chapter 2: Getting Started Guide 2.1 Opening the Application Once you have successfully installed the SimFx software you can open the application through the Windows Start Menu. 1) Click on the Windows Start menu, select All Programs, and then select SimFx. 2 1 2) Click on SimFx to launch the application. 3) Wait for the application to load. 3 10 SimFx Auditory Simulation Software Manual MMS-100800 - Rev 3 Chapter 3: User Interface 3.1 Sound Playback The SimFx software was designed to be user friendly. It includes pre-recorded ambient noises, anatomical and functional scanner sounds, and it supports a number of file formats if you would like to add sound files to the library. 3.1.1 Supported file formats .wav, .mpa, .mp2, .mp3, .au, .aif, .snd, and .wma. 3.1.2 Sound library Background Sounds File Name Scan Type/Description Length Sound Type AmbientNoise.wav White noise, static 10 seconds monophonic CryogenicPump.wav Noise from cryogenic pumps in scanner room 7.47 seconds monophonic AmbientCryogenic.wav Ambient.wav and CryogenicPump.wav in one .wav file 7 Seconds monophonic Scanner Sounds File Name Scan Type/Description Length Sound Type GE_DTI.wav Diffusion Tensor Imaging sequence 14.29 seconds monophonic GE_SE.wav Spin Echo sequence 9.89 seconds monophonic GE_EPI.wav Echo Planer Image sequence 4.89 seconds monophonic GE_GRE.wav Gradient Echo sequence, 2D low resolution structural (InPlane) 4.77 seconds monophonic GE_SPGR.wav Incoherent Gradient Echo (RF Spoiled), Spoiled GRASS sequence, 3-D high resolution structural sequence 7 minutes monophonic Siemens_DTI.wav Diffusion Tensor Imaging sequence 16.80 seconds monophonic Siemens_Echo.wav Fast Spin Echo sequence 10.35 seconds monophonic Siemens_EPI.wav Echo Planer Image sequence 59.60 seconds monophonic Siemens_Localizer.wav Low resolution structural image sequence 14.29 seconds monophonic Siemens_MPRAGE.wav Gradient Echo 3D high resolution structural sequence 6 minutes 53 seconds monophonic Siemens_PD-T2.wav Proton density T2 weighted Image sequence, low resolution structurals (InPlane) 57.35 seconds monophonic NOTE: You need Administrative rights to add/change/remove any sound file. 11 SimFx Auditory Simulation Software Manual MMS-100800 - Rev 3 Chapter 3: User Interface 3.2 Load Sound In order to load a sound file, click the browse buttons located on the right side of the application, navigate to the appropriate directory and select the desired sound file to be played. The browse file window will automatically open at the designated location of the installed sound files. 1) Click on the Browse button to select a file. NOTE: You will be directed to the default Sound Folder location which is: C:\Program Files(x86)\PST\SimFx\Sounds. XP users will be directed to C:\Program Files\PST\SimFx\ Sounds unless you designated a different location at the installation. 1 2 2) Select a file. 3) Click Open. 3 12 SimFx Auditory Simulation Software Manual MMS-100800 - Rev 3 Chapter 3: User Interface 3.3 Play Sound File The play and stop buttons will be disabled until a sound file is loaded in one of the text boxes. The checkbox that corresponds with the loaded sound file must be checked for SimFx to play the file. The sound file playback is controlled by the start and stop buttons located at the bottom of the application. 4) Confirm the checkbox is checked. The text will appear in the digital display. 4 4 5) Click Play to begin playback. 6) Click Stop to terminate playback. NOTE: Once playback has begun, the loaded sound file cannot be changed before playback is terminated. 7) Check the equalizer. NOTE: If the equalizer is animated, but you cannot hear the sound, check that the system volume is not muted or turned down and check the speaker connections. 5 6 7 13 SimFx Auditory Simulation Software Manual MMS-100800 - Rev 3 Chapter 3: User Interface 3.4 Volume Control The volume control for each sound file is located beneath the digital display. The slider is used to control the volume of the associated sound file. To decrease the volume, drag the slider to the left, and increase the volume by dragging the slider to the right. 1) Click and drag the slider left and right to increase or decrease the volume. 2) The text below the slider indicates the volume level (%). 1 NOTE: The volume control for each sound file is located beneath the digital display. 14 2 SimFx Auditory Simulation Software Manual MMS-100800 - Rev 3 Chapter 4: File Menu 4.1 Basic Features The File Menu consists of two options, File and Help. The File option of the File Menu contains general application functionality such as the save, open, exit operations. The Help Menu contains a link to the documentation and information about the SimFx installation. 1) New: This menu option clears all user defined configurations, and returns the application state to default. 2) Open: Allows a previously saved configuration to be loaded. 3) Save: Saves current user configuration into a file. If the configuration does not initially have a name, you will be prompted to name the file. 4) Save As: Saves current open user configuration into a file. The name of the file is specified by user. 1 2 3 4 15 SimFx Auditory Simulation Software Manual MMS-100800 - Rev 3 Chapter 4: File Menu 4.1 Basic Features SimFx installs several sample sound files in a default location on the installation system. This location can be accessed via the File Menu for convenience. The default sound folder can also be changed to any folder located on the system. Please note, you must have administrative privileges to write to the default sound folder location. 1) Go to File Menu, Select Sound Folders. 2) Click User Defined Folder. 3) Browse to desired location you wish to save your sound files. 1 2 NOTE: The sound folder must be located in My Documents. 4) Click OK. 5) Confirm the Default Folder is set to the location of the sound files to be played. 3 4 6) Click OK. NOTE: The location of the sound files can be reset at anytime by selecting the Default Folder option via the File Menu. 5 6 16 SimFx Auditory Simulation Software Manual MMS-100800 - Rev 3 Chapter 4: File Menu 4.2 Configuration SimFx is able to communicate with other entities via serial connection. The Configuration option in the File Menu opens the Serial Communications options. You will need to determine which COM port is assigned to your serial port. The state of Serial Communications is displayed in the right corner of the application opposite the File Menu. Basic information regarding serial ports settings can be found in Appendix A: COM Port Settings (Page 20). If you have questions about your serial port configurations, please contact your network administrator or other computer support personnel. 1) Open the File Menu, Select Configuration. 2) Click the COM port drop down menu to set the appropriate COM port. NOTE: A warning dialog will appear if a port is unavailable on your machine. NOTE: If you have not determined what COM Port number is assigned to your serial port please contact your network administrator or other computersupport personnel. See Appendix A (Page 20). 1 2 3) Click OK to close the Serial Communications dialog. 4) Verify Serial Communication is enabled via the checkbox in the upper right corner of the user interface. 3 NOTE: If Serial Communications cannot be enabled by checking the check box at the top of the user interface, please check that the device settings are correct. See Appendix A (Page 20). 4 17 SimFx Auditory Simulation Software Manual MMS-100800 - Rev 3 Chapter 4: File Menu 4.3 Open Log File Location SimFx includes a log file that can be used to double check the application's functioning. The log file is opened via the File Menu. This file contains information and operations performed by the SimFx application. 1) Open the File Menu, Select Open Log File Location. 2) The SimFxLogFiles dialog lists the location and file names of the available SimFx Log Files. 1 2 18 SimFx Auditory Simulation Software Manual MMS-100800 - Rev 3 Chapter 4: File Menu 4.3 Open Log File Location This is an example of the SimFx log file. It is a tab delimited file and can be opened in notepad. This file tells you the current Serial Communications settings, current sound folder location, and a list of the operations performed by the SimFx application 1 2 3 4 1) Current Sound Folder Location (sound file) 2) Serial communication settings (Initializing Serial Port ComPort = COM1) 3) List of Actions performed by application 4) What sound file is played (Audio File Location = EPISound4.wav) 19 SimFx Auditory Simulation Software Manual MMS-100800 - Rev 3 Appendix A: COM Port Settings COM Port: This option designates which port you want the program to use to communicate. Predefined values: COM1, COM2 Default value: The User’s Default Communication Port (which will be found by SimFx) Baud Rate: This option controls the number of data bits per second that are transferred via the selected port. Predefined values: 9600,14400,19200,28800,38400,56000,128000,256000 Default value: 9600 Data Bit: This option will change the number of data bits you want to use for each character that is transmitted and received. Predefined values: 5,6,7,8 Default value: 8 Parity: This controls the type of error checking the device performs. Please be advised that the computer or device you are communicating with must have the same setting as what you chose here. Predefined values: None, Odd, Even, Mark, Space Default value: None Stop Bit: Changes the time between each character being transmitted. Predefined values: None Default value: None NOTE: For more information about configuration settings consult the help provided by your OS, or contact your computer support personnel. 20 SimFx Auditory Simulation Software Manual MMS-100800 - Rev 3 Appendix B: Contact Information For additional information or support Contact us at Psychology Software Tools, Inc 311 23rd Street Extension, Suite 200 Sharpsburg, PA 15215-2821 Phone: 412-449-0078 Fax: 412-449-0079 www.pstnet.com For product support and technical issues Please e-mail us at [email protected] To report a medical emergency that is suspected to be caused by a SimFx Software failure call 412-449-0078 ext. 1441. For failure outside of normal business hours, please call 888-540-9664. 21