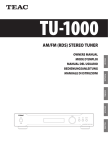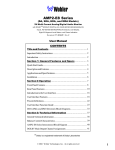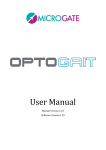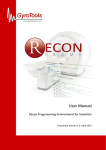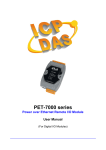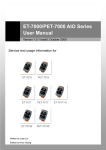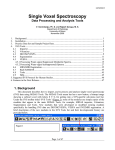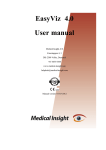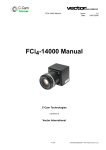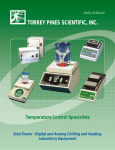Download Synapse® MPR/Fusion
Transcript
Synapse MPR/Fusion ® USER MANUAL Software Version V2.3.0001 3rd Edition December 2010 897N0599H 1 Introduction Thank you for purchasing Synapse MPR/Fusion. This Software product is an optional software package for use with Synapse. It is designed to perform various types of image visualization including MPR(Multi-Planar Reformattint), MIP(Maximum Intensity Projection), and Fusion. This document, Synapse MPR/Fusion User Manual, describes how to operate the Synapse MPR/Fusion along with operating cautions in detail so that you can use the Software correctly and as efficiently as possible. When using the Software for the first time, be sure to read this document before actually performing any operation. For information about the operation of Synapse, see the Synapse Users Manual. After reading this manual, keep it near the image display device as a guide to using the Software optimally. This User Manual is applicable to Software version V2.3.0001 The screen images shown in this manual, unless specifically noted, are those displayed on a Windows XP operating system. 1.No part or all of this manual may be reproduced in any form without prior permission. 2.The information contained in this manual may be subject to change without prior notice. 3.FUJIFILM Corporation shall not be liable for malfunctions and damages resulting from installation, relocation, remodeling, maintenance, and repair performed by other than dealers specified by FUJIFILM Corporation. 4.FUJIFILM Corporation shall not be liable for malfunctions and damages of FUJIFILM Corporation products due to products of other manufacturers not supplied by FUJIFILM Corporation. 5.FUJIFILM Corporation shall not be liable for malfunctions and damages resulting from remodeling, maintenance, and repair using repair parts other than those specified by FUJIFILM Corporation. 6.FUJIFILM Corporation shall not be liable for malfunctions and damages resulting from negligence of precautions and operating methods contained in this manual. 7.FUJIFILM Corporation shall not be liable for malfunctions and damages resulting from use under environment conditions outside the range of using conditions for this product such as power supply, installation environment, etc. contained in this manual. 8.FUJIFILM Corporation shall not be liable for malfunctions and damages resulting from natural disasters such as fires, earthquakes, floods, lightning, etc. Rx only in the United States: Federal law restricts this device to sale by or on the order of a physician. This system is classified as a medical device under EC Directive 93/42/EEC. Export Restrictions Applying to Synapse MPR/Fusion For models to which export restrictions apply, government approval obtained through due procedure is required in order to export or otherwise remove such models from Japan. Note that the same restrictions apply not only to the main unit but also to after-sale parts, service manuals and service training (for exporting or transferring technology) when such items are dispatched or shipped to foreign countries and when service training is given for trainees from foreign countries. 2 897N0599H Trademark Synapse® is the registered trademark of FUJIFILM Corporation. FCR® is the registered trademark of FUJIFILM Corporation. Other holders’ trademarks Windows® 2000 is the registered trademark of US Microsoft Corporation in the U. S. A. and other countries. Windows® XP is the registered trademark of US Microsoft Corporation in the U. S. A. and other countries. Windows® VISTA is the registered trademark of US Microsoft Corporation in the U. S. A. and other countries. Windows® 7 is the registered trademark of US Microsoft Corporation in the U. S. A. and other countries. Windows® is the registered trademark of US Microsoft Corporation in the U. S. A. and other countries. All other company names and product names described in this manual are the trademarks or registered trademarks of their respective holders. Copyright © 2006-2010 FUJIFILM Corporation. All rights reserved 897N0599H 3 CONTENTS Warning and Cautions 4 PRODUCT CHARACTERISTICS 8 OPERATIONS 9 1. Startup/Shutdown.........................................................................................9 Startup............................................................................................9 Shutdown........................................................................................12 2. MPR Viewer...................................................................................................13 Moving three orthogonal image planes in the depth direction....16 Resetting Oblique image plane......................................................18 Shifting the Oblique plane into the depth direction . ...........................19 Rotating the Oblique plane............................................................21 Setting the rendering mode and slab thickness............................23 Curved Planer Reformation (CPR) visualization..........................25 Displaying MPR information.........................................................26 Saving an image (in BMP format).................................................27 Saving an image plane (to the Synapse Server)...........................29 Switching among multiple scans...................................................30 Reverting to the initial operating sequence..................................30 3. Compare Viewer............................................................................................31 Switching among three orthogonal image plane for display........33 Synchronizing display settings......................................................34 Displaying patient,study,and image information.........................35 4. Stereo Viewer.................................................................................................36 Setting the display format.............................................................38 Overlapped display of image plane................................................39 Displaying patient,study,and image information.........................40 5. Fusion Viewer................................................................................................41 6. Operation Common to All Viewers...............................................................51 Image processing............................................................................51 Preferences......................................................................................55 Appendix 1 Error Messages..............................................................................61 Appendix 2 Details of Saved Images...............................................................62 Appendix 3 Initial Values of Gradation Preset and Monitor Settings................. 63 4 897N0599H Warnings and Cautions In this manual, pay attention to particular situations and notices. To use Synapse MPR/Fusion safely, observe the Warnings and Cautions. Safety-related cautions are divided into “Warning” and “Caution”, as well as notes that carry important information regarding operation. These have the following meanings, respectively: WARNING Indicates hazardous situations which may lead to serious injuries or even death if the caution is not or could not be followed. CAUTION Indicates hazardous situations which may lead to injury or physical damage if the caution is not followed. WARNING When the contents of this manual are not appropriate to the software version installed to your equipment, it may cause operation errors. To prevent such errors from occuring, follow the instruction below. • Synapse MPR/Fusion software version "V2.3". Verify that the Software installed for your equipment is “V2.3”. WARNING Before using this workstation, please read "Precautions Before Use" carefully so that you can operate it correctly. Whenever you operate this workstation, be sure to observe all precautions. Failure to do so may subject you to injuries or cause property damage. WARNING The medical institution where the equipment is installed is responsible for its use and maintenance. This workstation should not be used by persons other than suitably trained physicians or staffs. CAUTION Synapse MPR/Fusion software must operate on the specified computers and monitors that satisfy the Safety Standards and Regulations, Electromagnetic Interference Standards and Regulations, as well as Environmental Regulations valid in each country or region where this software is used. When discarding the hardware, the user must comply with environmental regulations valid in each country or region. The environmental regulations include, but not limited to, the EC directive 2002/96/EC of the European Parliament and of the Council of 27 January 2003 on waste electrical and electronic equipment (WEEE Directive). 897N0599H 5 CAUTION Computers and monitors used with the Synapse MPR/Fusion software must comply with IEC60950 or equivalent standards for general electrical equipment. If this software is used in the patient environment where a patient may accidentally touch the equipment, the hardware used with this product must comply with IEC60601-1 which is for medical devices. In order to comply with IEC60601-1 standard, additional safety measures for the hardware are necessary; please consult the computer dealer or manufacturer for measures to be taken. CAUTION Synapse MPR/Fusion is intended for use only as a supplement to traditional methods for interpreting radiological images. Synapse MPR/Fusion is only an aid or adjunct to processes or decisions that can be made without the use of Synapse MPR/Fusion. No diagnostic or treatment decisions or other decisions that may affect patient care should be based exclusively on Synapse MPR/Fusion. WARNING Images generated by the processing functionality of this Software are displayed strictly for reference purposes only, and not for proving the visualized phenomena to be true. Especially, visualization with MIP processing or MinIP(Minimum Intensity Projection) processing may not render the context of blood vessels and the bronchi accurately by nature of the algorithm. It is the user’s responsibility to interpret generated images and make judgments about them. CAUTION For exported images; For images exported from Synapse MPR/Fusion using e-mail, printing or any other mechanism, users must ensure that recipients of exported images are familiar with this material. The precise appearance of the image is dependent on the characteristics and settings of the hardware, including monitors, used. The notes and cautions in this document related to the interpretation of displayed images apply equally to these exported images. CAUTION For studies to be used; Users must be fully conversant with the limitations of the basic imaging modality and of ensuing image processing. This includes understanding the limitations of the initial series acquisition, image processing technology used, and image display methods. Also, be aware that medical imaging is valid only when appropriate measures have been taken to obtain optimal images with correct orientation and correct patient identifiers WARNING When performing measurements using this Software, pay attention to specified coordinates. Incorrectly specified coordinates will yield incorrect measurement results. To prevent errors, follow the instruction below. • Specify the coordinates on the display correctly. 6 897N0599H WARNING The accuracy of this Software’s measurement capabilities will depend on interpolation operation on pixels of the images input from external devices. It is therefore the user’s responsibility to make judgments about the results of measurements. WARNING Images generated by this Software may contain errors from actual lengths, caused due to inaccuracy in interpolation operation on pixels, inaccurate slice intervals of images input from external devices, and other factors. It is therefore the user’s responsibility to make judgments about the results of measurements. WARNING When using a mode based on a reduced number of pixels(see page 9), the resolution of an image might become insufficient. It is therefore the user's responsibility to make judgements about them. CAUTION Do not turn off the power to the personal computer while the Software is running on it. CAUTION Do not change any settings in the “Display Properties” dialog box of Windows while this Software is running. CAUTION Do not open “Control Panel” from the “Start” menu of Windows while this Software is running. CAUTION In extended uses of the system, set aside 10 to 15 minutes after every hour to rest your eyes and hands. CAUTION When installing, servicing and administrating SYNAPSE MPR/Fusion; 1. Set and install medical imaging equipment connected to this software properly, using installation specifications. If not, some errors may occur. 2. The installation, upgrade, system maintenance, system administration, and administration only be performed by trained personnel. 3. Training materials must be created or updated using the correct version of service manual, user manual, or other formal documents released as a part of the SYNAPSE MPR/Fusion product. CAUTION Product media disc of Synapse MPR/Fusion must be stored into media case. The media should not be stored at a high temperature, high humidity or direct exposure to the sunlight place. Additionally, there are other warnings and cautions in Synapse. Synapse warning and caution marks can be found in the Synapse Users Manual in the section titled General Safety Notification for Synapse. Please reference this document. 897N0599H 7 PRODUCT CHARACTERISTICS Indications for Use (Intended Use) Synapse MPR/Fusion enables the display of 3D Multi-Planar Reformatting/ Maximum Intensity Projection (MPR/MIP) visualization of CT, MR, and PET studies and blending of CT and PET studies. Typical users are radiologists, technologists, and clinicians. Synapse MPR/Fusion is not intended for Mammography use. Contraindications None known. Intended Users Synapse MPR/Fusion is intended to be used by trained medical imaging professionals, including Radiologists, Clinicians, and Radiological Technologists. Training Requirements The users of Synapse MPR/Fusion must be properly trained for use based on the user manual. Please ask the local FUJIFILM representative or the FUJIFILM distributor from who you purchased Synapse MPR/Fusion for training availability. Significant Physical Characteristics Synapse MPR/Fusion is a software medical device runs on Windows operating system. Hardware (computer, disk storage, monitor, and network) and software (type of Windows operating system and database software) for Synapse MPR/Fusion shall be selected within the specification described in the Synapse MPR/Fusion product specification. Synapse MPR/Fusion needs to be installed with Synapse Workstation, which is a separately controlled software medical device, and is integrated with Synapse Workstation. Operating Principle Synapse MPR/Fusion is installed and integrated with Synapse Workstation, which is a separately controlled software medical device, and used with Synapse Workstation. Synapse MPR/Fusion accepts DICOM compliant medical images acquired from CT, MR, and PT, applies MPR/MIP processing for these images or perform Fusion processing on CT and PT images. When the targeted studies are specified on Synapse Workstation, these data are loaded on Synapse MPR/Fusion. A user may apply MPR/MIP processing to view any cross-section of these images in 2D form, or fuse CT and PT images with user selected ratio and view the blended image to see both information at the same time (Fusion processing). Newly created images are displayed on a monitor, printed, or saved on a server. Significant Performance Characteristics Performance of Synapse MPR/Fusion depends on the following elements. • CPU performance (Number of CPUs, GHz, Cache memory size, etc.) • Size of memory • Speed of disk storage • Network performance • Other devices connected to Synapse MPR/Fusion when importing or exporting data The requirements for hardware (computer, disk storage, monitor, and network) and software (type of Windows operating system and database software) for Synapse MPR/Fusion shall be selected within the specification described in the Synapse MPR/Fusion product specification. 8 897N0599H OPERATIONS The Software described in this documentation, Synapse MPR/Fusion, lets users display MPR (Multi-Planar Reformatting) visualization of any study image being displayed in Synapse, making four viewers available for the user: • MPR Viewer (visualizes imase planes in four different ways) • Compare Viewer (facilitates visual comparison among multiple series) • Stereo Viewer (presents images for stereopsis; MRA’s (Magnetic Resonance Angiography) MIP images, in particular). • Fusion Viewer (displays fused CT/PET mages in the various formats). The maximum allowable number of slices for which images can be visualized is 10,000. However, an attempt to visualize a large number of slices may decrease system performance. The number of slices to operate the system smoothly depends on the memory capacity of the computer being used. As a rough measure, 1 Gbyte of main memory can handle about 600 slices of normal CT images. When there is a need to handle a series of 600 slices or more, expand the memory to a total of approximately 2 Gbytes. Although there may not be sufficient memory capacity, it is possible to visualize images using a mode based on a reduced number of pixels (the number of pixels reduced to one half respectively for both vertical and horizontal sizes) by clicking [Reduction] on the following message box. In such a case, however, the resolution of an image to be visualized will decrease accordingly. Note: The release specification for Synapse V3.2.1 recommends a minimum of 2 Gbytes of physical RAM for a diagnostic workstation. 1 Startup/Shutdown Startup This section describes how to start up the Software. To start the Software, the user must have the appropriate level of security to access Synapse. Before starting operation, log into Windows using a username and password combination which grants access to Synapse. If you have logged into Windows with a username and password combination which does not grant access to the Software, you cannot start the Software. 897N0599H 9 MPR visualization is not possible for a series whose modality does not support MPR visualization or whose number of slices is below a certain value. If you selected such a series, the following error message appears. ([OK] → Cancels the current operation.) Depending on the Synapse version installed, you can start up the Synapse MPR/Fusion by right-clicking the image to bring up the popup menu and select MPR View. If two or more scan items exist among the selected series, the scan selection box appears. The [+] mark at the start of each scan name (item 1) indicates that the scan is currently selected. Clicking the [+] symbol changes to [ ], which indicates that the scan is currently not selected. Select the required scan (a maximum of 4 scans), and click [OK] (item 2). 10 897N0599H When you complet the above procedure image reading starts, and while the loading is in progress the progress bar appears. You can stop image data reading by clicking [Cancel] in the dialog box. The image data that has already been read becomes invalid and the Viewer provisionally opens. In this case, close the Viewer and return to the study list of the Synapse folder to perform the operation from the beginning. (If you only go back to the patient information window that was displayed at the time of series selection, you cannot redo the operation from the beginning.) When image data reading is complete, the Software starts up and a Viewer appears. By repeating the startup procedure to this step, it is possible to open two or more Viewers. Repeat the operation as required. After starting the Software, it is also possible to add series, as necessary, to the MPR Viewer using the drag and drop operation of any study image derived from Synapse. Immediately after startup of the Software, the screen initially displays the MPR Viewer as shown above. For the subsequent operation of each Viewer, instructions are given in the sections devoted to the respective Viewers follows. Read the section appropriate to your purpose. (For operation that is common to all viewers, refer to page 51.) : Visualizes a study image of the selected series in four types of image planes: Original, Reformatted A, Reformatted B, and Oblique. (Page 13) Compare Viewer: Visualizes study images of two or more selected series in a way that lets you visually compare the images. (Page 31) Stereo Viewer : Visualizes a study image of the selected series (mostly MIP images of MRA) in a format that permits the use of stereopsis. (Page 36) : Fuses selected PET and CT images to each other and visualizes the Fusion Viewer fused image. (Page 41) MPR Viewer 897N0599H 11 WARNING Images at inappropriate slice thicknesses or images that have undergone lossy compression are not suitable for MPR visualization. Note that, if such study images are selected for MPR visualization, the resulting images may be of insufficient resolution. Shutdown This section describes how to shut down the Software. Upon performing one of the following operations, the software terminates. • Exit Synapse. • Return to the Synapse-folder listing. • Update the Synapse display. • Exit Synapse MPR/Fusion Viewer. 12 897N0599H 2 MPR Viewer The MPR Viewer consists of four windows, each of which displays an image plane. Original Reformatted A Oblique Reformatted B : Shows the original image study. This image is shown in the upper-left window. Reformatted A/B: Images that are labeled Reformatted A or Reformatted B are orthogonal reconstructions computed from the original image data. Image A is shown in the upper-right window, and image B is shown in the lower-right window. If the original image is an axial, the Reformatted A is the coronal plane, and Reformatted B is the sagittal plane. : Shows an oblique image reconstruction using any direction specified Oblique by the user. This image is located in the lower left of the window. (For resetting the visualized image → page 18. For initially displayed image settings → page 56). Original <Supplementary> • The patient information of a study image appears on the title bar located at the top of the Viewer. • Each window shows rendering mode information (MPR/MPVR/MIP/MinIP, and slab thickness), WW (Window Width) and WC (Window Center) values, and a ruler graduated in 1-cm increments. In Original, Reformatted A, and B, intersecting lines appear showing relative positions of images. In addition, orientation markers (A/P/L/R/H/F) appear to show the orientation of the patient. Two orientation markers appear according to the direction of the image. • The Original window displays the study date/time. (To switch between showing and hiding the information, see page 54) • The three orthogonal image planes referred to in this section represent Original, Reformatted A, and Reformatted B image planes. 897N0599H 13 • When selecting two or more series, images from the first series initially display. (To display images for another series, see page 30). • Double-clicking any point on the three orthogonal image planes or Oblique image plane changes the display such that only one plane appears in full screen mode. Double-clicking the image plane again restores the original layout. The figure below shows the viewing angle of images in each of the Original, Reformatted A and B windows. Reformatted A Reformatted B Original <Supplementary> The following describes the relationship among patient, views, and Original, Reformatted A, and Reformatted B. Synapse MPR/Fusion generates Reformatted A and Reformatted B images based on a general model (front view, top view, and left view) regardless of the orientation of cross section of an input image. When Original is Coronal, Synapse MPR/Fusion generates Original, Reformatted A, and Reformatted B assuming the original image was taken while a patient was standing on the bed. The following page shows the positional relationship of a patient and Original and Reformatted A and Reformatted B. R stands for Right, L for Left, H Head, F for Foot, A for Anterior, and P for Posterio 14 897N0599H A R A R F F H L R A P F OBLIQUE H L A L L P F P The original is Axial. (“Foot” comes to the front.) H R R A L R H F A OBLIQUE P L H L H A P L F A F The original is Coronal. (“Anterior” comes to the front.) Reformatted A shows an image viewed from the Head side and the AP direction is opposite the radiological convention. Reformatted B is Sagittal where the image is rotated 90 degrees. H A L P A F L OBLIQUE R P F H P H L H A R P F L The original is Sagittal. (The left side view comes to the front.) Reformatted A shows an image viewed from the Head side and the AP direction is rotated 90 degrees. Reformatted B shows a Coronal image viewed from the Posterior side. 897N0599H 15 Moving three orthogonal image planes in the depth direction This section describes the operation of visualizing any of the three orthogonal image planes at a position shifted in the depth direction. Perform this operation using one of the following procedures. Using the mouse wheel: In the window, click the image of interest, and then roll the mouse wheel toward you (to move forward) or away from you (to move backward). (Note: If you roll the mouse wheel while pressing the [Ctrl] key, the image plane will keep moving until clicking an image in the viewer.) Or, press and hold the mouse wheel anywhere on the image, and then move the mouse toward you (to move forward) or away from you (to move backward. Or, right-click anywhere in the image to open the context menu and click [Stack-in-Place]. Next, while pressing and holding the left mouse button. move it toward you (to move forward) or away from you (to move backward). Using the keyboard: Click the image of interest (in the window), and then, on the keyboard, press the [Page Up], [←], or [↑] key (to move backward), or [Page Down], [→], or [↓] key (to move forward). Click anywhere in the image plane of interest, and then press [Page Up], [←], [↑], or [Home] (to move backward), or [Page Down], [→], [↓], or [End] (to move forward). Dragging an intersecting lines: Drag either a horizontal or vertical intersecting line displayed on any image plane other than the image plane of interest (drag a vertical intersecting line to the left and right, or a horizontal intersecting line up and down). The image plane linked to the line moves along with the drag movement. Or, drag the intersection point of the intersecting line displayed on any image other than the image plane of interest in the desired direction. The remaining two images move according to the drag direction. If any of the three orthogonal image planes is in the same position as the Oblique image plane (coincidentally having the same image plane ), the intersecting line indicating the orthogonal plane may overlap the intersecting line indicating the Oblique image plane, and inadvertent dragging may cause the Oblique image plane to move. For such overlapping intersecting lines, you can interchange the positions of the upper and lower planes by clicking the intersecting lines. Therefore, placing the intersecting line for the orthogonal plane (in lighter color) in the upper position before moving an image. Intersecting point: free direction Horizontal intersecting point: up and down Vertical intersecting line: to the left and right 16 897N0599H Selecting the Oblique image plane context menu: Right click any point on the Oblique image plane to open the context menu. Click [Synchronize with Oblique rot center] in the pop-up menu that opens. The three orthogonal image planes move to a location that includes the Oblique image plane’s center of rotation. 897N0599H 17 Resetting Oblique image Plane This section describes how to reset the Oblique image plane, which resets the Oblique view to the same plane as the orthogonal view planes. Perform this operation using one of the following procedures. Dragging an orthogonal image plane: Drag and drop one of the three orthogonal image planes of interest (anywhere in the window) into the Oblique window. Selecting from the orthogonal image plane context menus: Right click an image of interest from among three orthogonal image planes (anywhere in the window) to display the context menu, and then click [Copy to Oblique window]. Selecting from the Oblique image plane context menu: Right click anywhere on the Oblique image plane to display the context menu, and then click the option that corresponds to the image of interest. <Supplementary> When using the “Dragging an orthogonal image plane” or “Selecting from the orthogonal image plane context menus” procedure to perform this operation, the intersecting point of the two intersecting lines on one of three orthogonal image planes is the Oblique image plane’s center of rotation. 18 897N0599H Shifting the Oblique plane into the depth direction This section describes how to shift the Oblique image plane into the depth direction for visualization. As you move the Oblique plane in the depth direction, the center of rotation moves as well. Perform this operation using one of the following procedures. Using the mouse wheel: In the window, click the Oblique plane view, and then roll the mouse wheel toward you (to move forward) or away from you (to move backward). Or, while pressing and holding the mouse wheel anywhere in the Oblique plane, move the mouse toward you or away from. Or, right click anywhere in the Oblique plane to open the context menu and click [Stack-inPlace]. Then, while pressing and holding the mouse wheel, left click and move the mouse toward you or away from you. Using the keyboard: Using the mouse, click the Oblique plane, and then, on the keyboard, press the [Page Up], [←], or [↑] key (to move forward), or [Page Down], [→], or [↓] key (to move backward). Dragging an intersecting line: From one of the three orthogonal planes, drag plane (up and down, or to the left and right; the movable direction varies depending on the operation window) the center of rotation (marked with ●) of the intersecting line indicating the Oblique plane. The Oblique plane moves along the drag direction. (Dragging any point other than the rotation center of the intersecting line causes a rotational movement.) If any of the three orthogonal planes is in the same position as the Oblique plane (coincidentally having the same image plane), the intersecting line indicating the orthogonal plane may overlap the intersecting line indicating the Oblique plane. Careless manipulation may cause the orthogonal plane to move. For such overlapping intersecting lines, you can interchange the positions of the upper and lower planes by clicking the intersecting lines. Therefore, place the intersecting line, indicating the Oblique plane (in darker color), in the upper position before moving an image. Up and down or to the right and left 897N0599H 19 <Supplementary> The ● (a black circle) appearing on the three orthogonal planes shows the center of rotation, and the ○ (a white circle) shows the center of rotation projected to the intersecting point with the Oblique plane. 20 897N0599H Rotating the Oblique plane This section describes the operation to visualize the Oblique image plane in a rotated position. Before operation, be sure that the rotation center point (●) of the intersecting line (in dark color) indicates that the Oblique plane is located at an appropriate position on each of the three orthogonal images. If it is not located at an appropriate position, perform the operation described under “Shifting the Oblique plane into the depth direction” (see page 19). However, when it is necessary to move the rotation center point (●) displayed on the Oblique plane, drag the center of rotation or perform the operation under “Using Oblique tools” (see page 22). Perform this operation using one of the following procedures. Dragging the Oblique plane: Drag the cursor over the Oblique plane in any direction. The relationships between the drag direction and the rotational direction are as follows: Dragging up or down causes vertical rotation, dragging left or right causes horizontal rotation, and dragging in an Oblique direction causes Oblique rotation. While performing this operation, reference the intersecting lines that indicate the Oblique plane on three orthogonal image planes to be sure that the position and direction of the Oblique planes are appropriate. Dragging intersecting line: Drag the intersecting line , indicating the Oblique plane (in a rotational direction), on one of the three orthogonal image planes. The Oblique image plane moves along the drag direction. (Dragging the rotation center point moves the line in the depth direction.) Rotational direction 897N0599H 21 Using Oblique tools: Right-click anywhere on the Oblique plane to display the context menu, and then click [Show Oblique Tools] → [Oblique Tools]. The Oblique toolbar window opens. To make a rotational movement, click an arrow button (click for a large angle or for a small angle). For relationships between arrow buttons and rotational directions, the up and down buttons are for vertical rotations, and the left and right buttons are for horizontal rotations. While performing this operation, reference the intersecting lines that indicate the Oblique plane on three orthogonal planes to be sure that the position and direction of the Oblique planes are appropriate. To move the rotation center point, click ( 22 and then click any point on the Oblique plane. → Closes the Oblique toolbar window.) 897N0599H Setting the rendering mode and slab thickness This section describes the operation to set the rendering mode and slab thickness of each plane. Setting for each plane: Right-click anywhere on the image to display the context menu, and then click the option that corresponds to the desired rendering mode/slab thickness. (For presetting a menu of frequent use, see page 55.) MPR : Image plane with no slab thickness MPVR : Image plane averaged over the slab thickness MIP : Image plane rendered by Maximum Intensity Projection MinIP : Image plane rendered by Minimum Intensity Projection Clicking the menu option to specify the slab thickness displays a value entry box where you can enter a value. Enter a slab thickness (within an effective range from 0.1 to 256), and then click [OK]. ([Cancel] → Cancels the operation. For displaying the slab thickness overlay, see page 54.) 897N0599H 23 Setting for a multiple image plane: Applies rendering presets for mode/slab thickness and flip/rotation to each of the image’s planes that are being displayed. (Flip/Rotation, see page 54.) Right-click the target image to open the related context menu. Then, from the sub-menu of [RenderingRotate Presets], select a preset. (RenderingRotate Presets, see page 59.) WARNING • When setting the slab thickness, select or enter a value that is appropriate to the image. Setting an inappropriate slab thickness may result in a rendered image with insufficient information. • Visualization with MIP processing or MinIP processing may not render the context of blood vessels and the bronchi accurately due to the algorithm. 24 897N0599H Curved Planar Reformation (CPR) visualization This section describes the operation to draw a free curve in one of the three orthogonal image planes and display a Curved Planar Reformation image in the Oblique window. Among the three orthogonal planes, right-click anywhere on an image to display the context menu, and then click [CPR: Setting plane]. Click passing points along a line you want to draw, one by one, in order. Clicking [CPR: Revise a point] from the context menu lets you cancel the last passing point you specified. When you complet these steps, click [CPR: Setting plane] again to clear the selection. A Curved Planar Reformation image appears in the Oblique window. Orientation markers (A/P/ L/R/H/F/S/E) appear in the Curved Planar Reformation image. S represents the start point and E represents the end point of the line. For a Curved Planar Reformation image, just as for other types of image planes, you can move the image in the depth direction and set its rendering mode and slab thickness. (Rotational movement is not possible.) To close the Curved Planar Reformation image display, open the context menu and click [CPR: Reset]. The original screen reappears. WARNING When specifying a passing point, be sure not to make the angle too sharp. If a curve is drawn with an angle that is too acute, interpolations between points fail to make a smooth line, resulting in an unnatural image. CAUTION When a CPR image was saved as a BMP file or saved to the server, save the screen capture image so that the three orthogonal image planes for which the CPR image plane was specified are saved appropriately. It is possible to save such screen capture images to the Synapse Server. (For saving an image in BMP format, see page 27. For saving an image to the Synapse Server, see page 29.) 897N0599H 25 Displaying MPR information This section describes the operation to display MPR information of each image plane. Right-click anywhere on the image to display the context menu, and then click [MPR Information]. The MPR Information dialog box opens. ([Cancel] → Closes the dialog box.) 26 897N0599H Saving an image (in BMP format) This section describes the operation to save each image plane in a bitmap format to a specified folder. Saving images from the image save dialog box: Right-click anywhere on the image plane to display the context menu, and then click [Save as BMP format...]. The image save dialog box opens. You can perform gradation/magnification/move processing on the image before saving it . You can perform this operation only by right-clicking the image while pressing the left mouse button. (For image processing, see page 51.) You can perform the following operations by opening the context menu (right-click anywhere on the image) while in the image save dialog box. WW/WC reset : Resets any gradation processing that was performed in the dialog box. Revert zoom : Resets any image zoom-in/zoom-out processing that was performed in the dialog box. 897N0599H 27 Save as BMP format : Saves the image bitmap. Selecting this option opens the Windows [Save As] dialog box. Enter the location where you want to save the file, and the filename. Click [Save]. (See Appendix 2 Details of Saved Images on page 62.) Add overlay while saving: Adds image information to the bitmap image. When no image information is to be saved, clear the selection. ( → Closes the dialog box.) Saving images using the drag and drop functionality: Right-click the target image in the MPR Viewer, and drag and drop the image to the desired folder. You can then save the bitmap file of the target image. The filename is automatically added. (See Appendix 2 Details of Saved Images on page 62.) In addition, on each Viewer, you can save an image in the bitmap format by dragging and dropping the image to a destination directory. A unique filename is automatically assigned to the saved file. Depending on the configuration settings performed during installation, a message box similar to the one below opens after dropping the image into a destination directory. ([OK] → Closes the dialog box.) 28 897N0599H Saving an image plane (to the Synapse Server) This section describes uploading the currently displayed image plane and saving it to the Synapse Server. Right-click anywhere on the image to display the context menu, and then clic [Save to SYNAPSE...]. The Save dialog box opens. Enter a series name and select a server where the image is to be saved, and then click [OK]. Save with overlay: If this option is selected, the image with overlay is saved. ([Cancel]→ Cancels the current operation.) CAUTION When the server to which the image should be sent is not found, the following message appears under the "Save with overlay" option in the Save dialog box. "Please make sure the server in the details of transfer field is correct." If this message appears, please contact your local authorized FUJIFILM dealer. A confirmation message appears. Read the message, and click [OK]. ([Cancel] → Returns to the image save dialog box.) 897N0599H 29 Switching among multiple scans This section describes the operation to switch from one scan to be displayed to another, when a series that includes two or more scan items is selected. Right-click anywhere on one of the image planes to display the context menu, click [Select a group of images], and then click the option that corresponds to the series you want to display. You can select a scan (group) name (although there may be only one scan name to select) to view the information of the scan currently displayed. Reverting to the initial operating sequence This section describes the operation to revert to the system operating sequence immediately after software startup. Press the F5 function key on the MPR Viewer keyboard. This operation is disabled on the Stereo Viewer display format. When you select multiple series, a dialog box similar to the one shown below opens. When clicking [OK], the system operation reverts to the sequence immediately after software startup. It is not possible to get a specific series back to the operation sequence immediately after software startup. 30 897N0599H 3 Compare Viewer In the Compare Viewer, you can select and view multiple series of study images (up to four series), in a way that lets you make visual comparisons. In the MPR Viewer, right-click any of three orthogonal image planes you want to compare (anywhere in the window) to display the context menu, and then click [Compare View]. (An Oblique image plane cannot be selected for Compare View.) 897N0599H 31 The Compare Viewer opens. The Compare Viewer consists of four windows, each of which shows images of one series. (If you selected [Compare View] from the Original image plane in the MPR viewer, Original image planes are initially displayed.) The order in which the series are placed is as follows, based on study data and time. Upper left: 1 → Upper right: 2 → Lower left: 3 → Lower right: 4 <Supplementary> • Scan number, location, slice position and DFOV (Displayed Field of View) appear in all four windows. • DFOV indicates the window size converted using the same reduced scale of measure shown in the windows. • It is possible to add series, as necessary, to the Compare Viewer by dragging and dropping any study image derived from Synapse. Synchronously displaying images: Just as in the MPR Viewer (see page 16), operation with the mouse wheel or keyboard lets you move the same-slice-position images of a different series in a synchronous manner. (Synchronizing display setteings → page 34) 32 897N0599H Setting rendering mode/slab thickness: Just as in the MPR Viewer (see page 23), displaying the context menu and then selecting an option lets you set the rendering mode and slab thickness settings of the image. Returning from Compare Viewer to MPR Viewer: Right-click to display the context menu, and then click [Return to the MPR View]. Results of the processing performed in the Compare Viewer are not saved. Switching among three orthogonal image planes for display This section describes the operation to switch among three orthogonal image planes for onscreen comparison. Right-click to display the context menu, and then select the option that corresponds to the image of interest. While a comparison view of Reformatted A and B image planes can be presented by the Compare Viewer as its specific feature, a comparison view of an Original image plane can be displayed as a standard feature of Synapse. 897N0599H 33 Synchronizing display settings This section describes the operation to synchronize the display for each series. Right-click the image plane to display the context menu, and click [Synchro display] to select it. After selecting the option, images of each series move in the depth direction synchronously while maintaining the same slice positions. Results of setting the gradation, image size increase, move and image processing conditions, as well the rendering mode and slab thickness are also synchronized. The gradation processing is not synchronized among modalities. Pressing the [S] key alternately turns synchronization ON and OFF. To adjust image slice positions on a particular series: (1) Right-click to display the context menu, and click [Synchro display] to clear the selection. Synchronization is turned off. (2) After clicking the image of interest, change the image’s slice position using the mouse wheel or the keyboard. (3) Right-click to display the context menu, and click [Synchro display] to turn on synchronization. If you want to adjust the image slice positioning, right-click anywhere on any image plane to display the context menu, and then click [Synchronize with the active image (mm)]. With that image used as a reference, images for other series at the same slice position appear. WARNING In the Compare Viewer, assuming that the image of the series to compare against is showing nearly the same anatomical region, synchronization is performed while considering the slice interval and so on. The above-mentioned “same slice position” does not mean that they have been recognized as being at the same position accurately before they are displayed. It is the user’s responsibility to make judgments about whether the slice positions coincide with each other. 34 897N0599H Displaying patient, study, and image information This section describes the operation to display patient, study, and image information. Right-click anywhere on the image to display the context menu, and then click [Patient information]. The information box appears ([OK] → Closes the dialog box.) 897N0599H 35 4 Stereo Viewer The Stereo Viewer visualizes the study images of the selected series (mostly MIP images of MRA) in a format specific useful for stereopsis. In the MPR Viewer, right-click anywhere on the image plane to display the context menu, click [Stereo View], and then click an option for the appropriate projection angle interval. Clicking the menu option to specify the projection angle interval displays a value entry box where you can enter a value. Enter a projection angle interval value, and then click [OK]. The entered angle value must be an even number from 2 to 16. ([Cancel] → Cancels the current operation.) 36 897N0599H The Stereo Viewer opens. The Stereo Viewer visualizes images for stereopsis using the display format specified when the viewer was first launched. (For Setting the display format, see page 38) <Supplementary> • The image rotation angle appears in all the windows (Angle [degree]). Horizontally rotating the image: Moving the mouse wheel toward you (in the negative angle direction) or away from you (in the positive angle direction) rotates an image horizontally. Setting rendering mode/slab thickness: Just as in the MPR Viewer (see page 23), displaying the context menu from an appropriate location and then selecting an option lets you set the rendering-mode and slab-thickness for the image plane. Returning from Stereo Viewer to MPR Viewer: Right-click an appropriate location to display the context menu, and then click [Return to the MPR view]. 897N0599H 37 Setting the display format This section describes the operation to set the image plane display format. Right-click an appropriate location to display the context menu, click [Format], and then click the appropriate display format. You can specify the stereo angle setting after the image plane is displayed. Just as in the Stereo Viewer (see page 36), select it from the menu as necessary. 38 897N0599H Overlapped display of image plane This section describes the operation to enable overlapped display of the image plane. The overlapped display mode is effective only when the 2-by-2 or 3-by-3 format is being used. Right-click an appropriate location to display the context menu, and click [Overlapped display]. When overlapped display is enabled, image planes are laid out as shown in the figure below: <When in the 3-by-3 format> Overlapped display disabled Overlapped display enabled 1 2 3 1 2 3 4 5 6 3 4 5 7 8 9 5 6 7 Displaying the context menu and then clicking [Overlapped display] again (clearing the selection) turns off overlapped display of image planes. 897N0599H 39 Displaying patient, study, and image information This section describes the operation to display patient, study, and image information. This section describes the operation to display patient, study, and image information. Right-click anywhere on the image to display the context menu, and then clic [Patient information]. The information box appears ([OK] → Closes the dialog box.) 40 897N0599H 5 Fusion Viewer The Fusion Viewer makes it possible to fuse selected PET and CT images to each other and display the resulting fused image. In the MPR Viewer, right-click anywhere on the image plane to open the context menu, and then click [Fusion View] on the menu that opens. (This is applicable only when CT and PET study images were read for each study image group.) When the Synapse MPR/Fusion software is started from a CT study and a PET study is added from Synapse by dragging and dropping, the system automatically switches to Fusion Viewer mode.Additionally, if you right-click anywhere in Fusion Viewer mode to open the context menu and then click [Help], the procedure on how to use the Fusion Viewer function appears. WARNING An image fused with this Software appears on a display monitor for reference purposes only, and does not prove any event. Images may be improperly fused particularly due to an error occurring in fusion position. It is therefore the user’s responsibility to formulate proper judgments about a fused image. WARNING This Software displays a VOI(Volume of Intrest) for reference purposes only. Its display position may contain an error. The VOI may be improperly displayed particularly due to different pixel intervals of an image group input from an external device. It is therefore the user’s responsibility to formulate proper judgments about the accuracy of VOI display position. WARNING Color images shown on a monochrome monitor display may not be displayed in a proper gradation. Therefore, always show color images on a color monitor display device. 897N0599H 41 Activating the Fusion Viewer function opens an initial window like the following example. Images are displayed from the left, in the order indicated below. A CT image is fused with a PET image before being displayed. Upper area: CT-Original, PET-Original Lower area : CT-Reformatted A, PET-Reformatted A, CT-Reformatted B, PET-Reformatted B and PET-Reformatted B whole MIP <Supplementary> • You can rotate the PET-Reformatted B whole MIP image with the mouse wheel. • The Fusion Viewer cannot be used to read images. Different exposure orientations may have been applied or tilted exposure may have been performed to shoot CT and PET images. 42 897N0599H ■ Setting rendering mode and slab thickness Just as in the MPR Viewer, displaying the image’s context menu and selecting an option from the menu lets you set the rendering mode and slab thickness on the image. ■ Returning from Fusion Viewer to MPR Viewer To open the context menu, right-click an appropriate location, and then click [Return to the MPR view]. Results of processing performed in the Fusion Viewer are not saved. ■ Displaying patient information This section describes the operation to display patient, study, and image information. To open the context menu, right-click an appropriate location on the target image plane, and then click [Patient information]. The information box appears. ([OK] ➔ Closes the dialog box.) 897N0599H 43 ■ Fusion method and color table To open the context menu, right-click an appropriate location in the window, and then click [Color Type]. Fusion method Color table Select the color table to be applied from among the seven different color tables consisting of 10 or fewer steps ([10Steps]). Either [Overlay] or [Blend] can be selected as the fusion method to be applied. (0 ≤ α ≤ 1.0) • Overlay : α × PET + CT • Blend : α × PET + (1.0 - α) × CT ■ Setting the fusion ratio and SUV value You can select a fusion ratio (α) with a slider bar at the rightmost end of the CT-Original plane. It is possible for you to specify the SUV(Standardized Uptake Value) value for the PET scan, corresponding to the upper-limit value of the color table, by entering a value in the box at the top end of the color table, which appears at the rightmost end of the CT-Original plane. 44 897N0599H ■ Adjusting the fusion position To open the context menu, right-click an appropriate location on the image, and click [Adjust Pet Volume Position]. You can then adjust the fusion position by performing the following procedure. This adjustment is enabled only when the Fusion Viewer function is turned ON. 1. On a CT image, press and hold the left mouse button until the adjustment is complete. 2. Move the mouse in the direction the PET image is to be moved. 3. Upon completion of adjustment, release the left mouse button. <Supplementary> Adjusting the fusion position will delete the VOI. To revert to the initial position for fusion processing, right-click an appropriate place to open the context menu, and then click [Initialize Position]. To have the center of a PET study image and that of a CT study image coincide with each other, right-click an appropriate place to open the context menu, and then click [Synchro Volume Center]. ■ Fusion ON/OFF To turn the Fusion Viewer function ON or OFF, right-click an appropriate place to open the context menu, and then click [Fusion]. 897N0599H 45 ■ Determining the Volume of Interest (VOI) Determine the VOI on the image plane, as follows. Right-click in an appropriate place on the target image plane to open the context menu, and click [VOI]. Move the pointer to an appropriate place on the image plane and then left-click. The VOI will then be determined. The following operations are performed as soon as the VOI is determined. • The maximum SUV value of the PET image within the VOI appears on the Original image plane. • All other image planes (except the Reformatted B whole MIP image) are changed to image planes passing through the VOI center. • The intersecting line between the VOI and each plane is displayed. To delete the VOI, perform the VOI setup procedure within the VOI you want to delete. To delete the VOI, right click the mouse within the label of the VOI. When the context menu opens, click [Delete]. Or click the VOI and then press [Delete]. <Supplementary> • The maximum SUV value within the VOI is not applied to PET rendering mode. It always shows an MPR mode value. • While the VOI is determined, it is not possible to measure ellipses or rectangles. 46 897N0599H ■ Calculating the SUV value from the PET scan The SUV value is calculated using the formula below. SUV = RescaleSlope*PixelValue*PatientWeight*1000/DecayCorrectionDose The “DecayCorrectionDose” value, used in the formula above for calculation of the SUV value, is obtained based on the tag information items presented in the table below. Group Variable Element Name Radionuclide Total Dose RTD 18 1074 Radionuclide Half Life RHL 18 1075 Radiopharmaceutical Start Time RST 18 1072 Acuisition Time AT 8 32 DecayCorrectionDose = RTD*exp(ln(2)*(RST-AT)/RHL) <Supplementary> When any tag information items presented in the table above is not available, a value equivalent to 1/1000 of the data value is presented. In such cases, “Max Pixel Value: 2.5 (0.001)” is shown. ■ Editing the VOI While the VOI is determined, you can change its size and shape on the Original image plane. 897N0599H 47 ■ IntelliLink Right-click in an appropriate place on the target image plane to open the context menu, and then click [IntelliLink]. To start IntelliLink processing, move the pointer to an appropriate place on the image plane, and then left-click. IntelliLink processing starts, displaying cursors in the relevant places on other image planes. 48 897N0599H ■ Saving an image (to the Synapse Server) A currently displayed image plane can be saved by uploading it to the Synapse Server. Right-click anywhere in the target image plane to open the context menu, and then clic [Save to SYNAPSE]. An image save box then opens. Enter a series name (using single-byte alphanumerics), select a save destination server, a save destination study ID, and a modality, and then click [OK]. Save with overlay : If this option is selected, the image with overlay is sent. ([Cancel] ➔ Cancels the operation.) CAUTION When the server to which the image should be sent is not found, the following message appears under the "Save with overlay" option in the Save dialog box. "Please make sure the server in the details of transfer field is correct." If this message appears, please contact your local authorized FUJIFILM dealer. CAUTION When the servers where CT and PET exist are different, the server where PET exists is selected first. <Supplementary> Selection of the “Study ID” and the “Modality” is possible only when there are two or more options. An image is saved on the Synapse Server (a study of the ID specified in the “Study ID” box) as a modality image specified in the “Modality” box. Additionally, when you specify a save destination study ID, the date of the associated study appears as reference information. Next, a confirmation message opens. Verify the message, and then click [OK]. ([Cancel] ➔ Returns to the image save dialog box.) 897N0599H 49 ■ Reading protocol The Fusion Viewer offers three image reading formats. A layout is predefined for each of these formats. Right-click in an appropriate place to open the context menu, and then click [Next Format]. (Clicking [Back Format] lets you to go back to the previous format.) The three reading formats change alternately in the following sequence. Format 1 Upper area : CT-Original, PET-Original Lower area : CT-Reformatted B, PET-Reformatted B, CT-Reformatted A, PET-Reformatted A, PET-Reformatted B whole MIP Click [Next Format]. Click [Back Format]. Format 2 Upper area : CT-Original, PET-Original Lower area : CT-Original (No Fusion processing is applied.), PET-Reformatted B whole MIP Click [Next Format]. Click [Back Format]. Format 3 Upper area : CT-Reformatted B, PET-Reformatted B, CT-Original Lower area : PET-Reformatted B whole MIP, CT-Original (No Fusion processing is applied.) ■ Other To change the PET image gradation, enter a value in the box at the top end of the color table at the rightmost corner of the CT-Original plane. It is not possible to subject a PET image to gradation change by dragging the mouse. 50 897N0599H 6 Operation Common to All Viewers This section describes operation procedures that are common to the MPR Viewer, Stereo Viewer, Compare Viewer and Fusion Viewer. Image processing Images visualized by this Software can be subjected to image processing described below, and most can be performed as they are performed in Synapse. This document provides only a brief description of these processing operations. For detailed information, see the “Synapse® Users Manual.” Annotation functions provided with Synapse are not supported in this Software. When such processing is required to be performed, save the image plane to Synapse, and then annotate the image in Synapse. (For saving an image → page 29) Gradation: Performs gradation processing on any image plane. Anywhere on the image plane, press and hold the left mouse button while pressing the [Alt] key.Drag up (to increase the density), down (to decrease the density), to the left (to decrease the contrast), or to the right (to increase the contrast). Or, right-click the image plane to display the context menu, click [Window Level] , and then perform the same drag operation as mentioned above. You can perform gradation processing by right-clicking the image plane of interest to open the context menu and then clicking [Input WW/WC] to enter WW/WC (Window Level/Window Center) values. Zoom: Performs zoom processing on an image plane. Anywhere on the image plane, press and hold the left mouse button while pressing the [Ctrl] + [Alt] keys. Drag up (to zoom in) or down (to zoom out). Or, right-click the image plane to display the context menu, click [Zoom], and then perform the same drag operation as mentioned above. Move: When you display a zoomed-in image plane, move the image plane so that the area of interest can be viewed. Anywhere on the image plane, press and hold the left mouse button while pressing the [Shift] + [Alt] keys. Then drag the image plane in any direction you choose. Or, right-click the image plane of interest to display the context menu, click [Pan], and then perform the same drag operation as mentioned above. 897N0599H 51 Switching Image Manipulation Tools: You can switch among the Window Level, Zoom, and Pan modes using the left/right mouse operation. While pressing and holding the left mouse button on an image plane, right-click multiple times to change the operation mode from Window Level to Zoom to Pan. Depending on the configuration settings made in MPR Preferences (Base Setting 2 tab), the operation mode changes from Window Level to Zoom to Pan to Stack-in-Place. Pixel value: You can display the pixel value of any point on the image plane. Right-click anywhere on the image to display the context menu, and then click [Pixel value]. Move the pointer to any point on the image plane, and press and hold the left button. A pixel value appears in the upper-right corner of the window only while the left button is held down. Or, pressing the left mouse button while simultaneously pressing the [D] key displays a pixel value in the upper-right corner of the window. CAUTION If you perform the “Pixel value” operation on an image plane that has undergone rendering in the MPR mode, the original image’s signal value appears. However, if you perform the “Pixel value” operation on an image plane that has undergone rendering with the slab thickness defined (MPVR, MIP, or MinIP mode), the pixel value after the image processing is displayed (an asterisk * appears next to “Pixel Value”). 52 897N0599H Ruler: Shows the distance between two points on the image plane. Right-click any point on the image plane to display the context menu, and then click [Ruler]. Press the left mouse button on the image plane to determine the start point. While pressing the left mouse button, drag the pointer to a desired position. Releasing the left button determines the end point, and displays the measured line and distance values. Or, pressing the left mouse button while pressing the [R] key lets you draw a measured line. To delete the measured line, right-click the label for the line, and then select [Delete] or press the [Delete] key. Tools: Performs measurement of area, maximum pixel value, minimum pixel value, and average pixel value, as well as standard deviation of any region (ROI) on the image plane. Right-click any point on the image plane to display the context menu and then click [Elliptical ROI] or [Rectangular ROI], a sub-menu item of [Tools]. Press the left mouse button on the image plane to determine the start point (upper left of the ROI). While pressing the left mouse button, drag the pointer to a desired position. Releasing the left button determines the end point (lower right of the ROI), and displays the measured line and various measurement results. Or, pressing the left mouse button while pressing the [E] key lets you draw an elliptical ROI. To delete the ROI, right-click the ROI, and the select [Delete] or press the [Delete] key. CAUTION Measured line, elliptical ROI, and rectangular ROI can be deleted if any of the following operations are performed. • Moving in the depth direction or rotating the Oblique image plane • Changing the visualization Scan • Horizontally rotating an image plane in the Stereo Viewer display format, changing the format or switching to the MPR Viewer display format • Switching to the MPR Viewer display format • Changing rendering mode and slab thickness 897N0599H 53 Operation lock: When you perform gradation, zoom, move, and pixel-value processing operations, the locking function keeps the processing mode from being cancelled or turned off after the operation. Right-click the image to display the context menu, and click [Lock Tools]. Clicking this option again (clearing the selection) or pressing the [Esc] key cancels the processing mode. Selecting image processing conditions: You can use preset image processing conditions to perform image processing. Right-click anywhere on the image plane to display the context menu, click [Image Presets], and then click a preset menu. Or, enter the number that is assigned to the preset menu from the keypad and then perform image processing. (See Presetting image processing conditions on page 58.) Resetting image processing: Cancels the results of gradation processing or preset image processing and returns the image plane to its original state. Right-click anywhere in the image plane to display the context menu, and then click [Revert]. Flip/Rotation: Flips or rotates an image plane. Right-click anywhere in the image plane to display the context menu, click [Rotate], and then select a flip or rotate menu option. This operation is possible only in the MPR Viewer and not in the Stereo Viewer. Switching overlay display: Switches between show and hide modes of the overlay, which provides various information. Right-click an appropriate location to display the context menu, and click [Show overlay] or [Erase Overlay]. Clicking [Show Overlay with Thickness Line] shows auxiliary lines that indicate the slab thickness in addition to the ordinary overlay. [Erase Overlay] alternately switches between the show and hide modes of the intersecting lines that indicate the positional relationship of image planes and auxiliary lines, which indicate the slab thickness/measurement/elliptical ROI/rectangular ROI/measure. Or, you can alternately switch between show and hide modes of the overlay by pressing the [X] key. It is possible to use [Show Overlay with Thickness Line] and [Erase overlay] in the MPR Viewer display format, but not in the Stereo Viewer display format. Apply to all images: When the image processing operation mentioned above is performed, the processing is applied to all image planes that are currently displayed. Before starting image processing, right-click to display the context menu, and click [Apply to all images]. Clicking the option again clears the selection and cancels image processing to all image planes. 54 897N0599H Preferences You can customize Synapse MPR/Fusion by setting various options according to your preferences. In the MPR Viewer, right-click to display the context menu, and click [Preferences...]. The Configuration box appears. After setting your preferences for the options, click [OK]. ([Cancel] → Cancels the current operation.) Below the dialog box title Configuration is the version number of the software . In the About box at the bottom of the window is the version number of individual components of the software. The following sections describe individual tabs in the Configuration window. 897N0599H 55 Environment settings: Specify settings for the software operation environment as follows. Click [Base Setting] and perform the following operation: Initial Oblique : Sets the type of image plane to be displayed initially in the Oblique window of the MPR Viewer. Select a type of imagery from the list. Ob Hi-Speed mode : Sets the rendering speed of an Oblique image plane. Select a speed from the list. Main Menu Selecting [Hi-Speed] gives priority to the rendering speed, deteriorating, as a result, the image quality, while the Oblique image plane is being rotated (dragged). After the Oblique mage plane has stopped rotating, the rendering process is performed in normal quality. : Lets you preset up to three rendering mode and slab thickness combinations that are most frequently used from the main menu. Select a checkbox, and then select an option from the list. (If the checkbox is not checked, the item does not appear on the main menu.) If you selected a menu option to specify the slab thickness, clicking [Set...] displays an entry box. In this box, enter a slab thickness value and then click [OK]. ([Cancel] → Cancels the current operation.) About 56 : Displays the version number of the Image Visualization Software. 897N0599H Click [Base Setting 2] and perform the following operation: Synchro : Turns on the [Apply to All Images] option of the MPR Viewer and Stereo Viewer. If this option is selected, the related menu options in those viewers are activated when this software is started. Unit of measurement: Sets the measurement results and display unit of the [Ruler], [Elliptical ROI], and [Rectangular ROI]. 897N0599H Monitor Type : Selects [Monitor Type 1] or [Monitor Type 2].[Monitor Type 1] is the monochrome monitor and [Monitor Type 2] is the color monitor. Toggle : Sets the [Add Stack-in-Place Mode] toggle option. If this option is selected, Stack-in-Place mode is added to switching modes by the left/right mouse operation. 57 Windowing Preset: You can preset image processing conditions (up to eight sets for each modality), that are to be displayed in the image processing condition menu. Click [Windowing Preset xxx] (where xxx is CT, MRI, or Other). Depending on the modality to which preset values are to be applied, select a checkbox. Enter the values under the Title, WW(Window Level), and WC(Window Center) headings. (If the checkbox is not selected, the item does not appear on the main menu.) 58 897N0599H RenderingRotate Preset: Presets the rendering mode/slab thickness and flip/rotation settings (up to four sets) for each of three orthogonal image planes and the Oblique image plane in the MPR Viewer. These presets appear on the [RenderingRotate Presets] menu. Click [RenderingRotate Preset] and perform the following operation: PresetNum : Select the Preset box, and then select the Preset Number you want to set (If the box is not selected, the selected Preset Number does not appear on the menu.) Target : Select a plane you want to set. Rendering : Select a rendering mode and a slab thickness. If you selected [xxx “value” mm], click [Set...] to enter a specified. Rotate 897N0599H : Click the flip/rotation type to add it to the Rotate list. Selecting multiple flip and rotation types lets you combine different patterns of flips and rotations. To delete a flip or rotation type, under the Rotate heading, select it from the list, and then press [Delete]. 59 Monitor Settings: You can perform settings for the overlay and font, as follows. Click [MonitorType1] or [MonitorType2] and then follow the instructions below. Settings are enabled only for the monitor type selected in [Base Setting 2]. LineInfo : Set the ON or OFF status individually for the line width, color and shadow of each overlay type. Select an overlay type from the list. Enter values for the width (1 to 10), color (0 to 255 for each of R, G and B), and shadow (ON or OFF), respectively. FontInfo: Set the ON or OFF individually for the size, color, and shadow of each font type. Select a font type from the list. Enter a value for the size, color (0 to 255 for each of R, G and B), and shadow (ON or OFF). The following is an example of Lineinfo and Fontinfo based on settings you select. Thickness line of the orthogonal plane Overlay Orthogonal line Selected line CPR line Thickness line of the Oblique plane Measured line Center of rotation of the Oblique plane Center of rotation of the Oblique plane Measured results Measure Oblique line 60 897N0599H Appendix 1 Messages 1. Messages that may appear at image reading 1 Error code -540 2 -541, -542 3 -543, -544 4 -545 5 -546 6 -580 ~ -584 7 -593 Possible cause You selected an image that is not supported for processing (for example, a color image).. The size of the image is out of the range that can be handled (too large or too small). The pixel spacing cannot be handled. (For example, the pixel spacing value has not been defined in the image data.) The slice spacing cannot be handled. (For example, the positional information has not been defined in the image data.) The image cannot be processed because of a reason other than reasons 1 through 4 above. This message also appears when the slice spacings are irregular. There is not enough memory. As a result of analyzing imagery contained in the series, less than 10 slices of scanning exist. Remedy The Software cannot handle this image. The Software cannot handle this image. The Software cannot handle this image. The Software cannot handle this image. Although the original image is an ordinary axial image, please contact your local authorized Fujifilm dealer. Additional memory is required. Please contact your local authorized Fujifilm dealer. The Software cannot handle this image. 2. Messages that may appear when image data is being saved to the Synapse Server If any of the following messages appear when image data is sent to the Server, a problem may exist with transfer settings. Please contact your local authorized Fujifilm dealer. • No information for creating a DICOM file. • Failed to create a DICOM file. • Failed to create an image file. • Failed to open an error log file. • Failed to set AE title on the sending side. • Failed to set a time-out value. • Error occurred during the process of starting data transfer. • Data transfer failed because of insufficient memory. • Error occurred during data transfer. • Error occurred during the process of ending data transfer. 897N0599H 61 Appendix 2 Details of Saved Images The table below shows the processing results and status that will be reflected when images are saved. Processing results and status Saved as a BMP file Saved to the Synapse Server Image save box Drag & drop Zoom-in Move Gradation*1 Overlay Output size Both patient information and study information are saved, and line information not saved. *2 Only orientation markings are saved. *3 Only orientation markings are saved. *4 *1) Results of highlighted gradation will not be saved. *2) Saved in a square with the size of vertical side or horizontal side whichever is longer for the image plane to be saved. Note however that the minimum size is 512×512. *3) Magnify/reduce the size of a rectangular image plane to be saved so that its longer side becomes 512. Also increase/decrease the shorter side using the same magnification ratio. *4) Saved in a square with the size of vertical side or horizontal side whichever is longer for the image plane to be saved. Note however that the minimum size is 256×256. WARNING An MPR image generated from another image read by reducing its size may lack in sufficient resolution. It is the user’s responsibility to make judgments if quality of the generated image meets the usage purpose. 62 897N0599H Appendix 3 Initial Values of Gradation Preset and Monitor Settings 1. Gradation preset (CT) Preset 0 Title Bone WW 2000 WC 400 Preset 1 Abdomen 426 55 Preset 2 Lung 1800 -585 Preset 3 Head 150 50 Preset 0 Title Head-T2 WW 1500 WC 800 Preset 1 Head-Flair 900 300 Preset 2 Head-T1 1000 500 Preset 3 Head-MPRAGE 200 900 Preset 4 Head-IR 1000 1700 Preset 5 Head-Diffusion 700 200 Preset 6 Head-T2* eoi 2000 1100 Preset 7 Head-GE T2* 1000 1000 Preset 0 Title 8bit WW 256 WC 128 Preset 1 10bit 1024 512 2. Gradation preset (MRI) 3. Gradation preset (Other) 4. Monitor settings 1 and 2 Width or Shadow Color : R Color : G Color : B size ON/OFF Line information Selected line 3 255 255 255 Orthogonal plane thickness line 1 OFF 255 255 0 Oblique plane thickness line 1 OFF 255 0 0 Orthogonal lines 1 OFF 255 255 0 Oblique line 1 OFF 255 0 0 Center of rotation of an Oblique plane 8 ON 0 255 0 CPR line 1 ON 255 255 255 Measure 1 ON 255 255 255 Measured line 1 ON 255 255 255 Measurement results 10 ON 255 255 255 Overlay 14 OFF 0 255 255 Font information 897N0599H 63