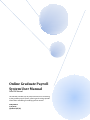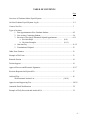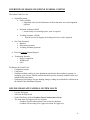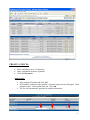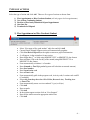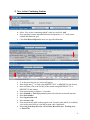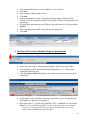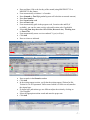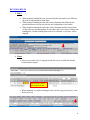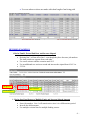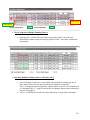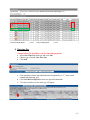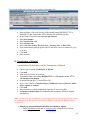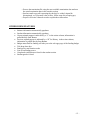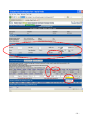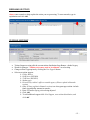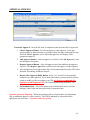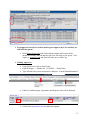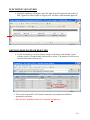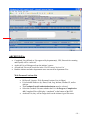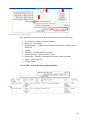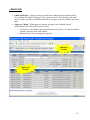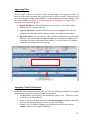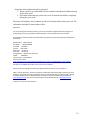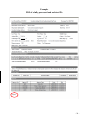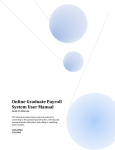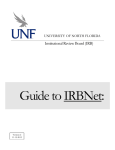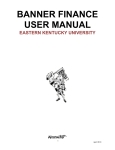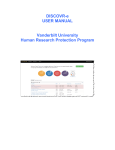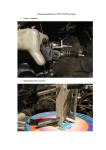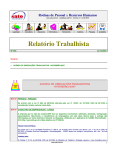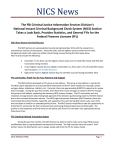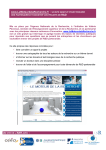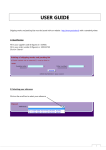Download Online Graduate Payroll System User Manual
Transcript
Online Graduate Payroll System User Manual Grad PA Manual This Manual provides step-by-step instructions for connecting to the graduate payroll system, entering and revising stipends information and adding or modifying tuition awards. Cindy Wilkes 1/31/2012 (updated 2/9/15) TABLE OF CONTENTS Page Overview of Graduate Online Payroll System ..................................................................... 2 On-Line Graduate Payroll System Log In ............................................................................ 2-3 Create a New PA ................................................................................................................... 3 Types of Actions: 1. First Appointment as Rice Graduate Student ...................................................... 4-5 2. New Action, Continuing Student ........................................................................ 5-6 3. Revision of Previously Submitted Stipend Appointment .................................... 6-11 a. Revision Helps ............................................................... (8-9) b. Revision Examples ........................................................ (9-11) 4. One-time Pay ...................................................................................................... 11-12 5. Termination of Stipend ....................................................................................... 12 Other Form Features ............................................................................................................. 12 Example of PA Form ............................................................................................................ 13 Remarks Section ................................................................................................................... 14 Tuition Support ..................................................................................................................... 14 Approval Process and Electronic Signatures ......................................................................... 15-17 Revision Requested or Rejected PA ..................................................................................... 17 Archived PAs ........................................................................................................................ 18 Web Personnel Actions List ............................................................. (18-19) Approvers and Approving PAs ............................................................................................. 20-22 Automatic Email Notifications ............................................................................................. 22 Example of Fully Processed and Archived PA ..................................................................... 23 -1- OVERVIEW OF GRADUATE ONLINE PAYROLL SYSTEM The Online Grad PA is for: • Stipend Payments Fellow (60820) o Supported solely for the furtherance of their education; no work assignment required Research Assistant (60850) o Assist faculty on research projects; work is required Teaching Assistant (60860) o Provide services in support of teaching activities; work is required • One Time Payments Bonuses Relocation payments Teaching Assistant payments • Revising Current Stipend Support • Terminating Stipends • Degree completion • Withdrawals • LOA Do Not use the Grad PA for: • Competition awards • Cash prizes • Graduate students working in your department unrelated to their academic program, ex. managing your website. Instead, students should be paid as an hourly student worker and submit hourly time sheets. • Graduate payroll changes for past funding changes, coding errors should be reallocated on the Online Labor Distribution System ONLINE GRADUATE PAYROLL SYSTEM LOG IN • • • • Log into WebApps Select the Hr/Payroll tab Under Web Entry click on Graduate Payroll Authorization Form The main menu will appear with two sections – Graduate Payroll Authorization Form section for Initiators. – Graduate PAs Awaiting Your Approval section for Approvers. -2- CREATE A NEW PA • • • Enter a description up to 35 characters Enter a department reference (optional) Click New Document Student Info: • • • Enter student ID number and click Add If ID number is unknown enter student’s last name and search by clicking on “Grad Student Search,” select student from list. Click Add The PA will automatically populate the student information. -3- TYPES OF ACTIONS Select the type of action and click Add. There are five types of actions to choose from: 1) First Appointment as Rice Graduate Student (will only appear for first appointments) 2) 3) 4) 5) New Action, Continuing Student Revision of Previously Submitted Stipend Appointment One-time Pay Termination of Stipend 1) First Appointment as Rice Graduate Student • • • • • • • • • • • • • • • • • • • • Select “First appt as Rice grad student” radio box and click Add Current/Future Stipend Support section will automatically populate Click New/Revised Stipend (on the right) to enter new payroll information N will appear in the action box for new action Enter begin date (1st or 16th) using MM/DD/YYYY or MM/DD/YY date format Enter end date (15th or the last day of the month) using MM/DD/YYYY or MM/DD/YY date format Form automatically calculates # of months Enter $/month or Total $ for period (system will calculate un-entered amount) Enter fund number Enter organization code Enter account code Form automatically pulls in the program code, Activity code, Location code and PI (if available) Select title from drop down box: Rice Fellow, Research Asst., Teaching Asst. or Enter Title Form automatically enters services rendered Y (yes) or N (no) Click Add Enter remarks Click Add In the tuition support section click on “New Support” Enter fellow tuition award at appropriate tuition rate Click Add -4- 2) New Action, Continuing Student • Select “New action, continuing student” radio box and click Add • • • • • • • • • • • • Form populates current stipend distribution designated by a “C” in the action column and shaded in gray Click New/Revised Stipend to enter new payroll information N in the action box for new action will appear Enter begin date (1st or 16th) using MM/DD/YYYY or MM/DD/YY date format Enter end date (15th or the last day of the month) using MM/DD/YYYY or MM/DD/YY date format Form automatically calculates # of months Enter $/month or Total $ for period (system will calculate un-entered amount) Enter fund number Enter organization code Enter account code Form automatically pulls in the program code, Location code and PI (if available), you can also enter activity code and location code if applicable Select title from drop down box: Rice Fellow, Research Asst., Teaching Asst. or Enter Title -5- • • • • • • • • Form automatically enters services rendered Y (yes) or N (no) Click Add Enter remarks in the Remarks section Click Add In the tuition support section, verify that the tuition support (Tuition for RA, Tuition for TA or Department Tuition award which is a fellow award) matches the stipend type. If stipend type and tuition type are different, adjust the tuition by clicking on New Support Select the appropriate tuition award and enter the proper rate Click Add 3) Revision of Previously Submitted Stipend Appointment • Select “Revision of prev. submitted stipend appt.” radio box and click Add • • • • Form populates current stipend distribution designated by a “C” in the action column and shaded in gray Click New/Revised Stipend on the line you wish to revise and enter new payroll information R will appear in the action box , enter the line number you are revising after the R (Example: R1 indicates revising line 1) Enter begin date (1st or 16th) using MM/DD/YYYY or MM/DD/YY date format, Note: The “Next available begin date” is the earliest you can revise stipends. If you are revising payroll prior to the next available begin date use the Online Labor Redistribution form in Esther. -6- • • • • • • • • • • • Enter end date (15th or the last day of the month) using MM/DD/YYYY or MM/DD/YY date format Form automatically calculates # of months Enter $/month or Total $ for period (system will calculate un-entered amount) Enter fund number Enter organization code Enter account code Form automatically pulls in the program code, Location code and PI (if available), you can also enter activity code and location code if applicable Select title from drop down box: Rice Fellow, Research Asst., Teaching Asst. or Enter Title Form automatically enters services rendered Y (yes) or N (no) Click Add Enter revisions as indicated Change begin date & stipend amounts • • • • • • Enter remarks in the Remarks section Click Add In the tuition support section, verify that the tuition support (Tuition for RA, Tuition for TA or Department Tuition award which is a fellow award) matches the stipend type. If stipend type and tuition type are different adjust the tuition by clicking on “New Support” Select the appropriate tuition award and enter the proper rate Click Add -7- REVISION HELPS Job # • • • When multiple funding lines are processed and the job numbers are different, the jobs are independent of each other. When multiple funding lines have the same job number but different time periods that do not overlap, the jobs are also independent of each other. When multiple funding lines have the same job number and the time periods overlap, they are not independent of each other, and if a revision is made to one funding line, all other funding lines need to be reiterated, or else they will be dropped. Zeros • Do not zero out the end of a stipend period after a new end date has already terminated the stipend. New end date is sooner than original end date. • When prompted to complete funding for the rest of the pay period, press ‘clear.’ Do not zero out. -8- • Use zero when revisions are made with short length of not being paid REVISION EXAMPLES Revise Fund #, Extend End Date, and Increase Stipend • • • • Revising line 2 will not affect line 1 even though they have the same job numbers. The time periods are separate from each other. Use a new action to add the extension until 8/15. Use an additional new action to extend and increase the stipend from 8/16/13 to 5/15/14. Change Fund Extend End Date Increase Stipend Revise One Fund Source to Multiple Funds and Increase Stipend Amount • • • Same job numbers. Line 1 will remain active since it is a different time period. Increase the dollar amount Use multiple revision lines for multiple funding sources -9- Revise Funding Increase Stipend Revise Stipend to Multiple Funding Sources • Revising line 1 will not affect the future pay periods of line 2 since they are different time frames or the previous pay periods of line 3 since they are different job numbers. Revising Multiple Funding Sources with Same Job # • • Lines 2 through 5 need to be revised and/or reiterated when revising any one of those lines because the time periods and the job numbers are the same. Line 5’s funding needs to be split onto separate funds, so two R5’s are created to do so. Although Lines 2, 3, and 4 do not need to be changed, they must be reiterated so they are not dropped. Line 1 is a different Job # and will not be affected by revising Lines 2 through 5. - 10 - 4) One-time Pay A stand-alone PA should be used for One-time payments • • • Select One-Time Pay radio box and click Add Choose type of action: One-Time Pay Click Add • Form populates current stipend distribution designated by a “C” in the action column and shaded in gray Click New/Revised Stipend to enter new payroll information 1X in the action box for one time pay will appear • • - 11 - Do not add additional revisions or new actions to One-time Pay. • • • • • • • • • Enter end date (15th or the last day of the month) using MM/DD/YYYY or MM/DD/YY date format, this will be the one-time payment pay date In the Total $/for period enter one-time pay amount Enter fund number Enter organization code Enter account code Enter title: Rice Fellow, Research Asst., Teaching Asst. or Enter Title Form automatically pulls program code, PI and enters services rendered Y (yes) or N (no) Click Add Enter remarks 5) Termination of Stipend A stand-alone PA should be used for Termination of Stipend • • • • • • • • • Choose type of action: Termination of Stipend Click Add Form will ask a series of questions: Termination Date, enter using MM/DD/YYYY or (YY) must be on the 15th or the last day of the month Is student leaving Rice? Choose Yes or No If yes, why? Choose: Completed degree, Withdrawn, Leave of Absence, Other – Please explain in remarks Click Add Enter remarks to explain termination, especially if not leaving Rice No further action needed, the termination date terminates all future stipend distributions Note: If you need to pay a student for a partial pay period, process a separate PA prior to the termination PA. Do not enter zero dollars ($00) for a pay period, Banner will not accept zeros. Missed pay period submission deadline to terminate a stipend • Email [email protected] and cc: [email protected], asking them to hold the student’s pay. - 12 - • Process the termination PA using the next available termination date and note the actual termination date in the remarks section. • Send an email to payroll requesting the check(s) be voided, stipend be discontinued, or, if payment is due to Rice, follow steps for recouping pay. • Payroll will create a manual record to explain the actions taken. OTHER FORM FEATURES • • • • • • • • • • Initiator information automatically populates Student information automatically populates Current stipend support is indicated by a “C” in the action column, information is pulled directly from Banner Previous stipend support is indicated by a “H” for History in the action column, information is pulled directly from Banner Budget status link for funding will take you to the web apps page of the funding budget Title drop down box Fund activity and location codes Lists PI on funding source Completed certification are listed in the student section Student gender is listed - 13 - - 14 - REMARKS SECTION Always enter remarks to help explain the action you are processing. To enter remarks, type in explanation and click Add TUITION SUPPORT • • • • Tuition Support section pulls the current tuition distribution from Banner - shaded in gray Watch for prompts: “Tuition waiver may need to be adjusted” in red writing Change tuition if appropriate by clicking the New Support button Select new tuition support: Fellow Waiver RA Waiver (RGSARA) TA Waiver (RGSATA) Student pays Direct bill by cashier's office to outside agency (Please explain in Remarks section) Other (Please explain in Remarks section) use when grant pays tuition- include fund, org and dollar amount in remarks Enter Fall and/or Spring tuition being adjusted Click Add To add additional support click New Support, enter tuition distribution, and click Add - 15 - APPROVAL PROCESS Electronic Approval - Once the PA form is completed, route electronically for approvals. 1. Choose Approver Button– To select an approver, enter approver’s web apps approver name or their last name or a portion of their last name in the approver box and click Choose Approver. A list of possible approvers will display, select appropriate approver. 2. Add Approver Button – Once an approver is selected, click Add Approver to enter into the approval sequence. 3. Request Approval Button – Once all approvers have been added to the approver sequence, click Request Approval to send PA to the first approver in the sequence. 4. After all approvers have approved the PA it will automatically forward to GPS, then Research Accounting, and then to Payroll. 5. Return After Approval Radio Button- Select “yes” to have PA electronically returned to you after approval. If you choose this option, you must go back into the system to send PA to the next approver or GPS (we do not recommend this option to avoid forgotten PAs). This button automatically defaults to “No”. 6. PA Reminder Date – Select this option to have a notification sent to you (the initiator) if the PA has not been processed by a particular date. Signature Authority Required – When processing payroll on a fund outside your department Org, an additional approver will be required. This will be indicated by red asterisk on the appropriate line and a note - *Signature authority required. - 16 - If an approver has left for vacation and forgot to approve my PAs, and they are still in his/her queue? • Email [email protected] with PA document number and location of the document currently and ask that they move the PA back to your queue. If it’s urgent, cc: [email protected] and Pam will make sure to follow up. Finding Approvers • • • Using FOAPAL to look up Fund Codes Edgar Webapps → Finance tab → FOAPAL → Fund Codes Type in Fund code you are interested in, and press “Current Fund Information” • Fund List with the proper Org number and Program code will be displayed Contact Pam at [email protected] for additional support - 17 - ELECTRONIC SIGNATURES Electronic signatures will display on the PA when routed for approvals and on the PA PDF. Approvers will be legible as: Approver ID, full name, status and date approved. REVISION REQUESTED OR REJECTED If a PA is returned or a revision for any reason, it will return to the initiator’s queue with the rejecter’s ID and the date requested for revision. The initiator will also receive an email notification of this action. • The revision requested PA will contain comments so the initiator can make the appropriate corrections. • Once the PA is modified, it must be re-routed to all approvers. - 18 - ARCHIVED PAs • • • • Completed PAs (defined as, PAs approved by department(s), GPS, Research Accounting and Payroll) will be ‘archived.’ Archived PAs will disappear from the initiator’s queue. All archived PAs can be search for in the ‘Web Personnel Actions List’ Both the initiator and other department users can search for department PAs. Web Personnel Actions List • • • • • Hr/Payroll / Queries / Web Personnel Actions List (in Edgar) PA searchable fields are by: Dates, Fund, Org, Initiator, Student, PI, and/or Advisor. The Graduate Payroll Authorization button must be selected. Select the Graduate PA status whether the PA is In Progress, Completed or All. Completed PAs will display “completed” at the bottom of the PDF. Archived PAs, they will no longer show on the initiator’s grad PA menu. - 19 - Once parameters are selected, the Web Personnel Actions List will display: • • • • • • • • • PA document number assigned by Banner Employee – the student Document type – Graduate Payroll Authorization Form or other kind of online PA Initiator Start date – the date the PA was started Transaction date – the date the PA posted Description – entered by the initiator when the action was started Status – status of the PA Current Owner To view PDF, click on the blue document number. - 20 - APPROVERS • Email Notification - Approver will get an email from Admin Systems with the subject line: Graduate PA Approval Request. They can access the PA by following a link in the email, or under web entry in the HR/Payroll tab in web apps, or in the workflow tab in web apps. • Approver’s Menu – When approvers log into web apps, their Graduate Payroll Authorization Form menu will have two sections. Top Section - PAs that have been initiated by the user (if any). For faculty and noninitiators, the top section will be blank. Bottom Section - PAs awaiting their approval Initiator’s Section Approver’s Section - 21 - Approving PAs: Once the approver has reviewed the PA, they can either approve or request a revision(s). If there are corrections to be made, they must reject the PA with comments. The initiator will make the appropriate changes and resubmit it. Only the initiators can make changes, other than simply adding comments. A “revision requested” PA must be re-approved by everyone in the signature queue. • Display PA Button: Click Display PA to review the PA. Verify time periods, funding sources, account codes, etc. • Approve PA button: At the bottom of the screen, click Approve PA. PA will automatically forward to the next approver in line. No further action needed. • Reject PA button: To reject the PA, add a comment explaining the rejection in the Remarks / Text section and click Reject PA button. Comments are mandatory for a rejection so as to give instructions to the initiator. If you click Reject PA without comments, you will get this error message: Automatic Email Notifications Automatic email notifications will be sent as FYIs to the following individuals for students, who had their stipend funds changed, added or terminated: 1. The PI (primary investigator) of a research fund, if there is one. If there are co-PIs, it will only go to the primary PI. 2. If there is no PI on the fund, but there is a financial manager assigned to the fund in Banner, the financial manager will receive the notification. 3. If there is no PI or financial manager, the notification will go to the student’s advisor (if there is one assigned in Banner). - 22 - Automatic email notification will be generated: 1. When a grad PA or reallocation has been completed and posted in Banner during the previous week. 2. One email notification per person will cover all students and all PAs completed during the given week. The email will include a list of students who have had actions taken in the past week. The information included for each student will be: Dear XXXX, You are receiving this notification because you are the Principal Investigator/Financial manager on a fund(s) being used to pay a graduate student stipend(s) or the Graduate advisor for a student. The following Graduate Student Payroll Authorization(s) were processed during the period 02/14/201102/21/2011 Student Name :Mickey Mouse Fund/Orgn :R3C032/246000 Fund Title :NSF GRFP Job Title :NSF Fellow Begin Date :01-JAN-11 End Date :31-MAY-11 Change Reason :Appointment extension PA Doc: :GR002991 Initiator Name :Cynthia Wilkes Initiator Phone :5812 https://webapps2.rice.edu/banweb/pwrpapdf.main?p_header_id=GR002991&p_action=QUERY Also paid on A1 246000, Rice Fellow from 01-JAN-11 to 31-MAY-11. Please contact the Graduate Student Payroll Authorization initiator for more information. NOTE: Federal regulations require that students and postdocs supported by NSF or NIH projects must be able to certify that they have completed training in responsible conduct of research (RCR). Training should be completed prior to beginning work on an NSF or NIH award. RCR training is available at www.citiprogram.org, with more information about Rice RCR requirements at http://osr.rice.edu. Thank you for your time and attention. - 23 - Example PDF of a fully processed and archived PA - 24 -