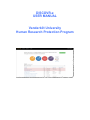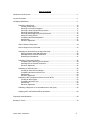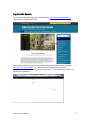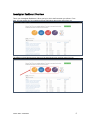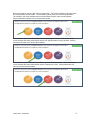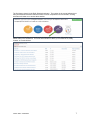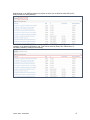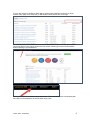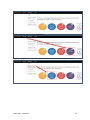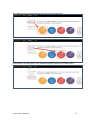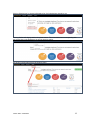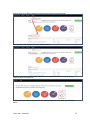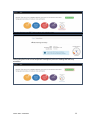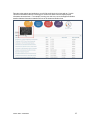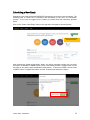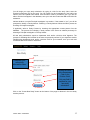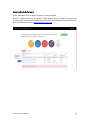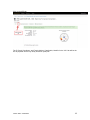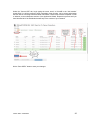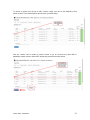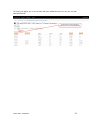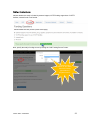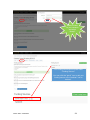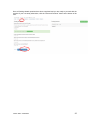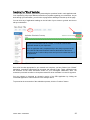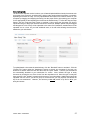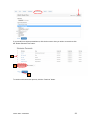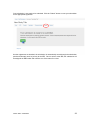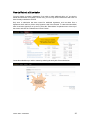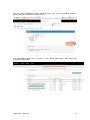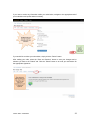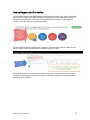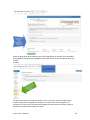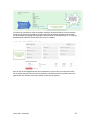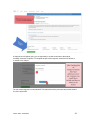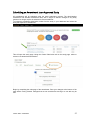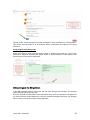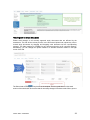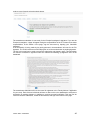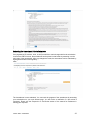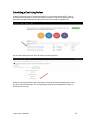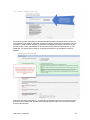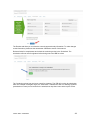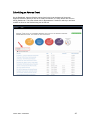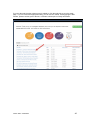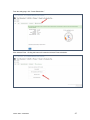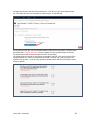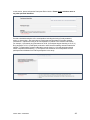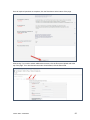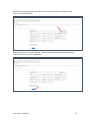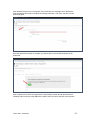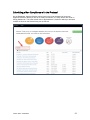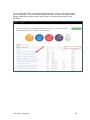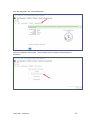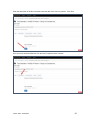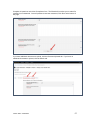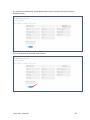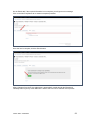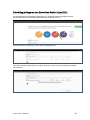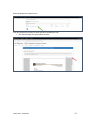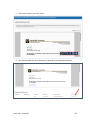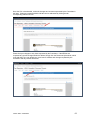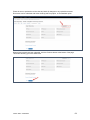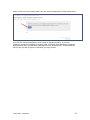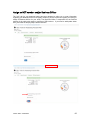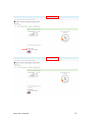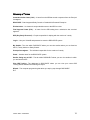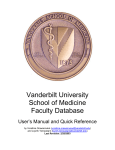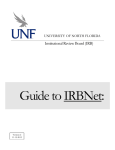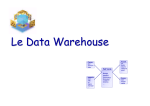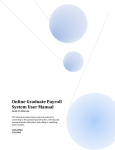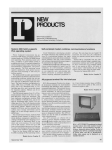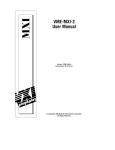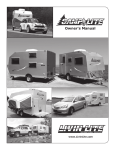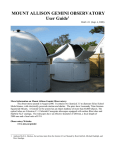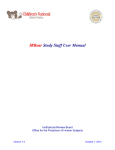Download DISCOVR-e USER MANUAL Vanderbilt University Human
Transcript
DISCOVR-e USER MANUAL Vanderbilt University Human Research Protection Program Table of Contents Introduction and Overview .................................................................................................................. 3 Log into the System ............................................................................................................................ 4 Investigator Dashboard ...................................................................................................................... 5 Submitting a New Study ........................................................................................................ 16 Creating a New Study ..................................................................................................... 16 Selecting a Principal Investigator .................................................................................... 17 Selecting a Study Contact/Faculty Advisor ..................................................................... 17 Selecting Signatory Officials ........................................................................................... 17 Selecting and Managing Key Study Personnel ............................................................... 18 Adding a Funding Source ............................................................................................... 23 Completing the Wizard Application ................................................................................. 26 Attachments .................................................................................................................... 27 Electronic Signatures ...................................................................................................... 29 How to Retract a Submission……………………………………………………………………...30 How to Respond to a Pre-Review………………………………………………………………...33 Submitting an Amendment to an Approved Study ................................................................ 37 Making Changes to the IRB Application ......................................................................... 38 Attaching New or Revised Documents ........................................................................... 39 Retracting an Amendment .............................................................................................. 41 Submitting a Continuing Review………………………………………………………………..... 42 Completing the Continuing Review Wizard .................................................................... 43 Attaching New or Revised Documents ........................................................................... 43 Electronic Signatures ...................................................................................................... 44 Submitting an Adverse Event ................................................................................................ 45 Creating an Adverse Event Report ................................................................................. 47 Completing the Adverse Event Form .............................................................................. 48 Attachments .................................................................................................................... 50 Electronic Signatures ...................................................................................................... 52 Submitting a Non-Compliance with the Protocol (NCP) ........................................................ 53 Creating an NCP Report ................................................................................................. 55 Completing the NCP Form .............................................................................................. 57 Attachments .................................................................................................................... 58 Electronic Signatures ...................................................................................................... 59 Submitting a Response to a Committee Action Letter (CAL) ................................................ 60 Assigning NCT and Business Officer Information ................................................................. 66 Frequently Asked Questions .............................................................................................................. 68 Glossary of Terms .............................................................................................................................. 70 Version Date – 04/29/2015 2 Introduction Welcome to the Vanderbilt University Institutional Review Board’s new electronic submission system called DISCOVR-e (the Data Integrated Study Console of Vanderbilt’s Research Enterprise. Phase I allowed researchers to access basic study information, as well as their human subjects training/continuing education status. Phase II allowed researchers to complete an IRB submission online, including the ability to use electronic signatures. Every type of submission previously sent in by hard copy (e.g., new study, continuing review, adverse event, etc.) could be submitted with a few clicks of your mouse. Another benefit of the DISCOVR-e portal allowed researchers to view their approved documents online, including Committee Action Letters (CALs), Final Approval Letters (FALs), and approved and date stamped consent forms. Phase III of this project includes an intuitive investigator dashboard and the implementation of an IRB application wizard that incorporates supplemental form information like vulnerable populations in research, repositories, radiological procedures for research, and waiver into one cohesive document. Future phases may include additional features and capabilities as the system grows and users provide the development team with feedback and suggestions. The IRB plans to continuously monitor the system to make enhancements and improvements where needed. As you work your way around DISCOVR-e, please feel free to share your thoughts, comments, and suggestions by sending an email to the address shown below. [email protected] Overview The DISCOVR-e portal is a web-based system. You can log in and submit documents or check the status of a previous submission anywhere in the world where you have a connection to the Internet. This section of the manual will give you an overview of the system and provide highlights of its capabilities. To access the system, please visit the Vanderbilt IRB website at https://www4.vanderbilt.edu/irb/ and click on the DISCOVR-e link on the right-hand section of the page. When prompted, enter your VUnetID and e-password. That’s all it takes!!! After logging in, you will see your Investigator Dashboard. This is your home page which shows all of your outstanding action items and approved studies. The following pages will provide step-by-step screenshots for creating and responding to outstanding submissions, as well as navigation tips for the site. We plan to provide video tutorials following the rollout as a secondary training tool for the research community so check back often! Version Date – 04/29/2015 3 Log into the System You can access the system by going to the IRB website, https://www4.vanderbilt.edu/irb/ and clicking on the DISCOVR-E link. You can also access the system by typing the following internet address into your browser: https://irb.mc.vanderbilt.edu/ . You may want to save this address in your list of favorites/bookmarks. This will bring you to the Login page. To enter DISCOVR-e, enter your VUnetID and e-password. Version Date – 04/29/2015 4 Investigator Dashboard Overview This is your Investigator Dashboard. When you log in, this is the first screen you will see. From here, you can access all of your studies and view submissions that require action from you. The different colored buttons across the top of the page show items requiring action from you. Version Date – 04/29/2015 5 Notice the number in the top, right corner of each button. This number indicates how many items are requiring that particular action. The first button (yellow) is the pre-review requests button. The number in the corner indicates how many submissions require a pre-review response. Clicking this button will allow you to access these studies. The next button (blue) is the Submissions Requiring My Signature button. The number in the corner indicates how many submissions require your signature before moving forward. Clicking this button will allow you to access these studies. The next button (red) is the Submissions Requiring a CAL Response button. The number in the corner indicates how many submissions require a response to a CAL. Clicking this button will allow you to access these studies. Version Date – 04/29/2015 6 The final button (purple) is the Draft Submissions button. The number in the corner indicates how many submissions have been started but have not been completed or sent to the IRB. Clicking this button will allow you to access these studies. Lists of approved studies are located below the buttons for quick access. My studies is the default view on the dashboard. This view shows studies in which you are listed as PI, Study Contact, or Faculty Advisor. Version Date – 04/29/2015 7 Studies listing me as KSP will display only studies in which you are listed as other KSP (not PI, Study Contact, or Faculty Advisor). These lists are automatically sorted by Study Expiration. If a study is within 8 weeks of expiration, it will appear highlighted in red. Lists can be sorted by Study Title, IRB Number, PI, and Study Contact by clicking on the heading. Version Date – 04/29/2015 8 You can also search for studies in these lists by entering study identifiers such as PI or Study Contact name, parts of the study title, or IRB number into the search box on the right. The views accessed on the Dashboard can also be accessed at any point via drop down menus. These drop down menus can be accessed on any screen, allowing you to access submissions without returning to your dashboard. Clicking on Dashboard will return you to your Investigator Dashboard. Clicking Submissions will display a drop down menu. This menu holds items corresponding with the buttons on the dashboard, as well as other study views. Version Date – 04/29/2015 9 Drafts corresponds with the purple Drafts button. Requiring my signature corresponds with the blue Submissions requiring my signature button. Version Date – 04/29/2015 10 Pre-review requests corresponds with the yellow Pre-review requests button. CAL responses corresponds with the red Submissions requiring a CAL response button. This dropdown also holds views for Submissions in route and Submissions I’ve signed. Clicking Submissions in route will display a list of submissions pending signature from another person. Version Date – 04/29/2015 11 Clicking Submissions I’ve signed will display a list of all submissions signed by you. Clicking Studies will display another drop down menu. This menu holds items corresponding with the studies lists on the Dashboard, as well as Inactive studies. My Studies corresponds with the My Studies button. Version Date – 04/29/2015 12 Studies listing me as KSP corresponds with the Studies listing me as KSP button Clicking Inactive will display a list of your inactive studies. IRB Training expiration can be easily viewed on the Investigator Dashboard using the gauge displaying days until expiration. Clicking on the link under the gauge titled View IRB Training will open the view of your training status. Version Date – 04/29/2015 13 This view displays your IRB Training status and expiration date. New study submission are the only submissions created from the Investigator Dashboard. Clicking the green Create a new study button will begin the process of creating that new study submission. Version Date – 04/29/2015 14 Throughout the website and application, you will find small black circle icons with an ‘i’ inside. These are information buttons. Hovering your mouse over these icons will display helpful information about that item. For example, hovering over this icon next to the Approved Studies heading displays information regarding the use of the Approved Studies view. Version Date – 04/29/2015 15 Submitting a New Study Submitting a new study through the DISCOVR-E portal does not require any special training. The following guide is a basic set of instructions and illustrations to help you in the submission process. If you have not logged into the system yet, please follow the instructions provided above. Click on the “Create a New Study” button on the right side of the page to start the process. Start Your New Study Submission Here. After selecting the “Create a New Study” button, you will be prompted to begin your new study submission in StarBRITE’s ÜBER Project Tracker. This feature provides a central location to view the status of your study’s approval/regulatory requirements. To proceed in ÜBER, click the “Start in ÜBER” button. To bypass this feature, click the “Continue New Submission” button. Version Date – 04/29/2015 16 You will begin your new study submission by typing in a title for the study. Next, enter the Principal Investigator (PI) for the study. You can search for the Investigator by first and/or last name or even do a partial name search. Click the name of the PI you want to use. If you are not able to find the Investigator in the database, save your work and contact the IRB at 322-2918 for assistance. Indicate whether or not the Principal Investigator is a student. If the answer is “yes,” you will be prompted to identify a Faculty Advisor. Selecting a Faculty Advisor follows the same process as choosing a Principal Investigator. If applicable, select a Study Contact by choosing the appropriate contact person from the database. The process for indicating a study contact is the same as outlined previously for selecting a Principal Investigator or Faculty Advisor. All new study submissions require a department chair and/or a division chief signature. The process for indicating this individual is the same as previously outlined. If you experience trouble identifying the department chair and/or a division chief for your research, save your work and contact the IRB at 322-2918 for assistance. Complete your new study information here. Include the name of the Department Chair or the Division Chief. Only one field is required for your new study submission. Click on the “Create New Study” button at the bottom of the page to advance in the new study creation process. Version Date – 04/29/2015 17 Selecting Key Study Personnel Under “My studies”, Click on the title of study you wish to add KSP. NOTE: If a KSP’s requirement for annual VU IRB Human Subjects Training is not current, the individual may not be added to the KSP listing at this time. Those individuals may access the CITI Basic and Refresher Courses at https://www.citiprogram.org. Version Date – 04/29/2015 18 Click on the KSP tab The PI, Study Coordinator, and Faculty Advisor, if applicable, identified in the “Info” tab will be the first to populate into the Key Study Personnel (KSP) tab. Version Date – 04/29/2015 19 Under the “Current KSP” tab, begin typing the name, email, or VUnetID in the “Add another” search field. You will be required to enter credentials, pager number, role in project and whether the KSP will be accessing Protected Health Information. These fields must be completed in order to advance to the subsequent sections of the Application Wizard. Repeat this process until you have identified all of the individuals that will help in the conduct of your research. Hit the “Save KSP’s” button to save your changes. Version Date – 04/29/2015 20 To remove a person from the list of KSP, click the “trash” icon next to the VUNetID of that person’s name. The individual will be removed from your KSP listing. Click the “restore” icon to restore a person’s name. If you do not have any other KSP to add/delete, please click the “Save KSPs” button and proceed to the next section. Version Date – 04/29/2015 21 The history tab allows you to see the date KSP were added/removed. You can also see who added/deleted KSP. Version Date – 04/29/2015 22 Adding a Funding Source Indicate whether the study is funded by external support, VICTR funding support/use of VICTR facilities, internal funds or not funded. Next, specify the study’s funding source by clicking the “Add Funding Source” button. To add a funding source for your study, select the funding type within the dropdown menu. Version Date – 04/29/2015 23 Add the funder for your research and select “Accept”. Your funding source will be found under “Funding Sources”. You may click the “pencil” icon to edit your funding source or the “trashcan” icon to delete it. Version Date – 04/29/2015 24 Once all funding-related questions have been completed and you are ready to proceed with the creation of your new study submission, click the “Save and Continue” button at the bottom of the form. Version Date – 04/29/2015 25 Completing Your “Wizard” Application You will begin your “Wizard” application by answering the questions found in each application tab. Your response(s) will prompt additional selections to populate regarding your submission. As you work through your submission, you will notice a progress bar building across the top of the page. You can click any of application headings on the left side of your screen to go back and view or edit your submission. As you input information into the “Wizard”, it will build a tailored IRB application based on your responses. Once an application tab is complete and you are ready to proceed to the next, click the “Save and Continue” button at the bottom of the form to start the next tab. Continue this process until you have reached the end of the application. Once all of the tabs appropriate for your research are complete, you have finished your “Wizard” application. Incomplete submissions can be saved and returned to later. These submissions can be accessed via the drafts submission button on your Investigator Dashboard. Note: The submission portal will not allow an incomplete submission to be submitted or routed for signature. You may choose to download an electronic version of the IRB Application by clicking the “Download Application” button as shown in the example above. To proceed to the next section of the submission process, click the “Continue” button. Version Date – 04/29/2015 26 Document Uploads The Documents Uploads section is where you will attach/upload additional study documents such as consent forms, protocols, questionnaires, and any other study related documents or materials. Uploading documents is easy! You may upload/attach documents from locations saved on your computer by dragging and dropping the item(s) into the proper field or by browsing your computer for the appropriate file and attaching the document the standard way. To utilize the drag and drop feature, click the “Drag and Drop” button to activate it. Next, select the document you wish to upload and drag it to the proper field and release the document. Multiple uploads may be dragged and dropped at a time if they will be uploaded to the same field. Otherwise, attachments must be uploaded one at a time. As you load additional items, a list will build showing what has been attached to your submission. To upload/attach a document the standard way, click the “Standard” button to activate it. Click the “Choose File” button under the “Attachment” section to search your computer for the item you would like to attach. Select the item and then click the “Open” button. The item you selected will be automatically attached to your submission for review. Next, indicate the type of study document by clicking the one of the choice from the dropdown menu. Once the type of study has been selected, click “Upload” to attach the document to your submission. Attachments should be uploaded one at a time. If you have a group of consent forms, you may zip them and attach the zip file as one attachment. However, we ask that you do not provide a zip file for all of your study documents. Version Date – 04/29/2015 27 If you would like to delete an attachment, click the box next to item you wish to remove then click the “Delete Selected Files” button. 1 2 3 To continue with submission process, click the “Continue” button. Version Date – 04/29/2015 28 Your submission is now ready to be submitted. Click the “Submit” button to route your submission for the appropriate signatures. As other signatures are obtained, the submission is automatically routed through the submission portal and ultimately ends its journey at the IRB. Once it arrives at the IRB, the submission will be assigned an IRB number and routed to one of the teams for review. Version Date – 04/29/2015 29 How to Retract a Submission You may choose to retract a submission if you wish to make additional edits, or if you wish to delete the submission all together. Please note, you can only retract submissions that have not been formally submitted to the IRB. Only once a submission has been routed for additional signatures, such as those from a department chair and/or a division chief signature, shall it be retracted. To retract the submission after it has been signed off on by the PI, select the “Submissions” dropdown menu at the top of the screen and click the “Submissions in Route” button. Locate the submission you wish to retract by selecting the study title of that submission. Version Date – 04/29/2015 30 Click the “Retract Submission” button and then select “OK” on the confirmation prompt to continue with the submission retraction process. Your submission should now be located in your “Drafts Submissions” view within your Investigator’s Dashboard. Version Date – 04/29/2015 31 If you need to revise any information within your submission, navigate to the appropriate tab of your submission and update where necessary. If you would like to delete your submission, simply click the “Delete” button. After making your edits, select the “Save and Continue” button to save your changes and to advance you back to the “Submit” tab. Click the “Submit” button to re-route your submission for the appropriate signatures. Version Date – 04/29/2015 32 How to Respond to a Pre-review The Principal Investigator and Study Contact will receive an email when a pre-review request has been received. The link in this email will lead to the submission. These submissions can also be accessed on the dashboard. The pre-review requests button will contain a counter listing the number of items with pre-review requested changes. The pre-review requests are sorted by two categories: My Submissions (studies in which you are the PI or Study Contact) and Submission for studies listing me as KSP. Select the study title for the submission you wish to respond to. The pre-review tab in the study submission will list general issues and comments. A summary of changes requested to the IRB application will also appear. Version Date – 04/29/2015 33 Select the application tab to respond to pre-review suggestions. All sections of the application with suggested changes will be highlighted. Select each section to view the specific items with change requests. The pre-review comment will appear below the item. To revise an answer to align with the request, simply select the appropriate response or revise the text in the dialogue box as necessary. As all pre-review comments are suggestions, please add a comment providing a rationale for any requested changes not made. Version Date – 04/29/2015 34 If revisions are necessary to study documents, attach any documents with pre-review requested changes in the document uploads tab. Please ensure that all changes are tracked. Documents can be uploaded by dragging and dropping the document into the corresponding box, or using the standard upload method to find the document on your computer. Once all pre-review suggestions have been responded to, return to the pre-review tab. Review the requested changes and ensure that all necessary information has been included. Select the green button at the bottom of the tab to submit the pre-review response. Version Date – 04/29/2015 35 A dialogue box will appear giving you an opportunity to include comments to the analyst. Including comments is optional. To complete the pre-review response, select the blue button to re-submit to the analyst. The pre-review response is now submitted. The submission will be processed and moved forward for review by the IRB. Version Date – 04/29/2015 36 Submitting an Amendment to an Approved Study All amendments will be submitted using the same submission process. The administrative amendment and standard amendment forms will no longer be utilized. Changes to key study personnel no longer require the submission of an amendment. To initiate an amendment submission, select from the study in your dashboard and select the study that requires an amendment. This will open the study page. Using the Create Submission tab on the study page, select to create a new amendment submission. Begin by completing the main page of the amendment. Save your changes at the bottom of the page before moving forward. Changes that are not saved before moving to a new tab may be lost. Version Date – 04/29/2015 37 This tab is also used to change the Principal Investigator, Study Coordinator, or Faculty Advisor. This change must be made as an amendment after the individuals are added as Key Study Personnel. Completing the Amendment Tab Check the boxes for each document being revised or change being made as a part of this amendment. Additional questions will appear based on these selections. Please answer each item and save to continue the submission. Making Changes to the IRB Application In the IRB application wizard, review each tab and make changes as necessary. The changes made will be tracked under each item. Since the application builds based on the information input, some new questions may appear as you make revisions. Include answers to each new question that appears and save your changes before moving on to the next section of the application. Version Date – 04/29/2015 38 Attaching new or revised Documents Please track changes to all currently approved study documents that are affected by the amendment. This will aid the review process. In the Document Uploads tab, upload any new or revised study documents by dragging and dropping each document into the corresponding category. The Other category is available for any documents that do not fit a specific category. Alternatively, you can change the upload method to a standard selection method in the right corner of this tab. The Submit tab will notify you if any items are incomplete. This is a good time to review each section of the submission and ensure that all necessary changes have been made. When you are Version Date – 04/29/2015 39 ready to move forward, select the submit button. The amendment submission is now ready for the Principal Investigator’s signature. If you are the Principal Investigator, a page will appear listing the responsibilities of the PI. Please review these responsibilities. At the bottom of the page, sign the document by inputting your Vanderbilt password. If the submission is being made by key study personnel, the amendment will route for the PI’s signature. The PI will receive an email notifying him or her that a submission is pending signature. The link in this email can be used to access the submission and signatory page. This submission can also be accessed for signature under the Submissions Awaiting my Signature item on the dashboard. The amendment submission will now be routed for signature to the Faculty Advisor if applicable for your study. Each of these individuals will have an alert on his or her dashboard to notify that a submission is pending signature, in addition to receiving an email notification. This item can be used to access the submission, review the amendment, and sign at the bottom of the page. Version Date – 04/29/2015 40 Retracting the Amendment Prior to Submission If any signatories (PI, advisor, chair, or chief) would like to make changes before the submission is sent to the IRB for review, the amendment can be placed in draft mode by retracting it on the main page of the amendment. After any changes are made, the amendment can be submitted by signing at the bottom of the signatory page. The Amendment is now submitted. You can track the progress of the amendment by accessing your submissions on your main Wizard page. You will receive a notification if a pre-review is necessary. Please see the Respond to a Pre-Review section of the manual for assistance in making your response. Version Date – 04/29/2015 41 Submitting a Continuing Review Submit a continuing review for continuing studies or to close a study with the IRB. To start a continuing review submission, access your approved studies and select the appropriate study. Note that any studies with approval expiring in the next 8 weeks will be highlighted red. On the Create Submission tab, select to create a Continuing Review. Select the Continuing Review tab to complete the Continuing Review wizard application. In the first item, select the study type. The corresponding continuing review application will begin to build based on this item. Version Date – 04/29/2015 42 The continuing review application for standard/expedited studies and repositories will ask for the current status of the research. Additional questions will appear based on this information. Provide an answer to each question and save your answers. Incomplete submissions can be saved and returned to later. These submissions can be accessed via the drafts submission button on your dashboard. The system will not allow an incomplete submission to be submitted or routed for signature. Attach any necessary documents (i.e. Consent forms, Progress reports) for the continuing review in the Document Uploads tab. Submit both a stamped and clean copy of all consent documents for review and approval. Version Date – 04/29/2015 43 The Reviews tab allow you to review the currently approved study information. To make changes to this information, please see the amendment submission section of this manual. Review all tabs for completeness and submit the continuing review in the Submit tab. The submission will now route for signature before being sent to the IRB for review. The Continuing review has now been routed for signature. The IRB will receive the submission after the Principal Investigator signs the submission. Submissions that are awaiting signature (submissions in route) can be located in the submissions drop down menu at the top the screen. Version Date – 04/29/2015 44 Submitting an Adverse Event On the Dashboard, Approved Studies can be found in the list at the bottom of the screen. Approved studies for which you are the PI, Study Coordinator, or Faculty Advisor are found on the My Studies tab. This is the default view for the dashboard. Studies for which you are listed as KSP are found on the Studies listing me as KSP tab. Version Date – 04/29/2015 45 If you see the study that the adverse event is related to, click the study title to go to the study page. If you do not see the appropriate study, you can use the “search” field by typing the IRB number, sponsor number, part of the title, or another relevant piece of study information. Version Date – 04/29/2015 46 From the study page, click “Create Submission.” Click Adverse Event. Clicking this button will create the Adverse Event submission. Version Date – 04/29/2015 47 Complete the first form and click Save and Continue. This will move you to the Adverse Event tab. Click Save will save your information but will keep you on the Main tab. On the Adverse Event tab, you will complete additional Adverse Event questions. Required items are marked with * must provide value. Please complete all of the requested items on the form. The Wizard system will not allow incomplete forms to be submitted. The following types of events are required to be reported to the IRB. If the event does not fit the categories shown, the event is not reportable to the IRB. However, the event may need to be reported to the sponsor. If you have any questions, please call the IRB (615-322-2918) of check with your sponsor. Version Date – 04/29/2015 48 In this section, please indicate the Participant ID# or initials. Please do not include a name or any other personal identifiers. Provide a detailed description of the event/problem including the timing of study treatment, dosing, or intervention. Also remember to include start and stop dates of relevant research interventions. Indicate the timing of the event/problem in relation to the research intervention. For example, 1) Research drug was started at 10:00; 2) Participant began wheezing at 10:15; 3) Drug stopped at 10:16; 4) Participant continued to have labored breathing and was treated with inhalers. 5) Respirations relaxed; 6) Breathing sounds clear by 11:00 and participant denied further complaints with breathing. 7) The sponsor was notified of the event/problem and the participant was withdrawn from further participation in the study. Version Date – 04/29/2015 49 Once all required questions are complete, click the Save button at the bottom of the page. After saving, if you need to submit additional documents, click the Document Uploads tab at the top of the page. If no other documents need to be submitted, click the Submit tab. Version Date – 04/29/2015 50 On the Document Uploads tab, documents can be submitted with either the Drag and Drop option, or the Standard option. When all documents have been uploaded, click the Continue button at the bottom of the page. This button will bring you to the Submit tab. Version Date – 04/29/2015 51 If the Adverse Event form is not complete, you will see this error message on the Submit tab. Click the Adverse Event tab to complete the missing information, click save, and then click the Submit tab again. Once the required information is complete, you will be able to click the Submit button on the Submit tab. After a signature from the PI, the submission is automatically routed through the Wizard and ultimately ends its journey at the IRB where it will be sent to a team to start the review process. Version Date – 04/29/2015 52 Submitting a Non-Compliance with the Protocol On the Dashboard, Approved Studies can be found in the list at the bottom of the screen. Approved studies for which you are the PI, Study Coordinator, or Faculty Advisor are found on the My Studies tab. This is the default view for the dashboard. Studies for which you are listed as KSP are found on the Studies listing me as KSP tab. Version Date – 04/29/2015 53 If you see the study that the non-compliance with the protocol is related to, click the study title to go to the study page. If you cannot find the appropriate study, you can use the “search” field by typing the IRB number, sponsor number, part of the title, or another relevant piece of study information. Version Date – 04/29/2015 54 From the study page, click “Create Submission.” Click Non-compliance with Protocol. This will create the non-compliance with the protocol submission. Version Date – 04/29/2015 55 Enter the description of the Non-compliance and the date of the event or problem. Click Save. Once you have saved the Main tab, click the Non-Compliance tab to continue. Version Date – 04/29/2015 56 Complete all questions on the Non-Compliance form. The Wizard will not allow you to submit if a questions is not answered. Once all questions have been answered, Click Save at the bottom of the page. If you have additional documents to upload, click the Document Uploads tab. If you have no additional documents to upload, click the Submit tab. Version Date – 04/29/2015 57 On the Document Uploads tab, upload additional documents using either the Drag and Drop or Standard method. Once all documents are uploaded, Click Continue. Version Date – 04/29/2015 58 On the Submit tab, if the required information is not complete, you will get an error message. Click on the Non-Compliance tab to answer incomplete questions. Once the form is complete, click the Submit button. After a signature from the PI, the submission is automatically routed through the Wizard and ultimately ends its journey at the IRB where it will be sent to a team to start the review process. Version Date – 04/29/2015 59 Submitting a Response to a Committee Action Letter (CAL) On the dashboard, the Submissions Requiring a CAL Response button will display a number indicating the number of outstanding items awaiting a response from you. Clicking this button will show you a list of these outstanding items. If the title is too long, the title will be truncated. Hover the cursor over the truncated title to display the entire title. Version Date – 04/29/2015 60 Select the appropriate response item. From the Review Screen there are three options to download the CAL: 1. Click the Download CAL button above the letter Version Date – 04/29/2015 61 2. Save the save button in the PDF viewer 3. Click the Download CAL link at the bottom of the page under Submission Reviews Version Date – 04/29/2015 62 Once the CAL is downloaded, review the changes and concerns expressed by the Committee in the letter. Changes requested within the Wizard can be addressed by clicking the tab corresponding with the concern. Please limit your changes to only those requested by the Committee. If the IRB has not requested any specific changes within the Wizard, simply click the Document Uploads tab, which is the tab where you can upload your cover letter to address each change requested by the Committee and any revised documents. Version Date – 04/29/2015 63 Please be sure to update the revision date and track all changes on any revised documents. Documents can be submitted with either the Drag and Drop option, or the Standard option. When all documents have been uploaded, click the Continue button at the bottom of the page. This button will bring you to the Submit tab. Version Date – 04/29/2015 64 When you are sure every concern listed in the CAL has been addressed, click the Submit button. Once the CAL has been submitted, it will be routed for signature by the PI. If you need assistance, please do not hesitate to contact the IRB. Each team has a Regulatory Compliance Analyst that has been involved with the development of the Wizard system. These analysts are there to help you with any issues or difficulties you may encounter. Version Date – 04/29/2015 65 Assign an NCT number and/or Business Officer The “Info” tab for your approved study has been designed to allow you to enter information regarding your National Clinical Trial registry number (if you are required to register your study) or assign a Business Officer for your study. The Business Officer is responsible for the financial aspects of the study with regard to payment of IRB invoices. If you need to add/update either item, just follow the step-by-step instructions below: Version Date – 04/29/2015 66 Version Date – 04/29/2015 67 Frequently Asked Questions In this section, you will find some questions most commonly asked by people using DISCOVR-E. As additional questions come in, we will update this part of the manual. If you have any questions not addressed here, please send them to [email protected]. How do I know when my submission has been approved? When the review of your submission has been finalized, the Principal Investigator, Study Coordinator, and/or Faculty Advisor will receive an email which contains a link to the letter and study associated documents. What if I delete the email link that tells me the status of my submission? You can always access the status of any submission by logging into DISCOVR-E and viewing information in the approved study dashboard. . Click on the approved study link in the investigator dashboard to locate statuses of submissions. What is the difference between the IRB Application within the DISCOVR-E system and the other IRB application on the “Forms” link that I find on your website? The IRB Applications within the DISCOVR-E portal now include all the questions necessary for review of standard, expedited, exempt, non-human/non-research determinations, repository, and grant reviews. Supplemental forms including forms for vulnerable populations, investigator held IND’s, devices, radiation, et cetera, have also been added to this application wizard. Other documents required for review can be uploaded into the submissions portal using a convenient drag and drop feature. There is a standard browse to file feature available as well. These documents will include consent forms, protocol, investigator’s brochure, recruitment materials, measures, etc. You will also be able to manage KSP in DISCOVR-E without submitting amendment. The only key study personnel changes that require an amendment are changes to PI, Study Contact and Faculty Advisor. As long as an individual has completed CITI training, they can be added to the study. My PI deleted his/her link to sign off on a study submission, now what do I do? You can instruct your PI to log in to DISCOVR-E through the IRB website. If they have any submissions that require their signature, they will see a section, called, “Submissions Requiring My Signature” at the very top of the page. They can access and sign off on all submissions that may require their signature by clicking the button or link under the menu at the top of the page. Will I be able to add photos or diagrams to my application? At this time, photos and diagrams cannot be added to the application wizard itself. However, you are free to attach them as supporting documents or reference their location in the protocol. Will I be able to use standard formatting such as bold, italics, super/sub scripts? At this time, the system does not support text formatting in the wizard responses. You may refer to the appropriate sections in the protocol for this information (i.e., references). Please also consider if the additional information that requires formatting answers the question being asked by the IRB application. Can I access a collective list of all my currently approved study documents? Version Date – 04/29/2015 68 Yes, by clicking on the link in the approved studies dashboard for that study. Select the “Approved Documents” tab. There you will see a tab for “Current Documents” that includes links for currently approved documents, as well as a tab for “Documents History” for a historical view of all previously approved study documents. If you need to see a document(s) associated with one particular submission, click on the “link” beside the study item that you wish to review to download the document. Where can I find my list of key study personnel since it is no longer included in the IRB application? When you log in to DISCOVR-E, simply click the link for the study you wish to review in the “Approved Studies” dashboard. Click on the “KSP” tab to review the KSP currently listed on the study. You can manage KSP, as well as Business Officer on this tab. You will not that there are new required fields prior to saving the information. These include, the credentials of your KSP, their role in the project, and whether they will be accessing PHI while working on the study. Credential information will help the IRB Committees assess the appropriateness of study staff. The role in project has been limited to three selections: “Research - Non-clinical”, “Research Clinical”, and “Sub-Investigator”. When you click on the KSP tab, you will see current KSP. To add new KSP, start by searching for their name, email, or VUnetID in the “Add another” field. Select the appropriate individual and enter the required information. Our system has been programmed to automatically enter an individual’s phone number and pager. You may make edits to phone number, if the number automatically pulled from People Finder is not the best contact number. Make sure to click “Save KSPs” before navigating away from the page. The “History” tab shows everyone who has been listed as KSP on the study, the date they were added or removed (if applicable), and the information on who added or deleted the individual. Both views are easily printable in your browser. Version Date – 04/29/2015 69 Glossary of Terms Committee Action Letter (CAL) – A letter from the IRB that needs a response from the Principal Investigator DISCOVR-E - Data Integrated Study Console of Vanderbilt’s Research Enterprise E-Submission – An electronic study submission sent to the IRB for review Final Approval Letter (FAL) – A letter from the IRB stating that a submission has received approval. KSP (Key Study Personnel) – People responsible for helping with the conduct of a study Log-In – Use your VUnetID and password to enter the DISCOVR-E system My Studies– The view within DISCOVR-E where you can view studies where you are listed as the PI, Faculty Advisor or Study Contact Principal Investigator – The individual responsible for the conduct of a study Portal – Another name for the DISCOVR-E system Studies listing me as KSP – The tab within DISCOVR-E where you can view studies in which you are listed as KSP View IRB Training– The dashboard in DISCOVR-E where you can view your current IRB Training Status and when that training will expire Wizard – The computer programming that takes you step by step through DISCOVR-E R-E Version Date – 04/29/2015 70