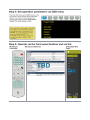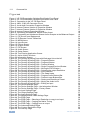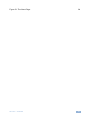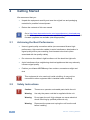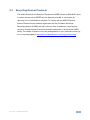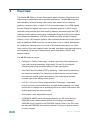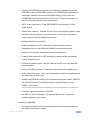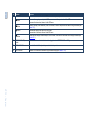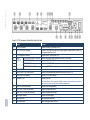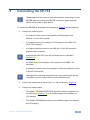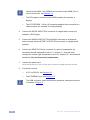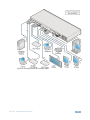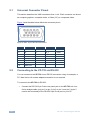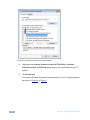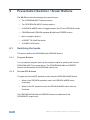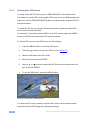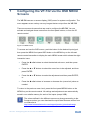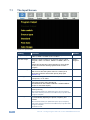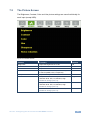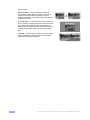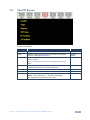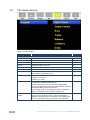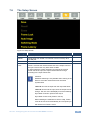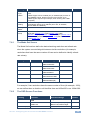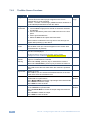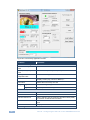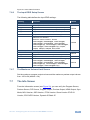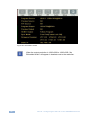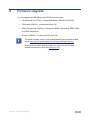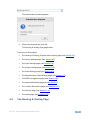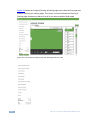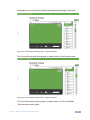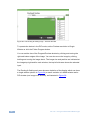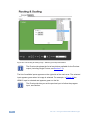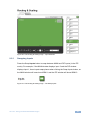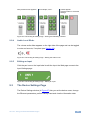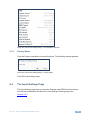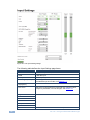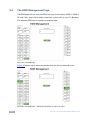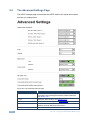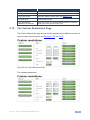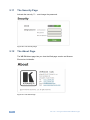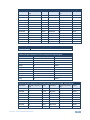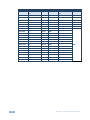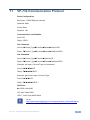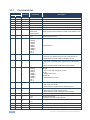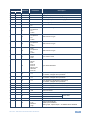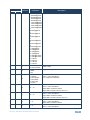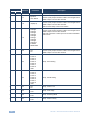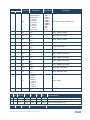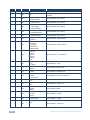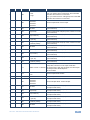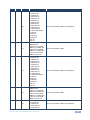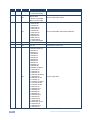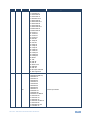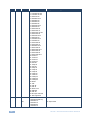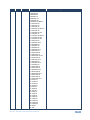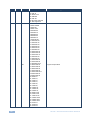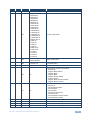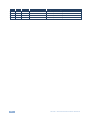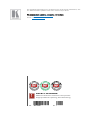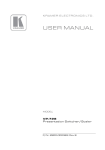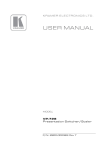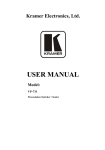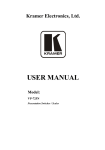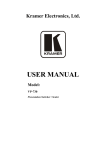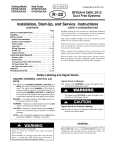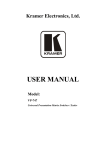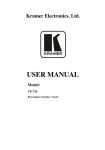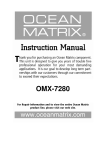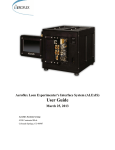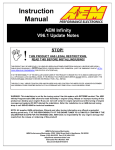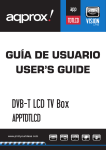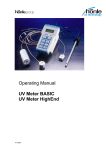Download PRELIMINARY USER MANUAL - AV-iQ
Transcript
K R A ME R E LE CTR O N IC S L TD . PRELIMINARY USER MANUAL MODEL: VP-732 Presentation Switcher/Dual Scaler P/N: 2900-300327 Rev 1 Contents 1 Introduction 1 2 2.1 2.2 2.3 3 3.1 3.2 Getting Started Achieving the Best Performance Safety Instructions Recycling Kramer Products Overview Using Twisted Pair Cable Defining the VP-732 Presentation Switcher/Dual Scaler 2 2 2 3 4 6 6 4 Installing in a Rack 10 5 5.1 5.2 5.3 5.4 Connecting the VP-732 Universal Connector Pinout Connecting to the VP-732 via RS-232 Connecting the VP-732 via the ETHERNET Port Connecting the Balanced/Unbalanced Stereo Audio Output 11 14 14 15 19 6 6.1 6.2 6.3 6.4 6.5 7 7.1 7.2 7.3 7.4 7.5 7.6 7.7 Presentation Switcher / Scaler Buttons Switching the Inputs Preview/Program Operation Mode The PIP Operation Mode Locking and Unlocking the Front Panel The Infrared Remote Control Transmitter Configuring the VP-732 via the OSD MENU Screens The Input Screen The Picture Screen The Output Screen The PIP Screen The Audio Screen The Setup Screen The Info Screen 20 20 21 21 23 24 25 26 27 28 31 32 33 41 8 Firmware Upgrade 43 9 9.1 9.2 9.3 9.4 9.5 9.6 9.7 9.8 9.9 9.10 9.11 9.12 Using the Embedded Web Pages Browsing the VP-732 Web Pages The Routing & Scaling Page The Device Settings Page The Input Settings Page The Output Settings Page The Audio Settings Page The Miscellaneous Video Settings Page The EDID Management Page The Advanced Settings Page The Custom Resolutions Page The Security Page The About Page 44 44 45 53 55 57 58 59 60 62 63 64 64 10 10.1 10.2 10.3 Technical Specifications Default Communication Parameters Tables of Supported Input Resolutions Tables of Supported Output Resolutions 65 66 66 69 11 VP-732 Communication Protocol 71 VP-732 – Contents i 11.1 Command list 72 Figures Figure 1: VP-732 Presentation Switcher/Dual Scaler Front Panel Figure 2: VP-732 Presentation Switcher/Dual Scaler Rear Panel Figure 3: Connecting to the VP-732 Rear Panel Figure 4: UNIV 15-pin HD Connector Pinout Figure 5: Local Area Connection Properties Window Figure 6: Internet Protocol Version 4 Properties Window Figure 7: Internet Protocol Version 6 Properties Window Figure 8: Internet Protocol Properties Window Figure 9: Connecting the Balanced Stereo Audio Output Figure 10: Connecting an Unbalanced Stereo Audio Acceptor to the Balanced Output Figure 11: PIP Source over Background Figure 12: IR Remote Control Transmitter Figure 13: MENU Items Figure 14: Input Screen Figure 15: Picture Screen Figure 16: Output Screen Figure 17: PIP Screen Figure 18: Audio Screen Figure 19: Setup Screen Figure 20: Text Overlay Application Screen Figure 21: Active Video Functions Figure 22: Information Screen Figure 23: The Routing & Scaling Page with Web page list on the left Figure 24: The Routing & Scaling Page – Program Window Figure 25: The Routing & Scaling Page – Program Window Figure 26: The Routing & Scaling Page – Preview Window Figure 27: The Routing & Scaling Page – Single Program/Preview Window Figure 28: The Routing & Scaling Page – Moving the PIP Window ( Figure 29: The Routing & Scaling Page – Selecting the output Resolution Figure 30: The Routing & Scaling Page – Input Selection Figure 31: The Routing & Scaling Page – The Swap Inputs Figure 32: The Routing & Scaling Page – Program Lower Buttons Bar Figure 33: The Routing & Scaling Page – Preview Lower Buttons Bar Figure 34: The Routing & Scaling Page – Storing and Recalling a Preset Figure 35: The Routing & Scaling Page – Muting the Audio Level Figure 36: The Routing & Scaling Page – Editing an Input Figure 37: The Device Settings Page Figure 38: The Device Settings Page – the Information Window Figure 39: The Device Settings Page – Factory Reset Figure 40: The Input Settings Page Figure 41: The Output Settings Page Figure 42: The Audio Settings Page Figure 43: The Miscellaneous Video Settings Page Figure 44: The EDID Page Figure 45: The EDID Page – Selecting a Resolution to copy to an Input Figure 46: The EDID Page – Copying the Native Timing Figure 47: The EDID Page – Copying from an output Figure 48: The Advanced Settings Page Figure 49: The Custom Resolutions Page Figure 50: The Security Page ii 7 9 13 14 16 17 17 18 19 19 22 24 25 26 27 28 31 32 33 38 41 42 46 47 47 48 49 49 50 51 51 52 52 53 53 53 54 55 55 56 57 58 59 60 60 61 61 62 63 64 VP-732 - Contents Figure 51: The About Page 64 VP-732 – Contents iii 1 Introduction Welcome to Kramer Electronics! Since 1981, Kramer Electronics has been providing a world of unique, creative, and affordable solutions to the vast range of problems that confront the video, audio, presentation, and broadcasting professional on a daily basis. In recent years, we have redesigned and upgraded most of our line, making the best even better! Our 1,000-plus different models now appear in 14 groups that are clearly defined by function: GROUP 1: Distribution Amplifiers; GROUP 2: Switchers and Routers; GROUP 3: Control Systems; GROUP 4: Format/Standards Converters; GROUP 5: Range Extenders and Repeaters; GROUP 6: Specialty AV Products; GROUP 7: Scan Converters and Scalers; GROUP 8: Cables and Connectors; GROUP 9: Room Connectivity; GROUP 10: Accessories and Rack Adapters; GROUP 11: Sierra Video Products; GROUP 12: Digital Signage; GROUP 13: Audio; and GROUP 14: Collaboration. Congratulations on purchasing your Kramer VP-732 Presentation Switcher/Dual Scaler, which is ideal for the following typical applications: Presentation applications that require a preview option Projection systems in conference rooms, boardrooms, auditoriums, hotels and churches, production studios, rental and staging Any application where high quality conversion and switching of multiple and different video signals to graphical data signals is required for projection purposes VP-732 – Introduction 1 2 Getting Started We recommend that you: Unpack the equipment carefully and save the original box and packaging materials for possible future shipment i 2.1 Review the contents of this user manual Go to http://www.kramerelectronics.com/support/product_downloads.asp to check for up-to-date user manuals, application programs, and to check if firmware upgrades are available (where appropriate). Achieving the Best Performance Use only good quality connection cables (we recommend Kramer highperformance, high-resolution cables) to avoid interference, deterioration in signal quality due to poor matching, and elevated noise levels (often associated with low quality cables) Do not secure the cables in tight bundles or roll the slack into tight coils Avoid interference from neighboring electrical appliances that may adversely influence signal quality Position your Kramer VP-732 away from moisture, excessive sunlight and dust ! 2.2 Safety Instructions ! 2 This equipment is to be used only inside a building. It may only be connected to other equipment that is installed inside a building. Caution: There are no operator serviceable parts inside the unit Warning: Use only the power cord that is supplied with the unit Warning: Do not open the unit. High voltages can cause electrical shock! Servicing by qualified personnel only Warning: Disconnect the power and unplug the unit from the wall before installing VP-732 - Getting Started 2.3 Recycling Kramer Products The Waste Electrical and Electronic Equipment (WEEE) Directive 2002/96/EC aims to reduce the amount of WEEE sent for disposal to landfill or incineration by requiring it to be collected and recycled. To comply with the WEEE Directive, Kramer Electronics has made arrangements with the European Advanced Recycling Network (EARN) and will cover any costs of treatment, recycling and recovery of waste Kramer Electronics branded equipment on arrival at the EARN facility. For details of Kramer’s recycling arrangements in your particular country go to our recycling pages at http://www.kramerelectronics.com/support/recycling/. VP-732 – Getting Started 3 3 Overview The Kramer VP-732 is a 10-input Presentation Matrix Switcher / Dual Scaler for a wide variety of presentation and multimedia applications. The VP-732 scales four user definable (universal) analog video inputs (each can be set as computer graphics, composite video, s-Video (Y/C) or component video), four HDMI signals and two DisplayPort signals up or down to selectable graphics or HDTV output resolutions and provides glitch-free switching between sources through fast FTB™ (fade-thru-black) switching technology. Independent Program and Preview outputs are available simultaneously: A DP and an HDMI connector show the Program Output; a 15-pin HD computer graphics video connector shows the Preview Output; while an additional HDMI connector can show either of the 2 outputs. Alternatively, all 4 outputs are identical, and can include a PIP window showing any one of the input sources. Rich audio support is also included, with digital audio embedding and de-embedding, as well as 10 analog stereo inputs; and analog, S/PDIF, and speaker outputs. The VP-732 features include: PixPerfect™ Scaling Technology – Kramer’s precision pixel mapping and high quality scaling technology. High-quality 3:2 and 2:2 pull down deinterlacing and full up and down scaling of video input signals Ultra-Fast Fade-Thru-Black (FTB™) Switching - Video switching transitions are clean and ultra-fast. The video fades to black and the new input fades from black for smooth, glitch-free switching. The output signal provides constant sync so the display never glitches K-IIT XL™ Picture-in-Picture Image Insertion Technology - ultra stable picture-in-picture, picture-and-picture, and split screen capability. Any video source can be inserted into or positioned next to any other video source with window positioning and sizing controls Dual scalers—with independent outputs A PREVIEW MODE button that toggles between the PIP mode and the PREVIEW mode. When pressed (button is illuminated), the selected PREVIEW input is scaled to the PREVIEW outputs. When in the PIP mode, the selected PREVIEW input can be inserted in a picture in picture window on all the outputs 4 VP-732 - Overview Features 10 PREVIEW input buttons for switching a selected input to the PREVIEW output (in PREVIEW mode) and 10 PROGRAM input buttons for switching a selected input to the PROGRAM output. In PIP mode, the 10PREVIEW input buttons select the PIP source. There is no limitation on the PIP and main window source combinations HDTV output resolutions - 720p (PREVIEW/PIP max resolution) 1080i, 1080p and 2k Scaled video outputs – 2xHDMI, DP and 15-pin HD computer graphics video Multiple computer graphics output resolutions – including a user-defined output resolution with selectable refresh rates Multiple aspect ratio selections Audio breakaway and AFV (audio-follow-video) operation support Embedded audio on the HDMI and DisplayPort inputs and outputs Built-in noise reduction and picture enhancement features Powerful audio features via DSP technology including audio equalization, mixing, delay and so on One stereo speaker output, 10W per channel into 8Ω, on a 4-pin terminal block connector Built-in Time Base Corrector - stabilizes video sources with unstable sync Built-in video Proc-Amp - color, hue, sharpness, contrast, and brightness are set individually for each input BLANK and FREEZE buttons for the preview and program modes, a RESET TO XGA/720P button (to hardware-reset the output resolution); and a PANEL LOCK button The front panel blank, freeze and lock buttons can be programmed via the OSD menu Firmware upgrade performed via RS-232 An OSD (On-Screen Display) – for making adjustments – that can be located anywhere on the screen In addition, the VP-732: Includes non-volatile memory that retains the last settings, after switching the power off and then on again VP-732 – Overview 5 Is specifically designed to improve video quality by reducing chroma noise Includes numerous filters and algorithms for eliminating picture artifacts Scales and zooms (to up to 400% of the original size) Features advanced EDID management per input Control your VP-732 directly via the front panel push buttons (with on-screen menus), or: By RS-232 serial commands transmitted by a touch screen system, PC, or other serial controller Remotely, from the infrared remote control transmitter Via the Ethernet using built-in user-friendly Web pages The VP-732 is housed in a 19” 1U rack mountable enclosure, with rack “ears” included, and is fed from a 100-240 VAC universal switching power supply. 3.1 Using Twisted Pair Cable Kramer engineers have developed special twisted pair cables to best match our digital twisted pair products; the Kramer: BC-DGKat524 (CAT 5 24 AWG), the Kramer: BC-DGKat623 (CAT 6 23 AWG cable), and the Kramer: BC-DGKat7a23 (CAT 7a 23 AWG cable). These specially built cables significantly outperform regular CAT 5 / CAT 6 / CAT 7a cables. 3.2 Defining the VP-732 Presentation Switcher/Dual Scaler This section defines the VP-732. 6 VP-732 - Overview VP-732 – Overview Figure 1: VP-732 Presentation Switcher/Dual Scaler Front Panel # 1 Feature IR Receiver 2 LED 3 5 PROGRAM INPUT Selector Buttons (illuminate green when selected) 6 Program BLANK Button Press to toggle between a blank screen (blue or black) and the program display. The BLANK button can be programmed to mute the audio signal at the same time (see Section 7.6.3) 7 Program FREEZE Button Press to freeze/unfreeze the program output video image, The FREEZE button can be programmed to mute the audio signal at the same time (see Section 7.6.3) 8 UNIV. 1 Press to select the computer graphics / composite video / s-Video / component video source (configured via the OSD menu, see Section 7.1) and the appropriate audio source (from 1 to 4) HDMI 1 Press to select the HDMI source (from 1 to 4) 10 PIP / PREVIEW INPUT Selector Buttons illuminate yellow when selected) DP 1 Press to select the HDMI source (from 1 to 2) 11 Preview BLANK Button Press to toggle between a blank screen (blue or black) and the preview display. The BLANK button can be programmed to mute the audio signal at the same time (see Section 7.6.3) 12 Preview FREEZE Button Press to freeze/unfreeze the preview output video image, The FREEZE button can be programmed to mute the audio signal at the same time (see Section 7.6.3) 13 PREVIEW MODE Button Press to toggle between PIP and Preview Mode operation 14 MENU Button Press to display the OSD menu screen. Press again to return to normal operation. 4 9 Function Receives signals from the remote control transmitter Lights red when the unit accepts IR remote commands UNIV. 1 Press to select the composite video / s-Video / component video source (configured via the OSD menu, see Section 7.1) and the appropriate audio source (from 1 to 4) HDMI 1 Press to select the HDMI source (from 1 to 4) DP 1 Press to select the DP source (from 1 to 2) 7 8 # 15 Feature ENTER Button Function Press to move to the next level in the OSD screen or to accept a new parameter Button Decreases the range by one step in the OSD screen or moves to the previous level in the OSD screen. Decreases the volume level, when not in the OSD menu Button Moves up one step (in the same level) in the OSD screen, or moves to the previous slide when running a slideshow (see Section 7.6.1) Button Increases the range by one step in the OSD screen Increases the volume level, when not in the OSD menu Button Moves down one step (in the same level) in the OSD screen, or moves to the next slide when running a slideshow (see Section 7.6.1) 16 RESET TO XGA/720p Button Press and hold to reset to the default resolution (toggles between RESET TO XGA and 720p) 17 PANEL LOCK Button Press to lock/unlock the front panel to prevent unintentional operation 18 USB Connector Connects to a USB drive to download a Logo and save settings (see Section 7.6.3) VP-732 – Overview VP-732 – Overview Figure 2: VP-732 Presentation Switcher/Dual Scaler Rear Panel # 19 Feature HDMI 1 IN Connector Function Connect to the HDMI 1 source (from 1 to 4) 20 UNIV 1 IN 15-pin HD Connector Connects to the video source that can be computer graphics, composite video, s-Video (Y/C) or component video (from 1 to 4) 21 DP 1 IN DisplayPort Connector Connect to the DP 1 source (from 1 to 2) 22 VIDEO OUTPUTS PROG/PREVIEW HDMI 1 Connector Connect to an HDMI acceptor (selectable PREVIEW or PROGRAM) PROGRAM HDMI 2 Connector Connect to a PROGRAM HDMI 2 acceptor 24 PROGRAM DP Connector Connect to a PROGRAM DP acceptor 25 PREVIEW PC 15-pin HD Connector Connect to a PREVIEW computer graphics acceptor 23 26 AUDIO INPUTS 3.5 Mini Jack Connectors Connect to the unbalanced stereo analog audio sources from 1 to 10 27 AUDIO LINE OUT 5-pin Terminal Block Connect to the balanced stereo analog audio acceptor (see Section 5.4) 28 RS-232 9-pin D-sub Connector Connect to PC or Serial Controller 29 ETHERNET Port Connect to your LAN Local Area Network – that is computers sharing a common communications line or wireless link, which often share a server within a defined geographic area 9 30 SPKR OUT 4-pin Terminal Block Connect to a pair of loudspeakers 31 S/PDIF INPUT 3.5 Mini Jack Connector Connect to a digital audio source 32 S/PDIF OUTPUT 3.5 Mini Jack Connector Connect to a digital audio acceptor 33 Mains Power Connector Connect to the mains power 34 Mains Power Fuse Fuse for protecting the device 35 Mains Power Switch Switch for turning the device on or off 4 Installing in a Rack This section provides instructions for rack mounting the unit. 10 VP-732 - Installing in a Rack 5 Connecting the VP-732 i Always switch off the power to each device before connecting it to your VP-732. After connecting your VP-732, connect its power and then switch on the power to each device. To connect the VP-732 as illustrated in the example in Figure 3, do the following: 1. Connect the video sources: A component video source (for example, a DVD player) to the UNIV IN 1 15-pin HD connector A composite source (for example, a DVD player) to the UNIV IN 2 15-pin HD connector A computer graphics source to the UNIV IN 3 15-pin HD computer graphics video connector i Note that the UNIV IN 15-pin HD connector pinout is defined in Section 5.1). An HDMI source (for example, a DVD player) to the HDMI 1 IN connector A DisplayPort video source (for example, a computer graphics source) to the DP IN connector i Although this connecting example shows only several inputs that are connected, you can connect all the inputs simultaneously. 2. Connect the analog stereo inputs (from 1 to 10), not shown in Figure 3. 3. Connect the video outputs: The HDMI 1 PROGRAM/PREVIEW connector (can be configured via the OSD menu, Section 7.3) to an HDMI acceptor (for example, an LCD display) The HDMI 2 PROGRAM connector to an HDMI acceptor (for example, an LCD display) VP-732 - Connecting the VP-732 11 i Note that the HDMI 1 and HDMI 2 can be set to output HDMI, DVI or can be set to Auto, see Section 7.3. The DP program connector to an HDMI acceptor (for example, a display) The PC PREVIEW 1 15-pin HD computer graphics video connector to a video acceptor (for example, an analog display) 4. Connect the S/PDIF INPUT RCA connector to a digital audio source (for example, a DVD player. 5. Connect the AUDIO LINE OUT Terminal Block connector to a balanced audio acceptor and the S/PDIF OUTPUT RCA connector to a digital audio acceptor. 6. Connect the SPKR OUT block connector to a pair of loudspeakers, by connecting the left loudspeaker to the “L+” and the “L-” terminal block connectors, and the right loudspeaker to the “R+” and the “R-” terminal block connectors. Do not Ground the loudspeakers. 7. Connect the power cord. We recommend that you use only the power cord that is supplied with this machine 8. i 12 If required, connect: A PC via RS-232, see Section 5.2 The ETHERNET port, see Section 5.3 The USB connector, audio sources and acceptors, and power cord are not shown in Figure 3. VP-732 - Connecting the VP-732 Figure 3: Connecting to the VP-732 Rear Panel VP-732 - Connecting the VP-732 13 5.1 Universal Connector Pinout This section describes the UNIV connectors from 1 to 4. Each connector can be set as computer graphics, composite video, s-Video (Y/C) or component video. Figure 4 and the table below define the connector pinout: Figure 4: UNIV 15-pin HD Connector Pinout 5.2 PIN # VGA COMP 1 R Pr s-Video CV 2 G 3 B Y S_Y C video Pb S_C 9 +5VD 12 EDID_SDA 13 H_Sync 14 V_Sync 15 EDID_SCL Connecting to the VP-732 via RS-232 You can connect to the VP-732 via an RS-232 connection using, for example, a PC. Note that a null-modem adapter/connection is not required. To connect to the VP-732 via RS-232: Connect the RS-232 9-pin D-sub rear panel port on the VP-732 unit via a 9-wire straight cable (only pin 2 to pin 2, pin 3 to pin 3, and pin 5 to pin 5 need to be connected) to the RS-232 9-pin D-sub port on your PC 14 VP-732 - Connecting the VP-732 5.3 Connecting the VP-732 via the ETHERNET Port You can connect to the VP-732 via Ethernet using either of the following methods: Directly to the PC using a crossover cable (see Section 5.3.1) Via a network hub, switch, or router, using a straight-through cable (see Section 5.3.2) Note: If you want to connect via a router and your IT system is based on IPv6, speak to your IT department for specific installation instructions. 5.3.1 Connecting the Ethernet Port Directly to a PC You can connect the Ethernet port of the VP-732 directly to the Ethernet port on your PC using a crossover cable with RJ-45 connectors. i This type of connection is recommended for identifying the VP-732 with the factory configured default IP address. After connecting the VP-732 to the Ethernet port, configure your PC as follows: 1. Click Start > Control Panel > Network and Sharing Center. 2. Click Change Adapter Settings. 3. Highlight the network adapter you want to use to connect to the device and click Change settings of this connection. The Local Area Connection Properties window for the selected network adapter appears as shown in Figure 5. VP-732 - Connecting the VP-732 15 Figure 5: Local Area Connection Properties Window 4. Highlight either Internet Protocol Version 6 (TCP/IPv6) or Internet Protocol Version 4 (TCP/IPv4) depending on the requirements of your IT system. 5. Click Properties. The Internet Protocol Properties window relevant to your IT system appears as shown in Figure 6 or Figure 7. 16 VP-732 - Connecting the VP-732 Figure 6: Internet Protocol Version 4 Properties Window Figure 7: Internet Protocol Version 6 Properties Window VP-732 - Connecting the VP-732 17 6. Select Use the following IP Address for static IP addressing and fill in the details as shown in Figure 8. For TCP/IPv4 you can use any IP address in the range 192.168.1.1 to 192.168.1.255 (excluding 192.168.1.39) that is provided by your IT department. Figure 8: Internet Protocol Properties Window 5.3.2 7. Click OK. 8. Click Close. Connecting the Ethernet Port via a Network Hub or Switch You can connect the Ethernet port of the VP-732 to the Ethernet port on a network hub or using a straight-through cable with RJ-45 connectors. 5.3.3 Control Configuration via the Ethernet Port To control several units via Ethernet, connect the Master unit (Device 1) via the Ethernet port to the Ethernet port of your PC. Use your PC provide initial configuration of the settings (see Section 5.3). 18 VP-732 - Connecting the VP-732 5.4 Connecting the Balanced/Unbalanced Stereo Audio Output Figure 9: Connecting the Balanced Stereo Audio Output VP-732 - Connecting the VP-732 Figure 10: Connecting an Unbalanced Stereo Audio Acceptor to the Balanced Output 19 6 Presentation Switcher / Scaler Buttons The VP-732 includes the following front panel buttons: 6.1 Ten PROGRAM INPUT selector buttons Ten PIP/PREVIEW INPUT selector buttons A PREVIEW MODE button to toggle between the PIP and PREVIEW modes PROGRAM and PREVIEW separate BLANK and FREEZE buttons Menu navigation buttons A RESET TO XGA/720p button A PANEL LOCK button Switching the Inputs This section defines the PROGRAM and PREVIEW buttons. 6.1.1 Program Buttons You can switch a program button to the program outputs by pressing the relevant PROGRAM INPUT front panel button. The PROGRAM BLANK and FREEZE buttons are dedicated to the PROGRAM outputs only. 6.1.2 Preview/PIP Buttons To toggle the Preview/PIP operation mode, press the PREVIEW MODE button: When in the PREVIEW operation mode, the PREVIEW MODE button illuminates When in the PIP operation mode, the PREVIEW MODE button does not illuminate The PREVIEW/PIP BLANK and FREEZE buttons are dedicated to the PREVIEW/PIP outputs only. 20 VP-732 - Presentation Switcher / Scaler Buttons 6.2 Preview/Program Operation Mode The PREVIEW input buttons can be used to output scaled images up to 720p when the PREVIEW MODE button is pressed (and is illuminated). When not pressed, the selected preview button appears as an insert over the program display (see Section 6.3). The PREVIEW input is routed to the PREVIEW output(s) The VP-732 has several outputs: two PROGRAM outputs (HDMI 2 and DP) one PREVIEW output (PC) and HDMI 1 which can be assigned to be either PROGRAM or PREVIEW (see Section 7.3). i 6.3 The HDMI signal is usually HDCP protected. We recommend using an HDCP compliant display, otherwise the HDMI output does not appear on the screen The PIP Operation Mode The Picture-in-Picture inserter (PIP) uses K-IIT XL™ image insertion technology to present any input image over any other main image. The main and PIP images appear simultaneously on all outputs (both PREVIEW and PROGRAM outputs). The VP-732 supports three PIP modes: Picture-in-Picture, with a smaller window superimposed over a full screen image Picture + Picture, where both images are placed side-by-side with the same height Split, where both images appear side-by-side and the aspect ratios of both images are maintained 6.3.1 Activating the PIP Feature Activate the PIP feature in any of the following ways: Press and hold the PREVIEW MODE front panel button until it no longer illuminates and then select the PIP input by pressing a PREVIEW input button Press the PIP key on the IR remote control transmitter (see Section 6.5) and then select the PIP input by pressing a PREVIEW input button Access the OSD PIP menu (see Figure 17) and select PIP On VP-732 - Presentation Switcher / Scaler Buttons 21 6.3.2 Selecting the PIP Source To easily select the PIP source, press a PREVIEW INPUT front panel button. For example, to select DP 2 as the graphic PIP source over an HDMI background, make sure that the PREVIEW MODE button is not illuminated and press the DP 2 front panel button. To select the PIP source using the IR remote controller, press the desired PIP source on the remote controller. For example, if you want to select HDMI 2 as the PIP source, press the HDMI 2 button in the PIP source area on the IR remote controller. To set the PIP source via the OSD menu, do the following: 1. Press the MENU button to enter the OSD menu. 2. Press the 3. Select On/Off and set the PIP to ON. 4. Select Source and press ENTER. 5. Use the button to move to the PIP icon (see Figure 17). or buttons to select the PIP Source from the drop-down list box, and press ENTER. 6. To exit the OSD menu, press the MENU button. Figure 11: PIP Source over Background To replace a PIP source, press the required PIP Source on the remote control transmitter and the PIP display will change accordingly. 22 VP-732 - Presentation Switcher / Scaler Buttons 6.4 Locking and Unlocking the Front Panel To prevent changing the settings accidentally or tampering with the unit via the front panel buttons or the remote control transmitter, lock your VP-732. Unlocking releases the protection mechanism. When the front panel is locked, control is still available via RS-232 and/or the Ethernet. To lock the VP-732: Press the PANEL LOCK button on the front panel. The front panel is locked and the PANEL LOCK button is illuminated. Pressing any button other than the PANEL LOCK button has no effect To unlock the VP-732: Press the illuminated PANEL LOCK button on the front panel The front panel unlocks and the PANEL LOCK button is no longer illuminated The Save Lock and Input Lock OSD functions are defined in the table in Section 7.6.3. VP-732 - Presentation Switcher / Scaler Buttons 23 6.5 The Infrared Remote Control Transmitter You can control the VP-732 remotely from the infrared remote control transmitter which is powered by two AAA size 1.5V DC batteries. The IR remote control transmitter has a range of up to 15 meters and delivers instantaneous results i This IR remote control transmitter is compatible with various Kramer machines, therefore not all its buttons are applicable to the VP-732. The table below defines only the buttons that are relevant to the VP-732; the functionality of the other buttons is marked N/A. Figure 12: IR Remote Control Transmitter 24 Key Function Mute Press to mute the audio signal POWER Toggle the power save mode ON or OFF Reset Press and hold to reset to the default resolution (toggles between RESET TO XGA and 720p) Info Press to toggle the Info OSD menu PROG Source 10 keys for selecting one of the following PROG sources: HDMI 1, HDMI 2, HDMI 3, HDMI 4, UNIV 1, UNIV 2, UNIV 3, UNIV 4, DP 1 and DP 2; SDI 1and SDI 2 are N/A PROG Freeze Pauses the PROGRAM output video and can be programmed to mute the audio signal at the same time (see Section 7.6.3) PROG Blank Toggles between a PROGRAM blank screen (blue or black) and the display MENU Shows the main OSD Menu Navigation arrows Allows maneuvering within an OSD screen (left, right, up and down, as well as the ENTER arrow at the center) Auto Image Press to assess the image and improve the quality accordingly, by automatically adjusting the phase, frequency and position Picture Press to display the Picture OSD menu Save Press to save a profile Recall Press to recall a profile PIP source 10 keys for selecting one of the following PIP/Preview sources: HDMI 1, HDMI 2, HDMI 3, HDMI 4, UNIV 1, UNIV 2, UNIV 3, UNIV 4, DP 1 and DP 2; SDI 1and SDI 2 are N/A PROG Freeze Pauses the PIP/Preview output video and can be programmed to mute the audio signal at the same time (see Section 7.6.3) PROG Blank Toggles between a PIP/Preview blank screen (blue or black) and the display Logo Press to display the logo Prev to toggle between the Preview/PIP modes VP-732 - Presentation Switcher / Scaler Buttons 7 Configuring the VP-732 via the OSD MENU Screens The VP-732 uses an on-screen display (OSD) menu for system configuration. The menu appears as an overlay over any images that are output from the VP-732. There are seven sub-menus that are used to configure the VP-732. You can activate and navigate these menus from the front panel buttons, or from the IR remote control. Figure 13: MENU Items To access and use the OSD menus, push the button for the desired input signal, then press the MENU front panel OSD button or the MENU key on the infrared remote control transmitter to display the main MENU screen which shows the eight interactive icons. Press the or buttons to select the desired sub-menu, and then press ENTER Press the or buttons to select the menu item to be adjusted, and then press ENTER Press the or buttons to make the adjustment and then press ENTER, or Press the or buttons to increase or decrease the (numerical) value as needed To return to the previous menu level, press the front panel MENU button or the MENU key on the remote control. All settings and adjustments are automatically saved in non-volatile memory for each of the inputs (except USB). i The values defined in the different menus may change according to the firmware version (you can download the up-to-date firmware version from our Web site at http://www.kramerelectronics.com/support/product_downloads.asp). VP-732 - Configuring the VP-732 via the OSD MENU Screens 25 7.1 The Input Screen Figure 14: Input Screen Setting Function Default Program Output Select the input to switch to the Program output: UNIV 1 to UNIV 4, HDMI 1 to HDMI 4, DP 1 or DP 2 UNIV 1 Preview Output Select the input to switch to the Preview output: Follow Program, UNIV 1 to UNIV 4, HDMI 1 to HDMI 4, DP 1 or DP 2 Note that if the preview output resolution is set to Single Picture, this function will be grayed and set to follow program Follow Program Auto switching Set auto switching to Off or On Set to On to have the system scan for a valid input in accordance with the Auto-switch priority setup (see Section 7.6) Off Source type Set the source type for each universal input: VGA, Component, YC or Video VGA Standard Select the color format to Auto/RGB/YUV (for HDMI and DP inputs) and the video standard to Auto/NTSC/PAL/PAL-M/PAL-N/NTSC 4.43/SECAM/PAL60 (for YC and video inputs) Auto Fine-tune Set the H-Position, V-Position, Frequency and Phase for VGA inputs only We recommend that you update the Hpos, Vpos, Frequency and Phase values (in the Fine-tune OSD menu) only after Auto Image is complete. Auto Image Assesses the image and improves the quality accordingly, by automatically adjusting the phase, frequency and position We recommend that you update the Hpos, Vpos, Frequency and Phase values (in the Fine-tune OSD menu) only after Auto Image is complete. Enabled for VGA 26 VP-732 - Configuring the VP-732 via the OSD MENU Screens 7.2 The Picture Screen The Brightness, Contrast, Color and Hue picture settings are saved individually for each input (except USB). Figure 15: Picture Screen Setting Function Default Brightness Adjust the brightness: 0 to 100 50 Contrast Adjust the contrast: 0 to 100 47/50 Color Adjust the color: 0 to 100 50 Hue Adjust the hue: 0 to 360 (for CV and YC) or 0 to 240 for (HDMI, VGA, component) 180 Sharpness Adjust the sharpness: 0 to 100 50 Noise reduction Temporal NR – Set the temporal noise reduction level: Off, Low, Medium, High High Enabled for analog inputs only Mosquito NR – Set the Mosquito noise reduction level: Off, Low, Medium, High Low Enabled for analog inputs only Set the block noise reduction level: Off, On Off Enabled for analog inputs only VP-732 - Configuring the VP-732 via the OSD MENU Screens 27 7.3 The Output Screen Figure 16: Output Screen 28 Setting Function Program Define the program settings: Default Resolution Native HDMI1, Native HDMI2, Native DP, Native VGA, 640x480x60Hz, 640x480x75Hz, 800x600x50Hz, 800x600x60Hz, 800x600x75Hz, 1024x768x50Hz, 1024x768x60Hz, 1024x768x75Hz, 1280x768x50Hz, 1280x768x60Hz, 1280x720x60Hz, 1280x800x60Hz, 1280x1024x50Hz, 1280x1024x60Hz, 1280x1024x75Hz, 1366x768x50Hz, 1366x768x60Hz, 1400x1050x50Hz, 1400x1050x60Hz, 1600x900x60Hz ( R ), 1600x1200x50Hz, 1600x1200x60Hz, 1680x1050x60Hz, 1920x1080x60Hz, 1920x1200x60Hz (R), 2048x1080x50Hz, 2048x1080x60Hz, 3840x2160@24Hz, 3840x2160@25Hz, [email protected], 3840x2160@30Hz, 4096x2160@24Hz (to be tested), 480px60Hz, 576px50Hz, 720px50Hz, 720px60Hz, 1080i/1080px50Hz, 1080i/1080px60Hz, 1080px50Hz, 1080px60Hz, 1080px24Hz, 480px59.94Hz, 720px59.94Hz, 1080i/1080px59.94Hz, 1080px23.98, 1080px29.97, 1080px59.94, Custom 1 to Custom 4 1024x768x60Hz Aspect Ratio Set the aspect ratio (also see Section 7.3.1): Best Fit Letterbox Follow Output – If input resolution ≤ output resolution it scales up picture and fills the display (with warp); if input resolution ≥ than output resolution, scales down the picture and fills the display (with warp) Virtual Wide Follow Input – If input resolution ≤ output resolution, displays with a blank border. If the input resolution ≥ output resolution, crops the image Custom – Click to enable custom aspect ratio Custom Aspect Ratio – Set H-Pan, V-Pan, HZoom and V-Zoom Follow Output Zoom Set zoom to 100% 150%, 200%, 225%, 250%, 275%, 300%, 325%, 350%, 375%, 400% or click custom to set the custom zoom and enable Zoom H-Pan and Zoom V-Pan 100% VP-732 - Configuring the VP-732 via the OSD MENU Screens Setting Function Positioning Preview Define the preview settings: Resolution i 7.3.1 Default Set H_Start, H_End, H_Position, H_Size, V_Start, V_End, V_Position, V_Size Single Picture Single Picture, 640x480x60Hz, 640x480x75Hz, 800x600x50Hz, 800x600x60Hz, 800x600x75Hz, 1024x768x50Hz, 1024x768x60Hz, 1024x768x75Hz, 1280x768x50Hz, 1280x768x60Hz, 1280x720x60Hz, 1280x800x60Hz, 1280x1024x50Hz, 1280x1024x60Hz, 1280x1024x75Hz, 480px60Hz, 576px50Hz, 720px50Hz, 720px60Hz, 480px59.94Hz, 720px59.94Hz, Custom 1 to Custom 4 Setting the Preview resolution to Single Window means that the preview resolution will follow the Program resolution. In the PIP mode the preview resolution will automatically be set to Single Window and when changing it to a different resolution, a message will appear to confirm that PIP will be closed. Zoom Zoom the image up to 400% or select custom and use Zoom H-Pan and Zoom V-Pan to set a custom image size Positioning Set H_Start, H_End, H_Position, H_Size, V_Start, V_End, V_Position, V_Size 100% HDMI1 Select the output for HDMI 1 to Follow Program or Follow Preview Follow Program HDMI1 Type Set the HDMI1 output type to Auto, HDMI or DVI Auto HDMI2 Type Set the HDMI 2 output type to Auto, HDMI or DVI Test Pattern Set the test pattern to Colorbar, SMPTE, Greyscale, Picture Border, Multiburst, Ramps, H-pattern, Setup, or set to Off Off Selecting the Correct Aspect Ratio You can configure the aspect ratio of any output image to fit your application. The VP-732 offers six different aspect ratio settings: Best Fit, Letterbox, Follow Output, Virtual Wide, Follow Input, and Custom. Here is how each of these settings works. BEST FIT – This setting re-sizes the video or graphics input signal to “best fit” the output resolution while maintaining the aspect ratio of the input signal. For example, a composite video signal (4:3 aspect ratio) will “best fit” to the top and bottom of a widescreen output image, resulting in black pillars on either side. LETTERBOX – This setting compresses the top and bottom edges of the input signal, but fills the width of the screen. For example, to preserve a widescreen film image on a 4:3 display. FOLLOW OUTPUT – The aspect ratio and resolution of the input signal is re-sized to precisely match the aspect ratio and resolution of the VP-732 output signal. This may result in some distortion to the input VP-732 - Configuring the VP-732 via the OSD MENU Screens 29 signal images VIRTUAL WIDE – The input signal is stretched horizontally to fit the width of a widescreen output image from the VP-732. This setting is used to expand anamorphic (horizontally compressed) video images from DVDs FOLLOW INPUT – The aspect ratio and resolution of the input video or graphics signal are both preserved. For example, a composite video image with a 4:3 aspect ratio will appear with the same aspect ratio on a 1080p (16:9) output image, surrounded by black bars CUSTOM – Use this menu to define a custom aspect ratio by adjusting the output image horizontal size (width) and vertical size (height) 30 VP-732 - Configuring the VP-732 via the OSD MENU Screens 7.4 The PIP Screen Figure 17: PIP Screen Setting Function Default On/Off Activate/deactivate the PIP feature: On/Off Off Type Select the PIP type: PIP (Picture-In-Picture), P+P (Picture + Picture) or Split (see Section 6.3) Picture-InPicture Source Select the PIP source: UNIV 1 to UNIV 4, HDMI 1 to HDMI 4, DP1 or DP 2 UNIV 1 When changing the PIP source, the display fades through black PIP Size Select the PIP size: 1/25, 1/16, 1/9, 1/4, or select Custom to enable the Custom item in the PIP OSD menu 1/4 H-Position Set the horizontal position of the PIP on the display: 0 – 128 0 V-Position Set the vertical position of the PIP on the display: 0 – 128 0 Custom H-Size – Set custom size: 1 – 255 (up to 960 pixels) V-Size – Set custom size: 1 – 255 (up to 540 pixels) The default size is set close to 1/9 in XGA VP-732 - Configuring the VP-732 via the OSD MENU Screens 31 7.5 The Audio Screen Figure 18: Audio Screen Setting Function Default Input Volume Adjust the input volume: -22 to 22 0 Output Volume Adjust the output volume: -100 to 24 0 Bass Adjust the bass: -24 to 24 0 Treble Adjust the treble: -24 to 24 0 Balance Adjust the balance: -10 to 10 0 Loudness Set loudness Off or On Off Delay Select to dynamic (the audio delay equals the pipeline video delay), User Define or Off Dynamic User Delay If User Delay is selected, set the delay time (in 2ms steps): Program: 0 to 170ms Preview: 0 to 70ms 0 Input Source Select the audio input: Analog 1 to Analog 10, S/PDIF or Embedded (for HDMI and DP inputs). For each video input you can assign an analog audio source, the digital audio source or embedded this input will be switched along with the video input. For example, Analog 1 is assigned to UNIV 3. Whenever UNIV 3 is selected, Analog 1 will be selected too Analog 1 Audio-FollowVideo Set to Off or On. When on, the audio will follow the video, as set in the Input Source menu. When Off selecting a different video signal will not change the audio setting and it can be selected via the Input Source menu separately On Program/Preview 32 VP-732 - Configuring the VP-732 via the OSD MENU Screens 7.6 The Setup Screen Figure 19: Setup Screen Setting Function Save Save setup to Profile 1 to Profile 8 or via USB to a memory stick Recall Recall setup from Profile 1 to Profile 8 or from a memory stick via USB port Erase Erase a setup from Profile 1 to Profile 8 Frame Lock Set to On or Off. Frame Lock locks the vertical refresh rate of the output to that of the input. Frame Lock only locks 50Hz or 60Hz In cases where the output resolution can support the vertical refresh rate of the input, the output refresh rate will change according to the input refresh rate i Default Off note that: Seamless switching is not possible when working in the Frame Lock mode unless all sources are frame synchronized If VP-732 can lock the input then the output will follow If VP-732 cannot lock the input, then the output will not change. The info menu will display one of the following: Sync Mode: Free Run (Frame Lock Off) or Sync Mode: Frame Lock (Frame Lock On) When resetting the resolution to XGA or 720p, Frame Lock will be turned off automatically and if required you will need to turn Frame Lock on VP-732 - Configuring the VP-732 via the OSD MENU Screens 33 Setting Function i Default When changing the output resolution (not including Native HDMI and Custom 1 to 4), if the new output resolution can be locked, VP-732 locks it. If not, it will be unlocked When changing the output resolution to Native, HDMI or Custom1 to 4, Frame Lock turns off and is disabled (grayed out) Auto Image Set to Manual or Auto Set to Manual to adjust and align the picture. Set to Auto to automatically adjust and align the picture each time one of the UXGA inputs is selected or if the UXGA input resolution has changed Manual Switching Mode Selects Seamless switching (fade-through-Black) or Fast switching which is faster but may cause glitches on the output (applies when switching between analog inputs) Seamless Frame Latency Select: Best Quality – Does not consider the latency; all the options (and filters) are allowed in order to achieve the highest quality picture. Fast – disables most of the filters, but allows some of the more important processing, such as frame rate conversion and cropping Best Quality Autoswitch priority Auto-Switch Priority lets you set the order of inputs to be scanned in search for a new active source, 5 seconds after losing the input signal. Set the scanning order of the following inputs from Priority 1 to Priority 10: UNIV 1, UNIV 2, UNIV 3, UNIV 4, HDMI 1, HDMI 2, HDMI 3, HDMI 4, DP1 and DP2. Set the priority list from First priority to the 10th priority. For example, select First Priority and then select the input that will be first in priority from the list of inputs. Set the second input you want scanned into the Second Priority, and so on. By default, the priority order is as follows: HDMI 1 (First Priority 1) HDMI 2 (Second Priority 2), HDMI 3 (Third Priority 3), HDMI 4 (4th Priority), DP 1 (5th Priority 5) DP 2 (6th Priority), UNIV 1 (7th Priority), UNIV 2 (8th Priority), UNIV 3 (9th Priority), UNIV 4 (10th Priority). SDI inputs are not available for the VP-732 Hot Plug 34 Set Hot Plug On or Off for the following inputs: HDMI1, HDMI 2, HDMI 3, HDMI 4, DP 1 and DP 2 On – When connecting an HDMI input to the unit, the unit will act regularly (EDID+HDCP) Off – When switching back into this HDMI source, the unit will not activate the hot plug signal and will not have to do the EDID+HDCP handshaking After completion, the unit will switch this HDMI input into the bypass mode automatically Off VP-732 - Configuring the VP-732 via the OSD MENU Screens 7.6.1 Setting Function Default HDMI Input HDCP Set to On or Off for each of the HDMI inputs as well as DP1 and DP2 HDCP support can be enabled (On) or disabled (Off) for each of the HDMI/DP inputs, allowing the source to transmit a nonHDCP signal if required (for example, when working with a Mac computer) On Ethernet Setting Set the following Ethernet settings: DHCP (DHCP will automatically assign an IP address) On or Off, IP Address, Subnet Mask and Gateway Factory Reset Select Yes to reset your VP-732 to its preset default settings Advanced Setup Opens the advanced setup menu screen, which includes the: Mode Set (Section 7.6.1), OSD (Section 7.6.2), Misc (Section 7.6.3), Input (Section 7.6.3.1)and Output (Section 7.6.5) OSD menus, Input EDID Setup (Section 7.6.6) and the Max Volume Limit (Section 7.6.7) The Mode Set Screen The Mode Set functions define the desired working resolution and refresh rate when the system cannot distinguish between similar resolutions (for example, resolutions that have the same number of lines can be defined to identify refresh rate values). Setting Function Selection/Range Default Mode 1 Set mode 1 1400x1050x60Hz 1680x1050x60Hz 1680x1050x60Hz Mode 2 Set mode 2 1280x1024x75Hz 1280x1024x76Hz 1280x1024x75Hz Mode 3 Set mode 3 1280x768x60Hz 1366x768x60Hz 1280x768x60Hz Mode 4 Set mode 4 1024x768x75Hz 1024x768x75Hz-Mac 1024x768x75Hz Mode 5 Set mode 5 1280x960x60Hz 1600x900x60Hz(R) 1280x960x60Hz For example, if two resolutions have the same number of lines (for example, 1050), we can define them so that the unit identifies them as 1400x1050 or as 1680x1050. 7.6.2 The OSD Screen Functions Setting Function Selection/Range Default OSD Position Select the location of the OSD Program or Preview Preview Menu Position Set the location of the OSD menu Center, Top Left, Top Right, Bottom Left, Bottom Right Center Time Out (sec) Set the OSD menu timeout 5, 10, 20, 30, 60, 90 or Off 30 VP-732 - Configuring the VP-732 via the OSD MENU Screens 35 7.6.3 The Misc Screen Functions Setting Function Default Logo Select On, Off or Custom Choose ON for the start-up logo to appear on the screen Choose OFF for it not to appear Custom – to select a custom logo (a BMP file with a resolution of up to 640x400) downloaded via the item below Kramer Logo Logo Download To download a logo, 1. Load the BMP image (the file should not exceed a resolution of 640x400) 2. Connect the Memory stick to the USB connector on the front panel. 3. Click Logo Download item. 4. Select the BMP file and press the Enter button When Custom is selected in the Logo item menu this logo will appear after powering up the device Blank Color Select Black or Blue Set the blank color (the color that appears on the screen when the blank button is pressed) Blue Background Select a Blue or Black background if no signal is detected or a file cannot be displayed Black All the transitions will go through black, even if a blue background color is selected here they talk about custom 36 Low Power Saving Select Off, Sleep or Power-down; will be activated after an input signal is not detected for 5 minutes When set to Sleep, press any key to reactivate the machine. When set to Powerdown, press any key to reboot the machine On Save Lock Select On or Off Set to On to save the lock status when the machine is powered down Input Lock Select On or Off Set to Off so you can still use the SOURCE buttons on the front panel even when the lock button is on Blank Select Blank & Mute, Blank or Mute to determine the behavior of the BLANK front panel button Set to Blank & Mute to blank the output image and mute the audio Set to Blank to blank the output Set to Mute to mute the audio Blank & Mute Freeze Select Freeze & Mute, Freeze or Mute to determine the behavior of the FREEZE front panel button Set to Freeze & Mute to Freeze the output image and mute the audio Set to Freeze to freeze the output Set to Mute to mute the audio Freeze & Mute VP-732 - Configuring the VP-732 via the OSD MENU Screens Setting Function Default HDCP Setting Select Follow Input or Follow Output to define whether the HDCP will follow the input or the output When Follow Input is selected, the scaler changes its HDCP output setting (for the HDMI output) according to the HDCP of the input. Follow Output This option is recommended when the HDMI scaler output is connected to a splitter/switcher (in this mode, switching may not be glitch-free) When Follow Output is selected, the scaler matches its HDCP output to the HDCP setting of the HDMI acceptor to which it is connected. This ensures smooth switching, regardless of the input Overscan Select On or Off Set to On to Allow stretching of the outputted picture Off This feature is enabled only for HD input resolutions 7.6.3.1 Overlay Select to Off, Text or Logo. (See Section 7.6.3.1) Select Text to overlay text over the image (via the USB port), or select Logo to overlay a logo over the image (via the USB port) Note that the Logo resolution should be 640x400 Firmware Download Path Set the firmware download path to Default, Slave, DP Input 1, DP Input 2 or DP Output – is this for the user? Default Using Text Overlay The text overlay feature is accessed via the Application Program (AP). Running this AP with the PC connected to the VP-732 lets you display text over the screen, with features including text color and speed, transparency, text position and repetition. Current text overlay settings can be saved and loaded to the AP. VP-732 - Configuring the VP-732 via the OSD MENU Screens 37 Figure 20: Text Overlay Application Screen Feature Function Parameter Setting Area Text Color Dropdown Box Select the Text color Transparency Dropdown Box Select the transparency level (0 to 7) Background Color Dropdown Box Set the text background color Vertical Position Set the vertical position of the text background on the display screen (Top, Center or Bottom) Font Size Select the text overlay font size Logo Logo Enable Enable the logo to appear on screen Logo Position Set the position of the logo Communication Interface Area Connect/Disconnect Connect the machine or disconnect TCP/IP Check box Not available RS-232 Check box When selected, set the COM port and Baud Rate (9600) to connect via the RS-232 connector IP Address When selected Set the IP address of thedevice and the port Current Status Displays the current status Scrolling Mode Area 38 VP-732 - Configuring the VP-732 via the OSD MENU Screens Feature Function Speed Dropdown Box Set the speed at which the text moves on the display Mode Set to Still (fixed text) or Scrolling (text moves across the display) Left to Right Set direction of the scrolling text Send Text Area Message Type the desired text in the Message box H-Offset (Still Mode)Dropdown Box After selecting the Still mode, use the H-Offset box to select the horizontal position of the text (Left Center or Right) Operation Buttons 7.6.4 Start Button Click to display the text on screen Stop Button Click to stop scrolling on screen Quit Button Click to quit the program Load Setting Button Click to load a previously saved setting Save Setting Button Click to save the current setting The Input Functions The following table defines the input settings: 7.6.5 Setting Function Custom Custom Input from Custom 1 to custom 4 HT Horizontal Total HW Horizontal sync pulse width HS Horizontal active start point HA Horizontal active region HP Horizontal polarity VT Vertical Total VW Vertical sync pulse width VS Vertical active start point VA Vertical active region VP Vertical polarity OCLK Output clock Enable Set to On to enable parameter change Save Apply settings Default Custom 1 Off N/A The Output Functions Screen The following table defines the output settings: Setting Function Custom Output Custom 1 to Custom 4 HT Horizontal total 1344 HW Horizontal sync pulse width 136 HS Horizontal active start point 296 HA Horizontal active region 1024 VP-732 - Configuring the VP-732 via the OSD MENU Screens Default 39 Setting Function HP Horizontal polarity Default VT Vertical total VW Vertical sync pulse width 6 VS Vertical active start point 35 VA Vertical active region 768 VP Vertical polarity OCLK Output clock Save Save setup Get Current Import the values of the currently selected output resolution into the User Mode Setting Read HDMI1 EDID Reads the EDID file from the acceptor that is connected to the HDMI 1 output. The EDID is stored as a custom output resolution. 806 65 N/A This allows automatic handling of LED screens that support very low non-standard resolutions Read HDMI2 EDID Reads the EDID file from the acceptor that is connected to the HDMI 2 output. The EDID is stored as a custom output resolution. N/A This allows automatic handling of LED screens that support very low non-standard resolutions Read DP EDID Reads the EDID file from the acceptor that is connected to the DP output. The EDID is stored as a custom output resolution. N/A This allows automatic handling of LED screens that support very low non-standard resolutions Read VGA EDID Reads the EDID file from the acceptor that is connected to the VGA output. The EDID is stored as a custom output resolution. N/A This allows automatic handling of LED screens that support very low non-standard resolutions Figure 21 illustrates horizontal and vertical sync pulse width, timing and active video area for a typical frame of video. 40 VP-732 - Configuring the VP-732 via the OSD MENU Screens Figure 21: Active Video Functions 7.6.6 The Input EDID Setup Screen The following table defines the input EDID settings: Setting Function Default For HDMI 1, HDMI 2, HDMI 3, HDMI 4, DP 1, DP 2 Default set the input to the default resolution Copy HDMI 1 Out Copy the EDID from the HDMI 1 output to the input Copy HDMI 2 Out Copy the EDID from the HDMI 2 output to the input Copy DP Out Copy the EDID from the DP output to the input User Define Setup a user defined EDID via EDID Designer Select Modeline This feature is available only if Default is selected. Otherwise it is disabled. Select the native resolution : Default 1024x768@60, 1280x800@60, 1280x1024@60, 1366x768@60, 1440x900@60, 1400x1050@60, 1600x900@60 (R), 1600x1200@60, 1680x1050@60, 1920x1080@60, 1920x1200@60Hz (R), 720p50, 720p60, 1080p50, 1080p60, 2K50, 2K60 Default Default For UNIV 1, UNIV 2, UNIV 3, UNIV 4 7.6.7 Default set the input to the default resolution Copy VGA Out Copy the EDID from the PC output to the inputs User Define Setup a user defined EDID via EDID Designer Select Modeline Select the native resolution: Default (1920x1080@60), 1024x768@60, 1280x800@60, 1280x1024@60, 1366x768@60, 1440x900@60, 1400x1050@60, 1600x900@60 (R), 1600x1200@60, 1680x1050@60, 1920x1080@60, 1920x1200@60Hz (R) Default Default The Maximum Volume Limit Screen Set the maximum program output volume and the maximum preview output volume from -100 to 24 (default = 24). 7.7 The Info Screen From the Information screen (see Figure 22), you can verify the Program Source, Preview Source, PIP Source, Program Output, Preview Output, HDMI Output, Sync Mode, MCU Version, OSD Version, FPGA Version, Slave Version CPLD IO Version, CPLD KPD Version, Dynamic IP/Static IP. VP-732 - Configuring the VP-732 via the OSD MENU Screens 41 Figure 22: Information Screen i 42 When the output resolution is 1920x1080 or 1920x1200, “No Embedded Audio” will appear in brackets next to the resolution. VP-732 - Configuring the VP-732 via the OSD MENU Screens 8 Firmware Upgrade You can upgrade the VP-732 via the RS-232 port as follows: VP download Tool (ETH) – to download Master, OSD and FPGA FW. EPConsole (RS232) – to download Slave FW. EDID_Programmer (RS232) – to download EDID VGA Analog, EDID HDMI and EDID DisplayPort. i GProbe7 (RS232) – to download DP out/in FW The latest firmware version, can be downloaded from the Kramer Web site at http://www.kramerelectronics.com/support/downloads.asp Note that the firmware download path can be set via the Firmware Download Path menu item (see Section 7.6.3). VP-732 - Firmware Upgrade 43 9 Using the Embedded Web Pages The Web pages let you control the VP-732 via the Ethernet. The Web pages include all the OSD items and more, and are accessed using a Web browser and an Ethernet connection. i Note that the Web page features are described in more detail in the OSD Menu, Section 7. Before attempting to connect: Perform the procedures in Section 5.3. Ensure that your browser is supported The following operating systems and Web browsers are supported: For Windows 7 and higher: Chrome version 35 Firefox version 30 Internet Explorer version 10 Safari 7 For Mac (PC): Chrome version 35 For iOS: Chrome version 35 For Android OS: 9.1 Chrome version 35 Browsing the VP-732 Web Pages To browse the VP-732 Web pages: 1. Open your Internet browser. 2. Type the IP number of the device in the Address bar of your browser. For example, the default IP number: 44 VP-732 - Using the Embedded Web Pages The Uthentication window appears: 3. Enter the password and click OK. The Routing & Scaling (first) page loads. There are six Web pages: 9.2 The Routing & Scaling (Program and Preview) page (see Section 9.2) The Device settings page (See Section 9.3) The Input Settings page (see Section 9.4) The Output settings page (see Section 9.5) The Audio Settings page (see Section 9.6) The Miscellaneous Video Settings page (see Section 9.7) The EDID management page (see Section 9.8) The Advanced Settings page (see Section 9.9) The Custom Resolutions page (see Section 9.10) The Security page (see Section 9.11) The About page (see Section 9.12) The Routing & Scaling Page VP-732 - Using the Embedded Web Pages 45 Figure 23 shows the Program Routing & Scaling page that is also the first page that appears following the loading page. The column on the left shows the Routing & Scaling page selected and below a list of all the other available Web pages. Figure 23: The Routing & Scaling Page with Web page list on the left 46 VP-732 - Using the Embedded Web Pages Web pages list on the left automatically hides itself when the page is accessed: Figure 24: The Routing & Scaling Page – Program Window The Preview Router and Scaling page is enabled when in the Preview mode. Figure 25: The Routing & Scaling Page – Program Window The Preview Routing & scaling page is enabled when in the Preview Mode (Preview Mode button lights). VP-732 - Using the Embedded Web Pages 47 Figure 26: The Routing & Scaling Page – Preview Window To operate the device in the PIP mode, set the Preview resolution to Single Window or click the Follow Program button. You can set the size of the Program/Preview window by clicking and moving the right and bottom edges of the image. You can also move the image by clicking, holding and moving the image about. The image size and position are indicated at the image top right and for each window, the top left side area shows the selected input. The Routing & Scaling main area shows a depiction of the display which can show a single window (shown in Figure 24) or some variation of a MAIN window and a PIP window (one image over another), as illustrated in Figure 28. 48 VP-732 - Using the Embedded Web Pages Figure 27: The Routing & Scaling Page – Single Program/Preview Window When in the PIP mode, the PIP image can be moved in any direction by clicking and moving the mouse and sized by moving the right and bottom edges of the image. Figure 28: The Routing & Scaling Page – Moving the PIP Window ( The output resolution can be selected from the Resolution drop-down box: VP-732 - Using the Embedded Web Pages 49 Figure 29: The Routing & Scaling Page – Selecting the output Resolution i The Preview tab shows the list of resolutions available for the Preview output (including Single Picture, see Section 7.3). The list of available inputs appears on the right side of the main area. The selected input appears green when its image is selected. For example, in Figure 30 the HDMI 3 input is selected and appears green on the list. i 50 The Preview tab lets you set the preview input to follow the program input, see Section . VP-732 - Using the Embedded Web Pages Figure 30: The Routing & Scaling Page – Input Selection 9.2.1 Swapping Inputs Press the Swap Inputs button to swap between MAIN and PIP inputs (in the PIP mode). For example, if the MAIN window displays input 3 and the PIP window displays input 1, these inputs swap places when clicking the Swap Inputs button, so the MAIN window will now show HDMI 1 and the PIP window will show HDMI 3. Figure 31: The Routing & Scaling Page – The Swap Inputs VP-732 - Using the Embedded Web Pages 51 9.2.2 The Lower Buttons Bar The lower buttons bar lets you perform quick and easy setups: Figure 32: The Routing & Scaling Page – Program Lower Buttons Bar The Preview buttons bar includes effects and test patterns only: Figure 33: The Routing & Scaling Page – Preview Lower Buttons Bar Button Function Select one of the four standard setups. You can customize the size of each window by using the arrows. Click to toggle between PIP and single window Select freeze and/or blank effects Select a pattern 9.2.3 Store and Recall a Setup You can store or recall a setup via the store and recall buttons: Store button Recall button To save a preset:. Click the preset button. the 52 Click a preset button (1 to 8), Click the Recall button to recall a preset. Only buttons VP-732 - Using the Embedded Web Pages save preset window appears: for example, click 1. presets appear. Click the button to recall the settings. Figure 34: The Routing & Scaling Page – Storing and Recalling a Preset 9.2.4 Audio Level Slider The volume audio slider appears on the right side of the page and can be toggled to mute and unmute, if required (see Section 9.6). or Figure 35: The Routing & Scaling Page – Muting the Audio Level 9.2.5 Editing an Input Click the pen icon on the input label to edit the input. the Web page moves to the Input Settings page. Figure 36: The Routing & Scaling Page – Editing an Input 9.3 The Device Settings Page The Device Settings window (in Figure 37) lets you set the device name, change the Ethernet parameters, perform factory reset and view the information data. VP-732 - Using the Embedded Web Pages 53 Figure 37: The Device Settings Page 9.3.1 Changing the Ethernet Settings You can change the Ethernet parameters (DHCP box needs to be checked) by typing the changing and clicking the Apply button. Note that: When changing the IP number, you need to reload the Web page with the new IP number 9.3.2 The Information Window To access the information window, click the icon on the lower right side of the page. Click it once more to close the INFO window. 54 VP-732 - Using the Embedded Web Pages Figure 38: The Device Settings Page – the Information Window 9.3.3 Factory Reset Click the Factory reset button to reset the device. The following window appears: Figure 39: The Device Settings Page – Factory Reset Click OK to start factory reset. 9.4 The Input Settings Page The Input Settings page lets you setup the Program and PIP/Preview inputs and can also be accessed via the edit icon in the Scaling & Routing page, see Section 9.2.5. VP-732 - Using the Embedded Web Pages 55 Figure 40: The Input Settings Page The following table defines the Input Settings page items: Button Function Source Select the input source, see Section 7.1 Label Label the input Priority Set the priority Source type (UNIV) Set the type of source (VGA/Component/YC/Video), disabled if the selected input is not UNIV, see Section 7.1 HDCP (HDMI & DisplayPort) Set to ON or OFF Fine-Tune Adjust the image parameters Horizontal and Vertical Position, Frequency and Phase, for VGA images, see Section 7.1 Brightness See Section 7.2 Contrast Color Hue Sharpness Noise Reduction Standard Color 56 Select the color format to Auto/RGB/YUV (for HDMI and DP VP-732 - Using the Embedded Web Pages 9.5 Button Function Format inputs), see Section 7.1 Video Standard Select the video standard to Auto/NTSC/PAL/PAL-M/PALN/NTSC 4.43/SECAM/PAL-60 (for YC and video inputs), see Section 7.1 Auto Image See Section 7.1 Program Volume Set the input program volume Preview Volume Set the input preview volume The Output Settings Page Figure 41 shows the Program and Preview Output Settings page. Figure 41: The Output Settings Page Button Function Resolution Define the Program and Preview resolutions (setting to single picture sets the PIP mode) Aspect ratio Set the Program and Preview aspect ratios (see Section 7.3.1) Zoom Set the Program and Preview zoom from 100% to 400% or click custom to set the custom zoom and enable Zoom Horizontal Pan and Zoom Vertical Pan VP-732 - Using the Embedded Web Pages 57 9.6 Button Function Overscan Select On or Off; set to On to Allow stretching of the outputted picture HDCP Select Follow Input or Follow Output to define whether the HDCP will follow the input or the output HDMI 1 Out Mode Select the output for HDMI 1 to Follow Program or Follow Preview HDMI 1 Type Set the HDMI1 output type to Auto, HDMI or DVI HDMI 2 Type Set the HDMI 2 output type to Auto, HDMI or DVI Test Patterns Set the test pattern to Colorbar, SMPTE, Greyscale, Picture Border, Multiburst, Ramps, H-pattern, Setup, or set to Off Program audio slider Use to set the ?? The Audio Settings Page Figure 42 shows the Program and Preview Output Settings page. Figure 42: The Audio Settings Page 58 Button Function Source Set the Program and Preview audio sources (Analog 1 to Analog 10, S/PDIF or Embedded – for HDMI and DP inputs) Bass Adjust the bass Treble Adjust the treble Balance Adjust the balance Loudness Set loudness OFF or ON Delay Select the Program and Preview delay to dynamic, User Define or Off. Set the delay time (in ms) Audio Follow Video Set to Off or On Program Volume Set the program input volume Program Volume Set the program output volume VP-732 - Using the Embedded Web Pages 9.7 The Miscellaneous Video Settings Page Figure 43 shows the Miscellaneous Video Settings page. Figure 43: The Miscellaneous Video Settings Page Button Function Frame Lock Set to On or Off to lock the vertical refresh rate of the output to that of the input (locks only 50Hz or 60Hz), see Section 7.6 Auto Image Set to Manual or Auto, see Section 7.6 Switching Mode Select Seamless switching or Fast switching, see Section 7.6 Frame Latency Set to Best Quality or Fast, see Section 7.6 Hot Plugs Set Hot Plug On or Off for HDMI1 to HDMI 4, DisplayPort 1 and DisplayPort 2, see Section 7.6 VP-732 - Using the Embedded Web Pages 59 9.8 The EDID Management Page The EDID page lets you read the EDID from any of the outputs (HDMI 1, HDMI 2, DP and VGA), from a list of default resolutions or from a file in your PC (Browse). The selected EDID can be copied to a selected input. Figure 44: The EDID Page Figure 45 shows how to select a resolution from the list and select an input: Figure 45: The EDID Page – Selecting a Resolution to copy to an Input 60 VP-732 - Using the Embedded Web Pages To copy, click the Copy button: Figure 46: The EDID Page – Copying the Native Timing Figure 45 shows how to select one of the outputs from the list and select an input. To copy, click the Copy button: Figure 47: The EDID Page – Copying from an output VP-732 - Using the Embedded Web Pages 61 9.9 The Advanced Settings Page The HDCP settings page summarizes the HDCP data for the inputs and outputs and lets you change them. Figure 48: The Advanced Settings Page 62 Button Function Default Input Resolution Define the desired working resolution and refresh rate when the system cannot distinguish between similar resolutions, see Section 7.6.1 Logo Select On, Off or Custom, see Section 7.6.3 Overlay Select to Off, Text or Logo, see Section 7.6.3 Blank mode Select Blank & Mute, Blank or Mute to determine the behavior of the BLANK front panel button Freeze mode Select Freeze & Mute, Freeze or Mute to determine the VP-732 - Using the Embedded Web Pages Button Function behavior of the FREEZE front panel button 9.10 No signal color Select a Blue or Black background Low power saving Select Off, Sleep or Power-down, see Section 7.6.3 Lock panel status saved on power down Select ON (to save the lock status when the machine is powered down) or Off Lock panel status disables input selection Select ON or OFF (to use the SOURCE buttons on the front panel even when the lock button is on) The Custom Resolutions Page The Custom Resolutions page lets you set the resolution from different sources. Or save a custom input or output (see Sections 7.6.4 and 7.6.5). Figure 49: The Custom Resolutions Page The selected parameters… VP-732 - Using the Embedded Web Pages 63 9.11 The Security Page Activate the security ??… and change the password. Figure 50: The Security Page 9.12 The About Page The VP-732 About page lets you view the Web page version and Kramer Electronics Ltd details. Figure 51: The About Page 64 VP-732 - Using the Embedded Web Pages 10 Technical Specifications INPUTS: 4 x HDMI connectors 4 x universal (composite, s-Video, computer graphics and component) on 15-pin HD connectors 2xDP connectors 1 x USB connector 1 S/PDIF on an RCA connector 10 unbalanced stereo audio on 3.5mm mini jacks OUTPUTS: 2 HDMI connectors 1 DP connector 1 PC (computer graphics) on a 15-pin HD connector 1 balanced audio stereo output on a 5-pin terminal block (+4dBu nominal) 1 stereo speaker output, 10W per channel into 8Ω, on a 4-pin terminal block connector 1 digital S/PDIF output on an RCA connector COMPLIANCE WITH HDMI STANDARD: Supports HDMI and HDCP OUTPUT RESOLUTIONS: PROGRAM: CONTROL: Front panel buttons / OSD, IR remote control, RS-232 on a 9-pin D-sub connector, Ethernet ADDITIONAL CONTROLS: Picture-In-Picture, Picture-and-Picture or Split Screen (two images side-by-side); separate program/preview freeze and zoom, different selectable vertical refresh rates, Video and Audio ProcAmp control, output image scaling and aspect ratio change, EDID capture POWER SOURCE: 100-240V AC, 50/60Hz, 49VA OPERATING TEMPERATURE: 0° to +40°C (32° to 104°F) STORAGE TEMPERATURE: -40° to +70°C (-40° to 158°F) HUMIDITY: 10% to 90%, RHL non-condensing DIMENSIONS: 19" (W), 9.3" (D) 1U (H) rack mountable WEIGHT: 2.45kg (5.4lbs) approx. INCLUDED ACCESSORIES: rack “ears”, IR remote control, power cord Native HDMI1, Native HDMI2, Native DP, Native VGA, 640x480x60Hz, 640x480x75Hz, 800x600x50Hz, 800x600x60Hz, 800x600x75Hz, 1024x768x50Hz, 1024x768x60Hz, 1024x768x75Hz, 1280x768x50Hz, 1280x768x60Hz, 1280x720x60Hz, 1280x800x60Hz, 1280x1024x50Hz, 1280x1024x60Hz, 1280x1024x75Hz, 1366x768x50Hz, 1366x768x60Hz, 1400x1050x50Hz, 1400x1050x60Hz, 1600x900x60Hz ( R ), 1600x1200x50Hz, 1600x1200x60Hz, 1680x1050x60Hz, 1920x1080x60Hz, 1920x1200x60Hz (R), 2048x1080x50Hz, 2048x1080x60Hz, 480px60Hz, 576px50Hz, 720px50Hz, 720px60Hz, 1080i/1080px50Hz, 1080i/1080px60Hz, 1080px50Hz, 1080px60Hz, 1080px24Hz, 480px59.94Hz, 720px59.94Hz, 1080i/1080px59.94Hz, 1080px23.98, 1080px29.97, 1080px59.94, Custom 1 to Custom 4 PREVIEW: Single Picture, 640x480x60Hz, 640x480x75Hz, 800x600x50Hz, 800x600x60Hz, 800x600x75Hz, 1024x768x50Hz, 1024x768x60Hz, 1024x768x75Hz, 1280x768x50Hz, 1280x768x60Hz, 1280x720x60Hz, 1280x800x60Hz, 1280x1024x50Hz, 1280x1024x60Hz, 1280x1024x75Hz, 480px60Hz, 576px50Hz, 720px50Hz, 720px60Hz, 480px59.94Hz, 720px59.94Hz, Custom 1 to Custom 4 VP-732 - Technical Specifications 65 Specifications are subject to change without notice For the most updated resolution list, go to our Web site at http://www.kramerelectronics.com 10.1 Default Communication Parameters RS-232 Baud Rate: 115,200 Data Bits: 8 Stop Bits: 1 Parity: None Command Format: ASCII Example (Route the video from the HDMI2 input to the HDMI1 output port in the Matrix mode): #ROUTE 0,1,2<cr> Ethernet To reset the IP settings to the factory reset values go to : Menu->Setup -> Factory RESET>Change the option to YES and press Enter IP Address: 192.168.1.39 Subnet mask: 255.255.255.0 Default gateway: 192.168.1.254 TCP Port #: Not supported Default UDP Port #: 50000 Maximum UDP Ports: 4 Full Factory Reset 10.2 OSD Go to : Menu-> FACTORY DEFAULT -> press Enter to Confirm P3000 Use “FACTORY” command Front panel buttons Press the MENU Button while plugging the power to reset the machine Tables of Supported Input Resolutions Technical Specifications of the RGBHV / RGBS (PC) / RGsB (PC) Input Signal 66 Resolution Vertical Frequency Notes (Hz) Resolution Vertical Frequency Notes (Hz) 640x480 60 VESA 1280x720 60 VESA 640x480 67 Mac13 1280x800 60 VESA 640x480 72 VESA 1280x800 60 VESA 640x480 75 VESA 1280x960 60 VESA 640x480 85 VESA 1280x960 85 VESA 720x400 70 1280x768 60 VESA 720x400 85 VESA 1280x768 60 VESA 800x600 56 VESA 1280x1024 60 VESA 800x600 60 VESA 1280x1024 75 VESA 800x600 72 VESA 1280x1024 76 Sun VP-732 - Technical Specifications Technical Specifications of the RGBHV / RGBS (PC) / RGsB (PC) Input Signal Resolution Vertical Frequency Notes (Hz) Resolution Vertical Frequency Notes (Hz) 800x600 75 VESA 1280x1024 85 VESA 800x600 85 VESA 1366x768 60 VESA 832x624 75 Mac16 1366x768 60 VESA 1024x768 60 VESA 1440x900 60 VESA 1024x768 70 VESA 1440x900 60 VESA 1024x768 75 VESA 1400x1050 60 VESA 1024x768 75 Mac19 1400x1050 75 VESA 1024x768 85 VESA 1600x900 60 VESA 1024x800 84 Sun 1600x1200 60 VESA 1152x864 75 VESA 1680x1050 60 VESA 1152x870 75 Mac21 1680x1050 60 VESA 1152x900 66 Sun 1920x1080 60 VESA 1152x900 76 Sun 1920x1200 60 VESA Technical Specifications of the Y/C, Video Signal Standard NTSC, NTSC4.43, PAL, PAL-M, PAL-N, SECAM, PAL-60 Technical Specifications of the Component Input Signal Resolution Vertical Frequency (Hz) Remark 1080i 60 YPbPr 1080i 50 YPbPr 1080p 60 YPbPr 1080p 50 YPbPr 720p 60 YPbPr 720p 50 YPbPr 480i 60 YPbPr 480p 60 YPbPr 576i 50 YPbPr 576p 50 YPbPr Technical Specifications of the DVI Input Signal (for RGB Colorspace) Resolution Vertical Frequency Notes (Hz) Resolution Vertical Frequency Notes (Hz) 640x480 60 VESA 1280x800 60 VESA 640x480 67 Mac13 1280x800 60 VESA 640x480 72 VESA 1280x960 60 VESA 640x480 75 VESA 1280x960 85 VESA 640x480 85 VESA 1280x768 60 VESA 720x400 70 1280x768 60 VESA 720x400 85 VESA 1280x1024 60 VESA 800x600 56 VESA 1280x1024 75 VESA 800x600 60 VESA 1280x1024 76 Sun VP-732 - Technical Specifications 67 Technical Specifications of the DVI Input Signal (for RGB Colorspace) Resolution Vertical Frequency Notes (Hz) Resolution Vertical Frequency Notes (Hz) 800x600 72 VESA 1280x1024 85 VESA 800x600 75 VESA 1366x768 60 VESA 800x600 85 VESA 1366x768 60 VESA 832x624 75 Mac16 1440x900 60 VESA 1024x768 60 VESA 1440x900 60 VESA 1024x768 70 VESA 1400x1050 60 VESA 1024x768 75 VESA 1400x1050 75 VESA 1024x768 75 Mac19 1600x900 60 VESA 1024x768 85 VESA 1600x1200 60 VESA 1024x800 84 Sun 1680x1050 60 VESA 1152x864 75 VESA 1680x1050 60 VESA 1152x870 75 Mac21 1920x1080 60 VESA 1152x900 66 Sun 1920x1200 60 VESA 1152x900 76 Sun 2048x1080 50 1280x720 60 VESA 2048x1080 60 Technical Specifications of the HDMI Input Signal (for RGB or YUV Colorspace) 68 Resolution Vertical Frequency (Hz) Notes Resolution Vertical Frequency Notes (Hz) 1080i 60 YPbPr 720p 50 YPbPr 1080i 50 YPbPr 480i 60 YPbPr 1080p 60 YPbPr 480p 60 YPbPr 1080p 50 YPbPr 576i 50 YPbPr 1080P 24 YPbPr 576p 50 YPbPr 720p 60 YPbPr VP-732 - Technical Specifications 10.3 Tables of Supported Output Resolutions Technical Specifications of the RGBHV/Comp/YPbPr Output Signal Resolution Vertical Frequency Notes (Hz) Resolution Vertical Frequency Notes (Hz) 640x480 60 VESA 1600x1200 50 640x480 75 VESA 1600x1200 60 VESA 800x600 50 1920x1080 60 VESA 800x600 60 VESA 1920x1200 60 VESA 800x600 75 VESA 1680x1050 60 VESA 1024x768 50 1080i 60 1024x768 60 VESA 1080i 50 1024x768 75 VESA 720p 60 1280x720 60 VESA 720p 50 1280x768 50 480p 60 1280x768 60 VESA 576p 50 1280x800 60 VESA 1080p 50 1280x1024 50 1080p 60 1280x1024 60 VESA 480p 59.94 1280x1024 75 VESA 720p 59.94 1366x768 50 1080i 59.94 1366x768 60 1080p 23.98 1400x1050 50 1080p 24 1400x1050 60 VESA 1080p 29.97 1600x900 60 VESA 1080p 59.94 VP-732 - Technical Specifications VESA Comp/YPbPr 69 Technical Specifications of the HDMI/DVI/RGB Output Signal 70 Resolution Vertical Frequency Notes (Hz) Resolution Vertical Frequency Notes (Hz) 640x480 60 VESA 1600x1200 60 VESA 640x480 75 VESA 1920x1080 60 VESA 800x600 50 1920x1200 60 VESA 800x600 60 VESA 1680x1050 60 VESA 800x600 75 VESA 2048x1080 50 1024x768 50 2048x1080 60 1024x768 60 VESA 1080i 60 1024x768 75 VESA 1080i 50 1280x720 60 VESA 720p 60 1280x768 50 720p 50 1280x768 60 VESA 480p 60 1280x800 60 VESA 576p 50 1280x1024 50 1080p 50 1280x1024 60 VESA 1080p 60 1280x1024 75 VESA 480p 59.94 1366x768 50 720p 59.94 1366x768 60 1080i 59.94 1400x1050 50 1080p 23.98 1400x1050 60 VESA 1080p 24 1600x900 60 VESA 1080p 29.97 1600x1200 50 1080p 59.94 VESA HDMI VP-732 - Technical Specifications 11 VP-732 Communication Protocol Serial Configuration: Baud rate: 115200 (Bits per second) Data bits: 8bits Parity: None Stop bits: 1bit Communication confirmation: Send: CR Reply: CRLF> Set Command: Send: YControl_TypeFunctionParamChkSumCR Reply: ZControl_TypeFunctionParamChkSumCRLF> Get Command: Send: YControl_TypeFunctionChkSumCR Reply: ZControl_TypeFunctionParamChkSumCRLF> Example: set Input 1 Source Type to Component Send: Y0102CR Reply: Z010CRLF> Example: get current Input 1 Source Type Send: Y113CR Reply: Z1103CRLF > Definition: : ASCII Code 0x20 CR: Ascii Code 0x0D CRLF : Ascii Code 0x0D+0x0A i Go to http://www.kramerelectronics.com/support/product_downloads.asp to check for the latest VP-732 communication protocol. VP-732 - VP-732 Communication Protocol 71 11.1 Command list Control Type Function Parameter1 Description Set Get 0 - 0 N/A Menu 0 - 1 N/A Top 0 - 2 N/A Down 0 - 3 N/A Left 0 - 4 N/A Right 0 - 5 N/A Enter Reset program output resolution to XGA / 720P /Factory reset 0 - 6 0:Reset 720P 1:Reset XGA 2:Factory Reset 0 1 7 0: Off 1: On Panel lock key function 0: UNIV 1 1: UNIV 2 2: UNIV 3 3: UNIV 4 4: HDMI 1 5: HDMI 2 6: HDMI 3 7: HDMI 4 8: DP 1 9: DP 2 Program source N/A Program Blank key function 0 1 8 0 1 9 1. PIP mode: only blank the Program source (PIP still turn on) 2. Dual resolution mode :blank the Program source 0 1 N/A Program Freeze key function 1. PIP mode: only freeze the Program source ( PIP still turn on) 2. Dual resolution mode :freeze the Program source 0: UNIV 1 1: UNIV 2 2: UNIV 3 3: UNIV 4 4: HDMI 1 5: HDMI 2 6: HDMI 3 7: HDMI 4 8: DP 1 9: DP 2 Preview/PIP Key function (Keypad) PIP Off 1. Turn on PIP and change PIP source PIP On 2. Change PIP source Preview On 3. Change Preview source N/A Preview Blank key function 1. PIP mode: turn off PIP 2. Dual resolution mode :blank the Preview source N/A Preview Freeze key function 1. PIP mode: only freeze the PIP source 2. Dual resolution mode: freeze the Preview source 10 0 1 11 0 1 12 0 1 13 0 1 14 N/A Preview Mute key function Preview key function If PIP is On, Preview will turn off PIP 0 1 15 0: Off 1: On 0 - 16 0: Off 1: On Power 0 1 17 N/A Program Mute key function 0 - 18 N/A Save key --- Open / Close Setup page 0 - 19 N/A Recall key --- Open / Close Setup page 72 VP-732 - VP-732 Communication Protocol Control Type Function Parameter1 Description Set Get 0 1 20 N/A Logo key 0 - 21 N/A Info key --- Open / Close Info page 0 - 22 N/A Picture key --- Open / Close Picture page 0 - 23 N/A Audio key --- Open / Close Audio page 0 - 24 N/A Auto image key Input Auto Switch UNIV 1 Source Type 0 1 32 0: Off 1: On 0 1 33 0: VGA 1: Component 2: YC 3: Video 0 1 34 0: VGA 1: Component 2: YC 3: Video UNIV 2 Source Type 0 1 35 0: VGA 1: Component 2: YC 3: Video UNIV 3 Source Type 0 1 36 0: VGA 1: Component 2: YC 3: Video UNIV 4 Source Type 0 1 37 0: Auto 1: RGB 2: YUV Input Color Format Input Video Standard 0 1 38 0: Auto 1: NTSC 2: PAL 3: PAL-M 4: PAL-N 5: NTSC 4.43 6: SECAM 7: PAL-60 0 1 40 1~N Input H-Position (Enabled for VGA Input) N: Unfixed, changed with Input Mode 0 1 41 2~N Input V-Position (Enabled for VGA Input) N: Unfixed, changed with Input Mode 0 1 42 0~N Input Frequency (Enabled for VGA Input) N: Unfixed, changed with Input Mode 0 1 43 0 ~ 63 Input Phase (Enabled for VGA Input) 0 - 44 N/A Input Auto Image (Enabled for VGA Input) 0 1 50 0~100 Picture Brightness 0 1 51 0~100 Picture Contrast 0 1 52 0~100 Picture Color 0~360 CVBS/YC 0~240 HDMI/VGA/Component 0 1 53 0 1 54 0~100 Picture Sharpness 55 0: Off 1: Low 2: Medium 3: High Picture Temporal NR HDMI input is disabled. Analog input, if pixel output > 74.25MHz will be disabled 0 1 VP-732 - VP-732 Communication Protocol Picture Hue 73 Control Type Function Parameter1 Set Get 0 1 56 0: Off 1: Low 2: Medium 3: High 0 1 57 0: Off 1: On Description Picture Mosquito NR Picture Block NR 0 1 65 0 : Native HDMI1 Program Output Resolution 1 : Native HDMI2 2 : Native DP 3 : Native VGA 4 : 640x480@60Hz 5 : 640x480@75Hz 6 : 800x600@50Hz 7 : 800x600@60Hz 8 : 800x600@75Hz 9 : 1024x768@50Hz 10 : 1024x768@60Hz 11: 1024x768@75Hz 12: 1280x768@50Hz 13: 1280x768@60Hz 14: 1280x720@60Hz 15: 1280x800@60Hz 16: 1280x1024@50Hz 17: 1280x1024@60Hz 18: 1280x1024@75Hz 19: 1366x768@50Hz 20: 1366x768@60Hz 21: 1400x1050@50Hz 22: 1400x1050@60Hz 23: 1600x900@60Hz(R) 24: 1600x1200@50Hz 25: 1600x1200@60Hz 26: 1680x1050@60Hz 27: 1920x1080@60Hz 28: 1920x1200@60Hz(R) 29: 2048x1080@50Hz 30: 2048x1080@60Hz 31: 480p@60Hz 32: 576p@50Hz 33: 720p@50Hz 34: 720p@60Hz 35: 1080i@50Hz 36: 1080i@60Hz 37: 1080p@50Hz 38: 1080p@60Hz 39: 1080p@24Hz 40: [email protected] 41: [email protected] 42: [email protected] 43: [email protected] 44: [email protected] 45: [email protected] 46: Custom1 47: Custom2 48: Custom3 49: Custom4 0 1 66 0 : Single Picture 74 Preview(VGA) Output Resolution VP-732 - VP-732 Communication Protocol Control Type Set Get Function Parameter1 Description 1 : 640x480@60Hz 2 : 640x480@75Hz 3 : 800x600@50Hz 4 : 800x600@60Hz 5 : 800x600@75Hz 6 : 1024x768@50Hz 7 : 1024x768@60Hz 8 : 1024x768@75Hz 9 : 1280x768@50Hz 10: 1280x768@60Hz 11: 1280x720@60Hz 12: 1280x800@60Hz 13: 1280x1024@50Hz 14: 1280x1024@60Hz 15: 1280x1024@75Hz 16: 480p@60Hz 17: 576p@50Hz 18: 720p@50Hz 19: 720p@60Hz 20: [email protected] 21: [email protected] 22: Custom1 23: Custom2 24: Custom3 25: Custom4 0 1 67 0: Follow Program 1: Follow Preview 1 68 0: Auto 1: HDMI 2: DVI Output HDMI Type 0 Aspect Ratio Zoom != 100% is disabled P+P or Split ON is disabled HDMI1 output 0 1 69 0: Best Fit 1: Letterbox 2: Follow Output 3: Virtual Wide 4: Follow Input 5: Custom 0 1 70 -16 ~ 16 Aspect Ratio Custom H-Pan Zoom != 100% is disabled Aspect Ratio should be Custom Aspect Ratio Custom H-Zoom can’t be 0 0 1 71 -16 ~ 16 Aspect Ratio Custom V-Pan Zoom != 100% is disabled Aspect Ratio should be Custom Aspect Ratio Custom H-Zoom can’t be 0 0 1 72 -8 ~ 8 Aspect Ratio Custom H-Zoom Zoom != 100% is disabled Aspect Ratio should be Custom 0 1 73 -8 ~ 8 Aspect Ratio Custom V-Zoom Zoom != 100% is disabled VP-732 - VP-732 Communication Protocol 75 Control Type Set Get Function Parameter1 Description Aspect Ratio should be Custom 0 1 74 0: 100% 1: 150% 2: 200% 3: 225% 4: 250% 5: 275% 6: 300% 7: 325% 8: 350% 9: 375% 10: 400% 11: Custom 0 1 75 0 ~ 32 Custom Zoom Aspect ratio = Custom is disabled Zoom = Custom is disabled 0 1 76 0 ~ 32 Zoom H-Pan (Aspect ratio = Custom is disabled) 0 1 77 0 ~ 32 Zoom V-Pan (Aspect ratio = Custom is disabled) Test Pattern Zoom (Aspect ratio = Custom is disabled) 0 1 78 0: Off 1: Color bar 2: SMPTE 3: Grey scale 4: Picture Border 5: Multiburst 6: Ramps 7: H-pattern 8: Setup 0 1 79 0: Auto 1: HDMI 2: DVI Output HDMI2 Type 0 1 80 0~A Program Output Positioning – H Start 0 1 81 A~B Program Output Positioning – H End 0 1 82 0~A Program Output Positioning – H Position 0 1 83 A~B Program Output Positioning – H Size 0 1 84 0~A Program Output Positioning – V Start 0 1 85 A~B Program Output Positioning – V End 0 1 86 0~A Program Output Positioning – V Position 0 1 87 A~B Program Output Positioning – V Size 90 0: Off 1: On PIP On/Off 91 0: PIP 1: P+P 2: Split PIP Type (Enabled as PIP On) PIP Source (Enabled as PIP On) PIP Size PIP On is enabled 0 1 0 1 0 1 92 0: UNIV 1 1: UNIV 2 3: UNIV 3 4: UNIV 4 5: HDMI 1 6: HDMI 2 7: HDMI 3 8: HDMI 4 9: DP 1 10: DP 2 0 1 93 0: 1/25 1: 1/16 2: 1/9 76 VP-732 - VP-732 Communication Protocol Control Type Set Get Function Parameter1 Description 3: 1/4 4: Custom Pip Type = PIP is enabled 0 1 94 0 ~ 128 PIP H-Position (available when PiP is On and PIP Type=PIP) 0 1 95 0 ~ 128 PIP V-Position (available when PiP is On and PIP Type=PIP) 0 1 96 1 ~ 255 PIP H-Size is available when : PIP Type = PIP, and PIP Size = Custom PIP Type = P+P or PIP Type = Split 0 1 97 1 ~ 255 PIP V-Size Enabled when: PIP is On PIP Type = PIP Pip Size = Custom 0 1 100 -22~0~+22 Audio Program Input Volume 0 1 101 -100~24 Audio Program Output Volume 0 1 102 -24~0~+24 Audio Program Bass 0 1 103 -24~0~+24 Audio Program Treble 0 1 104 -10~10 Audio Program Balance 105 0: Off 1: On Audio Program Loudness 1 106 0: Dynamic 1: User Define Audio Program Delay 1 107 0~170 (step 2) Program User Delay (when User Define is selected in Audio Program Delay) Audio Program Input Source (Video inputs Universal 1~4 cannot select an Embedded audio source) 0 0 1 0 1 108 0: Analog1 1: Analog2 2: Analog3 3: Analog4 4: Analog5 5: Analog6 6: Analog7 7: Analog8 8: Analog9 9: Analog10 10: S/PDIF 11: Embedded 0 1 109 0: Off 1: On Program Audio Follow-Video 0 1 111 -22~0~+22 Audio Preview Input Volume is available when the: Preview (VGA) output resolution is NOT set to Single Picture. HDMI1 output is set to Follow Preview 0 1 112 -100~24 Audio Preview Input Volume is available when the: Preview (VGA) output resolution is NOT set to Single Picture. HDMI1 output is set to Follow Preview 0 1 113 -24~0~+24 Audio Preview Input Volume is available when the: Preview (VGA) output resolution is NOT set to Single Picture. HDMI1 output is set to Follow Preview 0 1 114 -24~0~+24 Audio Preview Input Volume is available when the: Preview (VGA) output resolution is NOT set to Single Picture. HDMI1 output is set to Follow Preview 0 1 115 -10~10 Audio Preview Input Volume is available when the: Preview (VGA) output resolution is NOT set to Single Picture. HDMI1 output is set to Follow Preview 0 1 116 0: Off 1: On Audio Preview Input Volume is available when the: Preview (VGA) output resolution is NOT set to Single Picture. VP-732 - VP-732 Communication Protocol 77 Control Type Set Get Function Parameter1 Description HDMI1 output is set to Follow Preview 0 1 117 0: Dynamic 1: User Define 1 118 0~70(step 2) 0: Analog1 1: Analog2 2: Analog3 3: Analog4 4: Analog5 5: Analog6 6: Analog7 7: Analog8 8: Analog9 9: Analog10 10: S/PDIF 11:Embedded Audio Preview Delay is available when the: Preview (VGA) output resolution is NOT set to Single Picture. HDMI1 output is set to Follow Preview Preview User Delay is available when the: Preview (VGA) output resolution is NOT set to Single Picture. HDMI1 output is set to Follow Preview. Audio Preview Delay is set to User Define. Audio Preview Delay is available when the: Preview (VGA) output resolution is NOT set to Single Picture. HDMI1 output is set to Follow Preview Note that Universal1~4 video input cannot select embedded audio source 0 1 119 0 1 120 0: Off 1: On Audio Preview Delay is available when the: Preview (VGA) output resolution is NOT set to Single Picture. HDMI1 output is set to Follow Preview 122 0: Profile 1 1: Profile 2 2: Profile 3 3: Profile 4 4: Profile 5 5: Profile 6 6: Profile 7 7: Profile 8 8: USB Setup - Save Setting Setup - Recall Setting 0 - 0 - 123 0: Profile 1 1: Profile 2 2: Profile 3 3: Profile 4 4: Profile 5 5: Profile 6 6: Profile 7 7: Profile 8 8: USB 0 1 124 0: Off 1: On Setup - Frame Lock Setup - Auto Image 0 1 125 0: Manual 1: Auto 0 1 126 0: Seamless 1: Fast Setup - Switching Mode 127 0: Best Quality 1: Fast Setup - Frame Latency 0 1 78 VP-732 - VP-732 Communication Protocol Control Type Set Get Function Parameter1 Parameter2 0: UNIV 1 1: UNIV 2 2: UNIV 3 3: UNIV 4 4: HDMI 1 5: HDMI 2 6: HDMI 3 7: HDMI 4 8: DP 1 9: DP 2 10: Off 0 1 128 0:First Priority 1:Second Priority 2:Third Priority 3:4th Priority 4:5th Priority 5:6th Priority 6:7th Priority 7:8th Priority 8:9th Priority 9:10th Priority 0 1 129 0: Off 1: On N/A 130 0: Off 1: On N/A N/A 0 1 0 1 131 0: Off 1: On 0 1 132 0: Off 1: On N/A N/A 0 1 133 0: Off 1: On 0 1 134 0: Off 1: On N/A N/A 0 1 135 0: Off 1: On 0 1 136 0: Off 1: On N/A 137 0: Off 1: On N/A N/A 0 1 0 1 138 0: Off 1: On 0 1 139 0: Off 1: On N/A 140 0: Off 1: On N/A N/A 0 1 0 - 141 0: Profile 1 1: Profile 2 2: Profile 3 3: Profile 4 4: Profile 5 5: Profile 6 6: Profile 7 7: Profile 8 0 1 150 0: Off 1: On Description Auto switch Priority (Parameter *5 ) Setup - Hot Plug HDMI1 Setup - Hot Plug HDMI2 Setup - Hot Plug HDMI3 Setup - Hot Plug HDMI4 Setup - Hot Plug DP1 Setup - Hot Plug DP2 Setup - HDMI1 Input HDCP Setup - HDMI2 Input HDCP Setup - HDMI3 Input HDCP Setup - HDMI4 Input HDCP Setup - DP1 Input HDCP Setup - DP2 Input HDCP Setup - Erase N/A Setup - DHCP Set Get Function IP1 IP2 IP3 IP4 Parameter *7, Reboot after setting IP Address / Subnet /Gateway 0 1 151 0~255 0~255 0~255 0~255 Setup - IP Address(DHCP = Off) 0 1 152 0~255 0~255 0~255 0~255 Setup - Subnet Mask(DHCP = Off) 0 1 153 0~255 0~255 0~255 0~255 Setup - Gateway(DHCP = Off) Set Get Function Parameter1 VP-732 - VP-732 Communication Protocol Description Control Type 79 Set Get Function Parameter1 Description Control Type 0 - 154 N/A Setup - Factory Reset 0 - 155 N/A Factory Reset ( Ethernet related settings are not included) 0 1 200 0: 1400x1050x60 1: 1680x1050x60 Advanced Mode Set – Mode 1 0 1 201 0: 1280x1024x75 1: 1280x1024x76 Advanced Mode Set – Mode 2 0 1 202 0: 1280x768x60 1: 1366x768x60 2: 1366x768x60(R) Advanced Mode Set – Mode 3 0 1 203 0: 1024x768x75 1: 1024x768x75-Mac Advanced Mode Set – Mode 4 0 1 204 0: 1280x960x60 1: 1600x900x60(R) Advanced Mode Set – Mode 5 0 1 266 0: Program 1: Preview Advanced OSD – OSD Position 267 0: Center 1: Top Left 2: Top Right 3: Bottom Left 4: Bottom Right Advanced OSD – Menu Position Advanced OSD – Time Out(sec.) 0 1 0 1 268 0: 5 sec 1: 10 sec 2: 20 sec 3: 30 sec 4: 60 sec 5: 90 sec 6: Off 0 1 270 0: Off 1: On 2: Custom Advanced Misc – Logo 0 1 271 0: Blue 1: Black Advanced Misc –Blank Color 272 0: Blue 1: Black Advanced Misc – Background Advanced Misc –Low Power Saving 0 1 0 1 273 0: Off 1: Sleep 2: Power down 0 1 274 0: Off 1: On Advanced Misc – Save Lock Advanced Misc – Input Lock 0 1 275 0: Off 1: On 0 1 276 0: Blank & Mute 1: Blank 2: Mute Advanced Misc –Blank 0 1 277 0: Freeze & Mute 1: Freeze 2: Mute Advanced Misc – Freeze 0 1 281 0: Follow Output 1: Follow Input Advanced Misc – HDCP 0 1 282 80 0: Off 1: On Advanced Misc – Overscan VP-732 - VP-732 Communication Protocol Set Get Function Parameter1 Description Control Type 0: Off 1: Text 2: Logo Advanced Misc – Overlay is available when for: Text: you need to have a “TextOvl.ini” file in the USB flash drive and ensure it is connected. Logo: you need to have a “Txtlogo.bmp” file in the USB flash drive and ensure it is connected. 0 1 283 0 1 300 0:Custom1 1:Custom2 2:Custom3 3:Custom4 Advance Input Mode: Custom Input 0 1 301 512~3071 Advance Input Mode: HT(temp value, unless to run the Input mode save) 0 1 302 32~(HS-48) Advance Input Mode: HW(temp value, unless to run the Input mode save) 0 1 303 80~(HT-HA-12) Advance Input Mode: HS(temp value, unless to run the Input mode save) 0 1 304 640~1920 <= (HT-92) Advance Input Mode: HA(temp value, unless to run the Input mode save) 0 1 305 0: Negative polarity 1: Positive polarity Advance Input Mode: HP(temp value, unless to run the Input mode save) 0 1 306 384~2047 Advance Input Mode: VT(temp value, unless to run the Input mode save) 0 1 307 2~(HS-13) Advance Input Mode: VW(temp value, unless to run the Input mode save) 0 1 308 15~(VT-VA-1) Advance Input Mode: VS(temp value, unless to run the Input mode save) 0 1 309 480~1200 <= (VT-16) Advance Input Mode: VA(temp value, unless to run the Input mode save) 0 1 310 0: Negative polarity 1: Positive polarity Advance Input Mode: VP(temp value, unless to run the Input mode save) 0 1 311 Advance Input Mode: OCLK Temp value, unless to run the Input mode save 25000 < OCLK <= 297000 The three bytes of high byte is integer; the three bytes of low byte is the decimal place. The unit is KHz 0 1 312 0: Off 1: On Advance Input Mode: Enable 0 - 313 N/A Advance Input Mode: Save Advance Output Mode: Custom Output 0 1 320 0:Custom1 1:Custom2 2:Custom3 3:Custom4 0 1 321 512~3071 Advance Output Mode: HT(temp value, unless to run the Output mode save) 0 1 322 32~(HS-48) Advance Output Mode: HW(temp value, unless to run the Output mode save) 0 1 323 80~(HT-HA-12) Advance Output Mode: HS(temp value, unless to run the Output mode save) 0 1 324 640~1920 <= (HT-92) Advance Output Mode: HA(temp value, unless to run the Output mode save) 0 1 325 0: Negative polarity 1: Positive polarity Advance Output Mode: HP(temp value, unless to run the Output mode save) 0 1 326 384~2047 Advance Output Mode: VT(temp value, unless to run the Output mode save) VP-732 - VP-732 Communication Protocol 81 Set Get Function Parameter1 Description Control Type 0 1 327 2~(HS-13) Advance Output Mode: VW(temp value, unless to run the Output mode save) 0 1 328 15~(VT-VA-1) Advance Output Mode: VS(temp value, unless to run the Output mode save) 0 1 329 480~1200 <= (VT-16) Advance Output Mode: VA(temp value, unless to run the Output mode save) 0 1 330 0: Negative polarity 1: Positive polarity Advance Output Mode: VP(temp value, unless to run the Output mode save) 0 1 331 Advance Output Mode: OCLK Temp value, unless to run the Output mode save 25000 < OCLK <= 297000 The three bytes of high byte is integer; the three bytes of low byte is the decimal place. The unit is KHz 0 - 332 N/A Advance Output Mode: Save 0 - 333 N/A Advance Output Mode: Set Current (temp value, unless to run the Output mode save) 0 - 334 N/A Advance Output Mode: Read HDMI1 EDID 0 - 335 N/A Advance Output Mode: Read HDMI2 EDID 0 - 336 N/A Advance Output Mode: Read DP EDID 0 - 337 N/A Advance Output Mode: Read VGA EDID 400 0: Advance Input EDID: HDMI1 Default 1: Advance Input EDID: HDMI1 Copy HDMI1 Out 2: Advance Input EDID: HDMI1 Copy HDMI2 Out 3: Advance Input EDID: HDMI1 Copy DP Out Advance Input EDID: HDMI1 401 0: Default 1: 1024x768 60 2: 1280x800 60 3: 1280x102 60 4: 1366x4768 60 5: 1440x900 60 6: 1400x1050 60 7: 1600x900 60 8: 1600x1200 60 9: 1680x1050 60 10: 1920x1080 60 11: 1920x1200 60(RB) 12: 720P 50 13:720P 60 14:1080P 50 15:1080p 60 16:2K 50 17:2K 60 Advance Input EDID: HDMI1 Select Modeline 405 0: Advance Input EDID: HDMI2 Default 1: Advance Input EDID: HDMI2 Copy HDMI1 Out 2: Advance Input EDID: HDMI2 Copy HDMI2 Out 3: Advance Input EDID: HDMI2 Copy DP Out Advance Input EDID: HDMI2 0 - 0 - 0 - 82 VP-732 - VP-732 Communication Protocol Set 0 0 0 0 0 Get - - - - - Function Parameter1 Description Control Type 406 0: Default 1: 1024x768 60 2: 1280x800 60 3: 1280x1024 60 4: 1366x4768 60 5: 1440x900 60 6: 1400x1050 60 7: 1600x900 60 8: 1600x1200 60 9: 1680x1050 60 10: 1920x1080 60 11: 1920x1200 60(RB) 12: 720P 50 13:720P 60 14:1080P 50 15:1080p 60 16:2K 50 17:2K 60 Advance Input EDID: HDMI2 Select Modeline 410 0: Advance Input EDID: HDMI3 Default 1: Advance Input EDID: HDMI3 Copy HDMI1 Out 2: Advance Input EDID: HDMI3 Copy HDMI2 Out 3: Advance Input EDID: HDMI3 Copy DP Out Advance Input EDID: HDMI3 411 0: Default 1: 1024x768 60 2: 1280x800 60 3: 1280x1024 60 4: 1366x4768 60 5: 1440x900 60 6: 1400x1050 60 7: 1600x900 60 8: 1600x1200 60 9: 1680x1050 60 10: 1920x1080 60 11: 1920x1200 60(RB) 12: 720P 50 13:720P 60 14:1080P 50 15:1080p 60 16:2K 50 17:2K 60 Advance Input EDID: HDMI3 Select Modeline 415 0: Advance Input EDID: HDMI4 Default 1: Advance Input EDID: HDMI4 Copy HDMI1 Out 2: Advance Input EDID: HDMI4 Copy HDMI2 Out 3: Advance Input EDID: HDMI4 Copy DP Out Advance Input EDID: HDMI4 416 0: Default 1: 1024x768 60 2: 1280x800 60 3: 1280x1024 60 4: 1366x4768 60 Advance Input EDID: HDMI4 Select Modeline VP-732 - VP-732 Communication Protocol 83 Set 0 Get - 0 - 0 - 0 - 84 Function Parameter1 5: 1440x900 60 6: 1400x1050 60 7: 1600x900 60 8: 1600x1200 60 9: 1680x1050 60 10: 1920x1080 60 11: 1920x1200 60(RB) 12: 720P 50 13:720P 60 14:1080P 50 15:1080p 60 16:2K 50 17:2K 60 Description Control Type 420 0: Advance Input EDID: DP1 Default 1: Advance Input EDID: DP1 Copy HDMI1 Out 2: Advance Input EDID: DP1 Copy HDMI2 Out 3: Advance Input EDID: DP1 Copy DP Out Advance Input EDID: DP1 421 0: Default 1: 1024x768 60 2: 1280x800 60 3: 1280x1024 60 4: 1366x4768 60 5: 1440x900 60 6: 1400x1050 60 7: 1600x900 60 8: 1600x1200 60 9: 1680x1050 60 10: 1920x1080 60 11: 1920x1200 60(RB) 12: 720P 50 13:720P 60 14:1080P 50 15:1080p 60 16:2K 50 17:2K 60 Advance Input EDID: DP1 Select Modeline 425 0: Advance Input EDID: DP2 Default 1: Advance Input EDID: DP2 Copy HDMI1 Out 2: Advance Input EDID: DP2 Copy HDMI2 Out 3: Advance Input EDID: DP2 Copy DP Out Advance Input EDID: DP2 426 0: Default 1: 1024x768 60 2: 1280x800 60 3: 1280x1024 60 4: 1366x4768 60 5: 1440x900 60 6: 1400x1050 60 7: 1600x900 60 8: 1600x1200 60 9: 1680x1050 60 Advance Input EDID: DP2 Select Modeline VP-732 - VP-732 Communication Protocol Set Get Function Parameter1 10: 1920x1080 60 11: 1920x1200 60(RB) 12: 720P 50 13:720P 60 14:1080P 50 15:1080p 60 16:2K 50 17:2K 60 Description Control Type 0 - 430 0: Advance Input EDID: UNIV1 Default 1: Advance Input EDID: UNIV1 Copy PC output Advance Input EDID: UNIV1 Advance Input EDID: UNIV1 Select Modeline 0 - 431 0: Default 1: 1024x768 60 2: 1280x800 60 3: 1280x1024 60 4: 1366x4768 60 5: 1440x900 60 6: 1400x1050 60 7: 1600x900 60 8: 1600x1200 60 9: 1680x1050 60 10: 1920x1080 60 11: 1920x1200 60(RB) 0 - 435 0: Advance Input EDID: UNIV2 Default 1: Advance Input EDID: UNIV2 Copy PC output Advance Input EDID: UNIV2 Advance Input EDID: UNIV2 Select Modeline 0 - 436 0: Default 1: 1024x768 60 2: 1280x800 60 3: 1280x1024 60 4: 1366x4768 60 5: 1440x900 60 6: 1400x1050 60 7: 1600x900 60 8: 1600x1200 60 9: 1680x1050 60 10: 1920x1080 60 11: 1920x1200 60(RB) 0 - 440 0: Advance Input EDID: UNIV3 Default 1: Advance Input EDID: UNIV3 Copy PC output Advance Input EDID: UNIV3 441 0: Default 1: 1024x768 60 2: 1280x800 60 3: 1280x1024 60 4: 1366x4768 60 5: 1440x900 60 6: 1400x1050 60 7: 1600x900 60 8: 1600x1200 60 9: 1680x1050 60 Advance Input EDID: UNIV3 Select Modeline 0 - VP-732 - VP-732 Communication Protocol 85 Set Get Function Parameter1 10: 1920x1080 60 11: 1920x1200 60(RB) Description Control Type 0 - 445 0: Advance Input EDID: UNIV4 Default 1: Advance Input EDID: UNIV4 Copy PC output Advance Input EDID: UNIV4 Advance Input EDID: UNIV4 Select Modeline 0 - 446 0: Default 1: 1024x768 60 2: 1280x800 60 3: 1280x1024 60 4: 1366x4768 60 5: 1440x900 60 6: 1400x1050 60 7: 1600x900 60 8: 1600x1200 60 9: 1680x1050 60 10: 1920x1080 60 11: 1920x1200 60(RB) 0 1 450 -100 ~ 24 Program Max Volume Limit 0 1 451 -100 ~ 24 Preview Max Volume Limit 460 0: 640x480 60 1: 640x480 67(Mac13) 2: 640x480 72 3: 640x480 75 4: 640x480 85 5: 720x400 70 6: 720x400 85 7: 800x600 56 8: 800x600 60 9: 800x600 72 10: 800x600 75 11: 800x600 85 12: 832x624 75 Mac16 13: 1024x768 60 14: 1024x768 70 15: 1024x768 75 16: 1024x768 75 Mac19 17: 1024x768 85 18: 1024x800 84 Sun 19: 1152x864 75 20: 1152x870 75 Mac21 21: 1152x900 66 Sun 22: 1152x900 76 Sun 23: 1280x720 60 24: 1280x800 60 R 25: 1280x800 60 26: 1280x960 60 27: 1280x960 85 28: 1280x768 60 R 29: 1280x768 60 30: 1280x1024 60 31: 1280x1024 75 32: 1280x1024 76 Sun 33: 1280x1024 85 34: 1366x768 60 R 35: 1366x768 60 Program Input status - 1 86 VP-732 - VP-732 Communication Protocol Set - Get 1 Function 461 Parameter1 36: 1440x900 60 R 37: 1440x900 60 38: 1400x1050 60 39: 1400x1050 75 40: 1600x900 60 R 41: 1600x1200 60 42: 1680x1050 60 R 43: 1680x1050 60 44: 1920x1080 60 45: 1920x1200 60 R 46: 2048x1080 50 47: 2048x1080 60 100: Custom1 101: Custom2 102: Custom3 103: Custom4 150: 480i 60 151: 480p 60 152: 576i 50 153: 576p 50 154: 720p 50 155: 720p 60 156: 1080i 50 157: 1080i 60 158: 1080p 24 159: 1080p 50 160: 1080p 60 200: NTSC 201: PAL 202: PAL-M 203: PAL-N 204: NTSC 4.43 205: SECAM 206: PAL-60 250: No Input detected 251: Not supported 0: 640x480 60 1: 640x480 67(Mac13) 2: 640x480 72 3: 640x480 75 4: 640x480 85 5: 720x400 70 6: 720x400 85 7: 800x600 56 8: 800x600 60 9: 800x600 72 10: 800x600 75 11: 800x600 85 12: 832x624 75 Mac16 13: 1024x768 60 14: 1024x768 70 15: 1024x768 75 16: 1024x768 75 Mac19 17: 1024x768 85 18: 1024x800 84 Sun 19: 1152x864 75 VP-732 - VP-732 Communication Protocol Description Control Type Preview Input status 87 Set - Get 1 88 Function 462 Parameter1 20: 1152x870 75 Mac21 21: 1152x900 66 Sun 22: 1152x900 76 Sun 23: 1280x720 60 24: 1280x800 60 R 25: 1280x800 60 26: 1280x960 60 27: 1280x960 85 28: 1280x768 60 R 29: 1280x768 60 30: 1280x1024 60 31: 1280x1024 75 32: 1280x1024 76 Sun 33: 1280x1024 85 34: 1366x768 60 R 35: 1366x768 60 36: 1440x900 60 R 37: 1440x900 60 38: 1400x1050 60 39: 1400x1050 75 40: 1600x900 60 R 41: 1600x1200 60 42: 1680x1050 60 R 43: 1680x1050 60 44: 1920x1080 60 45: 1920x1200 60 R 100: Custom1 101: Custom2 102: Custom3 103: Custom4 150: 480i 60 151: 480p 60 152: 576i 50 153: 576p 50 154: 720p 50 155: 720p 60 156: 1080i 50 157: 1080i 60 158: 1080p 24 159: 1080p 50 160: 1080p 60 200: NTSC 201: PAL 202: PAL-M 203: PAL-N 204: NTSC 4.43 205: SECAM 206: PAL-60 250: No Input detected 251: Not supported 0: 640x480 60 1: 640x480 67(Mac13) 2: 640x480 72 3: 640x480 75 4: 640x480 85 5: 720x400 70 Description Control Type PIP Input status VP-732 - VP-732 Communication Protocol Set Get Function Parameter1 6: 720x400 85 7: 800x600 56 8: 800x600 60 9: 800x600 72 10: 800x600 75 11: 800x600 85 12: 832x624 75 Mac16 13: 1024x768 60 14: 1024x768 70 15: 1024x768 75 16: 1024x768 75 Mac19 17: 1024x768 85 18: 1024x800 84 Sun 19: 1152x864 75 20: 1152x870 75 Mac21 21: 1152x900 66 Sun 22: 1152x900 76 Sun 23: 1280x720 60 24: 1280x800 60 R 25: 1280x800 60 26: 1280x960 60 27: 1280x960 85 28: 1280x768 60 R 29: 1280x768 60 30: 1280x1024 60 31: 1280x1024 75 32: 1280x1024 76 Sun 33: 1280x1024 85 34: 1366x768 60 R 35: 1366x768 60 36: 1440x900 60 R 37: 1440x900 60 38: 1400x1050 60 39: 1400x1050 75 40: 1600x900 60 R 41: 1600x1200 60 42: 1680x1050 60 R 43: 1680x1050 60 44: 1920x1080 60 45: 1920x1200 60 R 100: Custom1 101: Custom2 102: Custom3 103: Custom4 150: 480i 60 151: 480p 60 152: 576i 50 153: 576p 50 154: 720p 50 155: 720p 60 156: 1080i 50 157: 1080i 60 158: 1080p 24 159: 1080p 50 160: 1080p 60 200: NTSC 201: PAL VP-732 - VP-732 Communication Protocol Description Control Type 89 Set - Get 1 90 Function 463 Parameter1 202: PAL-M 203: PAL-N 204: NTSC 4.43 205: SECAM 206: PAL-60 250: No Input detected 251: Not supported 0: Native HDMI1 1: Native HDMI2 2: Native DP 3: Native VGA 4: 640x480 60 5: 640x480 75 6: 800x600 50 7: 800x600 60 8: 800x600 75 9: 1024x768 50 10: 1024x768 60 11: 1024x768 75 12: 1280x768 50 13: 1280x768 60 14: 1280x720 60 15: 1280x800 60 16: 1280x1024 50 17: 1280x1024 60 18: 1280x1024 75 19: 1366x768 50 20: 1366x768 60 21: 1400x1050 50 22: 1400x1050 60 23: 1600x900 60 R 24: 1600x1200 50 25: 1600x1200 60 26: 1680x1050 60 27: 1920x1080 60 28: 1920x1200 60 R 29: 2048x1080 50 30: 2048x1080 60 100: 480P 60 101: 576P 50, 102: 720P 50, 103: 720P 60, 104: 1080i 50, 105: 1080i 60, 106: 1080P 50, 107: 1080P 60, 108: 1080P 24, 109: 480P 59.94 110: 720P 59.94 111: 1080i 59.94 112: 1080P 23.98 113: 1080P 29.97 114: 1080P 59.94 150: Custom1 151: Custom2 152: Custom3 Description Control Type Program output status VP-732 - VP-732 Communication Protocol Set Get Function Parameter1 153: Custom4 Description Control Type - 1 464 0: Single Picture 1: 640x480 60 2: 640x480 75 3: 800x600 50 4: 800x600 60 5: 800x600 75 6: 1024x768 50 7: 1024x768 60 8: 1024x768 75 9: 1280x768 50 10: 1280x768 60 11: 1280x720 60 12: 1280x800 60 13: 1280x1024 50 14: 1280x1024 60 15:1280x1024 75 60: 480P 60 61: 576P 50 62: 720P 50 63: 720P 60 64: 480P 59.94 65: 720P 59.94 90: Custom1 91: Custom2 92: Custom3 93: Custom4 - 1 465 0: Follow Program 1: Follow Preview HDMI1 output status - 1 466 0: Free Run 1: Frame Lock Sync Mode status - 1 467 N/A Firmware Revision N/A Program blank / freeze / blank status 0 : Program off 1 : Program Blank & Mute 2 : Program Blank 3 : Program Mute 4 : Program Freeze & Mute 5 : Program Freeze 6 : Program Blank & Freeze & Mute 7 : Program Blank & Freeze - 1 500 Preview output status - 1 501 N/A Preview blank / freeze/ blank status 0 : Preview off 1 : Preview Blank & Mute 2 : Preview Blank 3 : Preview Mute 4 : Preview Freeze & Mute 5 : Preview Freeze 6 : Preview Blank & Freeze & Mute 7 : Preview Blank & Freeze 0 1 529 0~A Preview Output Positioning – H Start 0 1 530 A~B Preview Output Positioning – H End 0 1 531 0~A Preview Output Positioning – H Position 0 1 532 A~B Preview Output Positioning – H Size VP-732 - VP-732 Communication Protocol 91 Set Get Function Parameter1 Description Control Type 0 1 533 0~A Preview Output Positioning – V Start 0 1 534 A~B Preview Output Positioning – V End 0 1 535 0~A Preview Output Positioning – V Position 0 1 536 A~B Preview Output Positioning – V Size 92 VP-732 - VP-732 Communication Protocol For the latest information on our products and a list of Kramer distributors, visit our Web site where updates to this user manual may be found. We welcome your questions, comments, and feedback. Web site: www.kramerelectronics.com E-mail: [email protected] ! P/N: SAFETY WARNING Disconnect the unit from the power supply before opening and servicing 2900- 300327 Rev: 1