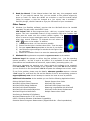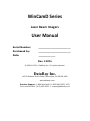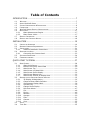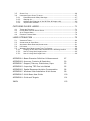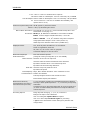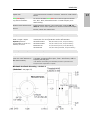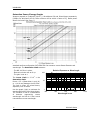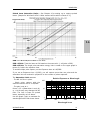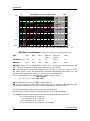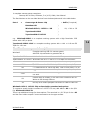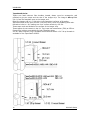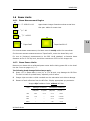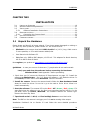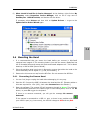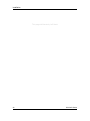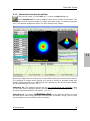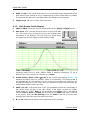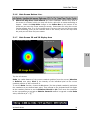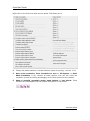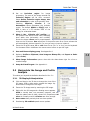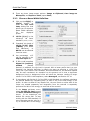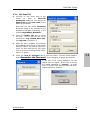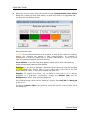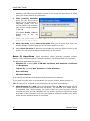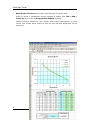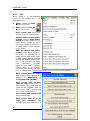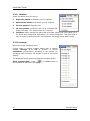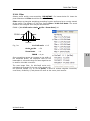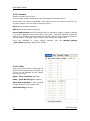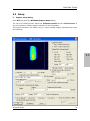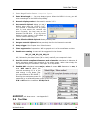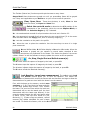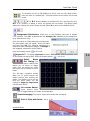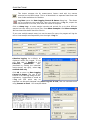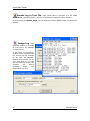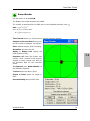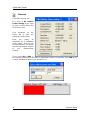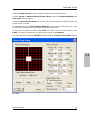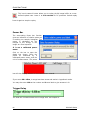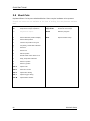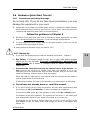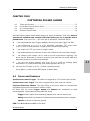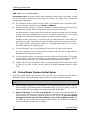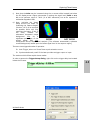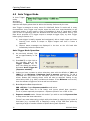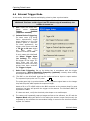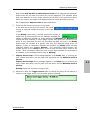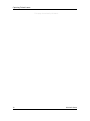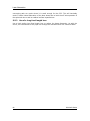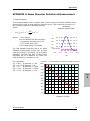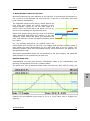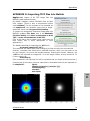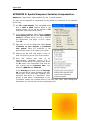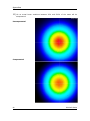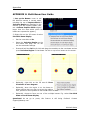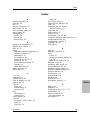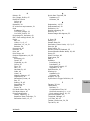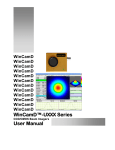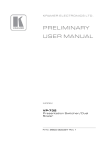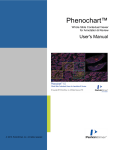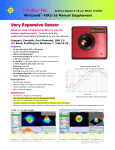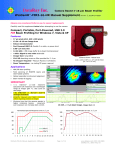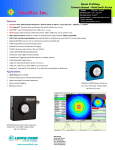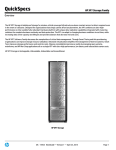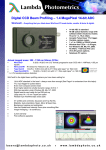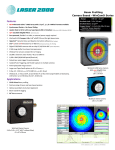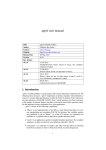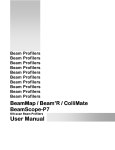Download VERY IMPORTANT
Transcript
VERY IMPORTANT Read 2 pages. This VITAL information is here so that you cannot miss it. Register your product at www.dataray.com/support/prodregform.html. For Windows 7, Vista & XP, 32 & 64-bit. [Windows Vista? Read App. F now.] New. Now features CTE™ Comet Tail Elimination & HyperCal™ dynamic electronic fixed-pattern noise/baseline correction. IEC 60825 d63 diameters added. QuickStart - if you are one of those rare people who do not read manuals … 1. Minimum PC Requirements? See page 2-3. You will install, open & close the software before connecting the camera. Install as Administrator - Sec. 2.3. Open the software to load the driver. Close the software. 2. Install the camera. Connect the camera head & follow the New hardware found wizard to install the camera. Do not let it go to the web to find the driver. Let it install automatically. Problem? Sec. 2.3 has more detailed instructions. 3. Start the software. The camera LED cycles Red - Off - Green - Red - Green. If it stays Red, the port is not reporting itself as USB 2.0. In the pull-down menu verify Device, WinCamD. The software detects the camera type. Remove the dust cap. Press . 4. To avoid camera damage, observe the maximum irradiance limits, Section 1.6.2. Damaged imager chips are field-replaceable, but at customer expense. 5. TaperCamD series? Go Alt S, set Pixel Multiply Factor to rear label value. You may hot-plug and unplug a camera head from its cable. The software should recognize it automatically after a few seconds. If it does not, restart the software. Centering. Stay within the imaging area for accurate measurements. If energy spills outside the imaging area, erroneous measurements may result. Save files for future reference: Press Stop, then, in the Pull-down menu, go File, Save, Save current data … to save the single profile/image set, or Save all data in data buffer … to save a sequence of data, particularly if you are seeing instability. The saved file (*.wcf, format) includes setup data for your instrument. Anyone other PC can then display the data exactly as you see it. Help us to help you. If you are getting strange results, e.g. corrupted screen layout, press Stop. In the pull-down menu go File, Load defaults to reset to default settings, &/or restart the software. If the problem persists, before you report it, save a *.wcf file (see above) & email it to [email protected] or to your distributor, with your commentary. Then call. See also Solving WinCamD Issues & Remote Support User Guide at the website. By default, all BladeCam & WinCamD’s come with the sensor window removed. See Sec. 3.6.3 for instructions on cleaning the ND filter &, in extremis, the sensor chip. WinCamD-FIR series? See also the supplement supplied with the camera. You may install a BeamMap, Beam’R, BeamScope & a WinCamD Series system in the same PC. Up to eight cameras can be operated from the same PC. Read the Manual. If User Manual authors had their way, this paragraph would read: “If you read this manual first, you are entitled to free product support by phone or email. For those who decide not to bother to read the manual before calling for support, a Help line charged at a ‘per minute’ rate is available.”… Seriously though, read this manual to enjoy the full benefit of your investment. Other Issues Windows (not DataRay software) requires that the WinCamD driver be installed separately for each newly used USB 2.0 port. CCD ‘Comet’ Tail. At short exposures and >900 nm, a vertical ‘comet’ tail may appear. This is an unavoidable ‘feature’ of high resolution CCD chips. Incident light leaks past the metal over the vertical transfer register. The effect is worse at longer wavelengths and for beams incident at other than normal incidence. To eliminate the tail select the CTE™ button in the toolbar. In addition: 1) 2) 3) 4) 5) Use exposure times >0.5 ms wherever possible. Ensure that the light is incident close to 90o. Tune the angle. Set up a Capture Block appropriate to the size of your beam. Use Inclusion region settings to exclude the tail region from the calculation. Rotate the crosshairs from 0o to move the measured profile off the tail. WinCamD-IR supplements are posted to Application Notes at the website. Software bugs? We attempt to deliver bug-free software, but - just like operating system providers - we find it hard to be perfect. It is impossible to test all possible permutations and combinations of beam size, capture block, processing option, etc. Some error messages are warnings only. Some require the software to be restarted. Press Alt, PrtSc, to put the message to the clipboard. Then press OK and see whether you can continue to use the software. Ctrl V will paste the message into an html email. If you find a problem, please note the details, wherever possible capture a relevant *.wcf image file, and email the file and the details of the PC and operating system to [email protected]. We will attempt to resolve the issue as soon as possible. Additional Information. At the website you can find the following Application Notes. Solving WinCamD Issues Remote Support User Guide WinCamD-UCM at Short Exposures WinCamD with Lenses WinCamD M2DU Stage Datasheet WinCamD M2DU Stage User Guide WinCamD with Beam Expanders Measuring Large Beams with WinCamD WinCamD with Microscope Objectives WinCamD Series Sensor Replacement WinCamD Signal-to-Noise Ratio Multiple Camera User Guide Interfacing to DataRay OCX Software WinCamD Measurement of 337 nm N2 lasers USB 2.0 Products Software & Hardware Compatibility Gaussian Beam Divergence Measurement (Zipped Word doc + Excel spreadsheet) WinCamD Series Laser Beam Imagers User Manual Serial Number: _____________________ Purchased by: _____________________ Date: ___________ Rev. 1207a ©1999 to 2012, DataRay Inc. All rights reserved. DataRay Inc. 14505 Seaman Gulch Road, Bella Vista, CA 96008, USA www.dataray.com Product Support: 1-866-WinCamD [1-866-946-2263] x702 From outside USA: (303) 543-8235 [email protected] Table of Contents INTRODUCTION ........................................................................... 7 1.1 WELCOME.................................................................................................7 1.2 ABOUT WINCAMD SERIES .............................................................................7 1.3 SYSTEM CONFIGURATION & DESCRIPTION ..........................................................8 1.4 CALIBRATION ............................................................................................9 1.5 WINCAMD SERIES PRODUCT SPECIFICATIONS .....................................................9 1.6 BEAM LIMITS ........................................................................................... 17 1.6.1 Beam Measurement Region ............................................................. 17 1.6.2 Beam Power Limits ......................................................................... 17 1.7 MANUAL CONVENTIONS .............................................................................. 18 1.8 MANUAL AND COPYRIGHT NOTICE .................................................................. 18 INSTALLATION ........................................................................... 19 2.1 UNPACK THE HARDWARE ............................................................................. 19 2.2 MINIMUM COMPUTER REQUIREMENTS .............................................................. 21 2.3 INSTALLATION ......................................................................................... 21 2.3.1 Software Installation Instructions ..................................................... 22 2.4 MOUNTING THE HEAD................................................................................. 23 2.4.1 Connecting the Camera Head. .......................................................... 23 2.5 SOFTWARE INTERFACING. ............................................................................ 24 2.6 FIRMWARE UPGRADES ................................................................................ 25 QUICK-START TUTORIAL ............................................................. 27 3.1 MAIN SCREEN .......................................................................................... 28 3.1.1 Start the Software .......................................................................... 28 3.1.2 Examine Previously Saved Data ....................................................... 29 3.1.3 Main Screen Top ............................................................................ 30 3.1.4 Main Screen Left Hand Side. ............................................................ 31 3.1.5 Main Screen Profile Display .............................................................. 32 3.1.6 Main Screen Bottom Line. ................................................................ 33 3.1.7 Main Screen 2D and 3D Display Area ................................................ 33 3.2 MANIPULATE THE IMAGE AND PROFILE ANALYSIS ................................................ 35 3.2.1 3D Display & Manipulation ............................................................... 35 3.2.2 Choose a Beam Width Definition....................................................... 36 3.2.3 Set Diameter Display Mode .............................................................. 38 3.2.4 Set Pass-Fail .................................................................................. 39 3.2.5 Change Profile Display .................................................................... 41 3.2.6 Pull-down Menus ............................................................................ 47 3.2.7 File ............................................................................................... 48 3.2.8 Device .......................................................................................... 49 3.2.9 Palettes ......................................................................................... 50 3.2.10 Average ........................................................................................ 50 3.2.11 Filter ............................................................................................. 51 3.2.12 Camera ......................................................................................... 52 3.2.13 View ............................................................................................. 52 3.3 SETUP ................................................................................................... 53 3.4 TOOL BAR .............................................................................................. 55 3.5 SHORT CUTS ........................................................................................... 66 3.6 HARDWARE QUICK-START TUTORIAL............................................................... 67 3.6.1 Precautions and Safety Warnings ..................................................... 67 3.6.2 Starting Up .................................................................................... 67 3.6.3 Artifacts and Cleaning of the ND filter & Imager chip. ......................... 69 3.6.4 TaperCamD Artifacts ....................................................................... 70 CAPTURING PULSED LASERS ....................................................... 71 4.1 4.2 4.3 4.4 TERMS AND FEATURES ................................................................................ 71 PULSED BEAM CAPTURE INITIAL SETUP ............................................................ 72 AUTO TRIGGER MODE ................................................................................ 74 EXTERNAL TRIGGER MODE ........................................................................... 76 LASER ATTENUATION ................................................................. 79 5.1 IMPORTANT TERMS .................................................................................... 80 5.2 ATTENUATION OF YOUR BEAM ....................................................................... 81 5.3 ADDITIONAL BEAM SAMPLING/ATTENUATION ..................................................... 81 5.4 UV LASERS. ............................................................................................ 84 5.5 WORKING WITH BEAMS LARGER THAN THE CAMERA ............................................ 85 5.5.1 Imaging of the laser beam scattered off a diffusing surface. ................ 85 5.5.2 Use of a long focal length mirror ...................................................... 85 5.5.3 Use of a long focal length lens.......................................................... 86 APPENDIX A: Beam Diameter Definition & Measurement 87 APPENDIX B: Accuracy, Precision & Resolution 90 APPENDIX C: Support, Returns, Distributors, Reps 93 APPENDIX D: Importing TIFF files into MatLab 95 APPENDIX E: Spatial Response Variation Compensation 96 APPENDIX F: Windows Vista Installation & Use Issues 99 APPENDIX G: Multi-Beam User Guide 100 APPENDIX H: Grids and Targets 101 INDEX 103 Introduction CHAPTER ONE INTRODUCTION 1.1 WELCOME.................................................................................................7 1.2 ABOUT WINCAMD SERIES .............................................................................7 1.3 SYSTEM CONFIGURATION & DESCRIPTION ..........................................................8 1.4 CALIBRATION ............................................................................................9 1.5 WINCAMD SERIES PRODUCT SPECIFICATIONS .....................................................9 1.6 BEAM LIMITS ........................................................................................... 17 1.6.1 Beam Measurement Region ............................................................. 17 1.6.2 Beam Power Limits ......................................................................... 17 1.7 MANUAL CONVENTIONS .............................................................................. 18 1.8 MANUAL AND COPYRIGHT NOTICE .................................................................. 18 1.1 Welcome 1.1 Welcome to beam imaging. These innovative products define state-of-the-art, featurerich, real-time, camera based beam imaging in accordance with the ISO 11146 Standard*. They are Research, Development, QA and Manufacturing test tools combining easy-to-use intuitive software with proven beam profiling algorithms. With a little time and patience, we think you will be pleasantly surprised with how easy to use we have made it. This manual covers all WinCamD™ series products, of which BladeCam & TaperCamD™ series are a part. We welcome requests for custom hardware configurations. The website is always the source for the most current versions of software, manuals, application notes, specifications, parts lists, etc. You may download the latest version of the software for free, plus manual updates and application notes. You may install and use this software on other computers at no additional charge. If you need a function that is not included in the current version, please contact us. Many requested software functions can be added with relative ease, and may be done for free and added to future releases. If the requested enhancement is extensive and/or obscure, we reserve the right to quote a fee for the requested change. We are committed to providing the ultimate in beam imaging performance, and welcome constructive criticism of these products and of this manual. Please contact us. * International Organization for Standardization. ‘ISO 111146: Test methods for laser beam parameters: Beam widths, divergence angle and beam propagation factor.’ www.ansi.com 1.2 About WinCamD Series WinCamD series are state-of-the-art, real-time, port-powered USB 2.0 cameras, optimized for beam imaging. They use high resolution progressive scan CCD & CMOS chips with small square pixels. Most have window-less field-replaceable imagers. The CCD chips are directly addressed via customized FPGAs & off-chip 14/16-bit ADC’s The CMOS chips have on-board RAM, FPGA & USB 2.0 processor & on-chip 10-bit ADCs. WinCamD Series 7 Introduction Coupled with full auto-exposure on CW lasers, you know that you are always getting the best possible Signal-to Noise Ratio on your beam, without any effort on your part The FULL mode captures every line. The default FAST mode bins adjacent lines and adjacent pixels, creating a single effective pixel from four adjacent pixels. The size of the Capture Block can be changed from 32x32 to 1600 x 1200 or 1360 x 1024 (CCD) or 1200 x 1024 (-UHR). CMOS Imagers. The -HR sensor has a rolling shutter, which can lead to horizontally chopped images of pulsed lasers. USB 2.0. This 480 Mb/s serial port, now standard on every new PC, uses flexible serial cables and compact connectors. WinCamD-U series cameras are port-powered, requiring no external power supply. Digital cameras. In WinCamD series cameras, the software talks directly to the chip. This enables external trigger, wide shutter speed control and user-defined image capture regions with higher update rates. The serial digital link from head to PC is insensitive to the EMI (Electro-Magnetic Interference) problems that used to plague analog video links in high power pulsed laser measurements. 1.3 System Configuration & Description WinCamD imaging systems consist of the (interchangeable) camera head, 3 m (10 ft.) long USB 2.0 cable, and the software. The system is shipped ready to install on any PC with a 2 GHz or higher processor, with ≥1 GB of RAM and an available USB 2.0 port. Longer cables runs up to 5 m are possible with extensions, or 25 m with booster cables/hubs. The imager chip is driven via a FPGA with embedded ‘firmware.’ WinCamD can: 8 … define the Capture Block, the area of the CCD from which the data should be taken, and the Inclusion Region for which the data should be analyzed. … use Fast mode, half Full resolution, for large beams &/or initial alignment. … automatically set the correct exposure time for CW lasers … vary the pre ADC gain for pulsed lasers. … via the BNC, accept an external trigger, or output a trigger to a pulsed laser. … automatically synchronize to the pulses from lasers with PRR’s (Pulse Repetition Rates) between 100 Hz and ~25 kHz. … advance or delay the capture timing with respect to an external trigger. … process and log acquired images WinCamD Series Introduction 1.4 Calibration Dimensional beam calibration of a WinCamD Series camera heads is an intrinsic calibration based upon the traceable precision of CCD and CMOS photolithography. The nominal dimensions of the chips and pixels are used in all calculations. The accuracy is believed to be much better than 0.5 %, and probably better than 0.1%. Calibration and a certificate is available when requested. Contact us. Dust on the ND filter or the chip affects the measured image and the accuracy. Dimensional accuracy of TaperCamD’s is limited by the Schott-specified 3% pincushion or barrel distortion of the fiber optic tapers, primarily found towards the outside edges. 1.5 WinCamD Series Product Specifications Specifications apply to all cameras in the series unless otherwise noted, and are subject to change without notice. WinCamD-XR will be available late ‘Q2 2010. Pixel Count & H x V: Sensor image area: Pixel dimension: Min. beam (10 pixels): Shutter type: Max. full frame rate: Max. ‘every pulse’ PRR: Single pulse capture PRR: Signal to RMS Noise (Opt./Elec.* dB): Dynamic Range: Electronic Shutter + ND + SNR**: TaperCamD pixel: TaperCamD20-15 pixel: ADC: WinCamD-UCD12 ½” CCD 1.4 M Pixel 1360 x1024 6.3 x 4.8 mm 4.65 x 4.65 µm ~47 µm Synchronous ~10 Hz ~10 Hz ~20 kHz 1,000:1 WinCamD-UCD23 2/3” CCD 1.4 M Pixel 1360 x1024 8.8 x 6.6 mm 6.45 x 6.45 µm ~65 µm Synchronous ~10 Hz ~10 Hz ~20 kHz 1,000:1 BladeCam-HR ½” CMOS. 1.3 MPixel, 1200 x 1024 6.2 x 5.3 mm 5.2 x 5.2 m ~52 m Rolling ~10 Hz ~10 Hz ~20 kHz 1,000:1 WinCamD-XR 1 /1.8” CCD 1.92 MPixel, 1600 x 1200 7.0 x 5.3 mm 4.4 x 4.4 m ~44 m Synchronous ~10 Hz ~10 Hz ~20 kHz 1,000:1 (30/60* dB) (30/60* dB) (30/60* dB) (30/60* dB) 43 dB 113** dB (2.1011:1) 10.5 x 10.5 m 14-bit (16,384 levels) 43 dB 113** dB (2.1011:1) 14.5 x 14.5 m 14-bit (16,384 levels) 43 dB 113** dB (2.1011:1) 10-bit (1024 levels) 43 dB 113** dB (2.1011:1) 16-bit (65,536 levels) * OK, we agree that quoting electrical dB for optical SNR is a nonsense, but some suppliers do this, so we offer a comparable specification. ** OK, we agree that Dynamic Range that includes removable ND filters is also nonsense, but some suppliers do this, so we offer comparable specification with ND 4. ITEM SPECIFICATION Measurable Sources CW beams. –HR is CW only. Pulsed sources. Isolated pulse 1 to 25 kHz, single pulse isolation Software configurable Auto-trigger, Synchronous & Variable Delay Measured Beam Powers See the Saturation Power Graph and Notes, below. Wavelength Ranges: Standard camera ~350 to ~1150 nm WinCamD Series 9 1.4 1.5 Introduction -1310 ~350 to ~1350 nm. Residual silicon response. -IR 1480 to 1680 nm. IR Phosphor. 10% non-uniformity. 40 µm FWHM Cam-IR Adaptor 1480 to 1680 nm IR Phosphor. 10% non-uniformity. 180 µm FWHM UV UV converters for <350 nm are available from DataRay, with options down to X-ray. Electronic Dynamic Range CW: 44 dB (25,000:1) electronic shutter Pulsed: 7 dB (5:1) WinCamD gain control Manual Beam Attenuation: Provided ND 4.0 (10,000:1) C-mount Neutral Density filters. See transmission curves page 1-9. Accessories: ND 0.5, 1, 2, 4 & 5 Screw stackable C-mount filters available. EAM-2 4-wheel stepped variable attenuator, 0 to 90 dB CUB and CUB-UV ~5 %, 90o deviation wedge beam samplers Holographic Beam Samplers 1% & 0.05% (Gentec-eo) HPDA High Power Dielectric Attenuators (CVIMG Laser) Displayed Profiles Line, 2D & 3D plots. Normalized or un-normalized. Linear or Logarithmic, Zoom x10 2D, 3D in 10, 32 or max. colors or grayscale. Contoured display at 10 and 32 colors. Measured & Displayed Raw and smoothed profiles Profile Parameters [Triangular running average filter up to 10% FWHM] Beam Diameter: Diameter at two user set Clip levels Gaussian & ISO 11146 Second Moment beam diameters Equivalent diameter above a user defined Clip level Equivalent Slit and Knife Edge diameters Beam Fits: Gaussian & Top Hat profile fit & % fit Equivalent Slit profile Beam Ellipticity: Major, Minor & Mean diameters. Auto-orientation of axes. Centroid Position: Relative and absolute Intensity Weighted Centroid and Geometric Center Beam Wander Display and Statistics Measurement Accuracy (See Appendix B. Accuracy is not limited to the pixel size.) 0.1 m processing resolution for interpolated diameters. Absolute accuracy is beam profile dependent – ~1 m accuracy is frequently achievable. Centroid accuracy is also beam dependent. It can be as good as ±1 m since it is arithmetically determined from all pixels above the centroid clip level. Processing Options Image & profile Averaging, 1, 5, 10, 20, Continuous. Background Capture and Subtraction. User set rectangular Capture Block for capture User set or Auto ellipse Inclusion region for processing *.ojf files save all WinCamD custom settings for particular test configurations 10 WinCamD Series Introduction Update rate ~5 Hz maximum for full frame, full screen. Higher for small Capture Blocks. Pass/Fail display On-screen selectable Pass/Fail colors. Ideal for QA & Production. Log data and statistics Min., Max., Mean, Standard Deviation. To 4096 samples (to be added shortly) Relative Power Measurement Rolling histogram based on user’s initial input. Units of mW, µJ, dBm, % or user choice (relative to a reference measurement input) Fluence Fluence, within user defined area Certification RoHS, WEEE, CE Multiple cameras 1 to 8 cameras. Serial capture or parallel triggered capture. WinCamD head dimensions Width x Height x Depth 115 x 61 x 23/29 mm (2.65 x 2.4 x 0.9/1.13“) without/with 5.0 mm high ND filter holder with ND4 filter. Optical depth from housing/filter to sensor (no window) ±0.2 mm WinCamD-UCD12 8.4/12.9 mm (current, verify with factory) WinCamD-UCD23 7.2/12.7 mm (current, verify with factory) BladeCam-HR 5.7/10.2 mm (current, verify with factory) WinCamD-XR 7.5/12.0 mm (provisional, verify with factory) Mounting – see drawing below ¼”-20 holes aligned with sensor center. 4-40 holes on camera rear Weight, Camera Head 155 gm (5.5 oz) Minimum PC Requirements: 1 GHz Processor* running Windows 7, Vista or XP, 32 & 64 bit; 2 GB RAM; 10 MB Hard Drive space; 1024 x 768 monitor; USB 2.0 hi-power (500 mA) port (also runs under Windows on Mac-Intel machines) *The software uses floating point calculation, therefore a processor with integral numeric coprocessor is required. WinCamD Outline & Mounting – Scale 1:1 (BladeCam? see page 18) WinCamD Series 11 1.5 Introduction Saturation Power/Energy Graphs Imagers respond to irradiance (W/cm2)). We address CW and Pulsed lasers separately. [Graphs for WinCamD-UCD12. Other sensors will be within a factor of 2.] Beam power above the limits? See Chap. 5. @ λ nm = 400 500 1064 675 800 CW lasers: (Pulsed? See next page.) The graph shows saturation optical power that the standard camera configuration with ND4 filter can measure versus beam diameter and wavelength. The Saturation Limit assumes: - The ND 4.0 filter in place. - Electronic shutter set at 40 s Relative Exposure vs. Wavelength 100 - The gain is set at 1 The Lower Limit is ~5.10-3 x the Saturation Limit. Power >2.5 x (Beam diam in mm) W, or >10 W may damage the ND filter. The limit is lower for pulsed lasers, especially ns & fs lasers. 10 Use the graph (right) to estimate for wavelengths other than those shown. The variation is due to a combination of detector responsivity versus wavelength and ND 4.0 filter actual transmission versus wavelength. 1 12 300 500 700 900 Wavelength in nm WinCamD Series 1100 Introduction Pulsed Laser Saturation Limits - See Chapter 4 for setting up to capture pulsed lasers. [Graphs for WinCamD-UCD12. Other sensors will be within a factor of 2.] @ λ nm = 400 1.6 500 1064 675 800 PRR is the Pulse Repetition Rate of the laser. PRR >25 kHz: Treat the laser as CW based on the mean mW. (= mJ/pulse x PRR). PRR ≤25 kHz: The single pulse saturation energy limit is noted on the upper graph in terms of J within the exposure time. To avoid multiple pulse capture, set the Exposure time at 0.95/PRR. If you set an Exposure time >(1/PRR), you will capture more than one pulse and the saturation limit will reduced in proportion to the number of pulses captured. The Saturation Limit assumes: - The ND 4.0 filter in place. - Single pulse capture with the electronic shutter set at <0.95/PRR. Relative Exposure vs. Wavelength 100 - The gain is set at 1. Power >2.5 x (Beam diam in mm) W, or >10 W total, may damage the ND filter. The limit is lower for pulsed lasers, especially ns & fs lasers. Use the graph (right) to estimate for wavelengths other than those shown. 10 1 300 500 700 900 Wavelength in nm WinCamD Series 13 1100 Introduction % WinCamD series Filter Tranmissions ND 100 0 ND1 10 ND2 1 ND4 thin ND3 1 2 ND4 thick 0.1 3 0.01 4 UG11 0.001 200 300 400 500 600 700 800 900 1000 1100 1200 1300 1400 1500 1600 ND filter transmission Part ND1 ND2 nm [Values from Schott Excel program Filter 2004] ND3 ND4 thin ND4 thick (Older) (Newer) UG11 Thickness (mm) 1.05 2.1 3.1 1.0 2.83 3.0 Material NG3 NG3 NG1 NG9 UG11 NG1 5 Warning: Power >2.5 x (Beam diam in mm) W or >10 W total may damage the ND filter. The limit is lower for pulsed lasers, especially ns. & fs lasers. ND = Neutral Density is specified traditionally at the 546.1 nm Hg line. However, whilst the visible region is flat, the transmission decreases dramatically below 400 nm, and increases dramatically above 600 nm. See and use the graphs above. If T is the transmission (including surface reflection losses), then: ND = -log10T e.g. at T = 1% = 0.01, ND = 2.0 ND is sometimes referred to as OD or Optical Density. ND is more correct for these filters since they have a relatively flat response with wavelength compared with the more peaked response of a typical OD filters. Internal transmission values are correct to an estimated ±5%. Front and back surface reflections lose another 8% on the values graphed. The -1310 versions of the cameras come with a long pass IR filter which has: <0.5 % transmission at <1280 nm, 5 % transmission at ~1288 nm 50 % transmission at ~1291 nm >75 % transmission from 1295 nm to >1600nm 14 WinCamD Series Introduction A complete camera system comprises: Camera, ND 4.0 filter, Software, 3 m (10 ft) Cable, User Manual. The Part Number on the rear label derives from the descriptions and in the table below. Part # = Camera type & Sensor chip + Suffix (if required) BladeCam-HR ) WinCamD-UCD12, -UCD23 or -XR ) TaperCamD-UCD12 ) TaperCamD20-15-UCD23 ) -UV, -1310 or -IR e.g. WinCamD-UCD12 is a complete working system with a High Resolution CCD sensor with 4.65 m pixels. TaperCamD-UCD12-1310 is a complete working system with a 14.4 x 10.8 mm FO Taper for 1310 nm. Part Number component descriptions Complete working USB 2.0 camera system. WinCamD Add CCD chip extension to generate Part #. TaperCamD-UCD12 WinCamD with 14.4 x 10.8 mm 1.6:1 FO taper on the sensor. TaperCamD20-15–UCD23 WinCamD with 20 x 15 mm 2.27:1 FO taper on the sensor. -UCD12 ½”CCD sensor for CW & Pulsed, 1360 x 1024 pixels, 4.65 m -UCD23 2 /3” CCD sensor for CW & Pulsed, 1360 x 1024 pixels, 6.45 m -HR ½” CMOS sensor for CW & high PRR, 1280 x 1024 pixels, 5.2 m -XR 1 -1310 -UV -IR /1.8” CCD sensor for CW & Pulsed, 1600 x 1200 pixels, 4.4 m Adds 50 mm C-mount tube & long-pass filter for 1290 to 1350 nm work. Camera with no lenslets, 3 mm UG11 filter instead of ND 4.0. Works at 260 through 380 nm. On-chip IR to visible phosphor converter for 1480 to 1600 nm. WinCamD-UCD12, -UCD23 Chip surface height, standard and options. To request a sensor height increment of 4.25 or 8.5 mm, add -S1 or -S2 to the P/N. E.g. WinCamD-UCD12-S1 There is an additional charge for these options. The case hole is 1.30”-20 tpi for the –S2 and the filter holder accepts C-mount accessories on its upper surface. WinCamD Series 15 1.6 Introduction TaperCamD Series Tapers are fused coherent fiber bundles, heated, drawn round to rectangular, and polished to give an output end the size of the imager chip. The image is demagnified (M<1) from the faceplate input to the imager end. NA at the imager end is 1.0; NA at the input faceplate is a factor of M smaller. Individual fibers at the input end are 6 um pitch with a 50% core/cladding area ratio. Refractive index is 1.81, leading to a front surface reflectivity of 8.3%. These taper ends are bonded to the surface of the imager chip. These tapers do not transmit in the UV. They have low transmission (TBA) at 355nm. Empty filter holders are available for both TaperCam sizes. A 0.25” deep extension ring is available with male and female 1.30”-20 tpi threads is available for the TaperCamD-UCD23. 16 WinCamD Series Introduction 1.6 Beam Limits 1.6.1 Beam Measurement Region 6.3 4.8 ½” -UCD12 & -HR Approximate imager dimensions shown actual size. See spec. tables for exact sizes. 7.0 5.3 1 /1.8” -XR 8.8 2 6.6 /3” –UCD23 20 14 11 1.6 15 TaperCamD TaperCamD20-15 For accurate beam measurement, the beam must lie totally within the area shown. For the most accurate measurements on TaperCamD’s, center the beam fairly well. For true 4 (Variance) measurement to the ISO 11146 standard, a Gaussian beam diameter at the 13.5% clip level, should be a maximum of 55% of the imager size. 1.6.2 Beam Power Limits Measure your beam with a calibrated power meter before letting power fall on the head. Use the curves on pages 1-6, 1-7. The following head damage limits always apply: Power >2.5 x (Beam diam in mm) W, or >10 W total, may damage the ND filter. The limit is lower for pulsed lasers, especially ns & fs lasers. Imager chips can take a x1000 overload over the saturation level without damage. Beware of back reflections from the ND filter. Employ appropriate eye protection. Imager chip Irradiance limits, without ND filter. nm WinCamD Series Damage Threshold Saturation Irradiance mW/cm2 mJ/cm2 W/cm2 J/cm2 * 355 Few ~0.3 ~0.3 ~0.01 630 >10 “ ~0.15 ~0.005 800 “ “ ~0.1 ~0.004 1060 “ “ ~10 ~0.4 17 Introduction 1.7 Manual Conventions ‘WinCamD Series’ refers to all DataRay cameras ‘click’, ‘select’ or ‘check’ always means ‘left-click the mouse button’. ‘double-click’ always means ‘double-click with the left button’. ‘click and drag’ means ‘left-click on the object indicated, hold down the button, drag the object across the screen to the desired position, and then release the button’. If a right-click is required this is clearly indicated as ‘right-click’. ‘press’ always means ‘press the keyboard key’ ‘enter’ means enter using the keyboard. 8 pt. Verdana Bold indicates keyboard entry items or words etc. on the screen. e.g. ‘Enter Alt F, S‘ means ‘Press the F key while holding down the Alt key, then release the Alt key & press the S key’. As necessary, use the Enter key to complete a process. 1.8 Manual and Copyright Notice This manual describes operation of WinCamD Series Imagers. We reserve the right to make changes to this manual & to the instruments described herein without notice. We have taken considerable effort to ensure that information in this manual is accurate & complete. However, we will not be liable for technical or editorial errors, omissions, or for any incidental, special or consequential damages of any nature resulting from the furnishing of this manual, or from the operation & performance of the instruments described herein. BeamScope, BeamMap, BeamMap2, Beam’R, Beam’R2, BladeCam, ColliMate, CTE, DataRay, HyperCal, TaperCamD, TaperCamD20-15 & WinCamD are trademarks of DataRay Inc. All rights reserved. Other trademarks belong to their respective owners. BladeCam Outline & Mounting shown ~actual size. (WinCamD-XR, not shown, ≈2.65 x 1.8 x 0.75”) 18 WinCamD Series Installation CHAPTER TWO INSTALLATION 2.1 UNPACK THE HARDWARE ............................................................................. 19 2.2 MINIMUM COMPUTER REQUIREMENTS .............................................................. 21 2.3 INSTALLATION ......................................................................................... 21 2.3.1 Software Installation Instructions ..................................................... 22 2.4 MOUNTING THE HEAD................................................................................. 23 2.4.1 Connecting the Camera Head. .......................................................... 23 2.5 SOFTWARE INTERFACING. ............................................................................ 24 2.6 FIRMWARE UPGRADES ................................................................................ 25 2.1 Unpack the Hardware Please locate and identify all items ordered. If any items appear damaged or missing or you have any other questions, please contact us. You should receive: WinCamD series camera head with USB 2.0 cable 3 m (10 ft.) long. Cable runs to 5 m are possible, or 25 m with booster cables/hubs. User Manual with Software CD. BladeCam only: SMB to BNC adaptor; #8-32 to ¼”-20 adaptors for North America, #8-32 to M6 for Rest of World. Now register your product at www.dataray.com/support/prodregform.html. QuickStart - in case you are one of those rare (?) people who do not read manuals. Load, open and close the software before connecting the hardware. Windows Vista? Read Appendix F before proceeding. 1. Check that your PC meets the Minimum PC Requirements on page 2-3. Install the software as Administrator - Sec. 2.3. Open the software – this loads the driver. In the Device pull-down menu select WinCamD. Close the software. 2. Install the camera. Connect the camera head & follow the New hardware found wizard to install the driver. Do not let it go to the web to find a driver. Allow it to install automatically. 3. Start the software. The camera LED cycles Red - Off - Green - Red - Green. If it stays Red when the software is on, the port is not reporting itself as USB 2.0. In the pull-down menu go Device, WinCamD. The software detects the camera type. Remove the dust cap. Press . 5. TaperCamD series? Go Alt S, set Pixel multiply factors to rear label value. Note: The BNC on the camera is a trigger port. It is not an analog video output. Installation Problems? Go to Section 2.3 and follow the more detailed procedure. WinCamD Series 19 2.1 Installation Pictured: WinCamD with 1:1 UV adaptor For both UV converters and Cam-IR adaptors remove the ND filter on the camera before attaching the convertor/adaptor. Then ensure that the PMF value on the label on the converter adapter is entered in the Setup dialog box. For pictures/datasheets of the following, see the website: TaperCamD TaperCamD20-15 WinCamD with Cam-IR Adaptor WinCamD with Beam Expanders WinCamD with microscope adaptor and objective. WinCamD with C-mount lens WinCamD series 3 m. USB 2.0 Cable USB A to USB Mini-B5 (Up to 5m available. Longer with booster/hub) USB 2.0 port* on: - PC - Notebook/Tablet PC - Hub - Booster cable - PCI card on PC - Cardbus in Notebook WinCamD series Configuration * Standard 500 mA port required. 20 WinCamD Series Installation 2.2 Minimum Computer Requirements WARNING: PC’s with an unusual BIOS, particularly so-called ‘Industrial’ PCs, may be difficult to configure to work with the hardware. Stick with good name brand PCs wherever possible. Windows 7, Vista & XP, 32 & 64-bit are supported. A 1 GHz Processor faster. [The software uses floating point calculations, therefore a processor with integral numeric coprocessor is required.] 1024 x 768 display with ≥256 colors USB 2.0 port with 500 mA capability (the standard except on unpowered hubs). A Microsoft compatible pointing device. ≥1 GB of RAM. 1 GB if you are to use the M2DU Stage. A hard drive with 10 MB or more available space. A CD-R drive. 2.2 2.3 Installation Most installation problems are caused by not carefully following the instructions. Hardware installation is never as simple as software only installation. If you want to save time, read and follow the instructions. IMPORTANT: INSTALL THE SOFTWARE BEFORE THE HARDWARE. The software can be used to view data whether or not the camera is installed. You must install the software as ‘Administrator’. ‘User with Administrator Rights’ is not enough. [Windows requires that hardware drivers be installed by an Administrator. If you cannot even install the software, it may be that your Administrator (i.e. the actual IT person) has restricted your software installation rights, and must therefore be called in to install the software.] Not sure what your User Profile covers? Windows 7: Go Start, Control Panel, User Accounts & Family Safety, Add or Remove User Accounts; this Choose the account that you would like to change window tells you whether or not you have Administrator status. If you do not, to, click your account name and change the Account Type. Vista, XP: Go Start, Control Panel, User Accounts, click on your account name, click on Change my account type, and verify that Computer Administrator is checked. Software upgrades are free for the life of the product. The absolutely latest software is not necessarily the version that arrived with the hardware. Always visit Software Upgrades at the website in order to determine whether a more recent version is available for download. Check the version and the date. If you do not already have it, download the latest version of iDataRay.exe from the website and place it in a temporary directory named, e.g. c:\Downloads WinCamD Series 21 Installation In case you need to return to an older version of the software, rename any old Dataray directory, as c:\Program Files\DataRayxyyz, where x.yyz is the version number found on the top line of the opened program. E.g. c:\Program Files\DataRay500S8 for Version 5.00S8. 2.3.1 Software Installation Instructions These instructions assume that: You are reasonably familiar with Windows & are running Windows 7, Vista or XP, & using a PC that meets the minimum requirements listed in Sec. 2.3 of this manual. 1) Start your PC. Avoid potential but unlikely installation problems, by turning off programs running in the background - e.g. Anti-virus software, Instant Messenger, automatic fax reception, etc. [To date such programs have given us no problems.] 2) Insert the the CD in the drive, assumed drive d. It should AutoRun. If it does not, go Start, Run.., Browse to d:\iDataRay.exe and press Open and then OK. [If installing from downloaded software, in Windows Explorer, from c:\Downloads, or whichever temporary directory you put the software in, double-click iDataRay.exe to install the software.] 3) Install the Driver as follows: Open the software. This should install the driver. In the Device pull-down menu select WinCamD. Close the software. 4) Connect the camera. Plug the camera into a USB 2.0 port. Follow through the New Hardware found procedure., but do not allow Windows to search on the web. It should/may install completely automatically. If it does, go to Sec. 2.4. 5) Camera did not install? The driver should have installed automatically when you opened the installed software. It is not separately on the CD. Driver installation problems? In Windows Explorer find the 32-bit (x86) or 64-bit (x64) driver as: c:\Program Files\DataRay\DATARAY_DRIVERS\driver_x86 (32 bit)\USB_Driver_x86\DataRay_usbio_x86.inf c:\Program Files\DataRay\DATARAY_DRIVERS\driver_x64 (64 bit)\USB_Driver_x64\DataRay_usbio_x64.inf Right-click on the .inf file for your system and select Install. Disconnect and then reconnect the camera. If it installs, go to Sec. 2.4. XP Installation still a problem? On CD or in PC, right-click iDataRay.exe, select Properties, select the Compatibility tab, select Run this program in compatibility mode for Windows XP, check Run as an Administrator. Click OK. Reboot if instructed by Windows. Double-click iDataRay.exe to reinstall. Open, & then close DataRay software. Disconnect and then reconnect the camera. If it installs, go to Sec. 2.4. 22 WinCamD Series Installation 6) What should it look like in Device Manager? At the desktop, right-click on My Computer, select Properties, Device Manager, click on the + sign next to DataRay Inc. USB2.0 Devices, and double-click the driver. If necessary select Drivers and then click on Update Drivers … to get to the Update Device Driver Wizard again. 2.4 2.4 Mounting the Head 1. It is recommended that you mount the head before you connect it. WinCamD cameras have integral ¼”-20 mounting holes in line with the sensor. BladeCam has #8-32 threaded holes and comes with male and female adapters to ¼”-20 for North America, or M6 for ROW (Rest of World). 2. Since the sensitive area is only mm in dimension, ensure that either the head or the source assembly can be adjust in x, y and, as necessary, z. 3. Remove the thin screw-on cap from the ND filter. Do not unscrew the ND filter. 2.4.1 Connecting the Camera Head. 1. You can ‘hot’ plug or unplug the head without damaging it in any way. 2. Start the PC. Connect the USB 2.0 between the head and the PC. [Booster cables or hubs are required for >5m (16ft); look under Accessories at the website.] 3. Open the software. The camera LED will sequence through to Green. The software will automatically determine the camera type.To start taking data, click on the Go button, or press F1 or g on the keyboard. If there is no camera connected, you will get the message No camera detected! If the camera is connected to a USB 1.1 port, or there is any problem with your USB 2.0 port (e.g. low current), the LED will change to Red and stay Red. WinCamD Series 23 Installation 4. If you have a TaperCamD series camera, press Alt S to reach the WinCamD Capture Setup dialog, and enter the appropriate PMF value in the WinCamD capture screen. TaperCamD-UCD12 Pixel multiply factor = 2.25 TaperCamD20-15-UCD23 Pixel multiply factor = 2.27 Congratulations. You have successfully completed installation. Problems? Reread the instructions carefully, and start again from scratch. *If you are still unsuccessful, contact Technical Support. 2.5 Software Interfacing. For interfacing to LabVIEW™, Visual Basic, Visual C++, etc., we provide the source code and an Interfacing to DataRay OCX Software application note at the website. Always ensure that you have first tried doing what you wish to do in the standard software. If something does not work, include your code in any email communication. Contact Technical Support as necessary. In c:\Program files\DataRay you will find the following files: DataRaySource.zip includes the source code. datastructs.h describes the definitions used in the Active X interface. LabView DataRayOcxToVI.doc, DataRayVi.JPG, & DataRayViop.JPG examples of LabView interfacing. You wil also find example VI’s at the website. show Tiff.h describes the structure of the Save current data as … TIFF image file. VBStuff.zip addresses Visual Basic interfacing and includes a sample VB program. WCBinary.h describes the structure of the Save current data as binary image file. The Active X Name & ID# of the particular result box is given in the top blue line of the dialog box. Button color dialog box found by right-clicking on any particular result. 24 WinCamD Series Installation 2.6 Firmware upgrades What is Firmware? Firmware is software code that resides in the hardware rather than ‘running’ on the PC. Upgrades may be required to improve performance, add features, and/or to correct a bug. How frequent are upgrades? Firmware upgrades may happen during the year following introduction of a new product or a major upgrade. Subsequently they are rare events. How do I know if a necessary upgrade is available? Register your product at www.dataray.com/support/prodregform.html, we will contact you. 2.4 WinCamD Series 25 Installation This page deliberately left blank 26 WinCamD Series Quick-Start Tutorial CHAPTER THREE QUICK-START TUTORIAL 3.1 MAIN SCREEN .......................................................................................... 28 3.1.1 Start the Software .......................................................................... 28 3.1.2 Examine Previously Saved Data ....................................................... 29 3.1.3 Main Screen Top ............................................................................ 30 3.1.4 Main Screen Left Hand Side. ............................................................ 31 3.1.5 Main Screen Profile Display .............................................................. 32 3.1.6 Main Screen Bottom Line. ................................................................ 33 3.1.7 Main Screen 2D and 3D Display Area ................................................ 33 3.2 MANIPULATE THE IMAGE AND PROFILE ANALYSIS ................................................ 35 3.2.1 3D Display & Manipulation ............................................................... 35 3.2.2 Choose a Beam Width Definition....................................................... 36 3.2.3 Set Diameter Display Mode .............................................................. 38 3.2.4 Set Pass-Fail .................................................................................. 39 3.2.5 Change Profile Display .................................................................... 41 3.2.6 Pull-down Menus ............................................................................ 47 3.2.7 File ............................................................................................... 48 3.2.8 Device .......................................................................................... 49 3.2.9 Palettes ......................................................................................... 50 3.2.10 Average ........................................................................................ 50 3.2.11 Filter ............................................................................................. 51 3.2.12 Camera ......................................................................................... 52 3.2.13 View ............................................................................................. 52 3.3 SETUP ................................................................................................... 53 3.4 TOOL BAR .............................................................................................. 55 3.5 SHORT CUTS ........................................................................................... 66 3.6 HARDWARE QUICK-START TUTORIAL............................................................... 67 3.6.1 Precautions and Safety Warnings ..................................................... 67 3.6.2 Starting Up .................................................................................... 67 3.6.3 Artifacts and Cleaning of the ND filter & Imager chip. ......................... 69 3.6.4 TaperCamD Artifacts ....................................................................... 70 WinCamD Series 27 3 Quick-Start Tutorial Do not just read this User Manual. Do sit at the computer and try out the software. Unfamiliar with the hardware, or just evaluating the software? Start at Section 3.1. Familiar with the software but never used the hardware? Go to Section 3.6. 3.1 Main Screen 3.1.1 Start the Software Double-click the icon to start the software. [See Chap. 2 if software is not yet installed.] In the pull-down menu, under Device, select WinCamD. WinCamD main screen shown below appears. The software automatically detects the camera type. Below we identify the 2D Image, 3D Image Area and Profiles Area. The screen appearance will change slightly depending upon you screen resolution. The required minimum is 1024 x 768 (H x V). 2D Image Area 28 3D Image Area WinCamD Series Profiles Area Quick-Start Tutorial 3.1.2 Examine Previously Saved Data Click on this button, or enter Alt F, O , to open the Open dialog box. Select Sample.wcf file, and click OK to see a screen similar to that below. This real image is the 20 sample average of a single mode fiber output. As software upgrades occur, the detailed appearance and/or the initial settings may change. 3.1 2D Image Area 3D Image Area Opening an image does not change the current display settings & measurement options. [It is possible to change these settings as a group by saving an acquired image with specific display settings as a *.ojf file and then opening this file which contains display and analysis settings. See Sec. 3.3.1.] Important #1: The displayed profiles are the line profiles along the crosshairs. Later you will learn how to change crosshair Orientation – Sec. 3.1.7 and Position – Sec. 3.4, and how to generate Effective slit profiles – Sec. 3.1.7. Important #2: The widths, 2Wua and 2Wva, etc., are for these line profiles. u and v Profiles Area are used rather than x and y because conventional x (horizontal) and y (vertical) may not correspond to the orientation of the crosshairs. WinCamD Series 29 Quick-Start Tutorial Put the cursor on the 2D image and press i on the keyboard to zoom up to x10 about the crosshair position., by default the centroid here. Press o on the keyboard to zoom out. i and o also work on profiles when the cursor is in the profile area. Important #3: The Exposure time for a recalled file is shown in the top line on the screen, see next paragrah. It is not the value shown in the Exposure time = bar below the 3D display; this bar is only correct for the current image from a connected camera. 3.1.3 Main Screen Top The blue/gray streak of Caption bar at the top displays: - DataRay vx.yyz: The software version on your PC. - Recalled(vx.yyz) The software vereion on which the file was saved. - WinCamD 1 of n. The profile number ‘i of n’. - [email protected]. The exposure time of the saved image. - Filter=0.2%. The profile filter setting. - Wl=660.0nm. The set wavelength - Pixels=4.65:4.65um. The effective pixel pitch. [Twice the actual pixel pitch in the default Fast mode.] - 1024 by 1024 The Capture Block size .] - Pull-down Menus – have a quick look. Note the existence of keyboard short-cuts. Section 3.2 describes the pull-down menus in more detail. Toolbar/Button Bar: Accesses frequently used functions. Sec. 3.3 contains detailed descriptions. If you have no camera installed and are simply evaluating the software, then a number of buttons will be grayed out. Hover the mouse over any button to see a description of its function. If additional buttons appear in later software revs, hover the mouse over them to determine their function. 30 WinCamD Series Quick-Start Tutorial 3.1.4 Main Screen Left Hand Side. Clip levels User set profile clip levels that determine 2Wa and 2Wb. The Clip level is the % of the peak of the line profile along the crosshairs. See also Sec. 3.2.3. The current head status, …Starting…, or Running. 2w_Major xxx m 2w_Minor xxx m 2w_Mean xxx m either Ready, These diameters are calculated for Clip[a] about the beam centroid for the total image, whether or not the beam appears cicular. Samples profiles for the calculation are taken every 0.5o. The minor axis is the diameter at the center of the 45o sector that contains the smallest mean diameter at Clip[a]. The major axis is the diameter at 90o to the minor axis. 3.1 The mean diameter is the mean for the whole beam. It may be higher than than the minor or the major values. If this seems not possible, consider a rectangular beam and the answer becomes clear. For ISO 11146 values go to the Setup pull-down menu and choose Use ISO 11146-compliant diameters and orientation. See the end of Section 3.3. Eff. Diam. Ellipticity = 2w[minor] / 2w[major] Orientationo xx.xo is the orientation of the major axis of the ellipse with respect to the horizontal x-axis. Crosshair Xc[abs] xxx m & Yc[abs] (or [rel]) are the beam centroid positions. These are determined using all pixels in the image above the specified level. The default is 13.5%. See Section 3.3 for how to set alternative levels. When Xp, Xg or Xu are selected, the display changes accordingly. 0, 0 is the center of the array. Toggle Centroid button: [absolute] or [relative] toggles between Absolute centroid and Relative centroid. [Pressing z or a on the keyboard gives the same result.] Selecting z resets the relative centroid [0,0] to the current centroid position. WinCamD Series The equivalent diameter of the area above the clip level. See p. 45. xx.xo is the angle at which the crosshairs are currently set. 31 Quick-Start Tutorial Peak xx.x% is the image peak level as a % of the ADC range, determined as the peak value for the average of any ‘L’ shaped group of three pixels within the image. It represents the raw level, calculated before any background subtraction. Image zoom 3.1.5 N is the current 2D screen zoom. Main Screen Profile Display 2Wua & 2Wub: These are the line profile widths at the Clip[a] & Clip[b] levels. Zero level. First note that the zero level is a three pixel wide line. The center is the actual zero set by the software after subtraction of the baseline. The line is set five pixels above the graph zero so that negative noise remains visible. The zero level is calculated by taking the maximum filled level of the histogram of intensities below 25% of peak. Default mode is baseline subtraction. To set a different zero level, see item 6 in Section 3.3, Offset. Profile Scaling. Scale = xxx.x m/div for the current Zoom setting. Zoom = 2X indicates horizontal zoom on a profile. (Blank if not selected). The scaling at x1 is set automatically by the program. Put the cursor on the profile and press i on the keyboard to zoom up to x10. Press o on the keyboard to zoom out.Hold down the mouse center button to pan left-right. Peak = xx.x%. is the peak value of the (unnormalized) profile as a percentage of the 16392 levels (14-bits) of the ADC range, [1024 levels (10-bits) for CMOS, 65586 levels for 16-bit]. Note: If the pull-down menu Filter value is the default value of Filter = 0.2%, this Peak will be less than the Peak value seen on the left of the screen. Even with No filtering, since the Peak on the left is a three pixel average, the values will rarely be exactly the same. B = x.x% indicates the baseline level subtracted by the software. 32 WinCamD Series Quick-Start Tutorial 3.1.6 Main Screen Bottom Line. Status Bar Help Hints. VERY USEFUL BUT MUCH IGNORED. Almost every area of the screen is a ‘Button’ which you may left-click or right-click to cause something to happen. Watch the Help Hints change on the Status Bar at the bottom of the screen as you move the cursor across the screen. Instructions for using the current function appear here. E.g. for the profile area. If at any time you are not sure how to do something, move to the relevant area of the screen, look at the Help Hints bar, and you will often find your answer. 3.1.7 Main Screen 2D and 3D Display Area 3.1 2D Image Area 3D Image Area Top line info shows: Delta, the radial distance of the current crosshair position from the current (Absolute or Relative) zero point. Pixel I, the intensity of the individual pixel at the current crooshair position in ADC units and %. To use the Delta function, choose the Xu button (for User placed crosshairs) and place the crosshairs at your desired start point. Then press z on the keyboard and click again at the crosshair position to set the Relative Centroid to 0,0. Then move the crosshairs to the new position to get both a Relative Centroid readout in x,y and a radial Delta value, defined as (x2 + y2)0.5. WinCamD Series 33 Quick-Start Tutorial Right-click on the 2D area to open the box below. This allows you to: Change the palette selection. Includes Inksaver option for printing - see Sec. 3.2.9. Auto orient crosshairs, Force Crosshairs to zero or 45 degrees, or Don’t Show Crosshairs. If you uncheck all these options, then you can orient the crosshairs yourself by clicking and dragging on the outer portion of the crosshair. Snap to centroid, geometric center, peak location or user placed. These functions are paralleled by tool bar buttons. See Section 3.4 for detail. 34 WinCamD Series Quick-Start Tutorial Set an Inclusion region for image processing. The area of the image outside the Inclusion Region will be color reversed. Select Define Inclusion region shape, size and orientation in order to do precisely that. Checking Elliptical, Circular & the Automation boxes automates the inclusion region. The default Width to Clip[a] ratio is 3.0. A ratio of 1.55 includes 99% of the energy for a Gaussian beam. Show & Use ‘effective slit” profiles. i.e. the profiles that would result from sweeping pixel width slits horizontally and vertically across the beam. Show merely superimposes them on the 2D screen. Use uses them in the profile area. On a future release this will automatically initiate HyperCal. For now you may to have to initiate it. Zoom the 2D profile area, x1 to x10. Press i or o (for ‘in’ or ‘out’) on the keyboard for the same effect. Hold down the mouse center button to pan left-right. Use multi-beam display group. See Appendix G. Options: Profile to Clipboard, Save image as Bitmap file, and Export to Paint (opens Paint). Show Image Information opens a box with the data shown right for a live or recalled image. Setup Grid and Targets. See Appendix H. 3.2 Manipulate the Image and Profile Analysis This takes you beyond the defaults described in Sec. 3.1. 3.2.1 3D Display & Manipulation Click and drag in the 3D box to change the view of the 3D image. Side-to-side motion rotates the image. Updown motion changes the tilt angle. Zoom the 3D image area by zooming the 2D image. Right-click the 3D image and a floating menu appears. Solid is visually best, but processor intensive, and can slow the update rate on older, slower PCs. Experiment. 96 wires is normally overkill. 64 wires are often enough. Auto rotate does precisely that but slows update. Deselecting 3D enabled speeds screen update. WinCamD Series 35 3.2 Quick-Start Tutorial There are three image export options: Image to Clipboard, Save image as Bitmap file, and Export to Paint (opens Paint). 3.2.2 Choose a Beam Width Definition. Click on the Clip[a] or Clip[b] ‘button’ to open the Clip level entry dialog box that allows you to choose a Beam Width definition for the displayed profile. 13.5% [1/e2] is the industry’s ‘de facto’ standard. (Strictly 13.53%). ‘Standard’ clip levels of 13.5% [1/e2], 50% [FWHM] (Full Width Half Maximum), or 86.5% can be selected from the menu. Any percentage 0.5 can be entered in the Clip level input box. If ISO 11146 compliant Sigma X 4 (variance) method (Second Moment) is selected, the clip level is ignored. With a beam profile that is a pure Gaussian, the Variance definition is exactly the same as selecting a 13.5% Clip Level, but if your beam is non-Gaussian, and most beams are, the Variance method may be more consistent. An exception to this general rule is that a significant background level or background noise will skew the Variance reading to larger values. For full ISO 11146 compliance, select Average 5, see Section 3.2.10. In accordance with Section 6.2 of the ISO 11146 Standard, the software calculates the Second Moment by integrating 99% (or 98% if set) of the total energy in the profile. In order to allow for any baseline tilt, the zero levels on either side of the center are treated separately and integration from the centroid is separately performed for 99% of the energy on each side of the centroid. In the Setup pull-down menu, select Set ISO clip level to open the Enter Parameter Dialog box shown. In our experience, the default 2% works well. To stay strictly with the ISO standard, for a pure Gaussian set the value to 1 %, to include 99% of the energy, 36 WinCamD Series Quick-Start Tutorial but if you have any problems with noise the diameter values will deteriorate quickly. To choose the area based option, go to the Setup pull-down menu and choose Use ISO 11146-compliant diameters and orientation. On a pure Gaussian, the change from 2% to 1% led to an 0.73% increase in the measured ISO diameter. See Section 3.5 of Appendix A for Beam Diameter definitions. For a broader discussion on Variance, see Appendix A, Sec. 4. Enable knife edge mode will be grayed out in a future release. Beam Geometric Angular Divergence. Enter a Source to Image distance in mm. Remember that the camera chip sits ≈7.5 mm below the surface of the camera body. See Sec. 1.5 specifications. Check Enable Angular Divergence. Choose the unit of measurement. Click OK. At high angles, errors may arise due to cosine irradiance effects. The software can automatically performs a cosine2 (for the default line profiles) or a cosine3 correction (for Use ‘effective slit’ profiles) the data to allow for the use of a flat measurement plane to measure a spherically diverging beam. Option: No Cos(theta) correction is applicable to PolarCam development. Gaussian Beam Divergence Measurement Gaussian beams do not follow the same rules as incoherent beams described by geometric optics. For a Gaussian beam, it may be shown that: When a Gaussian beam passes through a lens, the far field divergence of the input beam may be determined by measuring the Second moment beam diameter at the back focal distance from the lens. This is true irrespective of the distance of the source from the lens. Note that this is not the position of the beamwaist formed after the lens, though it may be very close. It obviously assumes that the lens does not introduce additional aberrations, normally achieved by using a long focal length achromat coated for the wavelength(s) of interest. The far field divergence of the input beam, Θ mrad, is calculated as: Θ = 2W/F mrad Where: 2W m is the measured Second moment (4σ) beam diameter in the Measurement plane. F mm is the focal length of the lens at the wavelength of interest. Measurement plane Beamwaist plane Modelling? See the Gaussian Beam Divergence Measurement Excel at the website. Application. This technique requires an appropriate lens and a beam diameter measurement instrument. WinCamD Series 37 3.2 Quick-Start Tutorial The instrument may be a WinCamD series camera, or a Beam’R2 scanning slit XY profiler. The lens must have a known focal length, preferably AR coated for the wavelength(s) of interest, and be at least 1.5 times, and preferably twice the 1/e2 beam diameter at the lens. Errors in the lens focal length value or positioning of the instrument with respect to the back focal length will lead to errors in the divergence measurement. The spreadsheet models these errors. The beam must be centered on the lens. The beam centroid in the measurement plane does reflect the beam pointing. The lens and instrument may be supplied by DataRay as a prealigned system, or may be mounted on an optical bench or table. Use the spreadsheet & contact the factory for details and lens suggestions for your beam. Accuracy. Typically an accuracy of 0.1 to 0.05 mrad should be achievable. To simply adjust an input beam assembly for best collimation, minimize the value of 2W in the measurement plane. Contact the factory for accuracy and misalignment sensitivity calculations for your beam. 3.2.3 Set Diameter Display Mode Under Setup choose Numeric display Display modes. XXX.Y um is the default choice. 38 WinCamD Series Quick-Start Tutorial 3.2.4 Set Pass-Fail Left-click on any result area of the screen to open a Pass/Fail parameters dialog box. You may set an Upper Limit and a Lower Limit for the particular parameter. Note that the box below Parameter shows the name of the function for the purposes of software interfacing, in this instance MajorWidth_WinCamD . Check the Enable Test box to enable the test. This is also the box to be checked for Log enabled data only. See Log Data in Section 3.4. When the test is enabled, the numbers will be displayed on-screen in the chosen Pass/Fail colors. The default colors are Green for Pass and Red for Fail. Right click on a result to change these colors. See 3.2.5, below. Check the Lock w/ Password box to lock the criteria. The box below appears. Note: Remember the Password. It you change it, it cannot be retrieved. If you put in the wrong password, the box shown right will appear. At the time of writing, the master password is ‘ peanuts ’, all lower case. If at some later time this does not work, contact Technical Support. WinCamD Series 39 3.2 Quick-Start Tutorial Right-click on any ‘result’ area of the screen to open Custom button colors select dialog box. Unless you have good reason, or good color sense, it is suggested that you stay with the default values. Note particularly that: Invalid: If the software determines or suspects a result to be invalid for whatever reason, the numbers will appear in gold (yellow-orange). An example of ‘determines’ is when the profile peak is >100% (saturated) or <10%; in either case, the results will appear gold as a warning. Laser Glasses: If you are using laser glasses, select colors which maximize the visual contrast while wearing those glasses. Highlight: If you wish to highlight a particular set of numbers, consider changing the background color. Ensure that it is not a color that is too close to the text and/or pass/fail colors, or the visual contrast will ‘wash out’. Simplify: To simplify the screen, e.g. to make a result that is of no interest disappear in a production environment, change the Normal Text and the Background to white. That result will disappear. Any modified screen layout can be saved as a job file. See Load job and Save job in Sec. 3.2.7. The Active X Name & ID# of the particular result box is given in the top blue line of the dialog box. 40 WinCamD Series Quick-Start Tutorial 3.2.5 Change Profile Display Right-click on any 1D profile area to open the display selection box shown here. Default settings are as shown. 3.2 *** Global selections*** the default, applies the selected items to all profiles. Choose Linear normalized (default) or Log 40db mode profile display modes. Both linear modes set the baseline to zero to compensate for ambient lighting and preamplifier offset on a dynamic basis. Linear normalized normalizes the profile to 100%, irrespective of the crosshair position on the display, and is the default display mode. Log modes are useful for assessing low-level structure and ‘ghosts’ in the wings. Choose between Thin Line (default), Thick Line and Fill mode to choose how the profile is displayed. The latter modes are particularly useful when adjusting a laser WinCamD Series 41 Quick-Start Tutorial assembly and observing the display monitor from across the test bench, or when saving the screen data for a presentation. Enter Intensity Multiplier opens the box shown which allows you to superimpose a magnified profile over the current profile. The multiplier may be any integer between 2 and 200. The legend Profile * XX will appear next to the red profile. Enter new gain value and Auto Gain do not apply to WinCamD and will be grayed out in a future version. Show clip levels through Show scale grids allow you to control how ‘busy’ the display appears. Uncheck what you do not need. Default is all off. When Show clip levels is selected, the variable clip levels are shown in blue on the profile. You can click and drag the levels shown on the screen. Beam fit algorithms. Some algorithms follow generally accepted industry practice. Some represent specific customer requests, now incorporated in the software. The Algorithms described here are for: Gaussian Fit, including GFit, G 2W Max. Deviation, Std. Deviation, Coefficient and Roughness. Top Hat Fit, including Max. Deviation and Std. Deviation Non-uniformity Effective Diameter In all modes, the software first determines and subtracts the baseline. If you need a function that is not included in the current version, please contact us. TIP: On slower PCs, to speed up the processing, do not show these options. Show Gaussian fit. A GFit results line appears under the 2W results and a red line Gaussian appears superimposed over the profile. The Gaussian fit is based upon a fit algorithm that, whilst keeping the power under the curve constant, and the centroid the same as that calculated for the profile, iteratively adjusts the height and width of the Gaussian until the Least Squares difference between the actual profile and the Gaussian profile is minimized. 42 WinCamD Series Quick-Start Tutorial Specifically, the steps are: Set the centroid position of the fitted Gaussian the same as that of the actual profile. Set the area under the fitted Gaussian equal to the area under the actual beam profile. i.e. an equal power requirement. If the area under the curve is ‘A’, and the actual 13.5% diameter is 2W, then for iteration purposes, the initial Gaussian height is set to: H = A.(2/2W).(2/)0.5 = 1.596.A/2W. 3.2 □ The least squares fit iteration starts from the actual 13.5% diameter G 2W is the calculated diameter of the least squares fitted Gaussian. 1.596.A/(G 2W) Gaussian. GFit in % = 100 x [1 - [(∑absolute differences)/(Gaussian profile area)]] is then the calculated height of the least squares fitted Show Max & Standard Deviation A vertical red line appears on the graph at the point of maximum deviation of the profile from the fit, and the Max Deviation = xx.x% and Std. Deviation = xx.x% are overwritten in red on the graph. Deviation is defined at each position on the profile, relative to the fitted Gaussian curve or to the fitted Top Hat line, depending on the fit chosen. i.e. at position ‘j’ on the profile, if the Gaussian level is Gj, and the profile value is Pj, then the deviation at that point is defined as: Deviation in % = 100*((Pj-Gj)/Gj) E.G. If Pj = Gj, the Deviation is 0%. If Pj = 2*Gj, then the Deviation = 100%. Therefore the Deviation value can be >100%, and as low as -100%. Max. Deviation is the maximum value (positive or negative) of the Deviation. WinCamD Series 43 Quick-Start Tutorial Std. Deviation is calculated over the fitted region using the Deviation values as calculated above. □ Show Coefficient & Roughness. Additional information is given by the alternative ‘Gaussian Fit Coefficient’ and the ‘Gaussian Roughness coefficient’, defined as follows: - Find the average difference between the Actual point, Pj, & the fitted Gaussian, Gj. A = [∑ (Pj – Gj)] / N (N is the # of points) - For each point determine the difference, Dj, from the average of the deviation: Dj = (Pj – Gj) - A - Determine the sum of Dj2: S = ∑ (Dj2) - Determine the Gaussian Fit Coefficient, C = 1 – ((S/N0.5)/N) - Determine the Gaussian Fit Roughness, R = 100 x [Max (Pj – Gj)]/[Max (Pj)] □ 44 Show Top-Hat fit The Top Hat fit: Determines the ‘50% of peak’ outer edges of the profile. Defines the center (as opposed to centroid) of the beam as the midpoint between these two points. Determines the mean level of the central 80% of this region. It plots a straight line at this level, and defines it as 100% for the purpose of subsequent TopHat fit calculations. Shows Top-Hat fit in % = 100[1- (Total area of |deviations|/Area under line)]. Show max deviation A vertical red line appears on the graph at the point of maximum deviation, and the Max Deviation = xx.x% and Std. Deviation = xx.x% are overwritten in red on the graph. WinCamD Series Quick-Start Tutorial □ Show Uniformity within Clip A Diameter Found by right-clicking on the profiles area. Determines the Clip A edges of the profile. For the central 90% of this region, it calculates the following function in % terms: Non-uniformity = (100-Min)/(100+Min) The values displayed on the profile are the values for the profiles shown. In the View menu you can also choose Show Non-uniformity (WinCamD only), the average non-uniformity value taken in 360 one degree slices about the centroid is displayed in the left hand panel. □ Effective Diameter Effective diameter, always shown in the left hand panel of results, is defined based upon the total area above a certain Clip level. Count the N pixels above 13.5%. Area of each pixel is Ap. Total area = N*Ap The effective beam diameter Deff is then: Eff. Diam. = [4*N*Ap/]0.5 3.2 In the Setup menu choose Set Effective Diameter Clip Level to change the clip level from its default value of 13.5%. The Zoom 1X to 16X allows you to zoom the profile area on which the cursor is currently sitting. If Global selections is checked, then all profiles will change, TIP: Pressing ‘i’ and ‘o’ on the keyboard zooms the profile ‘in’ or ‘out’ respectively, and is much faster than accessing the menu. Profile to Clipboard sends the profile on which the cursor is sitting to the Clipboard. Save image as Bitmap file does precisely that. Export to Paint opens Microsoft Paint and places the profile in the Paint screen. From there you can save as a *.gif or *.jpeg file. Export Profile data to Excel opens Excel and tabulates and plots the profiles. It is fast in Excel 2003, but miserably slow (minutes) in Excel 2007 – an Excel bug, not a DataRay bug. Save Profile data as text does precisely that as a *.txt file. WinCamD Series 45 Quick-Start Tutorial □ Beam Profile Fit to Excel is found by right-clicking in the profile area. Profile fit values in spreadsheet may be changed by editing cells F30 to H40 in Form1.xls found in the c:\Program files\DataRay directory. Contact Technical Support for your custom Excel export requirements. A future version may include active export to Excel so that real-time adjustment can be monitored. 46 WinCamD Series Quick-Start Tutorial Set profile colors allows precisely that. You can waste infinite amounts of time playing with this. Other profile manipulation features: Center profile. In order to center the profile in the profile area in which the cursor lies, press ‘c’ for ‘Center’ on the keyboard Pan profile. In order to pan the profile in the profile area in which the cursor lies, press ‘P’ for ‘Pan’ on the keyboard and the current cursor position in the profile box will be centered in the window. E.g. place the cursor to the left of the profile and when you press ‘p’ the profile will move right. Pan image. In order to center a part of the image in the image area, place the cursor on the part of the image that you wish to be centered, and press ‘p’ for ‘Pan’ on the keyboard. In live mode only, and if the Capture Block is less than the maximum for your camera, if you have a center wheel on your mouse, click and hold down the center wheel and drag the image under the cursor to where you want on the screen. Measure any distance on a profile. Click and drag a line between two features in the profile, in order to determine the (horizontal) distance between these features. This is shown as Dist. = xx.x m on the bottom left of the table below the profile. Left click in the profile area to delete the line and the measurement. 3.2 3.2.6 Pull-down Menus The majority of the pull-down menus are only applicable to live sessions, but it is important to take a look at them and read the brief description to understand the versatile and intuitive nature of the software. If an item in a pull-down menu appears grayed out, it is non-functional either because of the chosen mode, or because it is inapplicable to the particular camera connected, or because no camera is present. WinCamD Series 47 Quick-Start Tutorial 3.2.7 File Where there is a corresponding button on the button bar, it is illustrated below. Open… Opens the Open dialog box for files. Save Opens the Save As dialog box for files. Save current data saves the current on-screen profile/image. SELECT data from data buffer as WCF. opens a Beam Select Dialog box that allows you to select which profiles to save. Click on an image to deselect it, at which point a cross appears on the image. SAVE ALL data in data buffer as WCF. saves all the profiles in the buffer. Be warned that a single 1024 x 1024 image gives a 2MB image. Saving multiple images can lead to a very large file. If you are going to email files elsewhere, consider collecting files over a smaller Capture Block or at a lower resolution, &/or zipping the files prior to sending them. (www.sendlargefiles.com is a free file sending service.) Save current data as binary does precisely that. The format is defined in WCBinary.h in c:\Program files\DataRay. Save current data as text. (Can be slow) saves a file in text format. These files may be imported into programs such as Excel using , and ; (comma and semi-colon) as delimiters. Save current data as 8 bit TIFF does precisely that. Save current data as 16 bit TIFF (non standard) does precisely that. Note that there is 48 WinCamD Series Quick-Start Tutorial no standard 16-bit TIFF format. These files do successfully import into Windows Paint. For the file format see Tiff.h in c:\Program files\DataRay. Tiff.h describes the structure of the Save current data as … TIFF image file. MatLab: To import TIFF files into MatLab see Appendix D. Screen to Clipboard sends the screen area between the Toolbar & the Status bar to the clipboard, allowing import into reports generated in other software. Other options are Save current screen as bitmap file & Export screen to Paint. To save images as *.jpg (JPEG) or *.gif (Graphics Interchange Format) files, use the Export to Paint feature in the DataRay software. Print… Ctrl P, Print Preview & Print Setup… are self-explanatory. The software will print the current screen, plus the date & a screen plot title. The profiles are deliberately printed with vertical elongation for greater visibility. The header includes the software version number, & the day & date of printing. To avoid soggy black paper with ink-jet printers, go Palettes & choose Inksaver. Print with Notes allows you to do precisely that. The information is saved and may be modified for subsequent prints. Load Defaults does precisely that, useful if things seem ‘screwed up’. Holding the Shift key down while starting the software has the same effect. Load Job and Save Job… A Job file allows saving and opening particular software setups. It is especially useful when testing a variety of laser assemblies on a regular basis. Saving a complex setup with specific Pass/Fail criteria is a very effective way of saving time and establishing parameters for repeatable results. Multiple *.ojf files can be saved, each with a different set of settings. The next block shows the names and paths of the six most recent files that have been saved and/or opened. Where no file path is shown, then the file is in the c:\Program Files\DataRay directory where you originally installed the software. 3.2.8 Device Select the hardware that you are working with. WinCamD: DualCam Compare displays the results from two cameras on a single screen. WinCamD Series 49 3.2 Quick-Start Tutorial 3.2.9 Palettes Select the palette that you require. High color palette is whatever your PC supports. Monochrome palette is whatever your PC supports. 32 color palette is precisely that 10 color palette is precisely that. On a normalized 2D image (see page 3-31) these will be 10% contours. Ink Saver mode, changes the black and blue-black background (the lowest 2% of the levels after background subtraction) to a white background. This does what it says. It saves ink when you print, and minimizes that soggy floppy paper feeling. 3.2.10 Average Opens the Image Averaging menu. Choose either a running average based upon a specific number, Average 5 to 20, of profiles, or choose Continuous (accumulation) averaging of the profiles. An averaging mode indication will appear in blue on the profile graphic. The displayed results are derived from the averaged profile. Reset average [ESC]. Press the keyboard to restart the averaging. 50 or the Esc button on WinCamD Series Quick-Start Tutorial 3.2.11 Filter Selects profile and/or area smoothing. IMPORTANT: For beams below 20 times the pixel dimension the Filter should be set to No filtering. Filter selects a triangular weighting smoothing function performed as a running smooth of the profile. The default is 0.2% filter. Select Filter = 0.X% Full Scale. The actual FWHM of the triangular filter may be calculated as: FWHM = [% of full scale x Scale m/div x Zoom factor]/10 FWHM Samples E.g., for: % of full scale = 0.2 Scale m/div = 50 Zoom factor =4 FWHM = 4 m 3.2 Since smoothing causes an increase in the width of the smoothed profile, the displayed value for the beamwidth is corrected using the same algorithm as is used for slit width correction. The area image filter, for WinCamD series only, calculates the average of the sum of the pixels over the specified sample. E.g. on 3 x 3 pixels, it takes all nearest neighbor intensities, sums them, divides by 9, and places the result at the center pixel location. WinCamD Series 51 Quick-Start Tutorial 3.2.12 Camera Selects the camera to be used. If only a single camera is attached, it will automatically find that camera. If more than one camera is attached, it will default to the first camera on the list. For any other camera, you will need to manually select it. Alt N selects WinCamD cameras. Shift N selects WinCamD-U cameras. Use all USB cameras sets all connected USB 2.0 cameras to capture images in parallel (e.g. when triggered by the same trigger input pulse). Individual captured images are stored in the individual camera buffers and are then read out into the software buffer in a serial manner. See page 3-32 for how to scroll through the image buffer. There are subtleties to using multiple cameras. _User_Guide Application Note at the website. See the Multiple_Camera 3.2.13 View Allow you to select what is occupying the screen. Some options may be grayed out if they are not available for the system that you are using. Open / Close Log Dialog does that. Open / Close M2 Dialog does nothing. Show Non-uniformity is now accessed by right-clicking on the profiles area. Open M2 Dialog does that. 52 WinCamD Series Quick-Start Tutorial 3.3 Setup Capture setup dialog Press ALT S to open the WinCamD Capture Setup dialog. The top of the dialog screen shows the Firmware version and the Clock source. If you see problems, Product Support may ask for this information. This screen operates in live mode only (i.e. not on recalled images) and allows you to do the following: 3.3 WinCamD Series 53 Quick-Start Tutorial 1) Capture resolution. At the expense of a factor of two in linear resolution, you may approximately double the speed of image capture by choosing FAST rather than FULL. 2) Capture Block. Select the image size that you wish to capture. Using a smaller Capture Block may increase the frame rate on some PCs. Drag-and-click it on the small screen in the dialog box in order to place it over the beam area of interest. 3) Flip image flips the vertical orientation of the image. Its default is unchecked, to ensure that positive Y is up. 4) Rotate 180 deg does that. Its default is unchecked. 5) Gain. G = X.X Most useful when working with pulsed lasers where exposure control is ineffective for pulse widths less than several tens of s, and the user must insert sampling &/or attenuation in a quantized manner, Gain allows the user to set the Peak to a suitable value. With CW lasers, this is only used if the beam is so faint that even at the maximum 1024 ms exposure with the ND filter removed, the Peak is still not reaching >80 %. 6) Offset. The offset is automatically set above the zero of the ADC full-scale range. This ensures that the noise although very low, is properly sampled. [Though optical intensity is by definition always 0, voltage noise will have negative components.] This is primarily a diagnostic tool with limited user utility. [Disable this function by clicking the Lock ADC offset [disable auto adjust] box. Set the Offset by setting the Offset slider. The Offset is shown in mV and as ADC Peak = X.X %. … but why would you want to?] 7) Drag capture box to desired location. The slider bar allows you to access the full imager width on some sensor options. The box below shows the location of the top left hand edge of the box. This will be changed to the center of the box in a future software revision. 8) Pixel multiply factor. Allows you to adjust for ancillary optical elements that may change the scale between the object plane and the CCD pixel plane. For TaperCamDs this number is on the label on the back of the camera and on page 114. The PMF value is now held in the camera EEPROM, and will not change unless you specifically change it. 9) IR Camera Settings now includes the ability to select the Enable IR Camera option with a default gamma value of γ = 1.41 The ‘Gamma’ (Greek ‘’) of the phosphor is the power relationship between the CCD signal and the input irradiance (intensity): Video Signal = (Input irradiance) [Gamma correction is not required for cameras without the IR phosphor.] You may ignore the test modes unless directed there by Tech Support. 54 WinCamD Series Quick-Start Tutorial Enter Magnification Factor. Grayed out. Ignore. Enter Wavelength … . You may always ignore. When the M2DU is in use, you will enter wavelength in the M2DU setup dialog. Numeric display modes is discussed in section 3.2.3 Set centroid cliplevel allows you set a default other than the 13.53% (1/e2). The centroid is calculated for all pixels with % level above the centroid clip level. Currently, the level may be set between 5% and 90%. If you try to set higher or lower values, it will default to 13.53% without warning you. Enter Effective Width cliplevel allows precisely that Set geo-centroid cliplevel allows precisely that for the Geometric centroid Setup trigger. See Chapter 4 on Pulsed Lasers. Jitter suppression. Inoperative. Will be grayed out in a future software revision. Enable auto-naming. A name will be suggested in the format: WC_YY_MM_DD_HH_MM_SS 3.3 WC, followed by the date & time (24 hr clock) read off your computer’s clock. Use ISO 11146 compliant diameters and orientation calculates 4 diameter & beam orientation based upon analysis of the whole image, rather than simply the line profiles along the crosshairs. See Appx. A for equations. Enabled d63 calculates beam major, minor & mean d63 diameters in mm, & area A63 mm^2 about the centroid containing 63 % of the total energy in the beam. [Per the requirements of IEC 60825.] Entering the total beam power as measured by a calibrated power meter gives the power P W in A63 and the irradiance I63 W/cm^2. SUPPORT pull-down menu – see Appendix C. 3.4 Tool Bar WinCamD Series 55 Quick-Start Tutorial The Toolbar (Button bar) functions provide quick access to many items. Grayed Out? Some buttons are grayed out until you press Stop. Some will be grayed out if they are inapplicable to your Device or to your current mode of operation. Clear, Open, Save. These three buttons, in order, Clear the data from the screen, and Open and Save files. Select the centroid mode to determine the X,Y position of the intersection of the crosshairs, within the current Capture Block, or the Inclusion Region (p.35) if selected. Xc - the mathematical centroid for all points above the level set in Section 3.3. Xg - the geometrical centroid for all points above the set centroid level. [It is the center of all the beam above the Clip[a] level, with no intensity weighting.] Xp - sets the crosshairs on the peak in the profile. Xu - allows the user to place the crosshairs. Use the arrow keys to move it in single pixel increments. Normal & Fast Mode. N & F allow display in Normal or Fast mode. When the N button is grayed out you operate in normal mode; standard & user requested calculations are performed for the beam. This limits the speed of the screen update. Select F to tell the software to simply update the screen as fast as possible. Go, Stop, Single Shot and Refind camera(s). The G button starts the capture of images by the head, or press F1. The S button stops the capture of images by the head, or press F2. The 1 button initiates single shot capture of images by the head, or press F3. The R button refinds the attached camera(s). Lock Baseline. Large beam measurement. The padlock style Lock and Unlock buttons allow you to Lock the baseline. This allows the measurement of beams which overfill the sensor and are therefore too large to allow the determination of a good zero level while the beam is on the camera. First, with the beam on the camera, uncheck auto exposure, p. 3-39. Then block the beam and click on the Lock padlock-style button. Then unblock the beam. The zero level from which clip levels are determined will be now be based upon the level determined while the beam was blocked. In the example shown because the left hand profile edge is above 13.5%, that clip level shows 0.0 µm. Obviously (?), if beam wings are absent, second moment (4σ) widths calculated for such a beam are invalid. To disable this feature, click on the Unlock button. 56 WinCamD Series Quick-Start Tutorial To normalize the 2D & 3D displays to 100%, click the left hand button. Does not work on recalled files - must have been set on before the file was saved. X, Y, B & L allow display of the X profile only, the Y profile only, Both X & Y profiles, or Large in which the profiles are not shown. The Large option allows the viewing of a screen across the lab. Select B to return to the default screen. Background Subtraction. Right-click on the Exposure time box & disable auto-exposure. Click OK. As appropriate set Average=20, especially if the background to be subtracted is noisy. Click the button to initiate background subtraction. The box shown right will appear. Block the beam and then click OK. The captured background is subtracted from subsequent images. If Average is still engaged, subtraction will be gradual. Press the bracket button to turn it off. HyperCal™. To engage HyperCal electronic fixed pattern noise elimination click on the middle red star button. Press the bracket button to turn it off. Select Beam Set Dialog The matrix button opens a dialog that allows you to select an image beam from the stored set. Move the cursor over the array to view a beam. The left-right keyboard arrows allow you to scroll through the beams without first opening the dialog. The caption line at the top tells you which beam you are looking at. Page Up, Page Down has the same effect. Live versus Saved. These buttons allow you to toggle between live mode and saved data. Reset Averaging. This button clears and restarts the averaging. Print & Print with Notes. See p. 3-23. WinCamD Series 57 3.4 Quick-Start Tutorial This button accesses the M2 measurement feature used with the camera mounted on the M2DU stage. This is all described in a separate Data Sheet and User Guide available at the website. Log Data opens the Data Logging Control & Status dialog box. This allows you to log data to the hard drive, save the results as a *.log file, export the results as text or to Excel, and recall the results as required. Click on Setup Log… to enter sample intervals and periods for up to three different sample intervals, saving up to three files. Press Show example 1 and Show example 2 to see how these boxes should be filled in. If you enter multiple sample rates, but use the same file name, the program will log the two or three sample sets sequentially into the single *.log file. Selective logging. As a default, all displayed results are logged. To log only data that is Enabled in the Pass/Fail parameters box, (accessed by clicking the individual results boxes, see right), select Log enabled data only Click OK to return to Data Logging Control & Status. The rest of the buttons in the Data log dialog are selfexplanatory. Logged data is saved as *.log text files which may be exported into Microsoft Notepad using Show log file as text, and into Microsoft Excel using Convert to Excel. See examples below: 58 WinCamD Series Quick-Start Tutorial Graphing in Excel. If you are unfamiliar with graphing in Excel, please see the Graphing in Excel application note at the website which will take you through the basics. 3.4 WinCamD Series 59 Quick-Start Tutorial Results log to Text File. Logs results data in real-time to a file called RTDATA.txt, (example shown), where it is available for access by other software. By monitoring the Update_key#, you can determine when updated data is available for readout. Image Log. Logs up to 64 images at intervals of 1 to 5,000 s. An example is shown below: In the future, the number of images will be increased and the interval will be reduced to as fast as possible. Because this function fills up your hard drive at ~2.1 MB per full resolution image, the software will assess available space and deliberately not fill it. 60 WinCamD Series Quick-Start Tutorial Beam Wander Use the button or press Ctrl W. The display auto-scales as points are added. The number in brackets after the RMS value is the Standard deviation value 2 2 : 0.5 RMS = [[Xr +Yr ]/n] where Xr,Yr are relative values σ = [[Xr2+Yr2]/(n-1)]0.5 Time interval allows you to set the time interval between samples. Samples to be recorded allows you to set the number of samples, up to 8192. Clear restarts the plot, after a warning. Normalize recenters the plot. Replay or Replay Fast replays the beam position history. 3.4 Sequence off Press this button and use the + and – buttons on the numeric keypad to scroll through the data for the deviation data for the individual points. To Clipboard puts Beam Wander to the Windows Clipboard. To Excel opens the data in Excel Export to Paint opens the image in Paint Save as bitmap does precisely that. WinCamD Series 61 Quick-Start Tutorial Fluence Click this button to see: If it says: !! No relative Power setting !! you need to enter a value before the Fluence can work. Click anywhere on the Power Bar to open the dialog box shown below. Enter the power as measured by a calibrated power meter, and the unit of measurement. The power bar will then display relative to the measurement entered. If you enter dB or dBm, it will recognize these terms and work in logarithmic mode. You may also enter 100 as the number and % as a label to give answers in %. 62 WinCamD Series Quick-Start Tutorial Press the Setup Fluence button to open the second screen shown above. Choose: Round or Square Defined Fluence Area; enter the Fluence Diameter and Area units that you require. Check the Show Fluence Area box to show the fluence area on the main 2D screen as a white circle or square. The default area for the Peak Fluence Aperture is shown on the red grid screen. Click on the grid to add pixels to the defined four pixel square shown. To save and use what you define, press Save. To return to the four pixel square, press Clean. To restore the area that you previously created, press Restore. You may also enter values and Enable Pass/Fail testing of Fluence Test Limits. Finally, 3.4 click OK. WinCamD Series 63 Quick-Start Tutorial speed. This ‘movie camera’ button allows you to replay the 64 image buffer at a userdefined update rate. Leave it at 0.0 seconds for PC processor limited replay Press it again to stop the replay. Power Bar The auto-scaling Power bar function gives an indication of relative power as a scrolling ten sample histogram. The power is calculated as the integral of the energy in the image at a fixed exposure. It is not a calibrated power meter. Click on the bar to open the dialog box shown. Enter the power as measured by a calibrated power meter, and the unit of measurement. The power bar will then display relative to the measurement entered. If you enter dB or dBm, it recognizes these terms and works in logarithmic mode. You may also enter 100 as the number and % as a label to give answers in %. Trigger Delay The slide bar is located below the 3D image area. See Chapter 4. 64 WinCamD Series Quick-Start Tutorial Imager Gain The slide bar is located below the 3D image area. It is a qualitative, not a quantitative illustration of gain. i.e. Gain =1 is greater than Gain =1 but is not necessarily exactly twice as large. It offers 5:1 Gain control Exposure control may be accessed by right-clicking on the Exposure time area. Defaults are shown. For faint beams, you may uncheck Enable limits to allow longer exposure up to 1000 ms. To manually set the exposure, uncheck Enable auto exposure adjustment 3.4 CCD ‘Comet’ Tail Elimination. [This button will be added in a future release.] At short CCD exposures and >900 nm, a vertical ‘comet’ tail may appear. This is an unavoidable ‘feature’ of high resolution CCD chips. Incident light leaks through the metal over the vertical transfer register. The effect is worse at longer wavelengths and for beams incident at other than normal incidence. To eliminate the tail select the CTE™ button in the toolbar. In addition: Use exposure times >0.5 ms wherever possible. Ensure that the light is incident close to 90o. Tune the angle. Set up a Capture Block appropriate to the size of your beam. Use Inclusion region settings to exclude the tail region from the calculation. Rotate the crosshairs from 0o to move the measured profile off the tail. WinCamD Series 65 Quick-Start Tutorial 3.5 Short Cuts Keyboard Short Cut keys are tabulated below. Some require hardware to be present. Grayed out items are not available at the time of writing, but may become available later. F1 Starts active image acquisition Page Up Access previous image F2 Stops active image acquisition Page Down Access the next image F3 Single frame capture Alt F4 Exits the program a Selects absolute position display Alt S Opens Camera Setup b Selects both profiles c Centers the profile in the grid g Go (Start); starts data collection i Zooms in o Zooms out p Pan the profile r Resets Profile scale Zoom to 1X s Stop; stops data collection x Selects x profile y Selects y profile Ctrl O Opens a file Ctrl P Prints the results Ctrl S Opens Save dialog Ctrl T Opens Trigger dialog Ctrl W Opens Beam Wander 66 WinCamD Series Quick-Start Tutorial 3.6 Hardware Quick-Start Tutorial 3.6.1 Precautions and Safety Warnings Do not skip this. If you do not take these precautions, you may damage the equipment or your eyes. Always look-up or measure the beam power and try to estimate the beam diameter before analyzing a laser beam for the first time. Ensure that it meets the maximum irradiance and maximum power limits in the specifications. Follow the guidance in Chapter 5 Be aware of the laser beam path and its reflections. Where appropriate use beam blocks and Wear Proper Eye Protection for the wavelength being analyzed. To avoid fragmented files, always close the program properly. Never turn off the computer while the program is active. Image spots and diffraction rings. See Section 3.6.3 3.6.2 Starting Up 3.6 a) If you have not already done so install the software and camera – Chapter 2. b) Eye Safety: If the beam power is high, put on your laser safety goggles before you turn on the laser. It is your responsibility to determine eye safety issues. Use a viewer or phosphor card for beams invisible to the naked eye. c) Disconnect the cable before moving the camera head a large distance. You may hot-plug and un-plug the camera head while the software is on. If you continually move the head around with the cable attached, drag on the cable may cause the connector retention shell to bend and weaken. Mount the head in a rigid manner such that the head will intercept the laser beam in a plane perpendicular to the beam axis. It often helps to install the head or the assembly to be measured on an XYZ stage. d) If you have not already done so, read this manual. e) If it is the first time you are using the software, but have been experimenting with the settings, go File, Load defaults, to reset the software to its defaults. To start taking data, press ‘g’ on the keyboard or click on the Go or Ready button. The defaults include auto-exposure. The exposure will be set to ~1 ms initially and then automatically adjust for your beam in the range 40 s to 1000 ms. The defaults set the Inclusion Region image size to 1024 x 1024 and fast mode. Enter Alt S to enter the setup screen and change the values in accordance with Section 3.3. WinCamD Series 67 Quick-Start Tutorial Once the beam is set within the image area, the readings will be accurate and the profiles may be analyzed as discussed throughout the earlier in the chapter. f) When you close the software, it will automatically save the settings that you were using when you exited. To save an alternative and consistent set of settings, use the *.ojf file approach outlined in section 3.2.8. When you next open the software, you may carry on with the settings saved on the last exit, load the defaults, or load a saved *.ojf file. g) If you are working with pulsed lasers, read and understand Chapter 4. h) The standard cable supplied is a 3 meter (10 ft) cable. If you need a longer or shorter camera cable, then you may purchase one at your local electronic store. It is a standard Male A to Mini B5 USB 2.0 cable; beware there are other terminations for USB 2.0 cables. 2 m extension and 5 m booster cables (both Male A to Female A) are readily available. Warning: Some very thin USB 2.0 cables may not work due to their internal resistance. i) Background image subtraction … see Section 3.4 j) Large images … if the beam is larger than the image area, you may still measure it at a clip level that lies within the image area, even though the edges are outside. Set up the beam to a reasonable Peak % level and then disable the auto-exposure. Then block the beam, press Alt S, and Lock ADC offset. Click OK, unblock the beam and then measure it in the normal way. See the first page of section 3.4. k) Comet tails at >900 nm? Use the CTE™ button. With comet tail 68 … with CTE™ WinCamD Series Quick-Start Tutorial 3.6.3 Artifacts and Cleaning of the ND filter & Imager chip. The first advice is ‘Do not’, but sometimes it becomes necessary. ND Filter Dust & Marks. If you see what looks like circular diffraction patterns on the screen that do not move with the source image, then these are dust specs on the ND filter. Sometimes, simply moving the image or rotating the filter will move the spots off the image. To clean the ND filter, first unscrew it from the camera. These spots are most easily cleaned with an oil free air-duster. Some air duster fluid can leave a film so keep the can upright, do a test spray to one side first and bend the nozzle if the angle is awkward. If the problem is finger marks, rub with a small quantity of laboratory grade ethanol or methanol on a lint-free cloth (paper towels are quite good, paper handkerchiefs are appalling). Sometimes you have to do an alcohol wash with a cotton bud first, followed by an edge to edge blow-dry. Some marks can be water-soluble but not alcohol-soluble. Rub with a damp lint-free cloth. Imager Chip Dust. If you see very small black spots on the image that do not move with the source image, or when you rotate the filter, then this is dust on the chip. A small of dust is inevitable, so try to avoid the pursuit of perfection. However, if the dust is interfering with the measurements, at your own risk, remove the ND filter, and use an oil-free air jet* to blow the surface of the chip. [With the filter removed, in typical ambient light, the ambient illumination of the imager will easily show such spots, so it is simply to tell when they have been removed.] *Some air duster fluid can leave a film so keep the can upright, do a test spray to one side first and bend the nozzle if the angle is awkward. Damaged chips can be replaced but at your expense. (~$600 for standard chips, higher for -IR chips.). Do not touch the surface of the chip. Do not blow directly on the fragile bond wires Imager chip destroyed? Most cameras have user-replaceable imager chips. Contact your local Rep/Distributor or [email protected]. WinCamD Series 69 3.6 Quick-Start Tutorial 3.6.4 TaperCamD Artifacts The following are inevitable consequences of the use of fiber optic tapers. If you, the customer, find these artifacts to be unacceptable in your application, you may return the unit for a full refund, but not replacement, within 30 days of receipt. Image distortion. Schott quotes barrel or pincushion distortion up to ±3% from the nominal magnification. This distortion tends to be towards the taper edges. We do not measure or compensate this distortion. Diamond pattern. Due to the fiber bundles used in taper manufacture, TaperCamD series may show a slight superimposed diamond or chicken-wire pattern shadow. Edge misalignment. Early assembly techniques led to a soft edge of up to ~5 % of the image area, where the taper edge is misaligned with the identically sized CCD edge. This assembly tolerance is improved to better than ~3% on current versions. Response Non-uniformity Compensation. See Appendix E 70 WinCamD Series Capturing Pulsed Lasers CHAPTER FOUR CAPTURING PULSED LASERS 4.1 4.2 4.3 4.4 TERMS AND FEATURES ................................................................................ 71 PULSED BEAM CAPTURE INITIAL SETUP ............................................................ 72 AUTO TRIGGER MODE ................................................................................ 74 EXTERNAL TRIGGER MODE ........................................................................... 76 WinCamD Series makes pulsed beam capture as simple as possible. That said, learn to operate the software with a simple CW beam before you try to operate with a pulsed beam. Trust us on this … your time will be well spent. WinCamD Series: … has comprehensive Auto Trigger capability and a input/output trigger via BNC. … can synchronize to a +1.0 to +12V amplitude (preferably TTL) input pulse. There is ~200 ns delay between a trigger pulse and the shutter opening. … can output a 5 V TTL sync pulse to trigger a laser. … can advance/delay the electronic shutter with respect to the input/output trigger. … can ‘dissect’ pulse widths >40 s, and do so with synchronous triggering. The pulse may be ‘dissected’ by using an exposure time less than the pulse width and temporally scanning it across the pulsewidth. … can vary the shutter exposure time from 50 s to 1024 ms, allowing beam ‘attenuation’ on pulsed beams with pulse widths greater than 40 s. can vary the CCD gain up to 5:1 (7/14 dB, optical/electrical). Use of gains >1 lead to lower SNR (Signal-to-Noise Ratio). 4.1 Terms and Features Synchronous Camera Trigger. The camera is triggered by a TTL pulse from the laser. Synchronous Laser Trigger. The laser is triggered by a pulse from the camera. Exposure/Electronic Shutter. The light falling on the array leads to a proportional integrated signal while the electronic shutter is open. Be aware that the terms Trigger, Gating and Capture can sometimes be used interchangeably, and sometimes imply different things. Trigger strictly implies that something happens as a result of some input. Gating implies that the presence of something allows something else to happen. Capture is the act of capturing a pulse. PRR is the Pulse Repetition Rate of the laser. WinCamD Series 71 4.1 Capturing Pulsed Lasers SNR is Signal to (rms) Noise Ratio Progressive scan. WinCamD Series uses ‘Progressive Scan’ where the imager is read out as a continuous sequence over the range of interest. The frame rate is frame size and resolution dependent. The electronic shutter opens once per frame. The Exposure time (integration time) can be changed in small steps from 0.040 to 1000 ms. Imagers perform “energy in a bucket” integration. All photo-electrons [pulse(s) plus background] incident within the electronic shutter period is integrated. An ideal situation is that a single laser pulse falls within the period when the shutter is open, and that the background is zero. It is therefore important to use a logical procedure to systematically adjust settings to correctly capture beams. Consider a laser pulse train. A pulse will only be captured when it falls within an open shutter period. The pulse train and the imager exposure period must coincide. The frame transfer timing pulse reads out all charge accumulated on the pixels, essentially clearing the imaging area. For pulse duration <40 s, the electronic shutter can only ‘gate’ pulse capture. For pulse durations >40 s, the electronic shutter may be used to attenuate the background and the beam intensity. In some capture modes, the electronic shutter is left open continuously. The charge in each pixel is read out upon request (by movement it into the transfer register) without closing the shutter. The pixel charges are emptied by the readout. Imager gain may be increased in order to increase signal closer to saturation (85% of Peak on the ADC is ideal) at the expense of slightly degraded signal to noise ratio. 4.2 Pulsed Beam Capture Initial Setup Capturing pulsed beams may require some trial and error to obtain the best results. WinCamD covers most conceivable triggering options, pulse durations and PRRs. If you ignore the advice that follows, you may damage the camera head and/or your eyes. a) Read and apply Section 3.6 and Chapter 5 for your personal safety and to set the power falling on the camera head to acceptable levels. If you are unsure, move the beam in slowly from the edge to first pick-up the edge of the beam. b) Start in CW mode. Press File, Load defaults. It is highly recommended that you initially treat the beam as if it were CW, with the camera shutter on auto, watching and centering the occasional captured pulses on the screen. If you see nothing untriggered mode, you will see nothing in any of the triggered modes. At this stage you are concerned with ensure that the beam is not too faint to observe and on centering the beam on the imager. 72 WinCamD Series Capturing Pulsed Lasers c) Note that the Gain may be increased using the on-screen slider located just below the 3D display areas. Higher gains assist in setting the signal level (Peak = xx.x %) to its optimum value of ~90% (% of ADC saturation) but at the expense of somewhat degraded SNR. d) Next, minimize the ‘dead’ space around the beam by redefining the Capture Region (Section 3.6.3) to be as small as possible while still fully capturing the beam. If this is not done, residual unsubtracted integrated image background may be a significant percentage of the GOOD NOT GOOD pulsed signal, and may compromise correct capture and analysis. [The software automatically subtracts overall background, based upon the lowest signal level in the capture region.] There are two triggered modes of operation. Auto Trigger, where no ‘formal’ laser synchronization occurs. Synchronized mode, useful if the laser provides a trigger output or input. The sections which follow explain these modes. In order to access the Trigger Setup dialog, right-click on the trigger delay box located below the 3D area. 4.2 WinCamD Series 73 Capturing Pulsed Lasers 4.3 Auto Trigger Mode In Auto Trigger mode, WinCamD automatically captures and display pulses that lie within the intensity limits set by the user. Auto Trigger is attractive to many users of a WinCamD Series. It works well in many circumstances. Auto Trigger may require some trial and error experimentation to get consistent results. It may require a level of knowledge of what is “good data”, based upon a level of experience with the WinCamD and the laser being tested. Even if your laser driver provides a TTL trigger output or accepts a trigger input, try Auto Trigger before going to Section 4.4. a) Auto-trigger is totally ungated and untriggered, with a simple upper and lower intensity level criteria to Accept or Reject images each time a frame is captured. b) Capture status messages are displayed in the box on the left hand side immediately below the button bar. Auto-Trigger Mode Operation. a) As previously advised, first set up approximately in CW mode. b) Press Ctrl T, or right-click on the non-slider area of the Trigger Control box, to open the dialog box shown, and select Auto Trigger On (Exposure settable). c) Unless you have a reason to select otherwise, start with the defaults of 10% and 100% for the Minimum & Maximum level in percent respectively. The % is expressed as a proportion of the saturation level of the ADC, as shown on the screen. Beams with intensity above 100% will also be captured. Setting to any value below 100% (e.g. 99%) excludes such beams. If the Minimum is set at 0%, then the software triggers on noise as well as real beams. d) Pulse Repetition Rate dependencies. PRR <25 kHz. Choose Exposure settable mode below. PRR ≥25 kHz. Treat as a CW beam, and ignore pulsed laser operation. The # of pulses captured per exposure = Exposure period in ms. x PRR in kHz. e) Exposure settable mode. Choose this mode if you wish to use the Exposure time to help control the beam saturation. ‘Control’ can mean attenuating a single wide pulse beam by capturing only a part of that beam (e.g. a pulsed LED) or sampling a string of high PRR laser pulses by capturing a larger or smaller number of pulses during each exposure. 74 WinCamD Series Capturing Pulsed Lasers Normally, set Exposure ≈ 0.95/PRR, to capture single pulses. Any longer exposure time will capture 1 or more pulses. E.g. For PRR = 200 Hz, set Exposure time to just below 5 ms (1/200) in order to capture nearly every pulse. If background illumination levels are a problem, set the exposure time to a lower value, but at the expense of probability of pulse capture. The camera will repeatedly capture beam images, as fast as the set Exposure, the software & the PC will allow. Pulses with an ADC % within the set levels will be captured and displayed. Pulses which do not meet the criteria will not be displayed. g) Intensity Variations. Because the Auto-Trigger mode is asynchronous with the pulsing laser, the intensity can fluctuate to a greater or lesser extent as one or more pulses fully or partially overlaps the exposure period, and one or more pulses gets included. To restrict the captured images to unsaturated images of reasonable intensity, set the Maximum level in percent to 90%, and increase the Minimum level in percent. Then adjust the external attenuators and/or the CCD gain until pulses are being captured. A narrow ratio between the Maximum and Minimum levels ensures that only single pulses will be captured. Important: If … you use an Exposure below the laser pulsewidth; And … the pulse spatial distribution changes during the pulse; Then … a single pulse image will not fully represent the pulse. Instead … use External Trigger mode, below. h) 4.3 Capture but too low! If this message appears in the Ready area, it is telling you that a frame was taken, but the peak level was below the set Minimum level in percent. Capture but too high! If this message appears in the Ready area, it is telling you that a frame was taken, but the peak level was above the set Maximum level in percent. There are two counters on-screen in this mode. In the blue line at the top of the screen, the image counter of captured images continually cycles from 1 to 64. In the Ready button area, a counter counts the number of times since go was pressed, that the software sampled the camera to determine whether an image meeting the Minimum and Maximum % criteria has been captured. If every image is good, then these two numbers will be equal. If, as is frequently the case, not all images are good, the count in the Ready button area will increase at a greater rate than the captured image count. In addition, if there is a difference between the numbers, the Ready button will also frequently display the message Waiting. [For processing speed reasons, the update priority on the Ready button is not as high as some other areas of the screen. When no image is captured, there is more time available for the button to be updated, so the message tends to stay at Waiting.] WinCamD Series 75 Capturing Pulsed Lasers 4.4 External Trigger Mode In this mode, WinCamD captures and display pulses by laser synchronization. Caution should be exercised once a triggerable laser is connected to the WinCamD. The laser could trigger from the shutter signal immediately the camera is turned on. a) Ctrl T opens the dialog box. Select either External Trigger Enabled (Exposure settable) b) Isolated Pulse Triggering. For some users (e.g. doing fusion experiments) single pulse triggering on the first incident pulse is required. For these applications, the trigger pulse must arrive Δt = 40 s to 20 ms before the laser pulse. The exposure must be set >Δt. In such cases with WinCamD use Direct Trigger Input (no locking) The camera will trigger on the single TTL input pulse and will also indicate on-screen how many pulses have been received. Set Trigger is input. c) Pulse Train Triggering. Set up the dialog box in accordance with the trigger characteristics. [Source Repetition Frequency (optional) currently does nothing and maybe deleted in a future release.] d) The BNC on the WinCamD head can be configured as an input or output socket. The expected input pulse is a TTL pulse. The pulse goes high in synchronization with the exposure signal start on the imager chip and the pulse-width equals the exposure length. Attach a 50 or 75 BNC cable to the BNC connector on the camera head. In most scenarios, the laser will provide the trigger to the camera. The WinCamD BNC I/O impedance is 1 k. If it does not work, verify the electrical pulse shape on an oscilloscope. e) The camera will repeatedly capture images as fast as the software, the PC and the Capture Block setting will allow. In this setting the shutter is open continuously. As requested by the software the accumulated image is moved to the interline transfer register for readout. 76 WinCamD Series Capturing Pulsed Lasers Only pulses with an ADC % within the set levels will be captured and displayed. Pulses which do not meet the criteria will not be displayed. [The software has a peak level detector for every image captured by the ADC. If the peak does not lie within the criteria, the image is not displayed and no further processing occurs.] Set an appropriate Exposure time as discussed earlier. f) There are two counters on-screen in this mode. In the blue line at the top of the screen, the image counter of captured images continually cycles from 1 to 64. In the Ready button area, a counter counts the number of times since go was pressed, that the software sampled the camera to determine whether an image meeting the Minimum and Maximum % criteria has been captured. If every image is good, then these two numbers will be equal. If, as is frequently the case, not all images are good, the count in the Ready button area will increase at a greater rate than the captured image count. In addition, if there is a difference between the numbers, the Ready button will also frequently display the message Waiting. [For processing speed reasons, the update priority on the Ready button is not as high as some other areas of the screen. When no image is captured, there is more time available for the button to be updated, so the message tends to stay at Waiting.] i) Capture but too low! If this message appears in the Ready area, it is telling you that a frame was taken, but the peak level was below the set Minimum level in percent. Capture but too high! If this message appears in the Ready area, it is telling you that a frame was taken, but the peak level was above the set Maximum level in percent. Waiting means not receiving a trigger pulse. g) Advance or delay the Trigger Control slider to change the timing of the capture in relation to the trigger pulse, until the whole pulse is captured. WinCamD Series 77 4.4 Capturing Pulsed Lasers This page intentionally left blank. 78 WinCamD Series Laser Attenuation CHAPTER FIVE LASER ATTENUATION 5.1 IMPORTANT TERMS .................................................................................... 80 5.2 ATTENUATION OF YOUR BEAM ....................................................................... 81 5.3 ADDITIONAL BEAM SAMPLING/ATTENUATION ..................................................... 81 5.4 UV LASERS. ............................................................................................ 84 5.5 WORKING WITH BEAMS LARGER THAN THE CAMERA ............................................ 85 5.5.1 Imaging of the laser beam scattered off a diffusing surface. ................ 85 5.5.2 Use of a long focal length mirror ...................................................... 85 5.5.3 Use of a long focal length lens.......................................................... 86 ** It is very important to understand this section** This chapter addresses appropriate attenuation/beam sampling techniques and the measurement of large diameter beams. ‘Catalog Optics’ companies can supply suitable instruments, optics and optical mounting hardware to meet most measurement, attenuation, and beam sampling requirements outlined here. Links to Accessories are at the website. The notes in this chapter are provided for guidance only. DataRay Inc., its Distributors and Representatives accept no liability for errors or omissions in these notes. Where a recommendation not covered by this chapter is required, please fax or email a description of your problem, together with a diagram and full laser beam details. Cameras are designed to be sensitive to low light levels. Lasers are high intensity sources. If the beam Irradiance (W/cm2 or J/cm2) exceeds the Damage Threshold (Minimum signal/unit area which causes damage) of the camera, irreparable damage may result. If the laser beam Irradiance (W/cm2 or J/cm2) exceeds the Saturation Irradiance (Saturation signal/unit area) of the camera, a saturated image results. If the beam overfills the active area, inaccurate measurement of the beam will result. Typical attenuation factors required between laser beam and camera are factors of 103 to 1010 or more [ND5.0 to >ND10.0]. WinCamD Series cameras feature as standard: ND4.0 attenuating filter (LDFP Low Distortion FacePlate) set at 3 o to the optical axis in order to avoid interference fringes. See page 1-7 for ND4.0 transmission. WinCamD Series 79 5 Laser Attenuation Electronic shutter giving effectively ND4.5 (45 dB or 32,000:1) for CW beams. Imager Gain variation for Pulsed beams This makes achievement of the required levels of beam attenuation as simple as possible, but it is still important to understand what the considerations are, and how to address beam attenuation and large diameter beam measurement. Ambient Background Attenuation. Although the WinCamD software offers background subtraction, for best dynamic range and SNR, it is better to reduce the ambient background to black level on the camera. Measurements under typical lab conditions require a reduction of the ambient level of around 10,000. The ND4 filter provided with WinCamD cameras provide suitable levels of ambient attenuation. 5.1 Important Terms Irradiance (Power Density). For a Gaussian beam of 1/e2 [13.5% of peak intensity] width of ‘2w’ cm, and total beam power ‘P’ Watts, the peak Irradiance in W/cm2 in the beam, ‘I0’ may be calculated as: I0 = (2 x P) / ( x w2) = 2.55.P/(2w)2 Signal-to-Noise Ratio [abbreviated as SNR] SNR = Peak Signal/RMS noise. Pulse Repetition Rate ND or Neutral Density is a commonly used logarithmic approach to defining the Attenuation Factor provided by a neutral (approximately wavelength independent) filter. It has the advantage that logarithmic numbers may be added and subtracted, whereas attenuation factors must be multiplied and divided. ND is defined as: Pulses per second for a pulsed laser, abbreviated as PRR. ND = log10(Attenuation Factor) E.g. Attenuation Factor 1 2 3 10 1,000 100,000 ND Value 0.0 0.3 0.5 1.0 3.0 5.0 e.g. ND 2.6 is a ratio of 400:1 Electronic shutter. Most CCD cameras offer a manual, pull-down menu or software controlled ‘electronic shutter’ mode in which the Exposure (integration) time per frame may be set, effectively acting as an attenuator for CW inputs. For WinCamD Series cameras, the software interacts directly with the electronic shutter controls on the CCD chip, allowing on-screen shutter control in small steps from 40 s to 1000 ms. For CW beams, the exposure automatically adjusts to the beam intensity. Obviously, use of an electronic shutter: 80 WinCamD Series Laser Attenuation Does not change the Damage Threshold in W/cm2 for either CW or Pulsed lasers. Does change the Saturation Level in W/cm2 for CW lasers. Does not change the Saturation Level in J/cm2 for Pulsed lasers, unless the pulsewidth is greater than the minimum electronic shutter period of 40 s. 5.2 Attenuation of Your Beam a) Using a suitable calibrated Power or Energy meter, measure the laser beam total power ‘P’ Watts or energy per pulse ‘E’ Joules, preferably at the point at which you wish to measure the beam profile. b) By viewing the beam on a diffuse screen, or by using an IR Display Card or IR viewer for IR lasers, or by calculation, or by some other means, estimate the laser Beam Diameter. This dimension will be assumed to be the ‘1/e2’ diameter estimate, denoted as ‘2w’. If you are using a lens or a microscope objective to magnify or demagnify the beam onto the WinCamD, then the beam diameter will vary as magnification ‘M’, and the irradiance will vary as 1/M2. This dimension should be less than the dimensions shown in Section 1.7. If not, go to Section 5.4 c) Go the graphs in Section 1.6. If your beam is less than the saturation limits, then no further attenuation is required. If it is above the limits, carry on reading. d) Calculate any Additional Attenuation required. Pay attention to units. 5.3 Additional Beam Sampling/Attenuation Choose between the beam sampling/attenuation approaches given below. Note that since wavefront aberration, diffraction and interference results from the inclusion of any optical component in a coherent beam. Schemes that introduce the minimum number of reflections, optical surfaces, optical media (and dust & fibers on surfaces!) are clearly preferred. The catalog optics companies list a range of suitable accessories. Techniques for beam attenuation/sampling may fall into the following categories: Absorbing Neutral Density (ND) filters. Attenuation factors up to ND5.0 (1/105) are available with single absorbing ND filters. As standard we offer stackable ND filters, 5 mm stack height, each in a circular housing with male and female C-mount threads. Filters are tilted by a few degrees to avoid interference fringes. Standard values are ND 0.5, 1.0, 2.0, 3.0, 4.0. Each filter assembly adds an additional 5.7 mm (0.225”) in depth in front of the CCD chip. Neutral density filters are not truly neutral. ND values are normally quoted at 546 nm. See section 1.7 for details. Power >2.5 x (Beam diam in mm) W, or >10 W total, may damage the ND filter. The limit is lower for pulsed lasers, especially ns & fs lasers. WinCamD Series 81 5.2 5.3 Laser Attenuation We offer the EAM-2 C-mount 4-wheel variable attenuator assembly, with >90 dB of attenuation. The EAM-2 may be used in series with a microscope objective to magnify smaller beams onto the WinCamD camera. Do not attempt to attenuate high powers or power densities (irradiance) with absorbing ND filters. Absorbed power >2.5 x (Beam diam in mm) W, or >10 W total can cause the filters to shatter, presenting danger of injury and camera damage. Note that 3.5” diskette material is uniform and has ND ~2.0 and is sometimes a quick fix, but beware the fire risk if used too near to the focus. 5.25” diskettes are ~ND 3.0. High Power Dielectric Attenuators See the HPDA_Datasheet at the website. These C-mount reflective attenuators with OD factors up to OD3.0 (1/1000) are available with HPDA reflective narrow bandwidth dielectric reflectors. Damage limits are very high, at 20 J/cm2, 20 nsec, 20 Hz @ 1064 nm at the wavelength of interest. Angle of incidence is limited to ±10 o. Avoid reflecting the beam back into the laser. Care must be taken to direct the reflected beam to a beam dump and to avoid forming an external cavity laser with the source under measurement. Metallic Neutral Density filters Attenuation factors up to ND4.0 (1/10,000) are available with single metallic ND filters. Avoid reflecting the beam back into the laser. Care must also be taken to direct the reflected beam to a beam dump. Above ND2.0, metallic ND filters are highly wavelength dependent. For these reasons, metallic ND filters are normally not recommended. ‘Electronic shutter’. See the discussion earlier in Section 5.1. This is why the WinCamD series cameras exploit this feature with direct software addressing of the electronic shutter. Reflection off a window, prism or wedge front surface. Sampling factors from ≈4% for an uncoated window to <1% for an AR coated window. (ND1.4 to >ND2.0). An issue with any such reflection is the degree of polarization sensitivity as a function of angle of incidence. Catalog optics companies also offer suitable wedged windows. Note that fused silica damage thresholds can be as high as 1 kW/cm2, so this can be a very effective way of dumping power. The CUB and CUB-UV are C-mount accessories which take a 3 to 10% sample using a optical wedge. Note that the wedge gives two reflections of similar intensity, separated by 30 arcmin (8.7 mrad), meaning 0.9 mm at 100 mm. [A future version will use a 3° (52 mrad.) beam 82 WinCamD Series Laser Attenuation splitter. Use an ETCM series spacer tube to separate these before both reach the sensor. Multiple reflections in a wedge beamsplitter. Sampling factors of 1/1,000,000 are attainable, but multiple internal reflections may lead to interference if the beam divergence is comparable to the beam deviations in the wedge prism. Since the angular separation of the beams is 2, if the beam is large and is small, it can be hard to determine which beam is being sampled. If the reflection coefficient per surface is x, [around 0.04 (4%) for material with a refractive index ‘n’ of 1.5] then for angle of incidence , and wedge angle , then samples come off at the following intensities and angles: Surface Top Bottom Top Bottom Top Bottom Intensity x (1-x)2 x (1-x)2 x2(1-x)2 x3(1-x)2 x4(1-x)2 @x=4%Angle 4.0.10-2 - 0.92 (+n) 3.7.10-2 -(+2n) 1.5.10-3 (+3n) 5.9.10-5 -(+4n) 2.4.10-6 (+5n) x3(1-x)2 x(1-x)2 x Eventually the remaining energy is totally x4(1-x)2 x2(1-x)2 (1-x)2 internally reflected. As angles approach the critical angle for total internal reflection, the sampled intensity becomes extremely sensitive to the polarization of the beam. Holographic Beam Sampler (HBS). A holographic (diffractive) beam sampler transmits the main part of the beam and diffracts a percentage of the light into multiple orders off to one side. The hologram is a surface structure in the fused silica (used for silicon wavelength HBSs), giving substrate damage thresholds are as high as the 1kW/cm2 of the starting material, just like wedges and windows. For pulsed beams, keep the level below 1J/cm2, especially at <400 nm. A major advantage of HBSs over angled wedges and windows is their polarization insensitivity, <1% at 100 and ~5% at 200. HBS WCamD sampling diffracted beam Incident beam Main Transmitted Beam Diffracted beams at o, 2o, etc. Sampling ratios range from 1/50 to 1/2,000 in first order. A ‘typical’ HBS is designed for a sampling fraction ‘s0‘, at ‘0’, at o in first order. For two typical sampling fractions, the calculated sample intensities may be calculated as follows: 0 WinCamD Series s0 = 1% (1/100) s0 = 0.05% (1/2,000) 83 5.3 Laser Attenuation 1st Order 2nd Order 3rd Order* 10o 20o 30o s0 = 1/100 ND2.0 s02/2!2 = 1/4.104 ND4.6 s03/3!2 = 1/3.6.107 ND7.6 1/2,000 1/1.6.107 1/2.88.1011 ND3.3 ND7.0 ND11.5 *Due to manufacturing tolerances, the exact value of the sampling factor and angle may vary and the 3rd order beam may suffer some (unspecified) level of distortion. At wavelengths other than the design wavelength, replace s0 by s and 0 by . Sampling fraction ‘s’ s0.(0/)2 i.e. s decreases as increases. Sampling angle ‘‘ arcsin[(sin0).(/0)] i.e. increases as increases. E.g. Consider a first order HBS designed for 1064 nm: s0 = 1%, 0 = 10o Used at 800nm the values change to: s = 2.1%, = 6.9o Standard HBSs are wedged by (e.g.) 30 arcmin, perpendicular to the sampling angle plane, in order to avoid interference effects. Sources of diffractive sampling optics include Gentec [www.gentec-eo.ca]. Note that binary gratings are not holographic gratings and though less expensive, may not perform as well in terms of ghost images etc. 5.4 UV Lasers. DataRay offers screw-on UV converters. Download the UV Profilers Datasheet from the website. 84 WinCamD Series Laser Attenuation 5.5 Working With Beams Larger Than The Camera This section assumes that you have already considered use of a TaperCamD, a TaperCamD20-15 or a Beam Expander. Unsure? Contact [email protected] . 5.5.1 Imaging of the laser beam scattered off a diffusing surface. Incident Beam Focusing lens Scattering from a Diffuse Scattering Surface WinCamD This has been found to be a very effective technique. Not only is the beam image optically reduced to fit the CCD area, but also the scattering reduces the beam intensity. If a standard camera lens assembly with integral focusing and iris aperture is employed, then focusing is simple and the beam intensity can be further attenuated by closing the iris. If the incident and scattered angle employed are small and similar, the cosine distortion of the beam on the diffuser is compensated with the camera and lens aligned as shown, orthogonal to the axis of the scattered light. A perfect diffuser backscatters 31.8% per sr. (sr. = steradian of solid angle). For beams up to 24 mm total diameter, the Melles Griot SpeckleEater™ is a rotating diffuser that employs a rotating diffusing disk to eliminate speckle for CW beams. A 10mm lens aperture at 100mm distance samples 7.86.10-3 sr. and therefore would pick up ~0.25% (1/400) of the beam reflected off a perfect diffuser. More generally, if the beam image on the diffuser is focused through a lens iris aperture diameter ‘D’ at distance ‘L’ from the diffuser, (where DL), then the effective Collection Factor may be calculated as ~0.25.(D/L)2. On top of this must be added the increase in irradiance of 1/m2 due to lens magnification ‘m’, (m is <1). Hence the total effective beam attenuation factor is: 0.25(D/mL)2 Since m = f/L the factor becomes: 0.25(D/f)2 0.25(1/Lens f-number)2 5.5.2 Use of a long focal length mirror Use a long focal length spherical concave mirror, worked slightly off-axis, to reduce the beam diameter to a size which will fit on the camera. Sample the beam along its WinCamD Series 85 5.5 Laser Attenuation converging path at a point where it is small enough for the CCD. This will inevitably result in some limited aberration of the laser beam due to both the off-axis operation of the spherical mirror and its residual surface imperfections. 5.5.3 Use of a long focal length lens Use a high quality long focal length lens to reduce the beam dimension. As with the mirror, the introduction of any optic can change the characteristics of a coherent beam. 86 WinCamD Series Appendices APPENDIX A: Beam Diameter Definition & Measurement 1. Gaussian Beams True Gaussian beams have no ‘edges’; that is, the intensity of a perfect Gaussian never actually falls to zero at large distances from the center. This arises from the nature of the (circularly symmetric) Gaussian intensity Normalized profile: Gaussian Intensity Profile I(r ) I0.e2r 2 / w2 2P w 2 .e2r 2 / w2 1 Where: r is the radius w is the radius at the point at which the intensity has fallen to 13.5% (1/e2) of the peak value. P is the total power in the beam 0.8 0.6 0.4 The ISO standard specifies that a 4 beam diameter measurement should use at least 99% of the power in the beam. For a circularly symmetric Gaussian this 99% of total power integrates out to a diameter of 3.03w, the point at which I(r) has fallen to 1%. For a Gaussian: I(r) = 50% @ Diameter = 1.2w I(r) = 13.5% @ Diameter = 2w I(r) = 1% @ Diameter = 3.03w I(r) = 0.5% @ Diameter = 3.25w I(r) = 0.1% @ Diameter = 3.7w 0.2 (1/e2) 0.135 0 -2.0 -1.0 0.0 1.0 2.0 r/w Circular Gaussian % of Peak vs. Included % of Power % of Peak 100% 90% 80% 70% 60% App. 50% A 40% 30% 20% 10% 0% 0.0 0.1 0.2 0.3 0.4 0.5 0.6 0.7 0.8 0.9 1.0 Included % of Power WinCamD Series 87 Appendices 2. Beam Irradiance In order to assess whether the irradiance (W/mm2) from a given laser might overload a beam profiler, it is useful to be able to calculate the peak irradiance. From equation 11), the on-axis irradiance at r = 0 is given by: I(0) = (2P/w2) = 2.6P/(2w)2 W/mm2 for 1/e2 (13.5%) diameter 2w in mm. For example: The peak irradiance from a 1 mm diameter, 10 mW HeNe is 26 mW/mm2. The peak irradiance from a 5 mm diameter, 5 W Nd:Yag is 520 mW/mm2. 3. Second Moment Beam Diameter Conventionally beam diameters have been measured at the 1/e2 intensity point; i.e. at 13.5% of the maximum intensity. For the reason outlined in section 2.2a), ISO 11146 mandates the use of a ‘Second Moment’ definition of beam diameter: 2W (z) 2 2.(z) ….12) where the variance, 2(z), is calculated as: 2 z r .I(r, , z).r.dr.d I(r, , z).r.dr.d 2 ….13) Where I(r,,z) is the radial intensity distribution versus angular position , along propagation axis z. In more useful x and y terms, (since these are what actually get measured): x 2 z ( x x) .I( x, y, z).dx.dy I( x, y, z)..dx.dy y 2 z ( y y) .I( x, y, z).dx.dy I( x, y, z)..dx.dy 2 2 2Wx (z) 4.x (z) 2Wy (z) 4.y (z) The rotation angle is given by: x,y = 2x’y’ /(x’ - y’ ) 2 2 2 ….14) denotes the centroid of the I(x,y,z) intensity distribution (The ISO 11146 standard actually terms the quantities E(x,y,z) rather than I(x,y,z) , and dx(z) & dy(z) rather than 2Wx(z) & 2Wy(z). Here we have used the more familiar terminology rather than the less common terminology used in the ISO standard.) 88 WinCamD Series Appendices For a pure Gaussian intensity distribution, the second moment width is identical to the more familiar 1/e2 (13.5% of peak intensity) width. There are a number of potential disadvantages to the use of second moment as a beam diameter definition, none of which are insurmountable in a well-designed system. a) Unless the results are gathered and processed automatically, the second moment diameter is non-trivial to calculate. It is not possible to simply ‘measure’ it directly from a graphical plot of the data. b) Any unsubtracted background in the wings, either purely analog noise or quantization noise due to inadequate dynamic range in the sensor or the ADC (analog to digital converter) leads to errors in the second moment. In general it leads to an over-estimation of the second moment width. c) If the I(x,y,z) intensity profile has wings which fall at a rate slower than 1/x 2 or 1/y2, then the double integral actually increases as x and y increase. For reasons b) and c) most commercial second moment beam diameter software first automatically determines and subtracts the background, and then truncates I(x,y,z) to the zeroed background level at a predetermined distance from the 1/e2 diameter. Some software allows the user to override this distance. 4. Acknowledgements. Parts of this Application Note draw on Reference 2, and we have used the same notation wherever possible. 5. References 1. ISO 11146. “Optics and optical instruments. Lasers and laser related equipment. Test methods for Beam widths, divergence angle and beam propagation factor.” Published by the International Organization for Standardization. Available from your national standards organization, www.ansi.org in the US. 2. T. F. Johnston Jr., “Beam propagation (M2) measurement made as easy as it gets: the four-cuts method”, Applied Optics, Vol. 37, No. 21, 20 July 1998, pp. 48404850. WinCamD Series 89 App. A Appendices Appendix B: Accuracy, Precision & Resolution At Issue: Customers ponder, and sometimes ask, the following apparently reasonable questions: i) What is the beam measurement accuracy/error of WinCamD Series? ii) How can you justify listing accuracy values smaller than the pixel size? iii) How does the accuracy depend on the beam size? They may feel frustration when the answers are not always totally clear-cut and unambiguous. Why the uncertainty? Why is every answer qualified by: “… depending, of course, on the actual beam.” ? 1. Definitions - Accuracy versus Precision versus Resolution The Accuracy of a reading describes how close the reading is to the Absolute value of the parameter being measured. The Absolute value is the value that would be read by a perfect measurement system in perfect calibration with zero errors. The Precision of an instrument refers to the Repeatability of the value obtained. An otherwise perfect measurement instrument that was incorrectly calibrated could be described as Inaccurate but Precise. The Resolution of an instrument refers to the smallest increment (i.e. above the noise level) that the instrument can measure. Readout Resolution is the smallest increment that may be read on the screen or via the software interface. DataRay software offers several Numeric Display Modes. The default is XXX.Y m. The user may choose other options, but, simply choosing a higher Numeric Display Mode resolution option does not make Accuracy higher. 2. Pixel size/pitch quantization? The pixel dimension (actually the pixel pitch, since the fill factor is never 100%) is 4.65 m for WinCamD, 6.7 m for WinCamD-UCM. With TaperCamDs the effective pixel size is even larger. [In fast mode the pixel dimensions are twice as large] The casual observer might conclude that all measurements must be ‘quantized’ in terms of the pixel dimension. As shown below, this is not the case. 90 WinCamD Series Appendices 3. Beam Diameter based on clip level WinCamD measures the outer diameter at the clip level. It must achieve this whether or not a pixel is at the specified clip level intensity. To do this it relies upon inter-pixel linear intensity interpolation. The magnified orange profile portion, shown against the light green grid, shows the profile intensity (y-axis) versus position (x-axis) for the left hand edge of a profile. There are pixels above and below, but not on, the blue line indicating the requested clip level. Rather than simply taking the outer pixel as a diameter basis, WinCamD determines the position of the two (adjacent) pixels above and below the requested clip level, and performs a linear interpolation between these two values. I.E., the software determines the position where the profile would have crossed the clip level if the imager pixel size were infinitely small. It then makes the same determination for the right hand side of the full profile. The difference between these two interpolated position values determines the diameter for the specified clip level. Since these interpolated values are not quantized by the pixel location, the measured beam diameter is not quantized by the pixel size. Smallest beam size. Understanding this inter-pixel intensity interpolation leads to an understanding that accuracy will degrade as we move to smaller beams. The profile of a 100 m Gaussian beam shows well that even with 4.65 m pixels, the App. B validity of linear interpolation starts to break down as we go to smaller beams. This is because the two adjacent pixels start to lie on a curve rather than a straight line segment. WinCamD Series 91 Appendices It is for this reason that the normal advice is to use a smallest beam diameter limit of about 10 times the pixel size. DataRay errs on the conservative side and suggests limits of 50 m for WinCamD, and 70 m for WinCamD-UCM. A user may choose to measure smaller beam diameters, but should be aware of these accuracy limitations. 4. Second Moment Diameter The Second Moment Diameter of an image is based upon an area integral weighted by the square of the distance from the beam centroid. As such it does not include a specific clip level. See Appendix A for a full description and the formulae. Since Second moment diameter is a total image based calculation, then, at least to a first order, it is not subject to pixel dimension quantization limits. In accordance with the ISO 11146 standard, DataRay cuts off the calculation at 99% of the included energy. For a pure Gaussian beam 99% of the energy corresponds to curtailing the calculation at a clip level of 1%, corresponding to a beam diameter 1.5 times greater than the 13.5 % clip level diameter. For typical beams that are not pure Gaussians these numbers would be different. 5. Centroid The Centroid (Xc,Yc) of an image is the intensity weighted arithmetic mean position of all pixel intensities above the centroid clip level (default value 13.5%). It is the ‘Center of Gravity’ of the beam. As noise moves pixels above and below the centroid clip level, and hence in or out of the centroid calculation, the centroid value may change by an amount lower than the pixel size. For large beams the ‘quantization’ is barely visible. For smaller beams, it may become significant. 92 WinCamD Series Appendices APPENDIX C: Support, Returns, Distributors, Reps The Support pull-down menu has hyperlinks to: www.dataray.com The software upgrade page. The product registration page [email protected] See also Solving WinCamD Issues & Remote Support User Guide at the website. DataRay maintains a network of knowledgeable Distributors and Representatives, and also offer direct product support. Contact details vary with time, and therefore have not been included here. Visit the website for a complete listing. Service, Returns/RMAs, Repairs, Equipment Problems, Recalibration If you did not receive the product directly from DataRay, contact the vendor directly. If you did receive the product directly from DataRay, see the current procedure for returning product for repair posted at the website, under Returns/Repairs in the Sales & Support menu. The simple steps below are designed to minimize the number of calls that you need to make, minimize time to handle the issue, minimize your costs and our costs, and get you back to a working system as soon as possible. Current support contacts are at the website. Remember: There is a three-year product warranty on all standard DataRay manufactured product (excluding customer damage). Third party manufactured items normally carry a one-year warranty. Outside the warranty period, there is a reasonable minimum repair charge that covers many issues other than customer damage. Repair turnaround time target is 5-15 working days. If you purchased this product via a distributor, if you obtain their agreement, you may be able to ship the product directly to DataRay for repair. 1) Clearly identify the problem and write it down. Have the name, contact number & email address of the person with direct experience of the problem at hand when you call. Save relevant *.wcf etc. files, including reference files, so that you can show us the problem. [If a third party is going to call us to arrange the return, all this is even more essential.] Tip 1: Do check that everything is correctly plugged in. Never unplug a head (except WinCamD heads) while the software is on. Where possible, check hardware and cables by substitution. Use static safe procedures when working with PC cards or disconnected heads. Tip 2: If 'The software is not working like it used to', remember that you can flush the software to its default configuration by going to File, Load Defaults. You may also download software upgrades for free from Software Upgrades at the website. WinCamD Series 93 App. C Appendices 2) If you have a production line down due to equipment failure, or some other time crisis, call Technical Support. 3) If you are sure that the equipment must be returned, e.g. it is physically damaged or it was an evaluation item, go to step 5). 4) If it is not working, but you are not sure why, contact Technical Support. We can frequently solve problems over the phone, or identify the problem well enough to minimize turnaround time on returned equipment and/or the number of items that need to be returned. 5) Generate the paperwork. [Not providing the paperwork inevitably leads to delays]: a) Contact [email protected] with a description of the reason for return to obtain an RMA number and a copy of the current RMA form, also found at the website. b) Print it out the RMA form, found at the website, fill it out, keep a copy for your records and include a good copy with the shipment. c) Mark the number on the RMA form, the outside of the shipping box and on the packing list attached to the outside of the shipping box: 6) Pack it properly. Where possible use the original packaging. Always ensure that all boards and hardware with electrical connections is first wrapped in static dissipative foam [pink or mauve] or bag [metallic silver/gray]. If an improperly wrapped item is found to be zapped by static, unlikely but possible, then we must charge you for the replacement. Include the cables. 7) Return the equipment to the address on the RMA form. Different products are dealt with at different facilities. 8) If an International return, carefully follow the instruction on the RMA form concerning Harmonized code, product description and Value. If this information is incorrect, then you will be responsible for an excess duties/taxes. 94 WinCamD Series Appendices APPENDIX D: Importing TIFF files into MatLab Applies to: Import of 2D TIFF image files into MATLAB (www.mathworks.com). By default, DataRay renders WinCamD files as false color images. [There is also a monochrome option under Palettes.] For the purposes of this example we use sample.wcf, the Gaussian output from a singlemode fiber found in c:\Program files\DataRay. To import the background subtracted image data into MATLAB, go Stop, File, Save, then in the WinCamD File Save Dialog select Save current data as 8-bit TIFF, or Save current data as 16 bit TIFF. [The 16-bit matrix has a greater value range than the 8-bit matrix and is more appropriate in most applications.] The Matlab command for importing the .tiff files is: A=imread('sample.tiff','tiff'); This command will import both the 8-bit and 16-bit files correctly into the matrix A. However, remember that some built-in MATLAB functions, which you may want to use for your analysis, only work with double-precision floating-point values. However, the *.tiff files are imported as unsigned 8- or 16-bit integer values, as they should be. To fix this, simply run: A=double(A); [This command is not required, but will fix a problem that you might quickly encounter.] A simple plot of the matrix using the code below is illustrated below for the imported 16bit sample.tiff: figure; imagesc(A,[min(A(:)) max(A(:))]); colormap(gray); colorbar; axis equal; App. D DataRay software false color image WinCamD Series 16-bit TIFF displayed in MatLab 95 Appendices APPENDIX E: Spatial Response Variation Compensation. Applies to: TaperCamD, TaperCamD20/15, and -U series cameras. You may use this approach to compensate for any spatial non-uniformity in the response of the array. 1) Go File, Load defaults. This sets Fast mode and a 1024 x 1024 Capture Block in the position shown. [If you will be working in Full resolution mode, select that option.] 2) In the Setup pull-down menu choose Capture setup dialog [ALT S]. Set the Pixel multiply factors if it should not be 1.0. E.g. = 2.25 for the TaperCamD. See page 1-14 for values. Click OK. 3) Right-click on the 2D image and choose Force crosshairs to zero degrees & Crosshairs user placed. Place the crosshairs in the approximate center of the image (not critical). 4) Remove the ND filter and attach a tube at least 100 mm long to the front of the camera. 5) Point the camera plus tube at an approximately Lambertian source. E.g. a ceiling or a wall with a non–glossy finish. Press the Go button. The illumination level must be such enough that the Exposure time lies between 1.000 ms and 50.00 ms. In the Average pull-down menu set Average 20. You may see an image something like that shown right. There may some ‘shading’, plus individual bad pixels or (TaperCams) small groups of bad pixels, corresponding to the (inevitable) broken and cracked fibers in the fiber optic taper. After Background subtraction, you will save this as the compensation file. 96 WinCamD Series Appendices 6) Press the background subtraction button. The prompt shown will appear. Block the open end of the tube (e,g, screw on the ND4.0 filter if you have a C-mount tube), and press OK. Unblock the tube, press the Go button, and let the Average grow to 20. Press the Stop button and Save this file as DXXXX_Default_Comp.wcf, where DXXXX is the SN: on the label on the back of the camera. As a default it will save in the DataRay directory, by default c:\Program Files\DataRay. It is good practice to back it up elsewhere. Press the button to the right of the background subtraction button in order to turn it off. 7) In the Setup pull-down menu choose Capture setup dialog [ALT S]. Click the Enable box and Browse to the file that you just saved. Click OK. 8) Press the Go button. The screen should appear flat if you are viewing the same scene that was used to take the compensation file. App. 9) If you view a different scene, E the image will be compensated for array variations as long as you look at the same part of the array with the same resolution. Currently, if your change the Capture block you will need a correction file for that specific Capture Block. This is complex, but may be addressed in a future release. WinCamD Series 97 Appendices 10) On an actual beam variations between 20% and 500% of the mean will be compensated. Uncompensated Compensated 98 WinCamD Series Appendices APPENDIX F: Windows Vista Installation and Use Issues. Applies to: All DataRay products. If you are using Windows Vista, you will already have noticed that in the name of enhanced security, Vista includes a number of UAC Permission related pop-ups, even if you are Administrator. To quote Paul Thurrot at the URL below, “Vista downgrades Administrators to regular Users by default, in a misguided attempt to enhance security” [http://www.codinghorror.com/blog/archives/000571.html] What this means for Installing and Using DataRay software, is that everything is as described for XP, except that: 1) After installing the software, right-click the DataRay icon, select Run as … and select your User Name if you are an Administrator on this PC*. Uncheck the Protect my computer from unauthorized program activity box. Click OK. * [Not sure what your User Profile covers? Go Start, Control Panel, User Accounts, click on your account name, click on Change my account type, and verify that Computer Administrator is checked. If Limited is checked, see your IT Dept.] 2) The box shown right will appear. Click Allow. This allows the DataRay software to register its OCX and install the driver. 3) In Device, select WinCamD & then close the software. 4) The rest is the same as the instructions for XP. App. F If you get fed up with all these Vista Permission issues, at your own risk, and with the explicit permission of your IT department, you can remove the warnings. See e.g. http://lifehacker.com/software/vista/windows-vista-tip--disable-annoying-need-yourpermission-to-continue-prompts-230866.php [For the Microsoft official line on these UAC security issues, see your Windows Vista manual, and/or User Account Control Overview http://technet.microsoft.com/en-us/windowsvista/aa906021.aspx and/or Windows Vista Help and How to http://windowshelp.microsoft.com/Windows/en-US/Help/f941cb45-b2cd-4b39-ab87cb9ea959f44e1033.mspx ] WinCamD Series 99 Appendices APPENDIX G: Multi-Beam User Guide 1) Set up the Beams. Learn to use the WinCam camera in normal mode, including the use of Capture Block & Inclusion Region as described in the manual. [For the highest update rate, set a Custom Capture Block slightly larger than the area within which the beams are expected to appear.] 2) Right-click on the 2D screen & select Use Multi-beam display. Set the cross hairs to Xc. Setup the Inclusion Region on the first beam. See page 3-9. Do not use the automatic settings. Press and hold the Ctrl key & click and drag the crosshairs to the new beam and set up an Inclusion Region on that beam. Do this on up to four beams on the screen. Optionally, right-click on the 2D area & Force Crosshairs to zero degrees. Optionally, when the region is on the beam or beam position that you wish to set as the relative zero, press z on the keyboard to set the Xc values to zero. Optionally, choose to focus on one of the multiple beams. E.g. select Use third beam on multi-beam display. Questions? As we go to press, this feature is still being finalized. Contact [email protected]. 100 WinCamD Series Appendices APPENDIX H: Grids and Targets Ver. 7.0T7 & higher. This feature allows you to set a square grid on the screen and or/to set up concentric beam bullseyes and target position bullseyes in order to visually assist in moving a beam towards a target position on the sensor. Remember that if working some distance from the screen, you can always press the L button in the toolbar in order to increase the size of the 2D image. 1) Set your beam on the camera. Right-click on the 2D area and select Setup Grid and Targets to open the Grid and Bullseye Setup screen shown above. 2) Click on Set to Defaults and click OK. The 2D screen settings shown below will appear. In this example due to the (common) 1280 x 800 screen resolution of the laptop, some grid lines are not appearing. Go back into the Setup screen and set the grid line size to 2 pixels. 3) Additionally, the cross hairs are confusing the image. Right-click on the 2D area and select Don’t show Crosshairs. This gets you the image below right. WinCamD Series 101 Appendices 4) The Target position bulls-eye (aim point) is by default rose-red, 1.1 mm diameter and 2 pixels wide, centered on the zero of the grid, whether or not the grid is visible. In the setup screen you can change target bullseye color, diameter and line width in pixels, and disable/enable it. By default the reference grid of blue lines has a 1 mm pitch and a 1 pixel line width. In the setup screen you can change both color and pitch and width in pixels, and disable/enable it. By default, the grid is centered on the 0,0 center of the sensor. To change the zero point of the grid, select Xu in the toolbar, click and drag the light green target to the position that you choose, and then click Load Current Xc/Yc in the Setup screen. Then click Xc to reposition the green target on the beam. 5) The beam centroid bulls-eye is by default light green color, 0.9 mm diameter and 1 pixel wide, centered on whatever is the current centroid position. In the setup screen you can change centroid bullseye color, diameter and line width in pixels, and disable/enable it. 6) The Target Match Indicator has a default setting of ±10.0 μm. In the setup screen you can change the Pass/Fail criterion in μm, and disable/enable it. The text tells you: Offset Radius = xxx.x um, limit = xxx.x um. When the match is within the criterion the text is green. When outside the criterion, the text is red. Questions? Contact [email protected]. 102 WinCamD Series Index Index A Absolute position, 31 Accuracy, 90 ADC, 8 Angular Divergence, 37 Attenuation, 79, 80 Auto-inclusion region, 33 Auto Trigger, 74 Averaging, 50 Profiles, 50 Results, 50 Reset button, 50 B Background subtraction, 57 Baseline lock, unlock, 57 BNC, 20, 71 Beam Acquisition/Measurement area, 17 Angular Divergence, 37 Attenuation, 79 Fit algorithms, 42 Power Limits, 12, 13, 17 Sampling, 82, 83 Select from stored data, 37 Wander, 62 Width Definition, 36 Binary, save as, 48 Button Bar, 56 C C++, 24 Calibration, 9 Camera select, 52 Cam-IR adaptor, 20, 54 Caption Bar, 30 Capture block, 54 pulsed lasers, 71 resolution, 54 CCD Chip height, 11 Cleaning, 69 Center profile, 46 Centroid Averaging, reset on drift, 50 Beam, 31 Clip level, 55 WinCamD Mode, 64 Chip height, CCD, 11 Cleaning CCD, ND filter, 69 Clear, 56 Clipboard, 2D, 3D, Profile, Screen dump to, 59 Clip Level, 36 Clock source, 53 Colors, 40, 50 Comet tails, CTE, 65, 68 Computer Minimum Requirements, 21 Compensation Files, 96 Configuration, system, 8 Crosshair, 30, 56 CTE, 65, 68 D d63, 55 Damage Threshold, 17 Data Buffer, 57 Examine Previously Saved, 29 Log, 58 Save to File, Select, 58, 56 Defaults, Load, 49 Deviation, Max. & Std., 43 Device Selection, 28, 49 Diameter Display mode, 36 Diffractive Beam Sampler, 83 Diffusing Surface, 84 Dimensions, 9, 11 Display Modes, 36 Distance, 46 Distributors, 93 Divergence, angular, 37 Index E EAM-2, 83 Ellipticity, 29 Electronic shutter, 67, 71, 75 Enabled d63, 55 Exposure control, 65 for pulsed lasers, 74 Eye Safety, 67 103 Index F Fast mode, 54 File Auto-name, 65 Open, Save, 48, 46 Filter, profile smoothing, 52 Firmware, upgrade, 25 Flip image, 53 Fluence, 62 Frame Rate, 9 Full mode, 54 Functional Description, 10 G G, Go, 56 Gain CCD, CMOS, 65 Gamma correction, 64 Gaussian Angular Divergence, 37 Beam Definition, 87 Fit, 43 *.gif files, 49 Global Selection, 41 Grids, 35, 42, 101 H Hardware Mounting, 11, 23 Pull-down Menu, 47 Quick-Start Tutorial, 67 HBS, 83 Help, Tech Support, 93 Holographic Beam Sampler, 83 HyperCal™, 34, 58, 64 I IEC 60825, 55 Image Artifacts, 69 Average, Filter, 51 Inclusion Region, 34, 73 Ink Saver, 57 Installation, 19 Driver, 22 Software, 21 Intensity multiplier, 42 Invalid data, 40 IR camera settings, 54 Irradiance, Beam, 87 Damage, 17 104 Definition, 79 Peak, 79 Saturation, 12, 13 ISO 11146, 35, 88 *.jpg files, 50 J K L LabVIEW, 24 Large beam measurement, 56 Line Type, 41 Linear, 41 Live versus saved, 57 Log data, 58 Logarithmic, 41 M Magnification, see Pixel multiply Factor Main Screen, 28 Major axis, 31 MatLab, 95 Manual Conventions, 18 Maximum Power Graph, 12, 13, 17 Mean axis, 31 Measuring distance, 47 Menus, Pull-down, 47 Minimum computer requirements, 21 Minor axis, 31 Mirrors, use of long focal length, 85 Mode, Normal, Fast, 54 Mounting the head, 11 Multi-beam display, 35, 100 N Neutral Density Definition, 80 Filters, 80 Filter cleaning, 69 Filter transmission, 15 Normal mode, 54 Normalize Profile, 41 O Offset, adjust, 54 *.ojf files, 29, 50 Open, 49 Orientation, 31 Outline & Mounting, 11 WinCamD Index P Palette, 59 Pan, Image, Profile, 47 Pass/Fail Criteria Colors, 40 Setup, 39 Password, 39 PC minimum requirements, 21 Peak Irradiance, 79 % of ADC, Image, 32 % of ADC, Profile, 32 Percentage Fit, Gaussian, 42 PMF, Pixel multiply factor, 54 Power Bar, 64 Limits, 12, 13, 17 Maximum, 13, 14, 21 Relative, 64 Precautions, 67 Precision, 90 Print, 49 Print Setup, 49 Product Registration, 19, 55 Profile Averaging, 60 Center, 47 Clipboard, to, 49 Colors, 50 Filter, 51 Gain, 32 Gaussian fit, 42 Grids, 42 Linear, 41 Measure distance, 47 Logarithmic, 41 Normalized, linear, 41 Pan, 37 Scaling, 32, 45 Smoothing, 51 Widths, 32 Zoom, 29 Pull-down Menu Bar, 30 Pull-down Menus, 47 Pulse/Pulsed/Pulses Lasers, capturing, 71 Repetition Rate, Definition, 71 Saturation limits, 13, 17 WinCamD Q Quick-Start Tutorials, 28 Hardware, 67 Software, 28 R Registration, 19, 55 Representatives, 93 Resolution, 90 Results averaging, 50 Returns, 93 Rotate Image 180 degrees, 53 S S, Stop, 56 Safety, 67 Sample Data, 29 Saturation, Power Limits, 12, 13, 17 Save As, 48 Scale Profile, 31 Screen Dump to Clipboard, 35 Second Moment Beam Width, 36, 88 Setup, 53 Short Cut Keys, 66 Single shot, 56 SNR, 9 Software Interfacing, 24 Installation, 21 Quick-Start Tutorial, 27 Upgrades, 21, 55 Specifications, 10 Starting Up Hardware, 69 Software, 28 Support, 55, 93 Synchronous Trigger Definition, 19 Index T Targets, 35, 101 TaperCamD Artifacts, 71 Compensation Files, 96 Outline & mounting, 11 + 16 Pixel multiply factor, 30, 53 Technical Support, 93 Threshold, Damage, 17 *.tiff files, 48, 95 Toolbar, Button bar, 30, 56 Top-hat fit, 44 105 Index Trigger, 66, 71 Auto, 74 External, 76 Input, 76 Output, 76 U U profiles, 32 UV converter, 20 UV lasers, working with, 83 V V-profiles, 32 Variance (Second Moment), 36, 88 Vista, 99 Visual Basic, 24 Visual C++, 24 Wander, beam, 53 Wedge Prisms, 83 Windows Vista, 99 Wireframe, 35 W X, Y Zero Centroid, 32 Zero level, 32 Zoom Image, 29 Profile, 29 Z Numeric 2D Image, 28, 33 3D View, 34 4 ‘Second Moment’ Beam Diameter, 36, 88 106 WinCamD