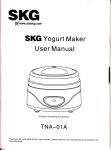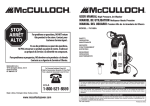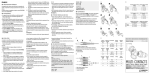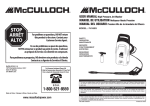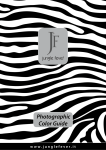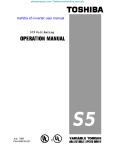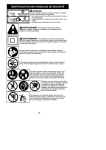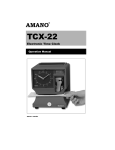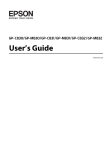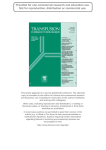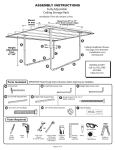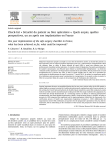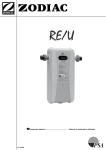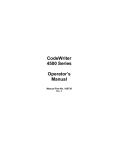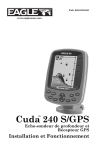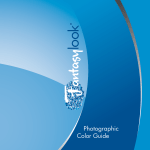Download Performax
Transcript
Performax User's Manual Part Number 103263 Rev. F This device complies with part 15 of the FCC rules. Operation is subject to the following two conditions: 1. This device may not cause harmful interference, and 2. This device must accept any interference received, including interference that may cause undesired operation. WARNING CHANGES OR MODIFICATIONS TO THIS UNIT NOT EXPRESSLY APPROVED BY THE PARTY RESPONSIBLE FOR COMPLIANCE COULD VOID THE USER'S AUTHORITY TO OPERATE THE EQUIPMENT. NOTE This equipment has been tested and found to comply with the limits for a Class A digital device, pursuant to Part 15 of the FCC Rules. These limits are designed to provide reasonable protection against harmful interference when the equipment is operated in a commercial environment. This equipment generates, uses, and can radiate radio frequency energy and, if not installed and used in accordance with the instructions, way cause harmful interference to radio communications. Operation of this equipment in a residential area is likely to cause harmful interference, in which case the user will be required to correct the interference at his own expense. NOTE When connecting the printer to a host computer system, always use shielded interface cables. The use of non-shielded interface cables is a violation of the FCC emissions limits for a Class A computing device. Do not leave unterminated interface cables connected to the printer. This digital apparatus does not exceed the Class A limits for radio noise emissions from digital apparatus set out in the Radio Interference Regulations of the Canadian Department of Communications. Le present appareil numerique n’emet pas de bruits radioelectriques depassant les limites applicables aux appareils numeriques de la class A prescrites dans le Reglement sur le brouillage radioelectrique edicte par le ministere des Communications du Canada. i Einhaltung mit betreffenden Bestimmungen kommt darauf an, dass geschirmte Ausfuhrungen gebraucht werden. Fur die Beschaffung richtiger Ausfuhrungen ist der Betreiber verantwortlich. DIESES GERAET WURDE SOWOHL EINZELN ALS AUCH IN KINER ANLAGE, DIE ERNEN NORMALEN ANWENDUNGSFALL NACHBILDET, AUF DIE EINHALTUNG DER FUNK-ENTSTOERBESTIMMUNGEN GEPRUEFT. ES IS JEDOCH MOEGLICH, DASS DIE FUNK-ENTSTOERBESTIMMUNGEN UNTER UNGUENSTIGEN UMSTAENDEN BEI ANDEREN GERAETEKOMBIKATIONEN NICHT EINGEHALTEN WERDEN. DER BETREIBER IST FUER DIE EINHALTUNG DER FUNK-EUTSTOERUNGS BESTIMMUNGEN SEIRER GESAMTEN ANLACE VERANTWORTLICH, IN DER DIESES GERAET BETRIFBEN WIRD. BESCHEINIGUNG DES HERSTELLERS/IMPORTEURS GS MARKED UNITS ONLY Hiermit wird bescheinigt, dass der/die/das Performax Model A600 (Gerat, Typ, Bezeichnung) in Uebereinstimmung mit den Bestimmungen der Vfg 1046/1984 (Amtsbkattverfugung) funk--entstort ist. Der Deutschen Bundespost wurde das Inverkehrbringen dieses Gerätes angezeigt und die Berechtigung zur Ueberprufung der Serie auf Einhaltung der Bestimmungen eingeraumt. Datasouth Computer Corporation Name des Herstellers/Importeurs WARNING Any alteration or modification to this equipment may cause non-compliance to: WARNUNG Jegliche UmsteHung oder Abänderung dieses Gerätes kann Zuwiderhandlung gegen: ADVERTENCIA Cualquier alteracíon o modificacíon à este équipo podria causar el incumplimiento con: ii ATTENTION Le changement ou la modification quelconque a cet equipement peut causer nonconformite avec: UL Safety Standard 1950 IEC Safety Standard 950 CSA Safety Standard C22.2 No. 220 FCC Title 47, Part 15 regulations for Class A Computing Devices VDE EMI regulations Vfg 1046, Class B (GS marked units only) EN5022 Class A Limits Canadian Radio Interference Regulations CRC c.1374, Class A, Canada zur Folge haben. CAUTION The printer must have the correct line fuse installed for the selected input voltage. VORSICHT Eine entsprechende Sicherung muß für die gewählte Voltzahl installiert werden. PRECAUCION El impresor tiene que tener instalado el fusible debido para el voltaje de entrada. AVIS L'imprimante doit avoir installè juste ligne de fusible pour le voltage d’entrée choisi. WARNING The operator must disconnect the printer from the A.C. power supply before performing any corrective action procedure that requires reaching into the printer. WARNUNG Der Drucker muß von der Stromversorgung abgekuppelt werden, ehe irgend welche BerichtigungsMaßnahman durchgeführt werden, die es notwendig machen, in das Innere des Druckers zu langen. ADVENTERCIA El usuario tiene que desconectar el impresor de la corriente altena AC antes de hacer cualquier procedimiento de corección que requiera meter la mano dentro del impresor. iii ATTENTION Il faut que l'usager dêbranche l'imprimante de la source de puissance AC avant de réaliser quelconque procédure rectificatif que oblige mettre la main dans l'imprimante. WARNING Changes or modifications to this unit not expressly approved by the party responsible for compliance could void the user's authority to operate the equipment. WARNUNG Umstellung oder Abänderungen diese Gerätes durfen nur mit ausdrücklicher Einwilligung der für die Zulassung verantwortlichen Partei geschehen und Verstöße dagegen könnten zur Folge haben, daß die Betriebserlaubnis für diese Ausrustung widerrufen wird. ADVERTENCIA Los cambios o modificaciones a esta unidad no aprobados explicitamente por la parte responsable del cumplimiento podrian invalidar la autoridad del usuario para hacer funcionar el equipo. ATTENTION Les changements et modifications faits à cet unité et pas explicitement approuvés par la partie responsable de la conformité peuvent annuler l’autorité de l’usager à operer l’équipement. WARNING Connect 115v (230v) units to 115V (230V) outlets only! WARNUNG 115V (230V) Geräte nur an 115V (230V) Steckdosen anschlieben! ADVERTENCIA Conectar unidades de 115V (230V) a tomas solamente de 115V (230V)! ATTENTION Brancher les unites 115V (230V) avec seulement les prises 115V (230V)! iv WARNING The printhead gets hot during use. Wait until the printhead is cool before handling the printhead. WARNUNG Die Druckköpfe erhitzen sich, während das Gerät in Betrieb ist. Die Druckköpfe müssen erst ausgekühlt sein, bevor sie angefaßt werden dürfen. ADVERTENCIA La cabeza impresora se calienta el uso. Esperar hasta que la cabeza impresora se enfrie antes de manipularla. ANTENTION La tête d’impression se chauffe pendant l’usage. Attendre que la tête d’impression soit froide avant de la toucher. WARNING Connecting this equipment to an underground power receptacle can result in the risk of electrical shock. WARNUNG Der Anschluß dieses Gerät an einen ungeerdeten Kraftstrom-Behälter kann einen elektrischen Schock verursachen. ADVERTENCIA El conectar este equipo a una toma de corriente no conectada a tierra puede resultar en el riesgo de un corrientazo. ATTENTION Branchant cet équipement électrique. à une prise pas connecté à terre peut rèsulter en risque de choc WARNING Make certain the printer is disconnected from the A.C. power supply before reaching into the printer to perform any cleaning or maintenance task. v WARNUNG Der Drucker muß vom Stromnetz abgekuppelt sein, ehe irgend welche Wartungs-oder Reinigungsarbeiten vorgenommen werden können. ADVERTENCIA Asegurar que el impresor se desconecte de la corriente altena AC antes de meter la mano dentro del impresor para cualquier labor de limpieza o mantenimiento. ATTENTION Assurer que l’imprimante n’est pas brancher à la source de puissance AC avant de mettre la main dans l’imprimante pour nettoyage ou entretien. SILICON SOFTWARE 1989 Ready Systems Corp. All rights reserved. Unpublished-rights reserved under the copyright laws of the United States. RESTRICTED RIGHTS LEGEND Use, duplication or disclosure by the Government is subject to restrictions as set forth in subparagraph (c)(1)(i) of the Rights in Technical Data & Computer Software clause at DFARS 252.227-7013. READY SYSTEMS, 470 POTRERO AVENUE, SUNNYVALE, CA 94086 vi Table Of Contents Title Overview Page Printer Overview …………………………………........................................ Quick Start Up Procedure …………………………….................................. Chapter 1: Installation And Start Up Unpacking The Printer ……………………………..................................... Selecting A Site For The Printer …………………………............................. Printer Parts …………………………………….............................................. Shipping Material Removal …………………………................................ Shipping Thumbscrews ……………………………. ................................. Shipping Carriage Clip ……………………………….................................. Installing The Power Cord …………………………… ................................ Installing The Ribbon Cartridge …………………………............................. Loading Forms …………………………………........................................... Printer Self Test …………………………………............................................ Interfacing ……………………………………............................................... RS-232 And RS-422 Serial Interface Configuration ……………............... Chapter 2: 1 2 1-1 1-2 1-4 1-6 1-6 1-7 1-8 1-9 1-13 1-14 1-15 1-15 Forms Handling Recommended Types, Sizes And Weights …………………..................... Continuous Forms …………………………………..................................... Single Part Cut Sheets ………………………………..................................... Multi-part Cut Sheets ……..………………………….................................... C-Size Drawing Paper ………………………..…….................................... Paper Paths …………………………………................................................ Forms ……………………………………................................................... Bottom Feed Path …………………………………...................................... Front Feed Path ………………………………….......................................... Top-Of-Form Adjustment ………………………….................................... Tear Off Adjustment .………………………………..................................... Form Thickness Adjustment ………………………….................................. Changing From Continuous Forms To Cut Sheets ………………….............. Changing From Cut Sheets To Continuous Forms ………………................ Paper Out When Using Continuous Forms …………………..................... Paper Out When Using Cut Sheets ………………………........................... 2-1 2-1 2-1 2-1 2-2 2-3 2-4 2-4 2-8 2-10 2-11 2-12 2-14 2-14 2-15 2-15 vii Chapter 3: Keypad Operation Arrangement Of Keys And Indicators …..……………………........................ 3-1 Description Of Indicators ……………………………….................................... 3-2 Primary Key Functions ………………………………....................................... 3-3 LCD Display ……………………………………............................................... 3-6 Chapter 4: Features and Profiles Features ………………………………………….................................................. Profiles …………………………………………................................................... Secondary Key Functions ……………………………….................................. LCD Display ………………………………………............................................. Profile Feature Listing …………………………………….................................... Changing Features In A Profile ………………………………............................ User Programmable Features ………………………………............................. Group 1 Forms Control ………………………………….................................. Group 2 Personality …………………………………….................................... Group 3 Printer Control …………………………………................................. Group 4 Serial Control ………………………………….................................. Group 5 Parallel Control …………………………………................................ Group 6 Profile Control …………………………………................................. Group 7 Diagnostics ……………………………………................................... Chapter 5: 4-1 4-1 4-2 4-4 4-4 4-5 4-8 4-8 4-12 4-14 4-17 4-19 4-20 4-21 Troubleshooting And Maintenance Scheduled Maintenance ………………………………................................... Error Messages ……………………………………........................................... Paper Out Condition …………………………………..................................... Non-Volatile Memory Error ……………………………............................... Paper Jam ……………………………………….............................................. Carriage Jam ………………………………………........................................... Parity Error ………………………………………............................................. Ribbon Life End ……………………………………....................................... Cover Open ………………………………………........................................... Access Open ………………………………………........................................... Keypad Lockout ……………………………………........................................ Printer Diagnostics ……………………………………....................................... Print Profile ………………………………………….................................... Firmware Test ……………………………………….......................................... PrintheadTest ………………………………………........................................ Run Mode Test …………………………………….......................................... Run Self-Test ………………………………………........................................... Display Mode ……………………………………….......................................... 5-1 5-3 5-3 5-3 5-4 5-6 5-8 5-10 5-10 5-11 5-11 5-11 5-11 5-12 5-13 5-14 5-15 5-16 viii Troubleshooting ………………………………............................................ Troubleshooting Table ……………………………..................................... Appendices Appendix A: Printer Specifications 5-16 5-18 Printer Characteristics ………………………………..................................... Emulations …………………………………................................................ Font Specifications ………………………………........................................ Paper Feed Specifications …………………………….................................. Forms Mode Change ………………………………...................................... Communications Interface ……………………………................................. Operator Panel Functional Description ………………………....................... Ribbon Cartridge/Drive ……………………………...................................... Physical ……………………………………................................................... Electrical ……………………………………................................................. Environmental …………………………………........................................... Shock And Vibration ……………………………........................................ Compliances …………………………………............................................... A-1 A-2 A-3 A-3 A-4 A-4 A-5 A-5 A-5 A-5 A-5 A-6 A-6 Appendix B: Interface Specifications Parallel Interface …………………………………........................................... Parallel Interface Enable/Disable …………………………............................. RS-2: 232C Serial Interface ……………………………................................... Serial Interface Enable/Disable ………………………….............................. B-1 B-6 B-7 B-9 Appendix C: Default Tables Appendix D: System Administration Features Features Available In The Hidden System Control Group …………......... Key Functions Which May Be Locked Or Delayed ……………................ D-2 D-5 Appendix E: Ribbon Life Monitor Feature Ribbon Monitor Operation ……………………………................................. Check Ribbon ……………………………………........................................... Replace Ribbon ……………………………………........................................ E-1 E-1 E-2 Appendix F: ASCII Conversion Chart ix Overview Printer Overview This dot matrix impact printer provides high-speed performance, a rugged, round-the-clock duty cycle, and flexibility to handle a variety of printing applications. Feature Highlights: A straight paper path 18 wire ballistic printhead Demand document printing Auto-tear off feature Paper parking and reloading of fan fold forms at the touch of a key Four individual, user-defined print profiles to speed printer setup when changing forms Epson FX, DEC LA120, IBM Graphics printer, IBM Proprinter XL, DS-180, and DPCL emulations Optional Cut Sheet paper path Ribbon Life Monitor feature that tracks usage rate of ribbon 1 Quick Start Up Procedure The following is an abbreviated installation and start up procedure for users who are familiar with printer products. If you are not experienced with printers, please refer to Chapter 1. 1. Place the printer on a printer stand. 2. Remove shipping thumb screws (see figure on page 1-6). 3. Remove clip securing carriage belt (see figure on page 1-7). 4. Use the printhead adjustment lever on the top right hand side of the printer to move printhead away from the platen. 5. Install ribbon cartridge. 6. Install power cord. WARNING CONNECT 115V UNITS TO 115V OUTLETS ONLY!! 7. Turn printer on. 8. Position left tractor. Align pins with first mark (see page 2-5). Position paper guides, one next to each tractor and one in the middle of the form. 9. Place paper in tractors. For paper less than 8.5 inches wide see Forms Setup Procedure, page 2-5. CAUTION IMPROPER MARGIN SETTINGS CAN LEAD TO PRINTHEAD DAMAGE!! DO NOT PRINT OVER TRACTOR HOLES OR OFF PAPER EDGE. 10. Press the Load key. Move forms adjustment lever all the way forward (to the rear of the printer), then back two detents for single part paper. For multi-part forms see page 2-13. 11. Press the Setup key. 12. Press the Feature key once to select Self-Test. 2 13. Press the Enter key. This will start the printer self test. The test may be stopped by pressing the On/Off Line key, or the Enter key. 3 Chapter 1: Installation and Start Up Unpacking the Printer Remove all items from the shipping carton: Dot Matrix Printer Ribbon Cartridge Power Cord Accessory Kit: User's Manual Programmer's Manual Three-Ring Binder Warranty card If any items are missing, please contact your distributor. Save the shipping carton and all packing materials. These items will be needed in the event the printer is to be shipped. CAUTION SHIPPING THE PRINTER IN ANY CONTAINER OTHER THAN ITS ORIGINAL PACKAGING MAY RESULT IN SHIPPING DAMAGE AND MAY VOID THE WARRANTY. 1-1 Selecting A Site For the Printer The printer weighs approximately 47 pounds and must be located on a sturdy printer stand. Sufficient ventilation must be provided. Leave a minimum of 4 inches of space at the back of the printer and a minimum of 1 inch of space on either side. 1-2 Locate the printer near a grounded power receptacle. Do not use an extension cord to connect the printer. Do not plug any other equipment into the same receptacle. Avoid the following: Direct sunlight or excessively illuminated areas Direct placement in front of air conditioning or beating vents Extreme high or low temperatures Exposure to excessive dirt or dust Exposure to vibration or mechanical shock Excessive humidity or condensation 1-3 Printer Parts Use the following illustrations to locate all of the major printer parts. CAUTION REMOVE REAR COVER SHIPPING SCREWS (2) BEFORE ATTEMPTING TO OPEN THE REAR COVER SET. 1-4 CAUTION REMOVE CLIP SECURING CARRIAGE BELT BEFORE ATTEMPTING TO OPERATE THE PRINTER. 1-5 Shipping Material Removal The following must be removed from the printer prior to operation. Shipping Thumbscrews Remove the two thumbscrews located on either side and rear bottom of the printer. Locate cover latches on each side of printer. Simultaneously press each latch and slide rear cover toward the rear of printer. 1-6 Shipping Carriage Clip Make sure the bottom half of the access cover is fully closed. Pull on the top access cover and pivot the cover toward the front of the printer to expose the printhead and carriage assembly. Remove shipping clip from carriage belt. 1-7 Installing the Power Cord 1. Set the power switch to OFF. 2. Install the power cord into the printer as shown. WARNING CONNECTING THIS EQUIPMENT TO AN UNGROUNDED POWER RECEPTACLE CAN RESULT IN ELECTRICAL SHOCK. 3. Plug the other end of the power cord into a grounded AC outlet. The voltage of the AC power receptacle must match the voltage rating on the power cord receptacle label. A grounded outlet must be used. Plugging the printer into an outlet which is not grounded may result in increased radio frequency noise generation and may also cause erratic printer operation. 1-8 Installing the Ribbon Cartridge To install a ribbon cartridge: 1. Take the printer off-line. 2. Press in on the latches at the sides of the printer to release the rear cover and slide the rear cover back. 3. Rotate the tear bar as shown and rest it on top of the rear cover. 4. Slide the forms adjustment lever toward front of printer as shown. This moves the printhead away from the paper. 5. Move the pinch roller into the upper 1-9 recess area. 6. For units with the cut sheet option, move shift lever toward front of the printer. 7. Remove the ribbon guide from printhead and remove existing ribbon cartridge from printer (if installed). 8. Remove the ribbon guide from the new ribbon cartridge. 9. Remove the two shipping tabs BEFORE installation. 1-10 10. Install the ribbon onto the ribbon plate located in the area behind the pinch rollers. 11. Lower the ribbon cartridge into the printer. Ensure that the ribbon loop is in front of the platen and that the ribbon is not twisted. Press the ribbon cartridge down onto the ribbon plate. 12. If the ribbon cartridge does not rest squarely on the ribbon plate, rotate the ribbon advance knob in the direction indicated by the arrow on the cartridge until the cartridge drops into place on the ribbon drive. 13. Move the printhead to the center of the printer and place the ribbon guide on the printhead nose. Push down on ribbon guide until it snaps into place. 14. Return the pinch roller to its normal position. 1-11 15. Remove any slack from the ribbon by turning the ribbon advance knob in the direction of the arrow marked on the ribbon cartridge. 16. Replace the tear bar. Make sure power is ON before closing the rear cover. 17. The following message should appear in the 18. Press Setup key to reset ribbon usage value. Refer to Appendix E for additional information on Ribbon Life Monitor. Ribbon Replaced? Y=Setup N=On Line display. NOTE Make sure to reset Ribbon Life Monitor each time a new ribbon is installed. Refer to Appendix E for information on Ribbon Life Monitor. 1-12 Loading Forms Refer to Chapter 2 for Forms Loading. For instructions on Bottom Feed Path, see page 2-4. For instructions on Front Feed Path, see page 2-9. After paper is loaded in printer: 1. Set the power switch to ON. 2. After the printer initializes, press the Load/Park key to load paper. 3. Set right and left margins. See page 2-8 CAUTION IMPROPER MARGIN SETTINGS CAN LEAD TO PRINTHEAD DAMAGE!! DO NOT PRINT OVER TRACTOR HOLES OR OFF PAPER EDGE. 4. Refer to Forms Thickness Adjustment on page 2-13 prior to operating printer. CAUTION IMPROPER FORMS THICKNESS ADJUSTMENT CAN DAMAGE THE PRINTHEAD!! 1-13 Printer Self -Test This test is used to verify printer operation. Once started, it will continuously print the printer's character set. To start the test: 1. Press the Off Line key. 2. Press the Setup key to enter setup mode. 3. Press the Feature key once. 4. Press the Enter key. When the Enter key is pressed, the printer will begin printing the test. 5. The self-test may be stopped by pressing the On/Off Line key. 1-14 Interfacing The three types of industry standard interfaces offered by the printer are: RS-232 serial interface, RS-422 serial interface and TTL level 8-bit IBM/Centronics compatible, parallel interface. Serial and parallel interface connectors are provided at the back of the printer. The 25-pin serial connector is compatible for both RS-232 and RS-422. Refer to the documentation for your computer to determine the type of shielded interface cable needed and any unique pin-out configuration that may be required. This information should be given to your dealer or distributor to determine the correct cable for your use. WARNING BEFORE CONNECTING THE CABLE, MAKE CERTAIN BOTH THE HOST COMPUTER AND THE PRINTER ARE POWERED OFF. Attach one end of the cable to the printer and the other end to the host computer. Secure the interface cable to the interface connector with the screws or wire clips which are provided. RS-232 And RS-422 Serial Interface Configuration After installing the serial cable, you must configure the printer to use the serial interface. This is done from the keypad. 1. Set the power switch to ON P1 Profile One Font DPI0 2. Press the Off Line key. P1 Profile One Font DP10 3. Press the Setup key. The G1 Forms Control 1-15 4. first group will appear on the top line of the display with the first feature of the group appearing on the bottom line. Form Length 66 Press the Group key until you have accessed Group 4. The display will appear as shown. G4 Serial Ctrl Baud Rate 9600 The printer is factory set for RS-232 serial interface. If you are using the RS-232 interface, proceed to step 9. If you wish to select the RS-422 serial interface, proceed as follows: 5. Press the Feature key one time. G4 Serial Ctrl Serial RS-232 6. Press the Value key to select RS-422. G4 Serial Ctrl Serial RS-422 7. Press the Enter key to save your selection. G4 Serial Ctrl Serial RS-422 Next, determine the baud rate of the host computer. The printer is factory set for 9600 baud. If the baud rate for the printer must be changed, proceed as follows. 8. Press the Feature key one time. G4 Serial Ctrl Baud Rate 9600 9. Press the Value key to select the desired baud (19.2K for this example). G4 Serial Ctrl Baud Rate 19.2K rate Continue configuration of interface setup until proper host-printer communication is complete. 10. Press the Enter key to save your selection. 11. Press the Setup key to G4 Serial Ctrl Baud Rate 19.2K 1-16 Save Profile? exit setup mode. The "Save Profide?"message will be displayed. 12. 13. Y=Enter N=Setup Press the Enter key to save the profile setting. Press the On Line key to place the printer back on line. P1 Profile One Font DPIO P1 Profile One Font DPI0 1-17 This page intentionally left blank 1-18 Chapter 2: Forms Handling Recommended Types, Sizes and Weights CAUTION IMPROPER MARGIN SETTINGS CAN LEAD TO PRINTHEAD DAMAGE!! DO NOT PRINT OVER TRACTOR HOLES OR OFF PAPER EDGE. Continuous Forms Width - 3 to 15 inches Individual Pan Thickness - .005 inch maximum Total Form Thickness - .021 inch maximum Number of Copies - original plus 5 copies Individual parts of a multi-part should not exceed .005 inches without factory approval. Carbonless forms over 4 parts by factory approval only. Single Part Cut Sheets Width - up to 17 inches Length - 5 inch minimum Weight - 16 to 24 pound bond Thickness - .003 to .005 inches Multi-part Cut Sheets Width - up to 14 inches Length - 5 inch minimum Individual Part Thickness - .005 inch maximum Total Form Thickness - .021 inch maximum Number of Copies - original plus 5 copies Individual part of a multi-part form may not exceed .005 inch without factory approval. Carbonless forms over 4 parts by factory approval only. 2-1 C-Size Drawing Paper (17 x 22 inches), may be manually fed through the front feed path in portrait orientation only. 2-2 Paper Paths All printers provide a bottom feed path for continuous forms. Models which are so equipped also provide a front feed path for manually fed cut sheets. 2-3 Forms Bottom Feed Path The bottom feed path is used whenever continuous forms are being used. To access the tractors and load a continuous form, proceed as follows: 1. Raise the front access cover. 2. Slide the forms adjustment lever toward front of print- eras shown. This moves the printhead away from the paper. 3. Raise the inner paper platform (on units so equipped). Open both tractor doors. 4. Unlock both tractors by 2-4 pushing down on the locking levers (left tractor shown). 5. Align left tractor pins with left most mark on base. Place the right tractor at the approximate forms width. Lock left tractor in place. CAUTION IMPROPER TRACTOR LOCATION RESULTING IN PRINT ING PAST THE EDGE OF THE FORM CAN CAUSE DAMAGE TO THE PRINTHEAD. 6. Position the right and left paper supports next to the right and left tractors, respectively. Position the remaining support near the center of the paper to be loaded. CAUTION FAILURE TO USE PAPER SUPPORTS MAY CAUSE A PAPER JAM. 7. Place the left side of the form in the left tractor. Close the tractor door. 8. Load the paper into the right 2-5 tractor. Compare position of paper in left and right tractors and adjust as necessary to keep paper even. Improper alignment of paper feed holes will result in paper jam. Close tractor door. 9. If necessary, move the right tractor to the right to tension the paper. Lock the tractor in this position. CAUTION IMPROPER PAPER TENSION MAY CAUSE PAPER JAMS. PAPER SHOULD BE TENSIONED SUFFICIENTLY TO BE RELATIVELY FLAT BETWEEN THE TRACTORS, WHILE AVOIDING DISTORTION OF THE PAPER FEED HOLES. SEE ILLUSTRATIONS BELOW. 10. Lower paper platform (if equipped). 11. Close front access cover. 2-6 12. Make certain the continuous forms are located directly under the tractors. The paper must hang straight. Incorrect positioning of the forms, as shown in the right figure, may cause the forms to “walk” out of the tractors and cause a paper jam. 13. Set the power switch to ON. 14. After the printer initializes, press the Load/Park key to load paper. 15. Set right and left margins. See below. 2-7 To set margins, first measure the printed width of the form (in inches). Multiply the measured forms width by the font pitch. Set the right margin to this number. To set the right margin, press the Setup key, then press the feature down key until “RIGHT MARGIN” appears in the display. Use the value key to change the margin setting and press the Enter key. Press the Setup key and then the Enter key to save margin setting. If you shift the left margin, you may want to shift the right margin by the same amount. CAUTION IMPROPER MARGIN SETTINGS CAN LEAD TO PRINTHEAD DAMAGE!! DO NOT PRINT OVER TRACTOR HOLES OR OFF PAPER EDGE. 16. Refer to Forms Thickness Adjustment on page 2-13 prior to operating printer. CAUTION IMPROPER FORMS THICKNESS ADJUSTMENT CAN DAMAGE THE PRINTHEAD!! Front Feed Path If your printer is equipped with a front feed path, it may be used for manually loading individual cut sheets. Any continuous forms must be out of the paper path before the front feed path can be used. NOTE Attempts to load a cut sheet while tractor paper is loaded will cause an error bell to sound. If there are continuous forms in the printer, begin with step 1. If there are no continuous forms in the printer, begin with step 5. To use front feed path: 1. Make sure printer is Off Line. 2. Press the Tear Off key to advance the form to the tear off point. < Forms Tear Off > Please Wait 2-8 3. Remove the last printed form. 4. Press the Load/Park key. The continuous forms will be backed down out of the paper path and held in the forms tractors. The display will appear as shown. 5. Open the paper platform door. 6. Place a cut sheet on the inner paper platform. Use the left edge guide for positioning only. 7. Insert paper into the front feed path until you feel it resting squarely against the front stops. The printer will assist you in this task by activating the paper feed motor. < Forms Parked > Use Load Key 2-9 The lower pinch rollers will close after a predefined time (see Load Time feature), and you may release the paper. The printer will automatically feed the paper up the platen. The cut sheet may also be loaded into the printer by pressing the Load/Park key. See Load Time in Chapter 4. CAUTION IMPROPER MARGIN SETTINGS CAN DAMAGE PRINTHEAD. SEE PAGE 2-8. REFER TO FORMS THICKNESS ADJUSTMENT ON PAGE 2-13 PRIOR TO RUNNING PRINTER. IMPROPER FORM THICKNESS ADJUSTMENT CAN DAMAGE PRINTHEAD!! Top Of Form Adjustment When paper is loaded into the printer, the printer automatically positions the paper to print on the first line of the form. To change the top-of-form using the Set TOF (Top of Form) key, proceed as follows: 1. Press the Off Line key. 2. To place the printer in Topof-Form Adjust mode, press the Set TOF key. The form will advance so the first print line is positioned at the tear bar for viewing. The following message appears in the display: 3. Use the Adjust and Adjust keys to adjust the form position. Position the form so the bottom of the first print line is directly in front of the tear bar. 4. Press the Set TOF key to return the form back to print position. < TOF Adj. Mode > Use Adjust Keys 2-10 5. This adjustment is automatically saved in memory for the current profile and will be applied the next time forms are loaded. Tear Off Adjustment The printer can be used in demand document application. A tear off distance is set so the forms come to rest as shown when the Tear Off key is pressed. When the forms are in this position, the last printed form may be removed by pulling the perforation against the tear edge of the cover. The distance the forms move when the Tear Off key is pressed is called the tear distance. If the perforation does not come to rest at the tear edge, the tear off distance may be adjusted as follows: 1. Load forms as described under Bottom Feed Path in this chapter. 2. Perform Top-of-Form Adjustment in this chapter. 3. Press the Tear Off key. The form should move up to the current tear location. 4. Using the Adjust the tear bar. 5. Press the Tear Off key. The form will return to the current print position. This adjustment is automatically saved in memory for the current profile and will be applied when forms are reloaded. key or the Adjust key, move the paper until the perforation is located at 2-11 Form Thickness Adjustment The distance from the printhead to the platen must be changed to accommodate the thickness of the forms being used. When single part forms are used, the printhead must be closer to the platen. When multi-part forms are used, the printhead must be further away from the platen or printhead damage may occur. The adjustment control is located on the top of the printer cover above the keypad. CAUTION IMPROPER FORMS THICKNESS ADJUSTMENT CAN DAMAGE THE PRINTHEAD. To correctly set the printhead-to-platen gap: 1. Install a ribbon cartridge and load forms into the printer. 2. If using 1 or 2 part forms, set the adjustment control to the middle of the adjustment range. 2-12 3. If using forms of 3 or more parts, set the adjustment control to the last mark. 4. Run the printer self-test (Maintenance Troubleshooting section). 5. Inspect the print sample. The characters should be easily read with no missing dots. Make certain you check the last copy of multi-part forms for properly formed characters. 6. If the print quality is unacceptable, move the print- head closer by one detent position and run another print sample (step 4). NOTE There is not a direct correlation between detent position and the number of parts in a multi-part form (e.g. the adjustment control is not set to the fourth mark for a four-part form). 7. Repeat this procedure until acceptable print quality is obtained. 2-13 Changing From Continuous Forms to Cut Sheets If continuous forms are presently loaded in the printer, you may change to single cut sheets by proceeding as follows: 1. Press the Off Line key. 2. Press the Tear Off key to advance the form to the tear off point. 3. Remove the last printed form. 4. Press the Load/Park key. The continuous forms will be backed down out of the paper path and held in the forms tractors. The display will appear as shown. < Parking Forms > Please Wait 5. This will be followed by the message: < Forms Parked > Use Load Key 6. The printer is now ready for cut sheets to be loaded. See Front Feed Path on page 2-9. 7. After the first cut sheet has been inserted, the display will appear as shown. < Cut Sheet Mode > Insert Sheet Changing From Cut Sheets to Continuous Forms If single cut sheets are presently loaded in the printer, you may change to continuous forms by proceeding as follows: 1. Press the Off Line key. 2. Press the From Feed key to eject any cut sheet which is presently in the printer. The display will appear as shown. 3. <Cut Sheet Mode> Insert Sheet 2-14 Press the Load/Park key. The continuous forms will automatically be reloaded to the previously set top-of-form and top margin. If no continuous forms are in the tractors, the printer will indicate a paper out condition. Refer to Bottom Feed Path on page 2-4 for loading continuous forms. 4. Press the On Line key. The printer is on line and ready to print. Paper Out When Using Continuous Forms When the printer runs out of paper, the following message will appear in the display: < Paper Out > Use Load Key The printer will automatically go off line when the paper supply is depleted. To recover from a paper out condition when using continuous forms: 1. Load paper into the tractors. 2. Press the Load/Park key to load forms. 3. Press the On Line key to go back on line. Paper Out When Using Cut Sheets The printer will not indicate a paper out error but will provide the following message in the keypad display: < Cut Sheet Mode > Insert Sheet You should respond by doing the following: 1. Insert paper into the front feed path until you feel it resting squarely against the front stops. You will hear some motor noise at this point, but do not release the paper. The lower pinch rollers will close and you may release the paper. The printer will automatically feed the paper up to the platen and the printer will continue printing. 2-15 This page intentionally left blank. 2-16 Chapter 3: Keypad Operation Arrangement of Keys and Indicators The purpose of this chapter is to familiarize you with the operator panel. The locations of all keys and indicators are illustrated below. 3-1 Description Of Indicators On Line indicator on - Printer is on line. off - Printer is off line. blinking - Printer is off line and is retaining unprinted data in the print buffer. on - Printer has experienced a non-recoverable error. You should contact your distributor or service representative. off - No errors are present. blinking - This indicates the printer has experienced a recoverable error. The specific error such as < Paper Out> will be listed in the keypad display. off - Printer is out of setup mode, ready for normal operation. blinking - Printer is in setup mode. Error indicator Setup indicator 3-2 Primary Key Functions The primary function is the function which is printed directly on the key. Primary key functions are used for normal operation. Secondary key functions are used in setup mode and are explained in Chapter 4. Pressing this key switches the printer between the on line state and the off line state. This key is used in conjunction with the On Line indicator which provides an indication of the printer state. The On/Off Line key is also used to continue after clearing an error condition. After the rear cover has been opened then closed, pressing this key indicates the ribbon has not been replaced and does not reset the ribbon usage value. This key functions as a Load key when the printer is out of paper. Pressing this key will load paper from the front feed path if paper is available. If there is no cut sheet in the front feed path, the printer will load continuous forms from the tractors into print position. 3-3 This key functions as a Park key when continuous forms are already in print position. Pressing this key will reverse feed the paper and park it in the tractors. Forms do not have to be removed after they have been parked. Paper which is parked will be held by the tractors in a ready position and may be reloaded by pressing the Load/Park key. When the printer is off line, this key is pressed to enter and to exit setup mode. This key works in conjunction with the Setup indicator. After the rear cover has been opened then closed, pressing this key indicates the ribbon has been replaced and resets the ribbon usage value. Pressing this key moves the form upward 1/144 inch for precise form alignment. If the key is pressed for more than 1/2 second, the paper will advance continuously until the key is released. When the printer is off line, this key places the printer in a top of form adjustment mode. Any adjustment made to the top-of-form in this mode is remembered and applied the next time a form is loaded. When using continuous forms, pressing this key advances the forms to the top of the next form. When using cut sheets, the Form Feed key is pressed to eject paper which is in the printer. 3-4 Pressing this key moves the form downward 1/144 inch for precise form alignment. If the key is pressed for more than 1/2 second, the paper will reverse continuously until the key is released. Pressing this key advances the forms up so the last printed form can be removed. Pressing the key a second time will move the form back down into print position. Pressing this key once will advance the paper by one line. If the key is pressed for more than 1/2 second, the paper will advance continuously until the key is released. This key allows you to quickly select a font without entering setup mode. To use this key, place the printer off line. Available font names will be displayed in the display window each time the Font Select key is pressed. This key may be used only when the printer is off line. When the printer is off line, pressing this key clears the printer's print buffer. This is normally used when a job is going to be restarted. 3-5 This key allows you to quickly select a profile without entering setup mode. To use this key, place the printer off line. Then press the Profile Select key. Available profile names will be displayed in the display window each time the Profile Select key is pressed. This key may be used only when the printer is off line. For more information about profiles, see Chapter 4. After changing profiles, it is suggested that the user park and load the paper to reset the top-ofform. LCD Display When on line, the LCD display provides the following information: 3-6 Chapter 4: Features and Profiles Features This chapter describes the various user programmable features of the printer. Through the keypad, the printer can be configured to operate in a variety of host environments and provide print for common applications such as reports, checks, invoices, and labels. The printer's features are grouped into the following seven categories: Group Name Feature Examples 1. Forms Control Form length, margin settings 2. Personality Emulations, fonts, character sets 3. Printer Control Paper handling, print control 4. Serial Control Baud rate, parity, handshaking 5. Parallel Control Handshaking, ack after busy 6. Profile Control Naming, saving profiles 7. Diagnostics Print profile, print test, firmware revision See pages 4-9 through 4-23 for a detailed listing and description of all features and values. Profiles This printer will store the feature settings for commonly used applications in what is called a PROFILE. Up to four profiles may be named, saved in the printer's non-volatile memory, and recalled with a few key strokes. This avoids time consuming setup and reprogramming each time you change applications. 4-1 The following shows how profiles can be named and how features may be programmed to suit the particular application. For example, to change from printing reports to checks, simply press the Off Line key, the Profile Select key (2 times), and the On Line key. Load the appropriate forms (checks) and you are ready to print. For an application that is not stored in a profile, call up the profile whose features most closely match the application and reprogram only the features requiring change. These changes will not alter the profile's permanent settings unless you save them when you exit setup mode. Secondary Key Functions To change features, press the Setup key to enter setup mode and the “Secondary Key Functions” are in operation. The illustration below shows the secondary keys and their respective functions. Note that in setup mode, the keys operate according to the legend encircling the key, not the legend printed on the key. A brief description of each key function follows: 4-2 When the printer is in setup mode, the Feature keys are used to select a specific feature. As shown on the feature chart, pressing the Feature key will move the display up the features list. Pressing the Feature key will move the display down the features list. When in setup mode, the Value keys are used to change the value of a feature. As shown on the feature chart, pressing the Value key will decrease feature values. Pressing the Value key increase feature values. 4-3 The Group key provides quick access to a specific group of features. When the printer is in setup mode, pressing this key steps through the printer features by group. This prevents having to “cycle through” the entire feature list in order to get to the desired feature. The Enter key is used to accept new values for the printer features. After the value of a feature has been changed, or after a Profile has been modified, the Enter key is pressed to save the new settings into memory. LCD Display In setup mode, the LCD display provides the following information: Profile Feature Listing To print a listing of the feature settings of a particular profile, follow the steps below: 1. Press the Off Line key. 2. Before entering setup mode, press the Profile Select key until it displays the profile you wish to print. 3. Press the Setup key and follow the previously described procedures for changing features. Go to Group 7. The display will read: Print Profile 4. Make certain 8 ½ inch or wider paper is loaded in the printer. 5. Press the Enter key. The printer will print a listing of the profile feature settings. 6. Press the Setup key to exit setup mode. 7. Press the On Line key to return to normal operation. 4-4 Changing Features In A Profile Feature settings in a profile may be changed through the keypad by following the steps below: 1. Press the Off Line key. (The On Line light should be off.) 2. Press the Setup key. (The Setup light will be on.) The display will read: G1 Forms Control Form Length XXX NOTE If you are unable to enter setup mode, contact your system manager. (The display will read “Key Lock”.) 3. Press the Group key, as necessary, to scroll through the feature groups until you reach the group containing the feature you wish to change. NOTE Features and values are listed by group, on pages 4-9 through 4-23. 4. Press the Feature or Feature feature to be changed. 5. Press the Value key or Value reach the value you wish to set. key to scroll the display up or down until you reach the key to scroll the display backward or forward until you 4-5 6. Press the Enter key to record the new value. The bell will sound once. 7. Repeat steps 3 through 6 as necessary until all features are correctly set for your application. 8. Press the Setup key to exit setup mode. The display will read: Save Profile? Y=Enter N=Setup To answer “Yes”, press the Enter key. This will record the change in non-volatile memory for that profile. To answer “No”, press the Setup key. This will make the change temporary, thus not changing the original profile setting. These settings will be valid until profiles are changed again or the printer is powered off. 9. Press the On Line key to return to operation. NOTE To maintain correct top-of-form alignment when a profile change is made, the paper should be parked (if not already parked) and reloaded so that the printer can reset the top-of-form for the new profile. As an example, assume the profile you are presently using defines the lines per inch as 6. To permanently change the lines per inch to 8, proceed as follows: 1. Press the Off Line key. P1 Profile One Font DP10 2. Press the Setup key to enter setup mode. GI Forms Control Form Length 66 3. Press the Feature key to select Lines/inch. GI Forms Control Lines/Inch 6 4. Press the Value key to change the Lines/inch to 8 lines. GI Forms Control Lines/Inch 8 4-6 5. Press the Enter key to save the new Lines/Inch value. The bell will sound once. 6. Press the Setup key to exit setup mode. The “Save Profile” message will be displayed. G1 FormsSave Control Profile? Lines/Inch Y=Enter N=Setup 8 7. Press the Enter key. This records the change into the profile. Profile One G1P1 Forms Control Font DP10 Lines/Inch 8. Press the On Line key to place the printer back on line. G1P1 Forms Control Profile One Lines/Inch Font DP10 8 9. Press the Load/Park key to reset top of form. G1 Forms Control Lines/Inch 8 8 After pressing the On Line key, the printer will operate with the vertical motion defined as 8 lines per inch. The next time this profile is selected, or if the printer power is switched off and back on, the lines per inch margin will remain at 8 lines per inch. 4-7 User Programmable Features Group 1: Forms Control CAUTION IMPROPER MARGIN SETTINGS CAN LEAD TO PRINTHEAD DAMAGE. 4-8 Group 1: Forms Control (Cont’d) 4-9 Group 1: Forms Control (Cont’d) 4-10 Group 1: Forms Control (Cont’d) 4-11 Group 2: Personality 4-12 Group 2: Personality (Cont’d) 4-13 Group 3: Printer Control 4-14 Group 3: Printer Control (Cont’d) 4-15 Group 3: Printer Control (Cont’d) 4-16 Group 4: Serial Control 4-17 Group 4: Serial Control (Cont’d) 4-18 Group 5: Parallel Control 4-19 Group 6: Profile Control 5-20 Group 7: Diagnostics 4-21 Group 7: Diagnostics (Cont’d) 4-22 Chapter 5: Troubleshooting and Maintenance This chapter provides scheduled maintenance and troubleshooting procedures which may be performed by the operator. These procedures require no special knowledge of electronics or printers. Any troubleshooting or maintenance beyond the level presented in this chapter should be performed by a qualified technician. Scheduled Maintenance WARNING MAKE CERTAIN THE PRINTER IS DISCONNECTED FROM THE AC POWER SUPPLY BEFORE REACHING INTO THE PRINTER TO PERFORM ANY CLEANING OR MAINTENANCE TASK. CAUTION DO NOT USE ANY CLEANERS, SOLVENTS OR LUBRICANTS ON ANY OF THE WORKING PARTS OF THE PRINTER. The only scheduled maintenance which can be performed is periodic cleaning (approximately every 3 months). Clean the cover sections with a soft, non-abrasive cloth. Do not use paper to clean the access covers. 5-1 Use a vacuum cleaner with a plastic nozzle to remove dirt from the carriage and the platen. Make certain the paper out sensor is not blocked by dirt and dust. A dry, lint-free cloth may be used to clean accumulated dirt from the carriage shafts and the platen. Use a vacuum cleaner with a plastic nozzle to remove dirt and dust from the cut sheet tray and throat. 5-2 Error Messages Paper Out Condition When the printer runs out of paper, the following message will appear in the display: < Paper Out > Use Load Key The printer will automatically go off line when the paper supply is depleted. To recover from a paper out condition: 1. Load paper into the tractors. 2. Press the Load/Park key to load forms. 3. Press the On Line key to go back on line. The error message will be cleared from the display after paper is loaded. Non-Volatile Memory Error If the printer experiences a non-volatile memory error, the following message will appear in the display: < NVM Ramfail > On Line to Cont. Press On Line to continue. If error repeatedly occurs, call for service. Paper Jam Paper jams may occur for several different reasons such as: paper pulling out of the tractor, paper binding somewhere in the paper path or using cut sheets that are shorter than the minimum length. When paper jams in the printer the following message will appear in the display: < Paper Jam > 1. Open cover 5-3 To clear a paper jam: 1. Press in on the latches at the side of the printer to release the cover. Flush the rear cover back to open. After opening the rear cover, the display will shown: appear as 2. Clear Jam 3. Close Cover 2. Move the forms adjustment lever so the printhead is the maximum distance away from the platen. 3. Pull up on the window assembly to unlatch it from the cover. 4. Pull the front access/window assembly forward to remove it from the printer. 5-4 5. Paper that is jammed in the upper pinch rollers may be removed by opening the rollers and removing the paper. Make certain you place the pinch rollers back in their normal position. 6. Paper that has not reached the platen may be removed by opening the tractors and pulling the paper straight down. 7. Remove all paper fragments. Make certain no paper fragments are left on the platen, ribbon guide, or on any paper sensor. Make certain ribbon and guide are in the correct position. 8. Replace the window assembly in reverse order. 9. Close the rear access cover. 5-5 When all cover sections are closed, the display will appear as shown: Ribbon Replaced? Y = Setup N = On Line 10. Press the On Line key. When the On Line key is pressed, the printer resets the carriage, checks the paper path, and the error message is cleared from the display. The printer will indicate a paper out condition if paper needs to be reloaded. If the ribbon is replaced, press the Setup key. This will reset the ribbon life monitor. 11. Reload paper. 12. Reposition the printhead for normal operation. Carriage Jam When the carriage is unable to move because of foreign objects in the printer or because of mechanical failure, the following message is displayed. < Carriage Jam > 1. Open Cover To recover from this error condition: 1. Press in on the latches at the side of the printer to release the cover. Push the rear cover back to open. After opening the rear cover, the display will appear as shown: 2. Clear Jam 3. Close Cover 5-6 2. Move the forms adjustment lever so the printhead is the maximum distance away from the platen. 3. Pull up on the window assembly to unlatch if from the cover. 4. Pull the window assembly forward to remove it from the printer. 5. Clear the obstruction and make certain the carriage can move freely. 6. Replace the window assembly in reverse order. 7. Close the rear access cover. 5-7 The display will appear as shown: Ribbon Replaced? Y = Setup N = On Line 8. Make certain all sections of the cover set are closed or the printer will not exit the carriage jam mode. 9. Press the On Line key. When the On Line key is pressed, the printer resets the carriage, checks the paper path, and the error message is cleared from the display. The printer will indicate a paper out condition if the paper needs to be reloaded. If the ribbon was replaced, press the Setup key. This will reset the Ribbon Life Monitor. 10. Reposition the printhead for normal operation. Parity Error The serial interface requires the printer to operate with the same parity status as the host computer. If parity has not been set correctly at the printer, the following error message is displayed. < Parity Error > To recover from this error, first determine what the parity setting for the printer should be by referring to the documentation for your host computer. The correct parity setting should then be made as follows: 1. Press the Off Line key. P1 Profile One Font DPI0 5-8 2. Press the Setup key. The G1 Fonts Control first group will appear on the top line of the display, with the first feature of the group appearing on the bottom line. Form Length 66 3. Press the Group key until you have accessed Group 4. The display will appear as shown. G4 Serial Ctrl Serial RS-232 4. Press the Feature key to select parity. G4 Serial Ctrl Parity 5. Press the Value key to select the desired parity. G4 Serial Ctrl Parity 6. Press the Enter key to save your selection. G4 Serial Parity 7. Press the Setup key to exit setup mode. The “Save Profile?” message will be displayed. Save Profile? Y = Enter N = Setup 8. Press the Enter key. Font 9. Press the On Line key to place the printer back on line. Ctrl P1 Profile One DP10 P1 Profile One Font DP10 5-9 Ribbon Life End When the ribbon usage value reaches 0%, all printing will stop and the following message will appear in the display: < Ribbon Life End> 1. Open Cover To recover from this error, replace the ribbon as follows: 1. Open rear cover. The display will change to the message as shown. 2. Replace ribbon cartridge and close the cover. The display will change to the message as shown. 3. 2. Replace Ribbon 3. Close Cover Ribbon Replaced? Y = Setup N = On Line Press the Setup key (Y) to reset the ribbon usage value to 0% and resume normal operation. Cover Open If any of the cover sections are open (front access, rear cover or tear bar), the following message is displayed: < Cover Open > Close To Cont. To recover from this error condition: 1. Close the cover section which is open. The following message is displayed. Ribbon Replaced? Y = Setup N = On Line 2. 5-10 Press the On Line key to continue operation. If a new ribbon cartridge has been installed, press the Setup key. This will reset the Ribbon Life Monitor feature. Access Open The following message is displayed when the unit is out of paper and the front access door is open: < Access Open > Close to Cont. Cut sheets cannot be loaded in this condition. To recover from this condition, close the access door. Cut sheets may now be loaded if desired. Keypad Lockout The following message is displayed momentarily after pressing a key which has been locked out or delayed. P1 Profile One > > Key Locked < < Printer Diagnostics The following diagnostics are available to aid in troubleshooting printer malfunctions. They are accessed while in the Setup mode under G7 Diagnostics. Print Profile This test will print a complete listing of feature settings for the current profile. This is normally used to obtain a quick list of the printer feature settings that can be compared with the computer system. 5-11 Firmware Test This test is normally used by service personnel. Scrolling this feature displays the firmware part numbers to determine what level and type of firmware is installed in the printer. P/N: 0-103215 3-103145 *2, A, 1-103110 *, 4-103114 A 2-103214 * 5-12 Printhead Test This test (requiring 80 column paper) is used to test the printhead print wires. The printer prints one complete line using each wire. This test is normally run when missing dots are noticed on a printout. The Forms Adjustment Lever must be set correctly for the forms being used, or a false indication may result. Refer to Chapter 2 for this adjustment. 5-13 Run Mode Test This test (requiring 80 column paper) will print the current Symbol set in all fonts available in the printer. 5-14 Run Self Test This test (requiring 80 column paper) will print an ASCII ripple pattern. This will test the internal logic of the printer. It can also be used in the Forms Adjustment Lever procedure (Chapter 2) when setting up new forms. If this test runs, the printer has passed all internal diagnostics. 5-15 Display Mode This test (requiring 80 column paper) is accessed while in setup mode under G2 Emulation. It is used to aid in program debugging or problem isolation. When Enabled, all data being sent to the printer from the computer is passed through the normal printer logic and printed in a hex dump format. Escape sequences and control codes are not executed. The output from the display mode can be compared to the control codes and escape sequences listed in the “Programmer's Manual”. With this information you can determine if escape sequences are correct for the emulation selected. Example: Assume that the printer is set up for Proprinter Emulation. The illustration below shows two lines of text that were printed by the printer. The display dump of this data is shown on the right. Starting at the top left corner of the display dump is the ASCII code (in hexadecimal) ‘OF’. Referring to the Proprinter Emulation in the “Programmer's Manual”, under “Select Condensed Printing”, you will find the hexadecimal code ‘OF’ with a description of what the command does for that emulation. This tells you that this ASCII code is valid for this emulation. It also tells you that the data following this code should print in 17.1 cpi and is canceled by receiving a DC2 (cancel condensed printing) control code. The data following the ‘OF’ are the ASCII “HEX” codes for the text shown below: Troubleshooting Please read this section before continuing to symptom analysis. The following diagnostic tests are used to aid in isolating possible printer malfunctions. These tests will assist the operator in determining printer/host problems. Additional information for printer error recovery is described under Error Messages. For host to printer communication problems, it is suggested that the operator read the Interface Functional Description of this manual prior to symptom analysis. The operator should also be familiar with displaying and setting of printer features. Refer to the chapter on “Features” for this information. The following section lists symptoms and corrective actions to be performed for each symptom. Prior to starting the symptom analysis, it is suggested that the printer be powered off for approximately 30 seconds and then powered back on. This will clear data in memory and reload Profile settings. Verify settings by running the diagnostic shown, 5-16 ‘G7 Diagnostics’ ‘Print Profile’ and compare the output to your desired configuration. If no changes are needed, rerun the print job. If problem persists, go to the Symptom Table and locate the symptom that best describes the problem you are experiencing. Perform the corrective actions listed for the symptom. If the problem still exists after performing the corrective actions, or if there is not a symptom that corresponds to the problem you are experiencing, call a qualified technician for further assistance. In the following table, some corrective actions indicate to the operator to check a ‘Feature Value’ to make sure it is set correctly. An incorrect feature value can vary between host systems, applications, configurations, etc., and may cause the particular symptom. For example: ‘G5 Parallel Ctrl’ ‘Parallel Enabled’ The operator may need to check the setting of the Parallel Enable/Disable feature found under Group 4 (Parallel Control), and verify that the Parallel port is Enabled. 5-17 Troubleshooting Table 5-18 Troubleshooting Table (Cont’d) 5-19 Troubleshooting Table (Cont’d) 5-20 Appendix A: Printer Specifications Printer Characteristics Printhead: 18 wire with a rated life of 300,000,000 draft characters. Maximum Line Length: Cut Sheet: 16 inches 160 characters @ 10 cpi 192 characters @ 12 cpi 212 characters @ 13.3 cpi 240 characters @ 15 epi 256 characters @ 16 cpi 262 characters @ 16.4 cpi 273 characters @ 17.1 cpi 288 characters @ 18 cpi 320 characters @ 20 cpi Tractor: 14.875 inches 148 characters @ 10 cpi 178 characters @ 12 cpi 200 characters @ 13.3 cpi 223 characters @ 15 cpi 238 characters @ 16 cpi 247 characters @ 16.4 cpi 257 characters @ 17.1 cpi 267 characters @ 18 cpi 301 characters @ 20 cpi Vertical Pitch: 1, 2, 3, 4, 6, 8 and 12 lines per inch and variable spacing, depending on the emulation. A-1 Print Speed For Various Fonts: Graphic Densities: Horizontal Dots/In 60 72 80 90 120 240 Vertical Dots/In 72 dots/inch and variable spacing, depending on emulation. Emulations EpsonFX-100 DEC LA-120 IBM Graphics Printer IBM Proprinter XL A-2 Font Specifications Available Fonts/Typefaces: Data Processing 10, 12, 13.3, 16, 18, 20 pitch Draft 10, 12, 15, 16.4, 17.1, 20 pitch Courier 10 pitch Prestige 12 pitch OCR-A and OCR-B 10 pitch International Character Sets: US ASCII UKASCII German French Swedish Danish Italian Spanish Japanese Symbol Sets: IBM USA 1 IBM USA 2 IBM Multinational 1 IBM Multinational 2 Epson DEC DEC Supplemental Paper Feed Specifications Paper Types: Tractor – 3” to 15”, 1 to 6 part, .021” max. thickness. Individual parts not to exceed .005” thickness without factory approval. Single part cut sheet - Up to 17 inches wide. 5 inch minimum length. Multi-part cut sheet - Up to 14 inches wide. 5 inch minimum length. C-Size Drawing - (17 x 22 inches, manual feed, portrait only) A-3 Access: Front - Manually fed cut sheets Bottom - Tractor paper Feed Direction: Forward - Continuous Reverse - Up to 22 inches Forms Tear Off: Zero forms tear off. Paper Slew: Slew speed is 15 IPS. Reverse slew is 4 IPS. Forms Mode Change Parking Forms: The forms are backed down into the tractors out of the front paper path, so that cut sheet or card stock may be used. The continuous forms are reloaded to the TOF and top margin previously set. Tear Off: A key may be used to advance the forms a predefined distance, so the last printed form can be removed. The distance advanced is specified by the user. The forms are returned to print position when the key is pressed again, or after user specified timeout period. Communications Interface Communications Buffer Size: 12K bytes min. RS-232/RS-422 Serial Interface Characteristics: Baud Rates: 110, 300, 600, 1200, 1800, 2400, 4800, 9600, 19.2Kb, 38.4 Kb - standard Protocol Types: X-ON/X-OFF, DTR/DSR, ETX/ACK, ENQ/ACK A-4 Centronics - Compatible Parallel Interface Characteristics: 36 pin Amphenol Configuration Protocol Types: BUSY, ACK Operator Panel Functional Description Display Description: 2 line by 16 character LCD. In addition, the following LED’s are used: On/Off Line Error Setup Mode Keyswitch Layout: 12 keys Ribbon Cartridge/Drive Stationary harmonica cartridge with an average life of 15 million characters, minimum. Physical 26.25” W x 9.00” H x 18.14” D Weight: 47 lbs. Electrical Power Requirements: 115V at 50/60 Hz. 230V at 50/60 Hz. Environmental Temperature: Non-operating: -30° to 180° F (-34° to 82° C) Operating: 40° to 104° F (5° to 40° C) up to 7000 ft. Derate linearly from 104 to 78 between 7000 ft. and 10,000 ft. A-5 Humidity: Non-operating: 10 to 90% RH non-condensing Operating: 20 to 80% RH non-condensing Noise Level: 53.1 to 56.4 dbA per ISO 7779 depending on font style selected. Frequency: 50/60 hz +/-2 Hz Electrostatic Discharge: Will withstand 25kV discharge with shielded cables. Shock And Vibration Shock: Operating: 1/4 g on any axis Vibration: Frequency: 10-500 Hz Amplitude: .000078 inches (.02mm). Not to exceed 10 g acceleration. Exposure: 3 minute linear sweep of each axis. Compliances This unit will comply with the following at the time of production. Safety: UL 1950 CSA C22.2 No 220-MI986 IEC 950 EMI: FCC Class A A-6 Appendix B: Interface Specifications Parallel Interface Data Transmission: 7 or 8 bit Synchronization: Externally supplied Data Strobe Handshaking: Acknowledge (Busy before Acknowledge or Busy after Acknowledge) Busy (Acknowledge before Busy or Acknowledge after Busy) Logic Level: Input data and all interface signals are TTL compatible. Two output signals control the handshaking on the parallel interface, the BUSY signal and the ACKNOWLEDGE signal. An incoming DATA STROBE will cause BUSY to go high. PAPEREND: The PAPER END signal is an active high signal that will go high when paper out is detected. ERROR: The ERROR signal will go low with the detection of an error condition. A fatal printer error condition exists when ERROR is low, PAPER END is low and SELECT is high. SELECT- When the printer is ready to receive data, the SELECT signal is set high. This signal will go low when: The Off Line key is pressed. There is a carriage jam. Paper out is detected. The cover is open. Fatal errors. B-1 + Active high Active low B-2 The following diagrams illustrate the signal timing of the parallel interface when Acknowledge is issued before Busy. B-3 The following diagrams illustrate the signal timing of the parallel interface when Acknowledge is issued before Busy. B-4 Parallel Interface Connector Pin Assignment B-5 Parallel Interface Enable/Disable 1. Set the power switch to ON. P1 Profile One Font DP10 2. Press the Off Line key. P1 Profile One Font DP10 3. Press the Setup key. The first group will appear on the top line of the display, with the first feature of the group appearing on the bottom line. G1 Forms Ctrl Form Length 66 4. Press the Group key until you have accessed Group 5. The display will appear as shown. G5 Parallel Ctrl Handshake Busy 5. Press the Feature key to select the Parallel feature. G5 Parallel Ctrl Parallel Enable 6. Press the Value Press the Value G5 Parallel Ctrl Parallel Disable 7. Press the Enter key to accept your selection. key to select Enable. key to select Disable. G5 Parallel Ctrl Parallel Disable There are three additional features which allow you to configure the parallel interface to suit your needs: Handshake, ACK BUSY and 8th Bit. All three features are contained in Group 5, Parallel Control. Each feature is explained in detail in Chapter 4. After you finish your parallel interface configuration, continue with Step 8. 8. Press the Setup key to exit setup mode. The “Save Profile” message will be displayed. Save Profile Y=Enter N=Setup B-6 9. Press the Enter key to save the setting in non-volatile memory. 10. Press the On Line key to place the printer back on line. P1 Profile One Font DP10 P1 Profile One Font DP10 RS-232C Serial Interface Data Transfer Rates (Baud Rate): 110 300 600 1200 1800 2400 4800 9600 19200 38400 Synchronization: Start-Stop Bits Data Format: Start Bit: Data Bits: Parity: Stop Bit: 1 7 or 8 odd, even or no parity 1 or 2 for reception 1 for transmission If the host serial interface is configured for 7 bit data with no parity, data from host computer must contain two stop bits. Handshaking Protocols: X-ON/X-OFF: (DCI/DC3) In this protocol, the printer will respond with the DC3 (X-OFF) character when: Print buffer is nearly full. The cover is open. Paper out condition exists. Carriage jam or paper jam condition detected. Printer is off line. B-7 When the printer is ready for more data, it will transmit the DC1 (X-ON) character. ETX/ACK: The host will include the ETX character at the end of a string of data. When the printer detects the ETX character, it transmits an ACK character to the host, indicating it is ready for more data. ENQ/ACK: The host will include the ENQ character at the end of a string of data. When the printer detects the ENQ character, it transmits an ACK character to the host indicating it is ready for more data. Serial port configuration can only be selected through the front panel. Only one handshaking protocol can be selected at a time. The DTR protocol can be selected with any handshaking protocol. If the user selects modem control, the printer will only receive and transmit data if RTS, CTS and DSR are honored and provided by the host. B-8 Serial Interface Enable/Disable 1. Set the power switch to ON. P1 Profile One Font DP10 2. Press the Off Line key. P1 Profile One Font DP10 3. Press the Setup key. The first group will appear on the top line of the display, with the first feature of the group appearing on the bottom line. G1 Forms Control Form Length 66 4. Press the Group key until you have accessed Group 4. The display will appear as shown. G4 Serial Ctrl Baud Rate 9600 5. Press the Feature key to select the Serial feature. G4 Serial Ctrl Serial Enable 6. Press the Value key to select Enable. Press the .4 key to select Disable. G4 Serial Ctrl Serial Disable 7. Press the Enter key to accept your selection. G4 Serial Ctrl Serial Disable The printer is factory set for RS-232 serial interface. If you are using the RS-232 interface, proceed to Step 11. If you wish to select the RS-422 serial interface, proceed as follows: 8. Press the Feature key to select the Serial feature. G4 Serial Ctrl Serial RS-232 9. Press the Value key to select the RS-422. G4 Serial Ctrl Serial RS-422 B-9 10. Press the Enter key to accept your selection. G4 Serial Ctrl Serial RS-422 Determine the baud rate of the host computer. The printer is factory set for 9600 baud. If the baud rate for the printer must be changed, proceed as follows: 11. Press the Feature key to select Baud Rate. G4 Serial Ctrl Baud Rate 9600 12. Press the Value key to select desired baud rate, (19.2K for this example). G4 Serial Ctrl Baud Rate 19.2K 13. Press the Enter to save your selection. G4 Serial Ctrl Baud Rate 19.2K There are five additional features which allow you to configure the serial interface to suit your needs: Parity, Data Bits, DTR, Handshake and Modem Control. All five features are contained in Group 4, Serial Control. Each feature is explained in detail in Chapter 4. After you finish your serial interface configuration, continue with Step 14. 14. Press the Setup key to exit setup mode. The “Save Profile?” message will be displayed. Save Profile? Y = Enter N = Setup 15. Press the Enter key. P1 Profile One Font DP10 16. Press the On Line key to place the printer back on line. P1 Profile One Font DP10 B-10 RS-232 Serial Interface Connector Pin Assignment B-11 RS-422 Serial Interface Connector Pin Assignment B-12 Appendix C: Default Tables All profiles are defaulted to the same factory settings. C-1 C-2 C-3 C-4 Appendix D: System Administration Features This appendix describes how to access features which are not normally available while the printer is in Setup Mode. These features are found in a hidden group called “G8 System Ctrl”. By accessing this hidden group, you may: Reset all profiles to factory defaults and reset the Key Lock Out feature to factory defaults. Selectively lock out or delay individual keypad functions such as “Setup Mode” using the Key Lock Out feature. Set the ribbon life monitor check and replace limits. NOTE Use of these features may be restricted by removing this appendix from the manual. To access this hidden group, do the following: 1. Load paper in the printer and place the printer On Line (On Line LED ON). 2. Press the four keys in the order indicated below. 3. The printer will automatically enter Setup Mode and Group 8 may now be found using the “Group Key”. D-1 Features Available in the Hidden System Control Group D-2 D-3 D-4 D-5 This page intentionally left blank D-6 Appendix E: Ribbon Life Monitor Feature This feature provides the ability to control the usage level of the ribbon and helps prevent inadvertent usage past its functional life. The printer displays a “Check” or “Replace” message on the keypad at user designated limits. If the ribbon reaches the end of it's life, the printer will stop printing and indicate the ribbon must be replaced. By adjusting the check and replace limits, the operator can be prompted to replace the ribbon at a usage level best suited for that specific application. This feature may also be used for monitoring ribbon wear before starting a long unattended print job. The Ribbon Life Monitor feature counts all dots printed on the ribbon regardless of print mode (graphics, barcodes, NLQ ... ). The percent of total ribbon life is then calculated. This percent usage may be checked by entering setup mode and selecting the “Ribbon xx% Used” feature located in the G3 Printer Control Group. G3 Printer Ctrl Ribbon xx% Used Each time the Rear Access cover is opened and then closed, the display will then question if the ribbon has been replaced. If the response is YES, and the Setup key is pressed, this feature is reset to zero percent used. If the response is NO, and the On Line key is pressed, printing operation win resume. This feature may be adjusted like any other feature in the Setup mode. Normally the Ribbon Usage feature is not adjusted in Setup mode unless a partially used ribbon is installed. In this case the percent usage should be estimated and the features set accordingly. The user definable Check, Replace, and Ribbon Life features are found in the G8 System Ctrl feature group. For more information on these features, refer to Appendix D. Ribbon Monitor Operation Check Ribbon As the printer operates, the Ribbon Life Monitor maintains a running total of the number of dots which have been printed since the feature was last reset. The ribbon usage value is determined by dividing the total number of dots printed by the ribbon life limit. When the ribbon usage value exceeds the “Check Ribbon” value, the printer will continue printing and will flash the following message on the keypad display: < Check Ribbon > Ribbon xx% Used E-1 This message indicates that the ribbon cartridge is approaching the life limit and should be checked for wear. The user should install a new ribbon, if it needs to be replaced. This message will appear from the keypad display whenever the user takes the printer off line. It will then be displayed only at power up. Replace Ribbon If the current ribbon cartridge is left in the printer after the “Check Ribbon” message, printing will continue until the ribbon usage exceeds the “Replace Ribbon” value. At this point, the printer will continue printing and will flash the following message on the keypad display: < Replace Ribbon > Ribbon xx% Used This message indicates that it is now time to replace the ribbon cartridge. It will remain in the keypad display in place of the “On Line” display text. If the current ribbon cartridge is left in the system, printing will continue until the ribbon cartridge usage value reaches 100%. At this point the printing will stop, the error LED will blink, and the following message will be displayed on the keypad display: < Ribbon Life End > 1. Open Cover This message indicates that the end of the ribbon life has been reached. No further printing will take place until the ribbon cartridge is changed and the ribbon life monitor feature is reset, or the ribbon usage value is changed to a value less than 100%. There are two methods to change the value of the Ribbon Life Monitor Feature: 1. Replace the ribbon by using the following procedure: Open rear access cover to replace the ribbon cartridge. At this point the message on the keypad display will change to: 2. Replace Ribbon 3. Close Cover E-2 When the rear access cover is closed the keypad display will change to: Ribbon Replaced? Y = Setup N = No ****This message will be displayed whenever the rear access cover is opened and then closed. Pressing the Setup key (Y) in response to this message will cause the printer to reset the ribbon usage feature to 0%, reset the carriage, and resume operation. Pressing the On Line (N) in response to this message will cause the printer to reset the carriage and resume operation without effecting the ribbon usage value. However, if the ribbon is at 100% usage, it must be replaced before printing may continue. 2. Enter Setup mode and manually change the value of the ribbon usage feature to some value less than 100%. For additional information on setting features, refer to Chapter 4 in the User's Manual. E-3 This page intentionally left blank. E-4 Appendix F: ASCII Conversion Chart F-1 F-2 F-3 This page intentionally left blank F-4 Appendix G: ASCII Character Sets DEC Character Chart G-1 Epson Character Chart G-2 Epson Character Chart (Cont’d) G-3 IBM Multinational All Characters Chart G-4 IBM Multinational All Character Chart (Cont’d) G-5 IBM Multinational Character Set 1 G-6 IBM Multinational Character Set 1 (Cont’d) G-7 IBM Multinational Character Set 2 G-8 IBM Multinational Character Set 2 (Cont’d) G-9 IBM ASCII All Character Chart G-10 IBM ASCII All Character Chart (Cont’d) G-11 IBM ASCII Character Set 1 G-12 IBM ASCII Character Set 1 (Cont’d) G-13 IBM ASCII Character Set 2 G-14 IBM ASCII Character Set 2 (Cont’d) G-15 Epson International Selection G-16 DEC LA-120 International Selection G-17 DEC Supplement Character Set G-18 Appendix H: Escape Sequence Quick Reference Epson FX Quick Reference H-1 Epson FX Quick Reference (Cont’d) H-2 Epson FX Quick Reference (Cont’d) H-3 IBM Proprinter Quick Reference H-4 IBM Proprinter Quick Reference (Cont’d) H-5 IBM Proprinter Quick Reference (Cont’d) H-6 DEC LA-120 Quick Reference H-7 DEC LA-120 Quick Reference (Cont’d) H-8 DS-180 Quick Reference H-9 DS-180 Quick Reference (Cont’d) H-10 DS-180 Quick Reference (Cont’d) H-11