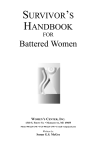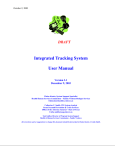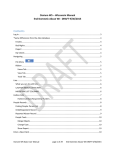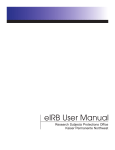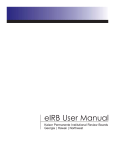Download AVS Documentation Updated
Transcript
User Manual Contents Introduction 5 AVS Overview........................................................................................................................... 5 Using AVS ................................................................................................................................. 5 Intake 6 Creating an Intake record ........................................................................................................... 7 Creating/Selecting Records for an Intake .................................................................................. 8 Existing Profile Record ............................................................................................... 8 New Client (No Profile Record) .................................................................................. 9 Completing the Intake ................................................................................................. 9 Client Profile 10 Creating a Client Profile Record .............................................................................................. 11 Household 12 Creating a Household Record .................................................................................................. 12 Program Enrollment 13 Creating a Program Enrollment Record ................................................................................... 14 Enrollment Details ..................................................................................................... 15 Hotline Call ............................................................................................................... 15 Shelter ........................................................................................................................ 16 Child .......................................................................................................................... 16 Departure ................................................................................................................... 17 Closure Type ............................................................................................................. 17 Anonymous Hotline Calls 18 Client Profile Tier 2 Forms 19 Client Profile Tier 2 Form Descriptions .................................................................................. 19 Client Profile Tier 2 ‘Main’ Section Fields ............................................................................. 21 Supporter 22 Creating a Supporter Record.................................................................................................... 22 Supporter Tier 2 Form Descriptions ........................................................................................ 23 Category and Option 24 Creating New Categories ......................................................................................................... 24 Service Categories and Options ............................................................................................... 25 Creating a Service Category ...................................................................................... 25 AVS User Manual Contents iii Creating a Service Option ......................................................................................... 25 Goal Categories and Options ................................................................................................... 27 Creating a Goal Category .......................................................................................... 27 Creating a Goal Option .............................................................................................. 27 Other Categories and Options .................................................................................................. 28 iv Contents AVS User Manual Introduction Apricot for Victims’ Support (AVS) is an efficient and highly secure software solution for victims’ support service providers, such as domestic violence, sexual assault, crime victims, and more. Apricot provides the tools and functionality needed to track what matters, collaborate with ease and easily produce government and private grant reports that help you prove impact. AVS Overview AVS allows organizations to track what matters, providing one system to manage whatever information you and your staff, clients, and shelters need, capture. Capture information from initial applications and initiatives to progress reporting and outcomes, so nothing falls through the cracks Eliminate duplication of effort and deliver reports with push-button efficiency Better manage virtually anything – individual household profiles, cases, programs, services volunteers and more. AVS allows collaboration with ease, creating a single environment to record records, assessments, updates, reports and actions, accessible to all users. Securely access and use information anywhere via multiple browsers, in multiple languages, and with a tablet or smart phone Automate and streamline the way teams share information, serve clients and determine outcomes Enable clients, victims, volunteers and shelters to securely access and submit information via the web. Using AVS This user manual is intended to be an overview of the forms included in the AVS system. With instructions on navigating the product, creating records, and making changes to options within the system, this guide serves as both an introduction to the product and a step-by-step walk-through for new users. AVS User Manual Introduction 5 Intake When entering a client into your AVS system, the first thing you must do is create an Intake form for the person or person(s) who are enrolling with your organization. This form tracks or links the clients who came in together at a particular time. 6 Contents AVS User Manual Creating an Intake record A new Intake should be created in the following two situations: If a client, or group of clients, has not received services from your organization previously If a client has completed all previous services and is beginning services with your organization again. o If a client is beginning a new program but is already receiving a service from your organization, please create a Program Enrollment. More information on that can be found in the Program Enrollment section. 1. From the My Apricot tab, click “New Intake.” You can also open the My Apricot Navigation Menu on the left by clicking “Open/Close,” then click on Intake under Search Records. 2. Click “New Intake” under the Search Actions menu on the right side of the screen. 3. Save the record. This can be done by clicking “Save Record” on the Record Options palette on the right side of the screen. AVS User Manual Intake 7 Creating/Selecting Records for an Intake 1. Click the “Add” button. Existing Profile Record If the client has previously visited your organization, they should already have a client profile you can select from within the Client Profile Search 1. Click the dropdown box labeled Add Search Field. 2. Select a field to search by. 3. Search for the client by the field you’ve selected 8 Contents AVS User Manual 4. Click the line the Client’s name is on to add them to the Intake record. This will bring up a box above the search that says “Link Added” with the client’s name. New Client (No Profile Record) If the client has not previously visited: 1. Click “Create New” at the top of the Client Profile Search. a. For more information on creating Client Profile records, go to AVS User Manual Intake 9 Creating a Client Profile. Completing the Intake Once you have created and selected the necessary Client Profiles, you’ll see your selections underneath “Links to be Added” in the Enroll Client(s) section. 1. Verify the names under Links to be Added Upon Save are correct, then save the record. 2. Fill out the information in the remaining sections. a. Current Situation b. Contact Information c. Emergency Contact Information 3. Save the record. Client Profile The Client Profile is where you will capture the most basic identifying information for a client. If any information on this form does change or is discovered to be incorrect, it is extremely important it is updated immediately. 10 Contents AVS User Manual Note: Please be sure that you have completed an associated Intake before creating a Client Profile, unless the person you are completing a profile for is not present at the time of intake or if the type of Program Intake you are creating is a Hotline Call. AVS User Manual Client Profile 11 Creating a Client Profile Record 1. Fill in all relevant fields. a. Ensure accuracy of required fields. i. Name ii. Date of Birth iii. Race iv. Ethnicity v. Gender vi. Veteran Status 2. Ensure the Record Save Checklist shows that all required fields have been filled in. a. Required fields are marked with an asterisk. b. C lick field name in checklist to be directed to that field on form Underneath Associated Records, there are linking fields for Associated Intake Records and Associated Household Records. Here, you can ensure that an Intake has been created for this client or add this client to a Household. For more information on Intake records, go to the Error! Reference source not found. section. For more information on Household Records, go to the Household section. 12 Contents AVS User Manual Household The Household form is meant to link members of a particular household, regardless of whether those members were part of the group that came in at a specific time. Creating a Household Record 1. Click “Add” under “Associated Records” on the Client Profile of the person you’re trying to link to a Household. If the Household already exists in your Apricot, click the line it’s located on to link the client to that record. Note: If you wish to track household members who may not be included in the Intake, please create a Client Profile for them just as you would for someone who is included. AVS User Manual Household 13 Program Enrollment A Program Enrollment should be created whenever a client is being enrolled in a program provided by your organization. This allows you to capture all relevant information to the client’s enrollment for that particular program, ensuring accurate reporting. The Program Enrollment is a versatile form that is used to track many types of programs, with fields that appear dependent on the choices you make. 14 Contents AVS User Manual Creating a Program Enrollment Record 1. View the folder of the client you wish to create the enrollment for. a. After creating the Client Profile, click “View Folder” under the Record Options palette on the right side of the screen. b. If you’re creating an enrollment for an existing client, click Client Profile Search on the screen under “My Apricot,” find the client you’re looking for, then click any field that is not orange on the row of their record in order to open their Document Folder. i. Hover over “Actions” on the Program Enrollment line. ii. Select “Create New”. AVS User Manual Program Enrollment 15 Enrollment Details 1. Select the Associated Intake for the program you’re entering this client data for. 2. Fill out other required fields. a. b. c. d. e. Client Type Program Eligible for HUD funding? Service Start Date Program Type Hotline Call When “Hotline” is selected under Program Type, the Hotline Call and Hotline Call notes sections will appear. 16 Contents AVS User Manual Shelter If Residential is chosen for Program Type or if Eligible for HUD funding? is answered with “Yes,” HMIS Background fields will appear. Some HMIS fields, when the choice of “Yes” is selected, will have additional questions. These will appear in the event that choice is selected. Child When “Child” is selected underneath Client Type on a Program Enrollment, fields specific to a client under 18 will appear. Click the section to expand and fill in these fields. AVS User Manual Program Enrollment 17 Departure When “Exit” is selected for Closure Type on a Program Enrollment, and the Program Type is “residential,” fields specific to a residential client’s departure will appear. Click the section to expand and fill in these fields. Closure Type This field is used to select whether a client will be re-enrolled so HMIS information can be updated, or whether the client has left the program. If “Re-Enrollment” is selected, then a new Program Enrollment form should be created for the client. If “Exit” is selected, then departure fields should be completed. 18 Contents AVS User Manual Anonymous Hotline Calls To log an anonymous hotline call, simply select “Anonymous Victim Hotline Call” from the My Apricot tab. This will take you directly to a record named “Anonymous Anonymous” in your AVS. 1. Make the selection of “Hotline” underneath Program Type. 2. Hotline Call fields will appear. 3. Fill out relevant information within those sections. 4. Save the record. AVS User Manual Anonymous Hotline Calls 19 Client Profile Tier 2 Forms Client Profile Tier 2 Form Descriptions Batterer Program: This form is completed when a client is entered into a Batterer Program. Be sure the associated Program Enrollment has “Batterer” selected for Program Type. Bed Enrollment: This form should be filled out when a client is beginning a stay in your shelter. The service site, associated Program Enrollment, and Check-In Date should be selected at the beginning of the stay, and the Check-Out Date should be selected when this client departs. 20 Contents AVS User Manual Court Case: This form collects details on a case that a client has in court. Case details and important dates should be added as they’re gathered. Charge: This form collects the charges that a client has pending. An associated case form must be filled out first and selected from the case dropdown before information on each charge can be filled out. One form should be created for each charge a client has pending. Case Notes: This form collects case notes about any program your organization offers. The record can be locked by a supervisor to ensure accuracy of entered information. Circle of Care: This form allows you to have a quick reference point for organizations you’ve sent your client to. Electronic Document: This form allows you to upload electronic documents up to 25 MB to a client’s folder. Financial Assistance: This form allows you to enter information on financial assistance your organization has offered to a client. Goals: This form is used to set and track goals for a client, dependent on the categories and goals you have set. The “Goal Status” button should be changed if and when the goal is completed. Goals categories and goals can be created, as seen in Goal Categories and Options Creating a Goal Category and Creating a Goal Option. Information Release: This document allows you to track the organizations or people that a client has stated information can be released to. Injury Form: This form allows you to attach an image of an injury and associate it to a particular Program Enrollment. Medical Advocacy: This form is used to track information about clients your organization has reached out to for Medical Advocacy. Payment: This form allows you to track payments clients have made to your organization. Play Therapy: This form is used to track individual or group Play Therapy sessions your organization hosts for children. The displayed fields will change depending on whether Individual or Group is selected underneath “Type of Session.” Protection Order: This form is used to keep track of filed protection orders, as well as the status of those orders. Referrals: This form is used to track referrals you’ve given to a particular client. Services: This form is used to collect services, and the amount of time those services have taken, for a particular client. Please note that time must be entered in minutes, and then it will be converted to hours in the box next to minutes. Service categories and names can be customized by creating new records as seen in Goal Categories and Options Creating a Goal Category and Creating a Goal Option. Sexual Assault Tracking: This form collects relevant information, as well as follow-up information, for sexual assault victims. Trafficking: This form collects relevant information to clients who have been victims of human trafficking. AVS User Manual / 21 Tracking: This form can be used to track anything your organization needs to. This can also be done by creating a new form for that particular item. The choices in this can be modified by creating records under Category and Option, as seen in the Other Categor section. Visitation Center: This form is used for tracking the details of a client’s visits to your organization’s visitation center. A new form should be created for each visit. Client Profile Tier 2 ‘Main’ Section Fields Program Enrollment: This is a dropdown created from the Program Enrollment forms you have created for a particular client. The dropdown will show the selection that was made under “Program,” as well as the date. Make sure to select the program that the form you’re filling out is related to. Service Site: This field allows you to select the site the service took place, if your organization has more than one. The choices in this can be modified by creating records under Category and Option, a process you can learn more about in the Other Categor section. Referral: This field allows you to select the agency that referred a client to your service, if applicable. The choices in this can be modified by creating records under Category and Option, as can be seen in the Other Categor section. Staff: This dropdown allows you to select the staff member who was associated with a service offered to a client. This field is populated through Supporter records where Staff was selected as type. 22 Contents AVS User Manual Supporter This form is where you will enter a new staff member, volunteer, intern, donor, or board member into your system. To get to the Supporter record from the My Apricot tab, open the My Apricot Navigation Menu on the left, then click Supporter. Creating a Supporter Record 1. Select the correct “Type of Supporter.” a. If this is a staff member, the staff details section will become visible. b. Fill in all required fields. c. Save the record. AVS User Manual Supporter 23 Supporter Tier 2 Form Descriptions Training Log: This is where you can log training sessions for Supporters. The categories and names of trainings can be changed by creating records in category and option. More information on that can be found in the Other Categor section. Staff Timesheet: This is where time can be logged for Staff members. Select the date, category, funder (if applicable), and number of hours, and then use the signature field for manager approval. The signature field is used by clicking sign, then holding down the left mouse button and dragging the cursor through the signature box. Donation: This can be used to track donations from Supporters who have been marked Donor. Volunteer Hours: This can be used to track hours for Volunteers. 24 Contents AVS User Manual Category and Option These forms can be used to create new options for selection under dropdowns within the following categories present on other forms. Service Training Goal Funder Service Site Referral Court Creating New Categories 1. From the My Apricot tab, open the navigation menu on the left side of the screen; Select More, then select Category. 2. Select New Category from the Search Actions palette on the right side of the screen. AVS User Manual Category and Option 25 Service Categories and Options Creating a Service Category 1. Enter the name of the Service category you wish to create under Category. 2. Select Service under Type of Category. 3. Save the record. Creating a Service Option 1. Go to the Category Search screen. 2. Select the Service Category Tier 1 you wish to create the option underneath. 3. On the same line as option, hover over actions and select Create New. 26 Contents AVS User Manual 4. Type in the Service Name under ‘Option’. 5. If this service is related to a particular State Service Type that your state requires for reporting, select your state and the Service Type it’s related to within the State Service Type section. 6. Save the record. AVS User Manual Category and Option 27 Goal Categories and Options Creating a Goal Category 1. Click New Category under the Search Actions palette on the right side of the Category screen. 2. Type the name of the Goal Category under Category. 3. Save the record Creating a Goal Option 1. Select the Goal Category you wish you create the option underneath on the Category Search screen. 2. From the Category Document Folder, hover over Actions on the same line as Option, then select Create New. 3. Type the name of the specific Goal you wish to add to the Goal dropdown in the box under Option. 28 Contents AVS User Manual 4. Save the record. Other Categories and Options 1. Click “New Category” under the Search Actions palette on the right side of the Category screen. 2. Type the category you wish to be a choice on other dropdowns under “Category.” 3. Select the dropdown you wish this choice to appear under by selecting “Type of Category.” 4. Save the record. AVS User Manual Category and Option 29