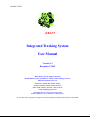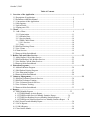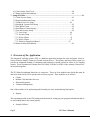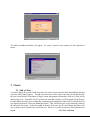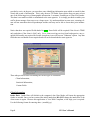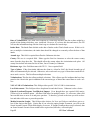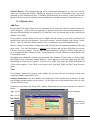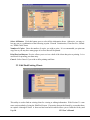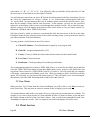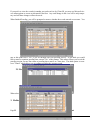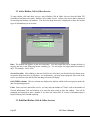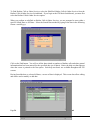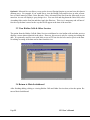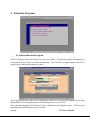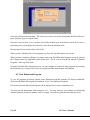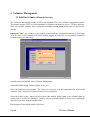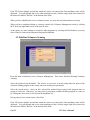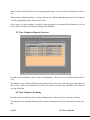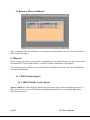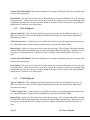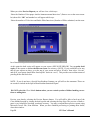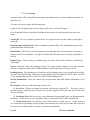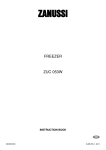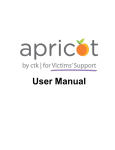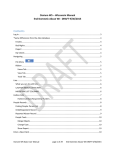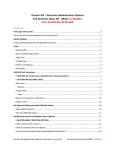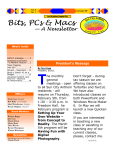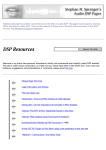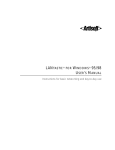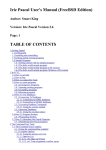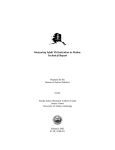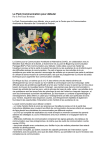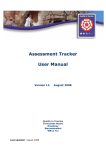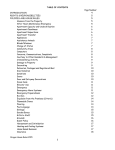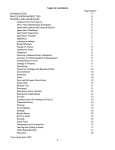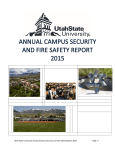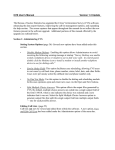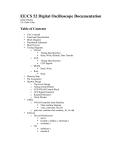Download Integrated Tracking System User Manual
Transcript
October 2, 2003 DRAFT Integrated Tracking System User Manual Version 3.1 December 9, 2003 Elaine Knotts, System Support Specialist Health Human Services Commission – Family Violence/Refugee Services [email protected] Catherine C. Smith, ITS System Analyst Sexual Assault Prevention & Crisis Services Office of the Attorney General – State of Texas [email protected] Toni Guillot, Director of Program System Support Health & Human Services Commission - Family Violence All corrections and or suggestions to change this document should be forwarded to Elaine Knotts or Cathy Smith. October 2, 2003 Table of Contents 1. Overview of the Application ............................................................................................................ 3 1.1 Description of Application.......................................................................................4 1.2 Definitions within this Manual ................................................................................5 1.3 Conventions of this Application .............................................................................6 1.4 Help Options ...........................................................................................................7 1.5 Special Fields ..........................................................................................................7 1.6 Signing on to ITS ....................................................................................................7 2. Clients ................................................................................................................................................. 9 2.1 Add a Client ............................................................................................................9 2.1.1Victimization .................................................................................................11 2.1.2 Offender Data................................................................................................13 2.1.3 Services Intake ..............................................................................................14 2.1.4 TDHS Child Clients......................................................................................16 2.1.4.1 Services ................................................................................................18 2.1.5 Print..............................................................................................................18 2.2 Edit/Find Existing Clients......................................................................................18 2.3 View Clients ..........................................................................................................19 2.4 Client Services .......................................................................................................19 2.5 Return to Main Switchboard..................................................................................22 3. Hotline Calls and Other Services ................................................................................................... 22 3.1 Add a Hotline Call or Other Service......................................................................24 3.2 Edit/Find Hotline Calls & Other Services .............................................................23 3.3 View Hotline Calls & Other Services....................................................................25 3.4 Return to Main Switchboard..................................................................................25 4. Education Programs ....................................................................................................................... 28 4.1 Add an Education Program....................................................................................28 4.2 Edit/Find an Existing Program .............................................................................27 4.3 View Education Program.......................................................................................28 4.4 Return to Main Switchboard..................................................................................29 5. Volunteer Management ................................................................................................................... 30 5.1 Edit/Find Volunteer Hours & Services..................................................................30 5.2 Edit/Find Volunteer Training.................................................................................31 5.3 View Volunteer Hours & Services ........................................................................32 5.4 View Volunteer Training .......................................................................................32 5.5 Return to Main Switchboard..................................................................................33 6. Reports .............................................................................................................................................. 33 6.1 TDHS Monthly Reports ………………………………………………………35 6.1.1 TDHS Monthly Activity Report ....................................................................33 6.1.2 TDHS Resident Services Monthly Statistics Report …………………36 6.1.3 TDHS Non-Resident Services Monthly Statistics Report ………….. 37 6.1.4 TDHS Special Non-Resident Services Monthly Statistics Report … 38 6.2 OAG Sexual Assault Monthly Report ...................................................................38 6.3 VOCA Reports......................................................................................................39 6.4 VAWA Reports.....................................................................................................39 6.5 Close Out the Month..............................................................................................40 6.6 Close Out the Fiscal Year ......................................................................................40 6.7 Return to Main Switchboard..................................................................................40 7. Setup & Utilities ............................................................................................................................... 41 7.1 Client Services Setup .............................................................................................43 7.2 Program Information Setup....................................................................................41 7.3 Volunteer Services Setup …………………………………………………….44 7.4 Funding & Custom Field Setup .............................................................................45 7.5 Print Intake Forms .................................................................................................45 7.6 Send Data to Central Agency.................................................................................45 7.7 User and Security Setup.........................................................................................46 7.7.1 User Setup ………………………………………………………………..46 7.7.2 Security Setup ……………………………………………………………47 7.7.3 Delete Clients ……………………………………………………………47 7.7.4 Merge Clients …………………………………………………………….47 7.7.5 Return to Setup Switchboard …………………………………………..47 7.8 Return to Main Switchboard..................................................................................45 1. Overview of the Application The Integrated Tracking System (ITS) is a database application designed to track and report client activities related to Family Violence or Sexual Assault services. The primary function of this system is to provide an automated method of calculating and producing required reports for either of two funding sources, Texas Department of Human Services Family Violence or Office of the Attorney General Sexual Assault Programs. The ITS Main Switchboard Menu has six categories. There are four modules into which data must be entered in order for the ITS to produce the necessary reports. These modules are as follows: • • • • Clients Hotline Calls and Other Services Education Programs Volunteer Management One of the modules is for performing end of month/year close and producing final reports • Reports The remaining module is the ITS management function for setting up your program information and users and sending data to the central agency. • Page 3 Setup & Utilities ITS User’s Manual This user manual will provide basic instructions for entering, searching, editing, viewing and reporting data. Though there are numerous additional Microsoft Access functions that you may use to further analyze or report the data contained herein, instructions for doing so fall outside the scope of this document. 1.1 Description of Application The first screen you see upon opening the ITS is referred to as the Main Switchboard. The various selections the user has available at this point are referred to as Menu choices. Consider that you are provided a menu at a restaurant and the waiter asks what appetizer you would like and then proceeds through the salads, main entrees and deserts. The ITS menu also has a definite hierarchy of choices. Following is an overview of this hierarchy. ITS Main Switchboard Clients Add a Client Find/Edit Existing Client View Clients Client Services (Only Data Entry screen for Client Services.) Return to Main Switchboard Hotline Calls and Other Services Add a Hotline Call or Other Service Edit/Find Hotline Calls & Other Services View Hotline Calls & Other Services Return to Main Switchboard Education Programs Add an Education Program Edit/Find an Existing Program View Education Program Return to Main Switchboard Volunteer Management Edit/Find Volunteer Hours & Services Edit/Find Volunteer Training View Volunteer Hours & Services View Volunteer Training Return to Main Switchboard Reports TDHS Monthly Reports TDHS Monthly Activity Report TDHS Resident Services Monthly Statistics Report TDHS Non-Resident Services Monthly Statistics Report TDHS Special Non-Resident Services Monthly Statistics Report Page 4 ITS User’s Manual Return to Reports Menu OAG Sexual Assault Monthly Report Close Out the Month Close Out the Fiscal Year Return to Main Switchboard Setup & Utilities Client Services Setup Program Information Setup Volunteer Services Funding and Custom Field Setup Print Blank Intake Forms Send Data to Central Agency User and Security Setup Return to Main Switchboard 1.2 Definitions within this Manual The following terms will be used throughout this manual: 1. Combo box – a box that provides a closed list of data for selection. Appears as a single text box field with a downward-pointing arrow on its far right side. To open the box for selection, click the down arrow button. To choose your entry, either scroll down the list using the scroll arrow or begin typing. The cursor will jump to the first item in the list that begins with the letter(s) you are typing. 2. Command Button – a control used to initiate an action (i.e. open or exit a form, exit a database, print, run a report, etc.) One uses the mouse to click the button to select that option. 3. Database - a term used to describe a collection of data that is permanently stored on the computer hard disk. This application uses a database to store all data entered that is associated with calls, and workers (data entry personnel etc.). 4. Field - a location on the form within which the user will enter data. For example, Client Last Name is a field on the Add a Client Screen. A number of "fields" of information constitutes a "record" about a subject. 5. Form – a control used to view, add, edit and delete data. 6. List box – a box that provides an open list of data for selection. 7. Main Switchboard – the initial menu of selections and command buttons available upon starting ITS. 8. Menu - a list of options presented on a form or menu bar which when selected will present either another menu, another form, or one of the functions of the system. For example, the first form presented following the login form is the main menu (called main switchboard). Selection of the menu option Client Intake Functions will present the Client Intake Switchboard. Selection of the menu option Add Client(s) will present the Demographics Information Form for a new client. 9. Menu Bar - The gray bar at the top of the screen that has standard Microsoft Access menu choices. 10. Record - a collection of bits of information (fields) about a subject such as the service provider, user, client, etc. Page 5 ITS User’s Manual 11. Status bar - Status bar is the area at the bottom of the screen that indicates the current record number and provides short descriptions of the data entry requirements of the fields of the current screen. 1.3 Conventions of this Application In using this application, the information listed below will help the Worker to understand or work more effectively within the system. - Select command buttons by clicking with the mouse. - To access a previous field, use the mouse to click in the desired field or hold down the SHIFT key while tabbing backwards to the appropriate field. - To move between fields, either use the Enter or Tab key to move between fields or click the mouse in the desired field. Depressing the Shift-Key while pressing the Tab key will allow you to tab backward. When you have finished entering data in the first screen, you may continue by selecting either of the buttons at the bottom of the screen. - To move between records, observe the shaded bar at the bottom of the screen that contains left and right arrows. This is called a Scroll Bar. Click the right or left arrow to move forward or backward through records you wish to view. For example, using the Clients, View Clients option, select the right arrow - To edit data in a field, select the field using the mouse, then use the standard Windows environment methods to change or delete. An example of deleting text in a field with the mouse would be to select the applicable text, then use the delete or backspace key to delete the selection. - To see the list of items related to a field such as states or codes, select the down arrow to the right of the field of a combo box, use the scroll bar to the right of the field of a list box. - The “Exit Form" button is used to exit or cancel the current form. - A new record is saved in the database either by exiting the form or by leaving a screen via other command buttons. For example, in the Client Intake Form, a command button is available for going to the Victimization Form. Should you select the button to leave the existing screen, all the information previously entered will be saved before leaving that form. You will often be prompted by a message asking if you wish to save. At this point, if you have made any errors and do not wish to save the information you have just entered, you have the option to answer "no" to this save. This will not delete the existing record but will not save changes you may have made since opening that record. - All error messages will appear in a message box that will pop up on the screen. The messages will typically indicate to the user what type of action needs to be taken e.g. Invalid Entry. - Notice that required entries are displayed as a shaded color. Any attempt to leave the screen without having entered required data, will initiate an onscreen error message indicating that you Page 6 ITS User’s Manual must enter the required data. Client identifying information such as the client's name, address, social security number and phone are not required and will not be included in the data that is downloaded to the state agencies. It is recommended that you do enter this information, however, to assist you in finding the client information in the future. 1.4 Help Options Help is available in several ways throughout this application. Status text is available for every field and will be located on the status bar located at the bottom of the Access Application Window. It reflects information about the field where your cursor is currently located and gives a short description of type of data required for that field. Control tips are available for some check boxes and command buttons. These tips are sensitive to the mouse location. For example, if you point the arrow at the TDHS or OAG checkbox on the Client Intake screen, a text box will appear and provide a brief description of what that field entry requires. The standard Microsoft Access help is accessible by selecting the Help option from the Microsoft Access menu bar or by pressing <F1>. Some of the Microsoft features described in the help text will not be available to you unless you are working in an unsecured copy of the ITS database. - - 1.5 Special Fields There are two types of special fields within this application. - An automatic field appears at the top of many of the forms. These fields have a different background color and are not available for you to edit. The information in these fields is entered automatically by the system. For example, the “Worker” field in the Add Service Provider Form is an automatic field. Once you have been setup as a "Worker" and you log in using your login name, the system uses that information to identify this as the Worker's name automatically. - A required field is shaded and produces an error message if left blank. Most required fields have "unknown" options available. 1.6 Signing on to ITS To begin using this system, any user must: Obtain a user ID and an assigned password from the ITS Program Administrator at your program site. (Note: This applies only to first-time users) 2. Double click on the ITS icon on your Windows desktop. If you can't find an icon, notify your Program Supervisor or the ITS support staff in Austin. 3. At the security login screen, type your login name (user ID) and password and press <Enter> or select “Ok/Enter’ with the left mouse button. As you type your password, you will only see asterisks. Login names and passwords are not case sensitive. 1. Page 7 ITS User’s Manual The Main Switchboard (Menu) will appear. To select a specific menu option, use the keyboard or mouse. 2. Clients 2.1 Add a Client To add a client to the system for the first time, first select Clients from the Main Switchboard and then select the Add Client(s) option. Though several screens will be used to enter all relevant information, the first screen labeled Client Intake is largely client demographic information. Each new client will be entered only once. Thereafter, the ITS system will track that client by an ITS assigned Client ID number and change the status (new, continuing, returning) upon completion of the Close Out Month Process (see Reports section for Close Out Month procedure). This will also be true of all continuing clients at the end of the fiscal year. In the first month of the new fiscal year, the ITS will change the status of all active clients to new clients for the next fiscal year. However, in order to relocate a client who has been Page 8 ITS User’s Manual provided a service in the past, you must have some identifying information upon which to search for that client's old record of information. This is why the new ITS intake form requires that you enter at least one of the following pieces of demographic information: Last name, Pseudonym or Client File Number. This data is not made available or transmitted to the state agencies. It is simply provided to enable your staff to better manage client cases over a longer term. It is understood that in some cases, returning clients will not remember their old pseudonym and the staff may not be able to locate their prior information. Notice that there are required fields shaded in green. Some fields will be required if the client is TDHS only and others if the client is OAG only. For a client receiving services from both agencies, any required field usually not required for Sexual Assault survivors will have an "Unknown" option. Any data fields that are not shaded are not required and will not be downloaded to state agencies. Three tabs provide screens for entering the various types of client data: Client Information; Statistical Information; Custom Fields. Client Information Intake Date: Intake Date will default to the computer's date. Date Masks will insert the appropriate slashes as needed. Once you have entered the initial intake date DO NOT change the intake date if the client comes in again. Because this application is Year 2000 Compliant, a four digit year is required. Use the following format for entering dates: (mm/dd/yyy) Page 9 ITS User’s Manual Client File Number: This is a field that you may use to assign your own unique number to identify the client. The ITS does not use this but instead uses the Client ID it assigns. However, as a convenience, if you enter a client file number that you have already used, you will receive a prompt from ITS notifying you that it is not a unique number. Funding Source List Box: This list of funders is derived from those funding sources indicated to be Active in Setup & Utilities, Add Funding Source. Check all that apply to the client at the time of intake. However, if you are entering services at a later time and decide to enter another funders services (VOCA,VAWA, etc.), this will automatically update without user intervention. In most cases, you should enter OAG, TDHS or Both to identify the primary status of the client at the time of intake. This should be determined by whether the client’s primary victimization that brought them to you was a Sexual Assault only (OAG), a Sexual Assault incident where the offender’s relationship to the client is ‘domestic’ (BOTH), or a domestic violence incident that is not a sexual assault type (TDHS). Worker: Enter the name of the staff or volunteer who performed the manual intake on the client. OAG First Contact: This field defaults to Face to Face but may be changed to Telephone. Sexual Assault hotline callers become clients with that first phone call and should have intakes completed even with little information. The intention here is to reflect the means of the client's first contact for service. # Family & Friends: The intention of this field is to enter the number of family or friends other than the client such as a relative or friend who came with the client. Hours Spent: This is the number of hours spent with the family members or friends other than the client. Hours Spent with Client: This is the amount of time spent on the intake with the client only. Pseudonym, Last Name, Client File #: One of these fields will be required to be entered. In the future, if the client returns, you would need some identifying information with which to locate their old records. However, due to the nature of our clients, it is understood that this may not be possible and some duplicate client information will be entered. City: In the case of the City field, a list of cities will be created by your entries so that in the beginning you will be prompted to add the city to the list. Additional Address: Allows you to enter additional client addresses if applicable. County: The county list contains all the counties in the state of Texas as well as Out of State and Out of Country. Because it is required, it also contains the Unknown selection. Tract #: If necessary, you may use this field to enter the tract # of the client’s address. Home Phone/Work Phone: These fields are included for your convenience. Your entries will automatically be formatted as numbers with appropriate parenthesis and dashes. Additional Phone/Location: Available to you to enter additional phone numbers for contact and the location of the number. Date of Birth: This field is not required but if you enter it and tab to the next field, the age will automatically calculate. Page 10 ITS User’s Manual SSN: NOT REQUIRED but available for you to enter for that client. Education, Race/Ethnicity, Source of Income: These are available as drop down list boxes. As such, you many enter a few characters until the correct choice is displayed or you may use the down arrow to select your choice from the drop down list. If the client is an OAG only client, the only one of these fields that is required is Race/Ethnicity which allows for an Unknown selection. Head of Household: A checkbox whee you may indicate if the client is the Head of the household. Household Size: Indicate the number in the client’s household. Adult Client Experience: In some fields, you may make multiple selections such as in Adult Client Experience. Notice some of the fields display down arrows. These are drop down list boxes. To make an entry in such a field, begin typing and as the list finds a match, you will see it displayed in the field and can tab or Enter to move to the next one. Statistical Information: Several data elements were added with the upgrade of the ITS including data needed for VOCA and VAWA reporting. Several of these are entered when selecting the Statistical Information tab. Geographic Location: A list box that allows you to select the appripriate geographic location category for the client. Non-English Speaking: This list box allows you to capture the language spoken (other than English) by the client. Racial/Ethnic Category: A list box that allows you to select the appropriate racial/ethnic category. Once having entered a client in the Client Intake screen, ITS requires that you enter other required information regarding a service, victimization, offender and, if applicable, related TDHS child clients. The buttons located at the bottom of the Client Intake Screen also have a small checkbox located beside them. Once you have completed the required data entry for each of these areas, the box beside the completed function will display a check indicating you have finished entering that required data. 2.1.1 Victimization Having entered the basic demographic information about the client, select the button titled, Victimization, to enter detailed information about the event that caused the client to seek shelter or service. You may enter multiple victimizations by using the scroll bar's right arrow to go on to additional blank victimization screens. Once completed, close the Victimization screen(s) to return to the client demographic information. Page 11 ITS User’s Manual Date of Victimization: This field is not required as a client may not know the date or there might be a period of time during which they were victimized. However, if you have this date and enter it, the ITS will use this information along with the client's age to calculate the Assault Age. Intake Date: The Intake Date defaults to the date of intake on the Client's Intake screen. If this is a future or multiple victimizations, the intake date should be changed to accurately reflect the date of that intake. Assault Age: This field is required but offers the Unknown selection. County: This too is a required field. Either type the first few characters or select the correct county name from the drop down list. This should reflect the county where the victimization took place. All county lists include selections for Out of State, Out of Country or Unknown. Disclosure Age: New Field that came with ITS 3.1. Not a required field. Type of Abuse: If the client intake indicates the client is a client for OAG, the Sexual Assault type of abuse will automatically be selected. Otherwise, select each and every type of abuse that caused the client to seek a service. This list allows multiple selections. Victimizations: This list also allows multiple selections. This reflects specific incidents that have happened to the client in the past in addition to the one main type of abuse that caused them to seek a service. VOCA/VAWA Victimizations: This field provides specific VOCA/VAWA victimizations. Law Enforcement: This field provides a drop down list and check boxes. Unknown is also a choice. Episode Locations/Weapons Used/Physical Impact: Even though these are required field entries, [Unknown] is an available option. All three fields allow for multiple entries. To select one, either click once on that item or arrow to it and press spacebar. To deselect, go back to the item you wish to deselect and either click once or press the spacebar. Medical Attention Sought: This field provides choices for None and Unknown and allows you to select all the choices that apply. Notice that if you select the option Sought Treatment, you will see the Sexual Assault Forensic Exam fields display on screen. If Sought Treatment does not get selected, data on Sexual Assault Forensic Exam would not be required and, therefore, will not display. Page 12 ITS User’s Manual Offender Button: When finished entering all the victimization information, you must enter the Offender data related to that incident. Should you attempt to close the Victimization screen, you will be prompted to enter Offender data first. If Offender data had already been entered, a check would be displayed in the box next to the Offender button on both this screen and the primary Client Intake screen. 2.1.2 Offender Data Add New Having entered all required data in the Victimization screen, select the Add New button from the Offender dialog box. At this point, you might elect to perform a Find and search existing offenders by either their Offender ID that was assigned by ITS when they were first entered OR you may search by the offender’s Last Name. If you perform a search and locate the correct offender already entered on some prior victimization of another client, then select the button to “Associate Previously Entered Offender with Current Victimization”. This will enter that offender into this client’s victimization and related offender record. If this is a newly entered offender, simply select Add New and enter all required information on the data entry screen. Very little information is required on the offender and for those fields that are required, Unknown is always an option. You may enter multiple offenders by using the scroll bar’s right arrow to go on to additional blank offender screens. Upon completion, close the offender screens to return to the Victimization screen. Depending upon whether the client is a Sexual Assault only, Domestic Violence only or a client of both, the offender screen will display slightly different. Notice that for an OAG only client, only the OAG Relationship to Client list box appears. Likewise, for a TDHS only client, the TDHS Relationship to Client list box appears. If the client is receiving services from both TDHS and OAG, both list boxes appear. View If an offender’s name already appears in the offender box you may select the View button to look at the completed offender information screen. Offender Intake Date: This date defaults to the intake date of the client but may be changed. In addition, multiple offender intakes may be entered. Use the right arrow at the bottom of the screen to scroll to a new offender record. Pseudonym, Last Name, Fist Name, SSN, Address Information are not required but may be entered if known. Age: Age of the offender is a required entry but may be entered as 100, which indicates Unknown. Sex: Sex of the offender is a required entry but may be entered as Unknown. Race/Ethnicity: Race/Ethnicity is a required entry but may be entered as Unknown. TDHS Offender's Relationship to Client or OAG Offender's Relationship to Client: As shown on the screen, a single offender relationships list will be displayed for OAG only or DHS only clients. Both drop-down lists will be displayed for a client receiving services from both. Page 13 ITS User’s Manual In the case of entering a second (or greater) victimization for a client who is already entered as a “dual” client, you will find that both the TDHS and the OAG Relationship to Offender box is present. If the victimization is only a sexual Assault, non-domestic offense OR if it is a domestic violence incident that is not Sexual Assault, one of these relationship lists would not be applicable. The OAG relationship to Client list contains “NA” and the TDHS relationship list contains the option “Never married; Never lived together” should you determine that either of these relationships does not apply. Find This utility is used to find an existing offender for viewing or editing information. In some instances there may be multiple clients who meet the selected criteria such as multiple clients with the same last name. In this instance, you may use the scroll bar’s right arrow at the bottom of the screen to scroll through these multiple records. Select either the Offender’s ID or the Last Name and click on Find to perform the search. If multiple clients meet the selected criteria such as when selecting Last Name, you may then arrow down to your choice and then click the Find button. Once you have an offender’s record opened, you may select the button labeled “Related Victimizations”. Clicking this button will take you out to the victimization screen with which this offender was associated. If associated with multiple victimizations, you may once again use the right arrow on the scroll bar at the bottom of the screen to scroll through these. In addition, if someone with your organization is providing the offender services such as a Batterer Intervention Prevention Program (BIPP), the services provided may be entered into the database using the services section in the lower half of the screen. This service tracking allows you to enter the date of the service, service type, court ordered date (if applicable), fee assessed for the services and the payment toward that fee. This information is entirely optional and does not affect the client’s data tables in any way. 2.1.3 Services Intake Having entered all required Victimization and Offender data and having closed these screens to return to the Client Intake screen, you may now select the Services button to enter basic intake services. ITS will not allow you to close the client's intake screen without having entered at least one service on the day of intake. This service intake screen is one of two screens provided for entering services. The primary purpose of this screen is to be able to enter initial services provided on intake days or to be able to view all services provided a specific client. Page 14 ITS User’s Manual Refresh: Should you have entered services from earlier dates and desire to resort the records immediately, use the Refresh button at the upper right of the screen. Otherwise, the records will automatically display properly the next time you open this view. Service Help: This is a new feature that came with ITS 3.1. This screen provides a complete listing of OAG and TDHS contracted services, their definitions and how to record them in units or hours. Service Date: The Service Date initially defaults to the date of the initial intake. Once you have entered a new date, the next record will default to the last entered date. Because of the method for changing these defaults, you may not edit a date by simply changing a single digit of the date field but must enter the entire new date. Funding Source: The funding source is selected according to the following criteria: TDHS: selected when you are only funded by DHS. OAG: selected when you are only funded by OAG. VOCA: selected when you are providing services that are VOCA funded VAWA: selected when you are providing services that are VAWA funded. Service Provided: As you tab to the services drop down list, you may either press the spacebar once then begin entering the first few characters of the service or you may use the arrow to select a service from the drop down list. The list will reflect only those services the client is currently receiving. If the client has been entered as an OAG only client, the service list will reflect only OAG services. If the client is a TDHS only client, the list will reflect only TDHS services; If the client receives services from both agencies, a combined list will be displayed. Some of these services are the same for either agency and will be marked with TDHS or OAG at the end of the service text. Page 15 ITS User’s Manual RES: You must check or uncheck this box to indicate whether the service was provided as a resident or non-resident service. This is critical for calculating TDHS service and shelter days on the reports. Unlike earlier versions, Version 3.0 does not track the client’s residency status for the user and no longer displays this at the top of this screen. Units/Hours: The default for this field is 1.00 unit or 1.00 hour. Services should be entered as hours or number of services provided depending upon the agency’s definitions of “Units”. Services are to be recorded in hourly (down to quarter hour) units. Units of service are defined in detail in other documents. A list of TDHS services and units of services can be found in your agency’s provider’s manual on the back of the suggested Service Tracking Log form. They are also listed at the Service Help screen that was added with the 3.1 upgrade. Worker: As you begin to type the worker's name in this field, the name will display and you simply tab or Enter to move onto the next record. How Provided: This field has three choices (Face to Face, Telephone or Written). This became a required field with the upgrade to ITS 3.1. 2.1.4 TDHS Child Clients After entering all the client information and associated victimization and offender data on the Add Client screen, select the TDHS Child Client button at the bottom of the screen to enter related children's data. This screen is only applicable to the children of TDHS clients. Children receiving OAG services may have a regular client intake entered and should uncheck the Adult box on that screen to indicate that this is a child client. For TDHS child clients, the ITS will continue to track and relate the children's' entries to the primary adult client so that in the future, you may locate the parent and their related children. The child's data entry screen will not require as much information as an adult's but will require certain Victimization and Offender entries. At least one service (in addition to "Entered Shelter") will also be a required entry at this time. Page 16 ITS User’s Manual Intake Date: Intake Date will default to the computer's date. Date Masks will insert the appropriate slashes as needed. Because this application is Year 2000 Compliant, a four digit year is required. Use the following format for entering dates: mm/dd/yyyy Pseudonym, Last Name, Client File #: One of these fields will be required to be entered. In the future, if the client returns, you would need some identifying information with which to locate their old records. However, due to the nature of our clients, it is understood that this may not be possible and some duplicate client information will be entered. County: The county list contains all the counties in the state of Texas as well as Out of State and Out of Country. Because it is required, it also contains the Unknown selection. Sex: The drop down list allows for entries as male, female or unknown. Date of Birth/Age: This field is not required but if you enter it and tab to the next field, the age will automatically calculate. Race/Ethnicity: This list is available as a drop down list box. As such, you many enter a few characters until the correct choice is displayed or you may use the down arrow to select your choice from the drop down list. Type of Abuse: Select each and every type of abuse that caused the client to seek a service. This list allows multiple selections. This field appears on the Victimization screen of the adult client. Batterer's Relationship to Child Client: Select the relationship of the offender to the TDHS child client from this drop down list. 2.1.4.1 Services Having entered all required data for the TDHS related child client, you must also enter at least one intake service for the child. As with the adult client, ITS will not allow you to close the child client's intake screen without having entered at least one service on the day of intake. Entering this service is critical for TDHS clients as the entry is recognized by ITS and calculated to report the number of service days. 2.1.5 Print When you select the Print button on the lower part of the Client Intake screen, you will be prompted to select which forms you wish to print. You may select one or all the forms to print and the number of copies you desire. Be aware that printing all may be a lengthy process since a client may have multiple pages of services. Page 17 ITS User’s Manual Select All Button: Click this button once to select all the information boxes. Otherwise, you may select any one or a combination of the following to print: Client & Victimization, Client Services, Offenders, TDHS Child Clients. Number of Copies: Enter the number of copies you wish to print. It is recommended you print one copy first as you may have many pages of services that will be printed. Print/Preview Buttons: Preview allows you to review a draft of the client data prior to printing. It is a useful tool for proofing your data entry. Cancel: Select Cancel if you wish to defer printing until later. 2.2 Edit/Find Existing Clients This utility is used to find an existing client for viewing or editing information. With Version 3.1 came some easier methods of using the Edit/Find Screen. First notice that on the Search by screen that there are capital A through E listed. A short cut has been built in which allows you to “hold the Alt key and Page 18 ITS User’s Manual select either “A”; “B”; “C”; “D” or “E”. You will notice when you hold the Alt key and select “B” that the cursor moves to the blank area to the right of Client ID. You will also notice that when you select “B” that the last client entered is the first client shown. Next to the “Client ID” column there is a “Primary” column. A ‘Yes’ in the Primary column equals Adult and a ‘No’ equals Child. In some instances there may be multiple clients who meet the selected criteria. Also, there may be multiple clients with the same last name. In this instance, you may use the scroll bar's right arrow at the bottom of the screen to scroll through these multiple records. Just as when first entering data, you may select the buttons at the bottom of the client's screen to view previously entered Victimizations, Offenders and/or TDHS Child Clients. Select the criteria by which you choose to search and then click the down arrow of the bar to the right. If multiple clients meet the selected criteria such as when selecting County, you may then arrow down to your choice and then click the Find button. You may perform a search based on one of five criteria: A. Client File Number: Client Identification assigned by your program staff B. Client ID: Assigned automatically by ITS C. County: County in which the client resides and was entered on their initial intake. D. Last Name: Client's last name E. Pseudonym: Client's pseudonym if used during initial intake. The recommended method for locating a TDHS child client is to search for the child's parent and then select the TDHS Child Client button to open their child's intake screen. However, this option does exist to perform a direct search for a TDHS Child Client ID. If you do so, ITS will require that you complete a full intake, victimization and offender record first. When you attempt to find a child client with this option, ITS will notify you on screen of the parent client's id. This will enable you to avoid entering additional data, cancel the child find and perform a find for the adult client id. 2.3 View Clients When you select View Clients from the Client Switchboard, you will be able to view all previously entered client's data. This may take an extensive amount of time to display your records. You cannot edit data while in this view mode. However, using some Access functions are available. For example, to view the records in order of County and then in order of Client Last Name, select and move the County column to the left of the Last Name column. Next, use the menu commands Records, Sort, Ascending to reorder the records. This is a temporary sort order and changes will not be saved. 2.4 Client Services Page 19 ITS User’s Manual On the Client Switchboard, the Client Services is the fourth option. This is the primary location for entering client services from the ITS provided Service Log form. This activity log form is included for convenience and you are not required to use it. The benefit of this form, however, is that it closely corresponds with the data entry screen and can help streamline the data entry process. With your log forms filled out neatly (and, of course, totally without mistakes!) you can begin your data entry session. The Client Services data entry screen will allow you to choose between entering consecutive services for the same client or to enter miscellaneous services for multiple clients. Client ID: Begin by typing in the Client ID which should have been recorded on the log form. Alterna- tively, you may select the down arrow for a drop down list and choose the Client Id from the list. Immediately upon selecting the Client ID, you will see the Client's Name, Pseudonym and/or Client File # appear to the right in grayed out boxes. These boxes cannot be changed but appear only to help ensure the data is being entered for the correct client. Service Date: Tab once (or use the Enter key) to enter the Service Date in the following format: mm/dd/yyyy. As soon as you begin typing you will notice the slashes referred to as a "date mask" appear to separate the month, day and year entries. Funding Source: The funding source is selected according to the following criteria: TDHS: selected when you are only funded by DHS. OAG: selected when you are only funded by OAG. VOCA: selected when you are providing services that are VOCA funded VAWA: selected when you are providing services that are VAWA funded. Service Provided: Having entered the date the service was provided, tab or enter to move to the next field, Service Provided. Pressing the spacebar one time and then begin typing in the service. Alternatively, you may click the down arrow to view the pull down list of services. The list of services will reflect either OAG services, DHS services or a combination of OAG and DHS services depending on whether the client is receiving services of either or both agencies. In the combined list, you may see several services that are labeled DHS or OAG at the end of the text. Page 20 ITS User’s Manual RES: You must check or uncheck this box to indicate whether the service was provided as a resident or non-resident service. This is critical for calculating TDHS service and shelter days on the reports. Unlike earlier versions, Version 3.0 does not track the client’s residency status for the user and no longer displays this at the top of this screen. County of Service: This should be the County where the service is provided which might be the primary county where your center is located or some other county where a satellite office is providing service. Once again, simply begin typing the county name until the correct county text appears or use the down arrow to pull down a list from which to select the county name. Time Spent/Units: The default is 1.00 or one hour. TDHS does not track by hours but only by units such as a Service Day or Shelter Day. OAG does track hours of service so it is important to enter these hours accurately. In order to keep things uniform, it may be best to enter hours for TDHS also since it could be considered useful information but what you enter here will not affect your TDHS reported numbers of service or shelter days. Worker Name: Enter the Worker Name in the same way as above. Either begin typing in the worker's name until it correctly displays or use the down arrow to select from the drop down list. How Provided: This field has three choices (Face to Face, Telephone or Written). This became a required field with the upgrade to ITS 3.1. Finally, as you tab or press Enter you will move to the first of the three buttons at the bottom of the screen. If selected, the first button, Next Service, will take you to a new screen for entering additional services for that same client. As you move out of the current screen, you will be prompted to save the record to which you should answer "Yes". Next Service: The Next Service screen will retain the Client ID from the last one you entered. It also displays the same client name and/or Pseudonym or Client File # if available. The Service Date will default to the service date you previously entered enabling you to simply tab (or Enter) to continue on through the screen. Next Client: When you have completed entries for that client, you can select the Next Client button to enter services for a new client. Proof: The final button on the bottom of the screen is the Proof button. After each data entry session, you should proof your entries. This proofing screen will display all data that has been entered since the last proofed session. Use this opportunity to ensure that all the current session's data was entered correctly. From this point, you may return to Data Entry, Print or Close. Records will be listed in the order of Service Date. Page 21 ITS User’s Manual If you prefer to view the records in another sort order such as by Client ID, you may use Microsoft Access menu options to create an Advanced Filter/Sort. Any such change in the view will be only temporary and will these changes will not be saved. When finished Proofing, you will be prompted to answer whether the records entered are accurate. You may at this point select "Yes" if you are through with your proofing activity. If you think you would like to return to continue proofing later, answer "No” to the prompt. This answer allows you to exit the proofing session for now but return to proofing these entries at a later time. The third option is to answer "Cancel" which allows you to continue proofing the current records. 2.5 Return to Main Switchboard When selected, this option returns you to the primary ITS Main Switchboard. 3. Hotline Calls and Other Services Page 22 ITS User’s Manual 3.1 Add a Hotline Call or Other Service To enter hotline calls and other services, select Hotline Calls & Other Services from the Main ITS Switchboard and then select Add a Hotline Call or Other Service. Below is the screen that is displayed for entering total hotline call numbers. The list in the drop down box is displayed to show the various types of information you are to enter. Date: The default date appears in the first field entry. You may either tab past or change the date by retyping the date in the following format: mm/dd/yyyy. Use two digits for single character months or days. For example: 06/01/1998. Service Provided: After tabbing to the next field, Service Provided, you should select the down arrow to open the drop down box of selections. As an alternative, you may begin typing the first word of the service you need to enter and the first matching selection will display. OAG/TDHS columns: The two columns are displayed to indicate which of the two agencies needs the data for reporting purposes. Units: Once you have entered the service, you may enter the number of "Units" such as the number of General Information Calls and continue on to enter the next record or close the window. You will be prompted and required to enter a number if you leave the Units field "0" as this is information that is required during end of month reporting. 3.2 Edit/Find Hotline Calls & Other Services Page 23 ITS User’s Manual To Find Hotline Calls or Other Services, select the Edit/Find Hotline Calls & Other Services from the Hotline Calls & Other Services Switchboard. If you begin at the ITS Main Switchboard, you must first select the Hotline Calls & Other Services option. When you perform an edit/find on Hotline Calls & Other Services, you are prompted to enter either a specific Search Date or All Dates. Select the Search Date method by typing in the date in the following format: mm/dd/yyyy. Click on the Find button. You will see all the data related to numbers of hotline calls and other general information that has been entered for the specified date (or all dates). Notice the help text that appears when the cursor is pointed to the first option. Such help text boxes are available throughout the ITS screens. Having found the date or selected all dates, a screen of data is displayed. This screen does allow editing and can be used to modify or add data. Page 24 ITS User’s Manual Optional: Microsoft Access allows you to use the Access filtering function to sort and view this data in alternate ways. For example, if you would like to view the Hotline Calls and Services in order of numbers of Units instead of Dates, select Records, Filter, Advanced Filter/Sort from the Microsoft Access menu bar. Access will display a query design view. You can click and drag down the Units field, select Ascending Order on the Sort line and then Apply the filter/sort. This view is temporary and will not affect the way the data is stored or the way that it will appear at the time of the next edit. 3.3 View Hotline Calls & Other Services The option from the Hotline Calls & Other Services switchboard to view hotline calls and other services displays a screen almost identical to the above. However, this screen is only for viewing, not editing the data. It is primarily used for users with little access to ITS but who do have need to preview the data. No editing or sorting of the data can be done from this view. 3.4 Return to Main Switchboard After finishing adding, editing or viewing Hotline Calls and Other Services data, select the option Return to Main Switchboard. Page 25 ITS User’s Manual 4. Education Programs 4.1 Add an Education Program Class ID, Program Name and Center ID are grayed out fields. This indicates that the information you see displayed in these fields is provided automatically. The Class ID is a unique number that ITS assigns each new educational program you enter. The Program Name and Center ID are automatically entered as a result of the program and site setup that should have been completed by the ITS administrator prior to use of ITS. Notice that the drop down list for Program Type is displayed in the illustration above. This list varies depending upon which Program Type is selected. Page 26 ITS User’s Manual Date Entry Tip: Use the Enter Key to move between fields and the spacebar to make selections in the list boxes. Program Start Date: Begin entering the program's beginning date using the following format for date entries: mm/dd/yyyy. Press Enter to continue to the next field. As you enter, a template appears separating the month, day and year by a "/" and that as you complete entering the month, your cursor automatically jumps to the day and year fields. # Days: Enter the number of days the program is to be continued. End Date: The end date will automatically calculate based on the number of days you entered in the #Days field. This date might not reflect accurately if a weekend falls during the program's duration and the program is not occurring during those days. If necessary, enter the correct date the program ends. Program Type: Open the drop down list by clicking the down arrow. Select one of the following from the list: Community Education, OAG Structured Education, Professional Training, or Volunteer Education. Once you become familiar with the options in the list, you may choose to begin typing the selection you desire until the correct selection shows up in the box. Class Presented in County: Begin typing the name of the county in which the program is being provided. As you begin typing, the list will display the first county whose spelling matches what you type. In addition, you may use the arrow key to open the drop down list and scroll down until you can select the desired county. Contact Information: This information is optional. You may enter the name of the primary contact for the program, their phone number and address. Funding Source: (Required Field) The funding source is selected according to the type of Training being conducted. Audience Type: Audience types are tied to the Program Type you select. If you select Community Education, a specific audience type will appear when you click the down arrow to open the drop down list and select the program type. As with all drop down boxes, you have the option to begin typing and the computer will attempt to match your spelling to the first available entry. Attendees: Enter the number of attendees. 4.2 Edit/Find an Existing Program To locate information regarding an educational program previously entered, select Education Programs from the ITS Main Switchboard. Then select Edit/Find Existing Education Programs. Page 27 ITS User’s Manual Select the preferred search method. The choices on screen are to search using either the Date of the program, Program Type or Program Name. Select the search criteria. Once you have selected the method, type in the data to search for or select a preexisting one by clicking the down arrow to select from the dropdown list. Having entered your search criteria, click Find. When you have identified the correct program, you may edit any information as necessary. When you have completed editing or viewing, return to the Find Education Programs screen by clicking the X button in the top right hand corner of the form. The X is located on the bar labeled "Education Programs" at the top of the form. From the Find Education Programs screen, you may continue to search for other programs by selecting the Find button or you may select Cancel to return to the Education Program Switchboard. 4.3 View Education Program To view all programs previously entered, select Education Programs from the ITS Main Switchboard. Then from the Education Program Switchboard, select View Education Programs. All currently entered Education Programs will be displayed on screen in a datasheet view. You may not edit information while using this view. You may, however, size columns, click and drag columns from one location to another, remove or apply a sort filter or print the data from the screen. Page 28 ITS User’s Manual Reorder Columns: Move the pointer to the top of the column you would like to move and click once to select the column. You should see the column is selected by its change to a dark color. While still pointing to this column heading and holding down the left mouse button, drag the column to the desired location and release. Size columns: To change the column width of a column, move your pointer to the line at the right of the column you would like to size. You will see a + appear in the place of the pointer. At this point, you click the mouse button and while holding it down, drag the line between the columns to the desired width. Record Sort: The ability to sort the records in different orders allows you to view your data in various orders such as by date of intake, by counties served, etc. The default is to view the data in the order of the client's id. You may modify this on a temporary basis using the Access Menu Bar at the top of the ITS window. First, reorder the columns in the order you wish to sort. For example, click and drag the Intake Date column to the farthest left. Then select the first two columns, Intake Date and Client ID. Finally, select the menu options Records, Sort and Ascending. You will see the records reordered first in order of the Intake Date and then in order of the Client ID. These changes will only be in effect for the time during which you keep this view open. Once closed, the order will return to the default order of client id. 4.4 Return to Main Switchboard When you have completed viewing the programs, return to the Education Programs Switchboard by clicking the X button in the top right hand corner of the form. The X is located on the bar labeled "Education Programs" at the top of the form. From the Education Program Switchboard, select the Return to Main Switchboard button. Page 29 ITS User’s Manual 5. Volunteer Management 5.1 Edit/Find Volunteer Hours & Services The Volunteer Management module of ITS is not designed to be a true volunteer management system. The primary purpose of ITS is to report numbers of volunteers and hours of service. ITS does, however, allow you to track volunteer basic information including training attended and types of services performed. Important: Note: Any volunteer to be counted or reported in this way must be entered via User Setup as an ITS user! If the volunteer will not be actually logging in to the ITS, you can simply assign their accounts security as “not a User”. From the main switchboard, select Volunteer Management. Select Edit/Find Existing Volunteer Hours & Services. Select the preferred search method. The choices on screen are to search using either the name of the volunteer or the county where volunteer services were performed. Select the search criteria. Once you have selected the method, begin typing in the volunteer name or county name to search for. Otherwise, you may select a preexisting name or county or by clicking the down arrow to select from the dropdown list. Having entered your search criteria, click Find. Page 30 ITS User’s Manual If the ITS locates multiple records that match the criteria you entered, the first matching record will be displayed. To scroll through and review other matching records, click the single right arrow located on the status line labeled "Record:" at the bottom of the form. When you have identified the correct volunteer's name, you may edit any information as necessary. When you have completed editing or viewing, return to the Volunteer Management screen by clicking the X in the top right hand corner of the form to close. At this point, you may continue to search for other programs by selecting the Find button or you may select Cancel to return to the Education Program Switchboard. 5.2 Edit/Find Volunteer Training From the main switchboard, select Volunteer Management. Then select Edit/Find Existing Volunteer Training. Select the preferred search method. The choices on screen are to search using either the name of the volunteer training program or the county where the training was performed. Select the search criteria. Once you have selected the method, begin typing in the program name or county to search for. Otherwise, you may select a preexisting volunteer training program or county or by clicking the down arrow to select from the dropdown list. Having entered your search criteria, click Find. If the ITS locates multiple records that match the criteria you entered, the first matching record will be displayed. To scroll through and review other matching records, click the single right arrow located on the status line labeled "Record:" at the bottom of the form. Page 31 ITS User’s Manual When you have identified the correct training program's name, you may edit any information as necessary. When you have finished editing or viewing, return to the Volunteer Management screen by clicking the X in the top right hand corner of the form to close. At this point, you may continue to search for other programs by selecting the Find button or you may select Cancel to return to the Education Program Switchboard. 5.3 View Volunteer Hours & Services From the main switchboard, select Volunteer Management. Then select View Volunteer Hours & Services. The datasheet view is displayed showing all volunteer hours and services that have been entered prior to this viewing. This view is primarily for an ITS user who has no data entry capabilities but is allowed viewing of the data. 5.4 View Volunteer Training From the main switchboard, select Volunteer Management. Then select View Volunteer Training The datasheet view is displayed showing all volunteer training that have been entered prior to this viewing. Page 32 ITS User’s Manual 5.5 Return to Main Switchboard After completing either the edit/find or view functions described above, you may select the Return to Main Switchboard option. 6. Reports Before viewing any reports, you must have completed the Close Month function. See the section in this document titled "Close Out the Month". From the ITS Main Switchboard, select Reports. The following reports can be accessed from the Report Switchboard once the Close Out the Month function has been performed. 6.1 TDHS Monthly Reports 6.1.1 TDHS Monthly Activity Report Agency Name/City: These fields are displayed in gray because they cannot be changed by the user. If these are not correct, your local ITS Program Administrator should review the Program Information Setup done previously. Page 33 ITS User’s Manual DHS Contract No.: A drop down list is available from which to select the appropriate contract number. This only reflects text printed out on your report. Report Month Ending Date: Again, use a drop down list to select the report month. This will only reflect those months for which the Program Administrator has already performed the End of Month Close. Exercise care when performing end of month process. Refer to the section below labeled "Close Out the Month". Contact Name/Title/Phone: Enter this information as a means of identifying the user or contact name listed on the printed report. Counties: The counties list will reflect what was entered during program setup. You must select one or more counties for which you would like to run the Monthly Activities Report. If this list is not correct, your local ITS Program Administrator should review and correct the Program Information Setup regarding Counties Served. Print/Cancel: You may elect to cancel if you did not have the necessary information or were not ready to run the report. However, you may use the Print button and print a copy of the final report for your site records. You may also select Print and Preview a report. Keep in mind that you must have already closed the month so this preview does not provide you proofing capability but it is useful to review old reports. 6.1.2 TDHS Resident Services Monthly Statistics Report Agency Name/City: These fields are displayed in gray because they are not editable by the user. If these are not correct, your local ITS Program Administrator should review the Program Information Setup done previously. Page 34 ITS User’s Manual DHS Contract No.: A drop down list is available from which to select the appropriate contract number. This only reflects text printed out on your report. Report Month Ending Date: Again, use a drop down list to select the report month. This will only reflect those months for which the Program Administrator has already performed the End of Month Close. Exercise care when performing end of month process. Refer to the section below labeled "Close Out the Month". Contact Name/Title/Phone: Enter this information as a means of identifying the user or contact name listed on the printed report. Print/Cancel: You may elect to cancel if you did not have the necessary information or were not ready to run the report. However, if you choose to Print, you will have a choice to Preview the report. Keep in mind that you must have already closed the month so this preview does not provide you proofing capability but it is useful to review old reports. 6.1.3 TDHS Non-Resident Services Monthly Statistics Report Agency Name/City: These fields are displayed in gray because they are not editable by the user. If these are not correct, your local ITS Program Administrator should review the Program Information Setup done previously. DHS Contract No.: A drop down list is available from which to select the appropriate contract number. This only reflects text printed out on your report. Report Month Ending Date: Again, use a drop down list to select the report month. This will only reflect those months for which the Program Administrator has already performed the End of Month Close. Exercise care when performing end of month process. Refer to the section below labeled "Close Out the Month". Page 35 ITS User’s Manual Contact Name/Title/Phone: Enter this information as a means of identifying the user or contact name listed on the printed report. Print/Cancel: You may elect to cancel if you did not have the necessary information or were not ready to run the report. Just as with the Resident's report above, you may elect to print so that you have an option to preview the report on screen. Keep in mind that you must have already closed the month so this preview does not provide you proofing capability but it is useful to review old reports. 6.1.4 TDHS Special Non-Resident Monthly Statistics Report Agency Name/City: These fields are displayed in gray because they are not editable by the user. If these are not correct, your local ITS Program Administrator should review the Program Information Setup done previously. DHS Contract No.: A drop down list is available from which to select the appropriate contract number. This only reflects text printed out on your report. Report Month Ending Date: Again, use a drop down list to select the report month. This will only reflect those months for which the Program Administrator has already performed the End of Month Close. Exercise care when performing end of month process. Refer to the section below labeled "Close Out the Month". Contact Name/Title/Phone: Enter this information as a means of identifying the user or contact name listed on the printed report. Print/Cancel: You may elect to cancel if you did not have the necessary information or were not ready to run the report. Just as with the Resident's report above, you may elect to print so that you have an option to preview the report on screen. Keep in mind that you must have already closed the month so this preview does not provide you proofing capability but it is useful to review old reports. 6.2 OAG Sexual Assault Monthly Report Agency Name/City: These fields are displayed in gray because they are not editable by the user. If these are not correct, your local ITS Program Administrator should review the Program Information Setup done previously. OAG Contract No.: A drop down list is available from which to select the appropriate contract number. This only reflects text printed out on your report. Report Month Ending Date: Again, use a drop down list to select the report month. This will only reflect those months for which the Program Administrator has already performed the End of Month Close. Exercise care when performing end of month process. Refer to the section below labeled "Close Out the Month". Page 36 ITS User’s Manual Contact Name/Title/Phone: Enter this information as a means of identifying the user or contact name listed on the printed report. Print/Cancel: You may elect to cancel if you did not have the necessary information or were not ready to run the report. Again, select Print if you wish to preview the report on screen prior to printing. Keep in mind that you must have already closed the month so this preview does not provide you proofing capability but it is useful to review old reports. 6.2 VOCA Reports Agency Name/City: These fields are displayed in gray because they are not editable by the user. If these are not correct, your local ITS Program Administrator should review the Program Information Setup done previously. VOCA Contract No.: A drop down list is available from which to select the appropriate contract number. Information must be input in Program Information at the Setup & Utilities Menu. Report Type: Again, use a drop down list to select the report type. This will only reflect those months for which the Program Administrator has already performed the End of Month Close. Reports are set up to be done at six month intervals, with the first one (six month) in December and the End of Year in June. Contact Name/Title/Phone: Enter this information as a means of identifying the user or contact name listed on the printed report. Print/Cancel: You may elect to cancel if you did not have the necessary information or were not ready to run the report. Again, select Print if you wish to preview the report on screen prior to printing. Keep in mind that you must have already closed the month so this preview does not provide you proofing capability but it is useful to review old reports. 6.3 VAWA Reports Agency Name/City: These fields are displayed in gray because they are not editable by the user. If these are not correct, your local ITS Program Administrator should review the Program Information Setup done previously. VAWA Contract No.: A drop down list is available from which to select the appropriate contract number. Information must be input in Program Information at the Setup & Utilities Menu. Report Type: Again, use a drop down list to select the report type. This will only reflect those months for which the Program Administrator has already performed the End of Month Close. Reports are set up to be done at six month intervals, with the first one (six month) in December and the End of Year in June. Page 37 ITS User’s Manual Contact Name/Title/Phone: Enter this information as a means of identifying the user or contact name listed on the printed report. Print/Cancel: You may elect to cancel if you did not have the necessary information or were not ready to run the report. Again, select Print if you wish to preview the report on screen prior to printing. Keep in mind that you must have already closed the month so this preview does not provide you proofing capability but it is useful to review old reports. 6.5 Close Out the Month READ THIS PORTION COMPLETELY BEFORE DOING ANYTHING ON THE COMPUTER - Prior to running the final agency reports, the month close must be performed. Closing the month will calculate numbers and change the status of clients for the following month or fiscal year. For example, the status of every new resident client on the last day of the current month will be modified to Continuing for the first day of the next month. It is very important not to run the close out until all data entry and error checking has been completed. Any changes you find you must make after closing out a month will require that you complete an Exception Report for the reporting agencies. To Close Out the Month after that month's data has been entered, select Reports from the Main Switchboard and then select Close Out the Month. The screen displayed indicates the Next Month To Close. Select OK to continue. You are asked whether all the data has been entered. If all the data for the month has been entered or if you want to preview draft reports for accuracy, click OK. You will be instructed to "Follow the instructions on the screen". At this point you will see three buttons: PREVIEW REPORTS & CLOSE MONTH & STOP SIGN Page 38 ITS User’s Manual When you select Preview Reports you will see a box which says: “Enter the Number of Newspaper Articles/Announcements/Interviews” (Enter a zero or the correct number) then click “OK” and another box will appear which says: “Enter the number of Television and Radio PSAs/Interviews (Number of PSAs submitted, not the num- ber of times each spot was aired) then click “OK” At this point the draft copies will appear on your screen. (SEE NOTE BELOW) You can print draft copies of the reports or review the data on screen for accuracy. (NOTE: If you would like to be sure that all your reports are there, go to the top of your screen and select ‘Window’ then select ‘Cascade’ and all of your reports should show lined up like “ducks in a row”) This provides an excellent means of proofing before the final close. NOTE: If you do not have a Special Non-Resident Contract you will still see the statement “There are no records to include in the Special Non-Resident Statistical Report” DO NOT select the Close Month button unless you are certain you have finished making corrections or adding data. Preview your data by selecting the Preview Reports button. You will still be able to back out of the Close Month function by closing the draft reports and selecting the Stop Sign. The preview of draft reports is very helpful for checking your data's accuracy. You may even print these preview reports using Microsoft Access File, Print function. When you have finished previewing or printing these drafts, close their window. Page 39 ITS User’s Manual Until you have performed the Preview Changes function, the Close Month button will be grayed out and unavailable for you to select. Once you have completed the preview of your data and closed that screen, you can then either select Close Month or STOP SIGN. IF YOU ARE NOT SURE OR NEED MORE TIME, SELECT THE STOP SIGN!!! If you are authorized to close the month and sure of your data, select Close Month. When prompted for the last time answer "Yes" if you are sure you want to close and then click OK to complete. 6.6 Close Out the Fiscal Year To Close Out the Fiscal Year after all August data has been entered, select Reports from the Main Switchboard and then select Close Out the Fiscal Year. You will be prompted to answer whether all data for the fiscal year has been entered to which you should answer truthfully! Then follow the instructions on the screen. If you are sure, answer "Yes" and click OK to complete. 6.7 Return to Main Switchboard Each of the switchboard's primary menu screens provides the option to Return to the Main Switchboard. Page 40 ITS User’s Manual 7. Setup & Utilities Only users with a security level of Program Supervisor will have access to most of the Utility functions. The exception is the option to Print Intake Forms. All Regular Users are allowed to print blank intake forms. 7.1 Client Services Setup This function should only be performed by a user with Program Administrator security and only when instructed to do so by the contracting agencies. Do not enter services at this location without first contacting your ITS support staff. ANY service entered here will be reflected in reports to the agencies. Enter a Service Name: ITS should already have the services entered that are applicable to DHS and OAG reporting and contract requirements Description of Service: Optional. This field has been left blank for the time being but may be used if you wish. Units of Measure: TDHS and OAG services should be entered primarily as ‘hours of service delivery’. The default unit is 1.00 but may be entered in as small as quarter hour units (.25). Some types of services do not lend themselves to hours and should be entered as ‘number provided’. These services are: Information & Referral Community Services; Information & Referral Employment; Emergency Transportation; Emergency Medical Care; Other Transportation and Other Medical Care. Category: Optional. Categories may be entered to correspond with assigned ‘rule numbers’ in the domestic Violence Provider Manual. Resident Services and Non-Resident Services checkboxes: Most services should be checked as Resident and Non-Resident Services. An exception might be a service which you do not intend to track for any DHS client receiving shelter or non-residential services. Reportable to: Funding sources should be selected for you by default. If you have added new or different funding sources or programs for which you wish to track the services provided and/or client receiving these services, you may need to check the appropriate boxes yourself. New services will require that you enter any and all funding sources for whom you wish to track clients and services. Because many of the services you provide fall within a broader category of service as defined by the Office of the Governor’s VOCA and VAWA grants, categories are identified for all the initial services in ITS. If you add new services and if these should apply to clients receiving services provided by VOCA or VAWA funded staff, you should select the appropriate category of service for each new service. 7.2 Page 41 Program Information Setup ITS User’s Manual Only staff with Program Administrator security should be able to access this function. Center ID/Program Name Abbreviation: A unique Center ID and a unique Program Name Abbreviation are assigned to your program site and these are critical to the successful download of your data to the central agency. DO NOT CHANGE THESE FIELDS OF INFORMATION UNLESS SPECIFICALLY INSTRUCTED BY YOUR STATEWIDE ITS MANAGER! All program setup information should be entered by the program supervisor prior to your use of ITS. Domestic Violence/Sexual Assault Program: Use the spacebar to select either or both of the agencies for whom you contract to provide client services. Program Name: Street Address/City/State/Zip/Phone/Fax: Program supervisors should keep address and phone numbers current. County: This should be the county in which your primary site and above address is located. Contract Information: The following information should be added at the beginning of each new fiscal year. Contract Number: At the end of August each year you should check to see if the contract number has changed. Agency: After entering to the Contract number select what Agency it represents (TDHS or OAG or VOCA or VAWA, etc) Contract Title: This is an option field sometimes used to identify the different VOCA or VAWA contracts. Fund Source: Whatever you put in “Agency” above should also be in this field. Fiscal Year: TDHS and OAG are from Sep to Aug (i.e., Sep 03 to Aug 04) VOCA and VAWA are from Jul to Dec and Jan to Jun (i.e., Jul 03 to Dec 03 and Jan 04 to Jun 04) Start Date: TDHS and OAG are 09/01/2003 and VOCA and VAWA are 07/01/2003 and 01/01/2004 End Date: TDHS and OAG are 08/31/2004 and VOCA and VAWA are 12/31/2003 and 06/30/2004. Counties Served: Counties served is intended to reflect those counties for whom your program has contracted with TDHS to provide services. This information is used to determine how many County activity reports to produce for the TDHS Monthly Activity Report. It is not intended to represent all the counties in which clients reside or in which volunteers live. This information is captured elsewhere. 7.3 Volunteer Services Setup The ITS Program Administrator has the authority to edit or change the current list of volunteer services via this option. For example, you may wish to add the names of specific certification classes for volunteer certification purposes such as Crisis Hotline Training. Select Setup & Utilities and the Volunteer Services option. Use the right arrow at the bottom of the screen to move to a blank record for entering an additional volunteer service. You may also edit an existing service. Edit or add a description of a service you would like to track related to volunteer time. Page 42 ITS User’s Manual Items entered here will be the list of services you see in the drop down list used for entering volunteer hours and service. If the services you are entering are exclusively authorized by a single agency, you have the option to select or deselect "Reportable to OAG" or "Reportable to TDHS". Currently, however, all volunteer services are reportable to both agencies so leave both boxes selected. 7.4 Funding & Custom Field Setup Add New Funding Sources: The funding sources listed, starting after None, are the grants available to Family Violence Shelters and/or Sexual Assault Sites. The listed Funding Sources should never be changed or deleted. The box to the right of each funding source designates whether the funding source is active (blank) or inactive (with check mark). You can add funding sources but cannot delete. Once you have added a funding source, if you lose the finding just insert a check mark in the box and it will be inactive. Custom Field Setup: This allows you to set up a screen where you can collect information that is unique to your shelter or your specific needs for information. Suggest you contact the staff in Austin for specific instructions. 7.5 Print Intake Forms This option enables you to print blank client intake forms to use for copying. These forms will be almost identical to the screens into which you enter data. However, in a few instances, the paper form will show all choices whereas on the computer screen, a complete list of options may not be available until clicking the down arrow to scroll through a list. 7.6 Send Data to Central Agency This option will be the location you use for resending final data to TDHS and/or OAG. You should not be sending data until all data has been entered, verified and checked for errors. When you have sent your data and get a call from Austin to send your data again, you cannot close the month again. Use this option to recompile your data and put the recompiled data in the Upload folder of ITS. Then you can use Leech or Whootie to send your data to Austin. 7.7 Page 43 User and Security Setup ITS User’s Manual 7.7.1 User Setup Any person who will be using ITS (entering data, providing services to clients, volunteers) must be entered as a User. To create a new user perform the following steps: Logon to ITS as Program Supervisor (or Super if this is the very first ITS logon). Go to Setup and Utilities on the Main Switchboard, then select User and Security Setup, then User Setup. Worker ID: This is a computer generated field. As you put in a new user the computer will assign a worker ID. Program Name and Center ID: This is a computer generated field. The information you put in Program Information will show here. Find Worker: This field is used if the database is already setup and you need to know if someone is already in the ITS user database. You type Last Name and if the name shows, hit enter to bring the record up. Primary Type: There are only two available types of workers. Enter either Volunteer or Staff for the worker type. County: Enter the County the volunteer is from. The county and the volunteer's start date will determine new volunteers reported on the TDHS Monthly Activity Report for each county served. Funding Source: The funding sources listed here will be funding sources you left unchecked in Funding and Custom Fields Setup. When you are entering Staff who are funded by VOCA and/or VAWA it is very important that you select VOCA or VAWA as the funding source. Worker Information: Enter the worker's first and last name (and other address information if you choose). ITS Security: Enter one of the following security levels: 1) Not a User: Has no user name or password with which to login to ITS. This type of user is typically used for volunteers who must have service hours logged into ITS but who do not need direct access to ITS data. 2) Occasional User: Has access only to enter Education Program and Volun teer Management Information. Cannot access or view client data, reports or setup from the ITS Main Switchboard. 3) Client Intake User: Has ability to enter Client intakes or client services. Cannot search or view client data except during proofing of data session when using Client Services data entry form. Has no access to enter hotline data, run reports or perform setup functions. Page 44 ITS User’s Manual 4) Regular User: Has access to most of the ITS capabilities. This user is, however, restricted from performing Setup & Utilities functions such as adding users and services or sending data to the central agency. This user can perform the close month function and can print blank intake forms. 5) Program Supervisor/Super User: Has capability to perform all ITS functions including adding services, adding or deleting users, closing the month and sending data to the central agency. User ID & Password: If your security level is #2 through #5 (listed above) the ITS system will generate a User ID and Password using the first initial of your first name and your last name up to 8 digits, i.e. Elaine Knotts would become eknotts as user ID and eknotts as Password. The password will show as asterisks. Each type of account is assigned distinctive privileges. For example, a regular user does not have the capability to setup new users and therefore will see this function grayed out on the screen. Only one administrator and a backup staff person should have authority to maintain user accounts as Program Supervisor. Any new user must be assigned a Worker Name, Worker Type, Level of Security and Password to be able to sign on to the ITS application. To Add an ITS User, you must be assigned at least the Program Supervisor Level of Security. If you do not have this level of security, you will not see the Setup Option on your main switchboard. A single user account may be created and shared among workers with identical access needs and security levels. For example, you may create a single Worker named "Temp" who is a Worker Type "Volunteer" and is assigned the Security Level of a "Client Intake" user with the Password "intake". 7.7.2 Security Setup List of all security levels in ITS. 7.7.3 Delete Clients Contact ITS support staff before attempting to use this function. 7.7.4 Merge Clients This option can only be used when you find duplicate clients that have been entered in the same month. Contact ITS support staff before attempting to use this function 7.7.5 Return to Setup Switchboard 7.8 Return to Main Switchboard Select this option to return to the main ITS switchboard. Page 45 ITS User’s Manual