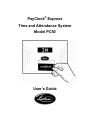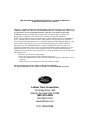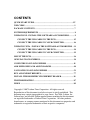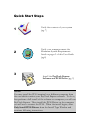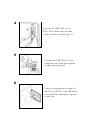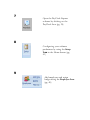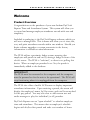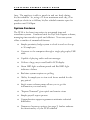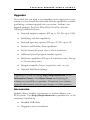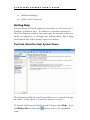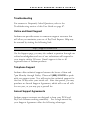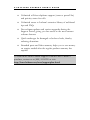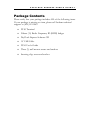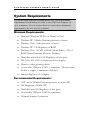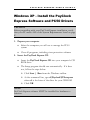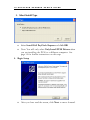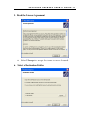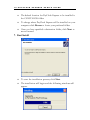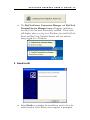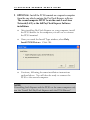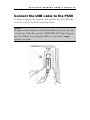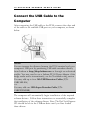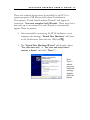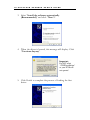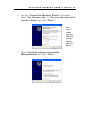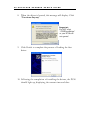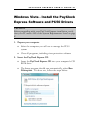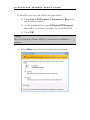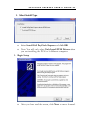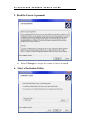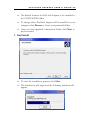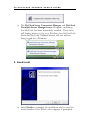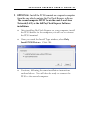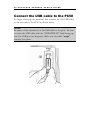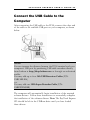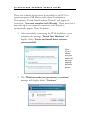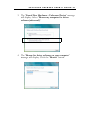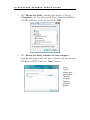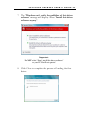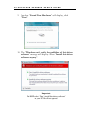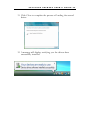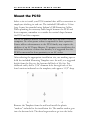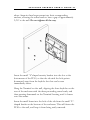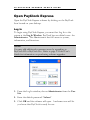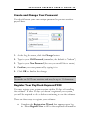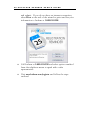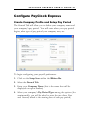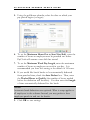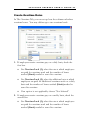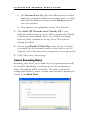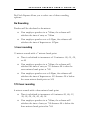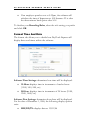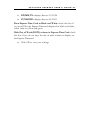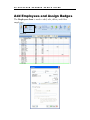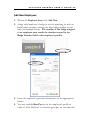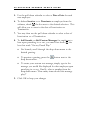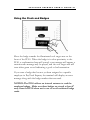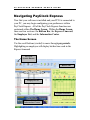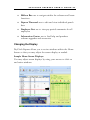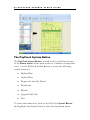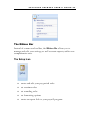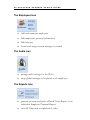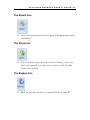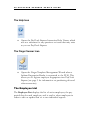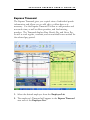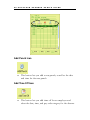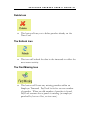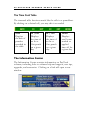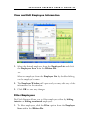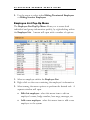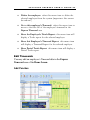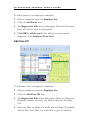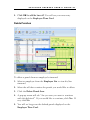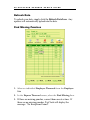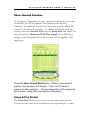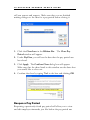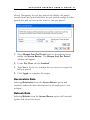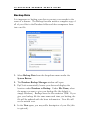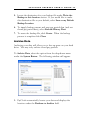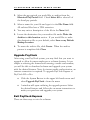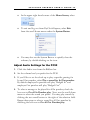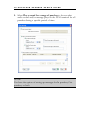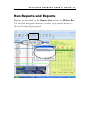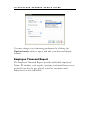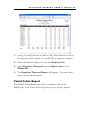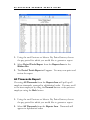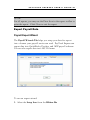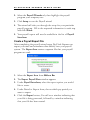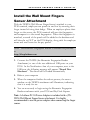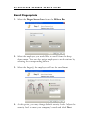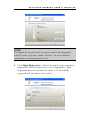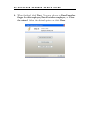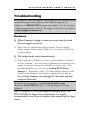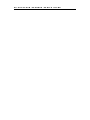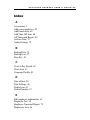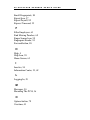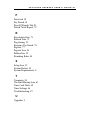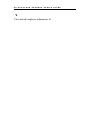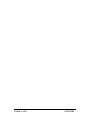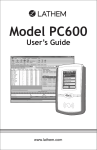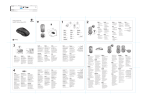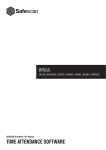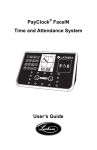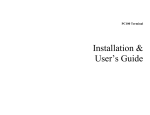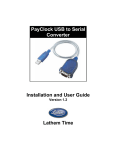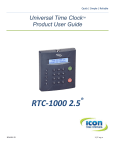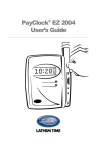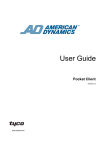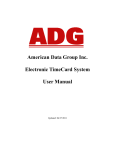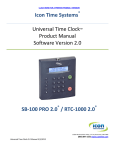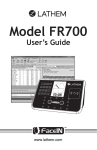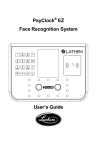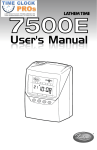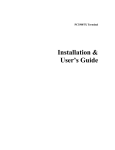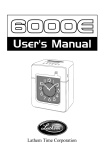Download Lathem PayClock Express Time System User Manual
Transcript
888 534-5994 PayClock Express USER MANUAL PayClock® Express Time and Attendance System Model PC50 User’s Guide THIS EQUIPMENT COMPLIES WITH FCC CLASS-B REQUIREMENTS PURSUANT SUBPART J OF PART-15 This device complies with Part 15 of the FCC Rules. Operation is subject to the following two conditions: (1) this device may not cause harmful interference, and (2) this device must accept any interference received, including interference that may cause undesired operation. WARNING: Changes or modifications to this product not expressly approved by the party responsible for compliance could void the user’s authority to operate this equipment. NOTE:: This equipment has been tested and found to comply with the limits for a Class B digital device, pursuant to Part 15 of the FCC Rules. These limits are designed to provide reasonable protection against harmful interference in a residential installation. This equipment generates, uses, and can radiate radio frequency energy and, if not installed and used in accordance with the instructions, may cause harmful interference to radio communications. However, there is no guarantee that interference will not occur in a particular installation. If this equipment does cause harmful interference to radio or television reception, which can be determined by turning the equipment off and on, the user is encouraged to try to correct the interference by one or more of the following measures: - Reorient or relocate the receiving antenna. - Increase the separation between the equipment and receiver. - Connect the equipment into an outlet on a circuit different from that to which the receiver is connected. - Consult the dealer or an experienced radio TV technician for help. This Class B digital apparatus complies with Canadian ICES-003. Cet appariel numerique de la classe B est conforme a la norme NMB-003 du Canada. Lathem Time Corporation 200 Selig Drive, SW Atlanta, Georgia USA 30336 (800) 241-4990 (404) 691-0400 www.lathem.com P/N: USG0058B CONTENTS QUICK START GUIDE..................................................................................IV WELCOME........................................................................................................ 1 PACKAGE CONTENTS................................................................................... 7 SYSTEM REQUIREMENTS ........................................................................... 8 WINDOWS XP - INSTALL THE SOFTWARE & PC50 DRIVERS ........... 9 CONNECT THE USB CABLE TO THE PC50 ..................................... 15 CONNECT THE USB CABLE TO YOUR COMPUTER .................... 16 WINDOWS VISTA - INSTALL THE SOFTWARE & PC50 DRIVERS .. 21 CONNECT THE USB CABLE TO THE PC50 ..................................... 28 CONNECT THE USB CABLE TO YOUR COMPUTER .................... 29 MOUNT THE PC50 ........................................................................................ 36 OPEN PAYCLOCK EXPRESS...................................................................... 38 CONFIGURE PAYCLOCK EXPRESS ........................................................ 41 ADD EMPLOYEES AND ASSIGN BADGES .............................................. 48 NAVIGATING PAYCLOCK EXPRESS ...................................................... 52 RUN AND EXPORT REPORTS.................................................................... 77 INSTALL THE BIOMETRIC FINGERPRINT READER ......................... 83 TROUBLESHOOTING .................................................................................. 87 INDEX .............................................................................................................. 89 Copyright © 2007 Lathem Time Corporation. All rights reserved. Reproduction of this document in whole or in part is strictly prohibited. This document may contain typographical or copy errors. PayClock, Lathem, the Lathem logo, and all other Lathem product names mentioned in this document are registered trademarks of Lathem Time Corporation. All other products, brand names, or company names mentioned in this document are properties and trademarks or registered trademarks of their respective companies. Quick Start Steps 1 Verify the contents of your system (pg. 7) 2 Verify your computer meets the Minimum System Requirements listed on pages 3 of this User Guide (pg.8) 3 Install the PayClock Express Software and PC50 Driver (pg. 9) NOTE You may install the PC50 terminal on a different computer from the one which contains your PayClock Express software. To do so, first perform a full install of the software on computer you will run PayClock Express. Then install the PC50 Driver on the computer you will use to connect the PC50. When the install begins, select Only Install PC50 Drivers from the Install Type Window and continue following instructions. 4 Connect the USB Cable to the PC50. Note: Make sure the cable “snaps” firmly into place (pg. 15) 5 Connect the USB Cable to your computer and install the required software drivers (pg.16) 6 Using the instructions on page 36, mount your PC50 to the wall where you would like employees to punch in and out 7 Open the PayClock Express software by clicking on the PayClock Icon (pg. 38) 8 Configuring your software preferences by using the Setup Icon in the Home Screen (pg. 41) 9 Add employees and assign badges using the Employee Icon (pg. 48) P A Y C L O C K E X P R E S S U S E R ’ S G U I D E - 1 Welcome Product Overview Congratulations on the purchase of your new Lathem PayClock Express Time and Attendance System. This system will allow you to record and manage employee attendance records with ease and simplicity. Included in packaging is the PayClock Express software, which you will use to manage data. This software will allow you to view, edit, sort, and print attendance records within one window. Should you desire software upgrades or system accessories in the future, information is available at www.lathem.com. The PC50 utilizes a proximity badge system, meaning that employees will punch in and out by waving a badge in front of the clock’s sensor. The PC50 is “real-time”, so there is no polling this device. When an employee punches In or Out, the punch is immediately added to the database. IMPORTANT The PC50 must be connected to the computer and the computer must be powered on for the unit to be operational. The PC50 will stop functioning when it is unplugged from the computer. The PC50 also offers a backlit LCD screen to display important attendance information. Upon receiving a punch, the screen will display the employee’s name, In/Out status, and total hours worked for the pay period. You may also elect to add custom text and audio messages to play for individual (or all) punches. PayClock Express uses an “open schedule” to calculate employee time and attendance. This means that an employee’s schedule begins with his/her first punch and ends a set number of hours 2 - P A Y C L O C K E X P R E S S U S E R ’ S G U I D E later. The employee is able to punch in and out freely during his/her schedule. So, using a 14 hour maximum work day, if an employee clocks in at 8:00am, his/her schedule remains open for punches until 10:00pm. System Features The PC50 is the latest innovation in automated time and attendance systems. Combined with the PayClock Express software, managing time records is quick and efficient. Your new system offers a number of unmatched features: x Simple proximity badge system to clock in and out for up to 50 employees x Connects to the computer through a single plug-n-play USB cable x Capable of playing audio and text messages x Utilizes a large, easy-to-read backlit LCD display x Green LED light confirms punch and Red LED light indicates a failure x Real-time system requires no polling x Ability for employees to view total hours worked for the pay period. x Single screen software menu allows you to get the information you need easily. x “Express Timecard” gives quick and concise views x Simple payroll export process x Comprehensive support agreements minimize technical difficulties x Numerous Accessory options (see page 3) further enhance the functionality of your PC50 terminal P A Y C L O C K E X P R E S S U S E R ’ S G U I D E - 3 Upgrades If you find that you need to accommodate more employees in your system or if you would like enhanced software capabilities, consider purchasing a software upgrade for your system. Lathem’s two upgrade packages, PayClock EZ and PayClock Pro offer the following enhanced features. x Increased employee capacity (EZ up to 150, Pro up to 1000) x Scheduling and shift capabilities x Increased reporting options (EZ up to 22, Pro up to 45) x Vacation and Holiday Time capabilities x In/Out board (for quick view of whole workforce) x Additional payroll program interface options x Multi-user capabilities (EZ up to 6 concurrent users, Pro up to 24 concurrent users) x Exceptions-capable (late-in, long lunch, early out, etc) x Optional Paid Break Settings Upgrading is as easy as visiting http://shop.lathem.com or the Information Center of the Home Screen and selecting the software you would like to purchase. Download your software upgrades and instantly activate upon receipt of online payment. Accessories Lathem offers a number of accessories to further enhance your PC50 system. Visit http://shop.lathem.com to purchase any of the accessories listed below. x Extended USB cables x Fingerprint sensor attachment 4 - P A Y C L O C K E X P R E S S x Additional Badges x Cables and Connectors U S E R ’ S G U I D E Getting Help You can access technical support and answers to your issues in a number of different ways. In addition to resources within the PayClock Express software, assistance may be accessed online, via email, via telephone, or through your Lathem dealer. Don’t forget that Lathem also offers annual support contracts. PayClock Interactive Help System Viewer The Interactive Help System Viewer allows you to search through an index of help topics to locate the answer you need. To launch the Interactive Help System Viewer, select Help from the Ribbon Bar or select the button next to an unfamiliar term. P A Y C L O C K E X P R E S S U S E R ’ S G U I D E - 5 Troubleshooting For answers to Frequently Asked Questions, refer to the Troubleshooting section of this User Guide on page 87. Online and Email Support Lathem.com provides access to numerous support resources that will allow you maximize your use of PayClock Express. Help may be accessed by visiting the following link: http://support.lathem.com On the Support page, you may also submit a question through our online knowledgebase and one of our technicians will respond to your inquiry within 24 hours. Email support is free to all registered users of Lathem products. Telephone Support Lathem offers technical support between the hours of 8am and 7pm Monday through Friday. Please call (800) 241-4990 to speak with our support team. You will receive free technical support for the first 30 days after your initial call. After that period, you may purchase an Annual Support Agreement, which will cover all calls for one year, or you may pay a per-call fee. Annual Support Agreements Lathem support contracts are designed to keep your PC50 and PayClock software working seamlessly. For a single annual fee, your Support Agreement offers the following advantages: 6 - P A Y C L O C K E X P R E S S U S E R ’ S G U I D E x Unlimited toll-free telephone support (versus a per-call fee) and priority status for calls x Unlimited access to Lathem’s extensive library of web-based tips and FAQs x Free software updates and version upgrades during the Support Period, giving you free access to the most current software features x Quick exchanges for damaged or broken clocks, thereby reducing downtime x Extended parts and labor warranty helps you to save money on repairs needed after the regular product warranty has expired To learn more about Lathem support contracts and to make a purchase, contact us at (800) 241-4990 or visit http://www.lathem.com/news/supportplan.shtml P A Y C L O C K E X P R E S S U S E R ’ S G U I D E - 7 Package Contents Please verify that your package includes ALL of the following items. If your package is missing an item, please call Lathem technical support at (404) 691-1065. x PC50 Terminal x Fifteen (15) Radio Frequency ID (RFID) badges x PayClock Express Software CD x 15’ USB Cable x PC50 User’s Guide x Three (3) wall mount screws and anchors x Securing clip, screw and anchor 8 - P A Y C L O C K E X P R E S S U S E R ’ S G U I D E System Requirements You must verify that your system meets ALL of the minimum requirements listed below in order to run PayClock Express on your computer. If your system does not meet these minimum requirements, do not run the software! Minimum Requirements: x Microsoft Windows XP (Pro or Home) or Vista x Windows XP - 300mhz Pentium processor or better. x Windows Vista - 1Ghz processor or better. x Windows XP - 128 Megabytes of RAM x Windows Vista - 512 Mb of RAM (Home Basic), 1 Gb of RAM (Home Premium, Business, Ultimate) x Hard disk with at least 200 Megabytes of free space x 256 Color 800 x 600 or higher resolution display x Mouse or other pointing device x An available USB port (USB 1.1 compliant. The port must be able to supply a minimum of 500mA) x Internet Explorer 5.0 or higher Recommended Requirements: x A PC with a 900mhz Pentium processor or better (XP) x 256 Megabytes of RAM (XP) x Hard disk with 500 Megabytes of free space x An available USB port (USB 2.0 compliant) x Hi-Speed Internet Connection P A Y C L O C K E X P R E S S U S E R ’ S G U I D E - 9 Windows XP - Install the PayClock Express Software and PC50 Drivers CAUTION Before proceeding with your PayClock Express installation, verify that your PC meets ALL of the System Requirements listed on page 8! 1. Prepare your computer x Select the computer you will use to manage the PC50 system x Close all programs, including virus protection software 2. Insert the PayClock Express CD x Insert the PayClock Express CD into your computer’s CD ROM drive x The Setup program should run automatically. If it does not, follow the steps below: ¾ Click Start | Run from the Windows taskbar ¾ At the command line, type d:\Payclock\PCSetup.exe where d: is the letter of the drive for your CD-ROM ¾ Click OK NOTE PayClock Express software MUST be installed for hardware to function. 1 0 - P A Y C L O C K E X P R E S S U S E R ’ S G U I D E 3. Select Install Type x Select Install Full PayClock Express and click OK x Note: You will only select Only Install PC50 Drivers when you are installing the PC50 to a different computer. See page 14 for further instructions on this step 4. Begin Setup x After you have read the screen, click Next to move forward. P A Y C L O C K E X P R E S S U S E R ’ S G U I D E - 1 1 5. Read the License Agreement x Select I Accept to accept the terms to move forward. 6. Select a Destination Folder 1 2 - P A Y C L O C K E X P R E S S U S E R ’ S G U I D E x The default location for PayClock Express to be installed is the C:PAYCLOCK folder x To change where PayClock Express will be installed on your computer click Browse to locate your preferred folder. x Once you have specified a destination folder, click Next to move forward. 7. Start Install x To start the installation process, click Next. x The installation will begin and the following windows will appear: P A Y C L O C K x E X P R E S S U S E R ’ S G U I D E - 1 3 The PayClock Server Connection Manager and PayClock Terminal Service Manager icons will appear, indicating that PayClock has been successfully installed. These icons will display when you log in to Windows, but the PayClock Server and PayClock Terminal Service will run without being logged in to Windows. 8. Finish Install x Select Finish to complete the installation and to close the install window. Note: Reboot the computer if prompted. 1 4 - P A Y C L O C K E X P R E S S U S E R ’ S G U I D E 9. OPTIONAL: Install the PC50 terminal on a separate computer from the one which contains the PayClock Express software. The second computer MUST be on the same Local Area Network (LAN) as the full PayClock Express Software installation. x After installing PayClock Express on your computer, install the PC50 drivers on the computer you will use to connect the PC50 terminal. x Once you reach the Install Type window, select Only Install PC50 Drivers. Click OK. x Continue, following the same installation instructions outlined above. You will then be ready to connect the PC50 to the second computer. NOTE If installing both Express and the PC50 on the same computer only run the “Install Full PayClock Express with the PC50 Drivers”. P A Y C L O C K E X P R E S S U S E R ’ S G U I D E - 1 5 Connect the USB cable to the PC50 To begin setting up the terminal, first connect the 15ft USB cable to the rear side of the PC50 as shown below. NOTE Be aware of the orientation of the USB cable to the port. Be sure to insert the USB cable with the “THIS SIDE UP” label facing up into the USB port (see diagram). Make sure the cable “snaps” securely into place. 1 6 - P A Y C L O C K E X P R E S S U S E R ’ S G U I D E Connect the USB Cable to the Computer After connecting the USB cable to the PC50, connect the other end of the cable to an available USB port on your computer, as shown below. NOTE You can increase the distance between the PC50 terminal and your computer’s USB port by purchasing USB cable extenders directly from Lathem at http://shop.lathem.com or through an authorized reseller. You may need to use a Lathem PC-50 Power Adapter if the badge reader works intermittently, see the Troubleshooting section You may add up to four 16ft USB Extension Cables (P/N: USBCABLE16) -orYou may add one 150ft Super Extender Cable (P/N: USBEXTENDER) The computer will automatically begin installation of the required software drivers. Follow these instructions to successfully complete the installation of the software drivers. Note: The PayClock Express CD should be left in the CD-Rom drive until you have loaded these drivers. P A Y C L O C K E X P R E S S U S E R ’ S G U I D E - 1 7 These two software drivers must be installed for the PC50 to operate properly: USB Device and Lathem TouchStation Two separate “Found New Hardware Wizards” will appear in succession. You must complete both Wizards. Please note that it may take up to one minute for each Wizard to automatically appear. Please be patient. 1. After successfully connecting the PC50 hardware to your computer the message, “Found New Hardware” will show in the Notification Area with the USB icon . 2. The “Found New Hardware Wizard” will display. Select “Yes, this time only” or “Yes, now and every time I connect a device” and click “Next >”. Note: Up to 1 minute may pass before the message displays, please be patient. 1 8 - P A Y C L O C K E X P R E S S U S E R ’ S G U I D E 3. Select “Install the software automatically (Recommended)” and click “Next >”. 4. When the driver is located, this message will display. Click “Continue Anyway”. Important: Do NOT select “STOP Installation” or your PC50 will not operate! 5. Click Finish to complete the process of loading the first driver. P A Y C L O C K E X P R E S S U S E R ’ S G U I D E - 1 9 6. Another “Found New Hardware Wizard” will display. Select “Yes, this time only” or “Yes, now and every time I connect a device” and click “Next >”. Note: Up to 1 minute may pass before the message displays, please be patient. 7. Select “Install the software automatically (Recommended)” and click “Next >”. 2 0 - P A Y C L O C K E X P R E S S U S E R ’ S G U I D E 8. When the driver is located, this message will display. Click “Continue Anyway”. Important: Do NOT select “STOP Installation” or your PC50 will not operate! 9. Click Finish to complete the process of loading the first driver. 10. Following the completion of installing the drivers, the PC50 should light up, displaying the current time and date. P A Y C L O C K E X P R E S S U S E R ’ S G U I D E - 2 1 Windows Vista - Install the PayClock Express Software and PC50 Drivers CAUTION Before proceeding with your PayClock Express installation, verify that your PC meets ALL of the System Requirements listed on page 8! 1. Prepare your computer x Select the computer you will use to manage the PC50 system x Close all programs, including virus protection software 2. Insert the PayClock Express CD x Insert the PayClock Express CD into your computer’s CD ROM drive x The Setup program should run automatically, select Run PcSetup.exe. If it does not, follow the steps below: 2 2 - P A Y C L O C K E X P R E S S U S E R ’ S G U I D E If AutoPlay does not run, follow the steps below: ¾ Click Start | All Programs | Accessories | Run from the Windows taskbar ¾ At the command line, type d:\Payclock\PCSetup.exe where d: is the letter of the drive for your CD-ROM ¾ Click OK NOTE PayClock Express software MUST be installed for hardware to function. x Select Allow on the User Account Control window. P A Y C L O C K E X P R E S S U S E R ’ S G U I D E - 2 3 1. Select Install Type x Select Install Full PayClock Express and click OK x Note: You will only select Only Install PC50 Drivers when you are installing the PC50 to a different computer. 1. Begin Setup x After you have read the screen, click Next to move forward. 2 4 - P A Y C L O C K E X P R E S S U S E R ’ S G U I D E 5. Read the License Agreement x Select I Accept to accept the terms to move forward. 6. Select a Destination Folder P A Y C L O C K E X P R E S S U S E R ’ S G U I D E - 2 5 x The default location for PayClock Express to be installed is the C:PAYCLOCK folder x To change where PayClock Express will be installed on your computer click Browse to locate your preferred folder. x Once you have specified a destination folder, click Next to move forward. 7. Start Install x To start the installation process, click Next. x The installation will begin and the following windows will appear: 2 6 - P A Y C L O C K x E X P R E S S U S E R ’ S G U I D E The PayClock Server Connection Manager and PayClock Terminal Service Manager icons will appear, indicating that PayClock has been successfully installed. These icons will display when you log in to Windows, but the PayClock Server and PayClock Terminal Service will run without being logged in to Windows. 8. Finish Install x Select Finish to complete the installation and to close the install window. Note: Reboot the computer if prompted. P A Y C L O C K E X P R E S S U S E R ’ S G U I D E - 2 7 9. OPTIONAL: Install the PC50 terminal on a separate computer from the one which contains the PayClock Express software. The second computer MUST be on the same Local Area Network (LAN) as the full PayClock Express Software installation. x After installing PayClock Express on your computer, install the PC50 drivers on the computer you will use to connect the PC50 terminal. x Once you reach the Install Type window, select Only Install PC50 Drivers. Click OK. x Continue, following the same installation instructions outlined above. You will then be ready to connect the PC50 to the second computer. 2 8 - P A Y C L O C K E X P R E S S U S E R ’ S G U I D E Connect the USB cable to the PC50 To begin setting up the terminal, first connect the 15ft USB cable to the rear side of the PC50 as shown below. NOTE Be aware of the orientation of the USB cable to the port. Be sure to insert the USB cable with the “THIS SIDE UP” label facing up into the USB port (see diagram). Make sure the cable “snaps” securely into place. P A Y C L O C K E X P R E S S U S E R ’ S G U I D E - 2 9 Connect the USB Cable to the Computer After connecting the USB cable to the PC50, connect the other end of the cable to an available USB port on your computer, as shown below. NOTE You can increase the distance between the PC50 terminal and your computer’s USB port by purchasing USB cable extenders directly from Lathem at http://shop.lathem.com or through an authorized reseller You may add up to four 16ft USB Extension Cables (P/N: USBCABLE16) -orYou may add one 150ft Super Extender Cable (P/N: USBEXTENDER) The computer will automatically begin installation of the required software drivers. Follow these instructions to successfully complete the installation of the software drivers. Note: The PayClock Express CD should be left in the CD-Rom drive until you have loaded these drivers. 3 0 - P A Y C L O C K E X P R E S S U S E R ’ S G U I D E These two software drivers must be installed for the PC50 to operate properly: USB Device and Lathem TouchStation Two separate “Found New Hardware Wizards” will appear in succession. You must complete both Wizards. Please note that it may take up to one minute or more for each Wizard to automatically appear. Please be patient. 1. After successfully connecting the PC50 hardware to your computer the message, “Found New Hardware” will display. Select “Locate and install driver software (recommended)”. Note: Up to 1 minute may pass before the message displays, please be patient. 2. The “Windows needs your permission to continue” message will display. Select “Continue”. P A Y C L O C K E X P R E S S U S E R ’ S G U I D E - 3 1 3. The “Found New Hardware – Unknown Device” message will display. Select “Browse my computer for driver software (advanced)”. 4. The “Browse for driver software on your computer” message will display. Click the “Browse” button. 3 2 - P A Y C L O C K E X P R E S S U S E R ’ S G U I D E 5. The “Browse for folder” window will display. Click on “Computer”, the list will expand. Next, select the CD-Rom or DVD indicator in the list and click “OK”. 6. The “Browse for driver software on your computer” message will display with the drive indicator for the selected CD-Rom or DVD. Click the “Next” button. Note: Up to 1 minute may pass before the next message displays, please be patient. P A Y C L O C K E X P R E S S U S E R ’ S G U I D E - 3 3 7. The “Windows can’t verify the publisher of this driver software” message will display. Select “Install this driver software anyway”. Important: Do NOT select “Don’t install this driver software” or your PC50 will not operate! 8. Click Close to complete the process of loading the first driver. 3 4 - P A Y C L O C K E X P R E S S U S E R ’ S G U I D E 9. Another “Found New Hardware” will display, click “Next”. 10. The “Windows can’t verify the publisher of this driver software” message will display. Select “Install this driver software anyway”. Important: Do NOT select “Don’t install this driver software” or your PC50 will not operate! P A Y C L O C K E X P R E S S U S E R ’ S G U I D E - 3 5 11. Click Close to complete the process of loading the second driver. 12. A message will display notifying you the drivers have successfully installed. 3 6 - P A Y C L O C K E X P R E S S U S E R ’ S G U I D E Mount the PC50 Select a site to install your PC50 terminal that will be convenient to employees clocking in and out. The included USB cable is 15 feet long. It may be extended using Lathem’s USB Extension Cables. When planning the necessary cable length between the PC50 and host computer, remember to consider the vertical drops between the PC50 and the computer. The PC50 terminal derives its power from the USB Port of its host computer. No other power source is required for basic operation. Future add-on enhancements to the PC50 family may require the addition of an AC Power Adapter. To prepare your installation for the future inclusion of these new features, it is suggested that the PC50 be mounted in close proximity to an AC outlet. After selecting the appropriate installation site, use masking tape to hold the included Mounting Template onto the wall, at a suggested height from the floor to the bottom drill-hole of 4ft, 6in. For sheetrock walls, drill a 3/16” diameter hole through each of the four locations indicated on the template; each approx 1-1/2” deep. Remove the Template from the wall and install the plastic “anchors” included in the installation kit. The smaller anchor goes into the bottom hole. The three larger anchors go into the holes P A Y C L O C K E X P R E S S U S E R ’ S G U I D E - 3 7 above. Screw-in three larger screws into their corresponding anchors, allowing the screw heads to have a gap of approximately 3/16“ to the wall. Do not tighten all the way. Insert the small “L”-shaped security bracket into the slot at the bottom-rear of the PC50, so that the tab with the hole points downward, away from the keyhole slot that can be seen immediately above. Hang the Terminal on the wall, aligning the three keyholes on the rear of the enclosure with the three protruding screw heads, and then pressing downward on the Terminal housing until it lowers onto the screws. Screw the small Screw into the hole of the tab from the small “L”shaped bracket at the bottom of the enclosure. This will fasten the PC50 to the wall, and keep it from being easily removed. 3 8 - P A Y C L O C K E X P R E S S U S E R ’ S G U I D E Open PayClock Express Open the PayClock Express software by clicking on the PayClock Icon located on your desktop. Log In To begin using PayClock Express, you must first Log In to the system at the Log In Window. PayClock has one default user: the Administrator. The Administrator has full access to system, information, and functions. NOTE You may add additional concurrent users by upgrading to PayClock EZ or PayClock Pro. Refer to page 3 of this User’s Guide for information on purchasing software upgrades. 1. From the Log In window, choose Administrator from the User List 2. Enter the default password: “lathem” 3. Click OK and the software will open. A welcome tone will let you know that PayClock is ready for use. P A Y C L O C K E X P R E S S U S E R ’ S G U I D E - 3 9 Create and Change Your Password You should create your own unique password to protect sensitive payroll data. 1. At the Log In screen, click the Change button. 2. Type in your Old Password (remember, the default is “lathem”) 3. Type in your New Password (the one you would like to create) 4. Confirm your new password by typing it in 5. Click OK to finalize the change NOTE Passwords are NOT case sensitive and may be up to 11 characters Register Your PayClock Express/PC50 You may register your system anytime within 30 days of installing the software. If after 30 days you haven’t registered your system, you will be required to do so before continuing to use the software. There are three ways to register your software: x Complete the Registration Wizard that appears upon login. Select Register Now to fill in the requested information 4 0 - P A Y C L O C K E X P R E S S U S E R ’ S G U I D E and submit. If you do not have an internet connection, select Print at the end of the wizard to print and fax your information to Lathem at 1-800-252-2208 x Call Lathem at 1-800-241-4990 and select option number 1 from the telephone menu to speak with a sales representative. x Visit www.lathem.com/register and follow the steps outlined P A Y C L O C K E X P R E S S U S E R ’ S G U I D E - 4 1 Configure PayClock Express Create Company Profile and Setup Pay Period The General Tab will allow you to define your company name and your company’s pay period. You will enter when your pay period begins, what type of pay period your company uses, etc. To begin configuring your payroll preferences: 1. Click on the Setup Icon within the Ribbon Bar 2. Select the General Tab 3. Enter your Company Name (this is the name that will be displayed on report headers) 4. Select your company’s Pay Period Type among the options (for semi-monthly, you will be asked to enter the two dates, First and Second, which is the starting date of each pay period) 4 2 - P A Y C L O C K E X P R E S S U S E R ’ S G U I D E 5. Using the pull-down calendar, select the date on which your pay period begins (or began) 6. To set the Maximum Hours Out to Start New Shift, enter the number of hours an employee must be punched out before PayClock will assume a new shift has started 7. To set the Maximum Work Day Length, enter the maximum number of hours an employee can work in one day. It is recommended you leave this setting at the default of 14 hours. 8. If you would like lunch breaks to be automatically deducted from punched time, check the Auto Deduct box. Then, enter the Worked Hours to Qualify (the number of hours worked before the deduction will be taken). You then enter the Length of time automatically deducted for this break. NOTE Automatic break deductions are optional. What is setup applies to all employees in the software. Instead, you may prefer to have employees punch in and out for breaks. 9. Click OK to save settings P A Y C L O C K E X P R E S S U S E R ’ S G U I D E - 4 3 Create Overtime Rules In The Overtime Tab, you can set up how the software calculates overtime hours. You may define up to two overtime levels. 1. If employees receive overtime pay on a daily basis, check the first box. x For Overtime Level (1), select the rate at which employees are paid for overtime work and the number of hours worked (Limit) needed to earn this overtime x For Overtime Level (2), select the additional rate at which employees are paid for additional overtime work on a daily basis and the number of hours worked (Limit) needed to earn this overtime x If an option is not applicable, choose “Not Selected”. 2. If employees receive overtime pay on a weekly basis, check the second box. x For Overtime Level (1), select the rate at which employees are paid for overtime work and the number of hours worked (Limit) needed to earn this overtime 4 4 - P A Y C L O C K E X P R E S S U S E R ’ S G U I D E x For Overtime Level (2), select the additional rate at which employees are paid for additional overtime work on a daily basis and the number of hours worked (Limit) needed to earn this overtime x If an option is not applicable, choose “Not Selected”. 3. Select Daily OT Overrides Level 1 Weekly OT if your employees will continue to receive Daily overtime after Weekly overtime has been reached (this is not available if multiple levels of weekly overtime are set up). Note: This option is selected by default. 4. Choose your Weekly OT Start Day, select the day on which you would like the overtime counter to reset back to zero (0). Typically, this is the same as the starting day of your pay period 5. Click OK to save your settings. Select Rounding Rules Rounding rules allow you to define how your punch minutes will be rounded. Specifically, rounding refers to the increments in which the punches will be calculated. The point at which the software will decide to adjust a punch time forward or backward is known as the Break Point. P A Y C L O C K E X P R E S S U S E R ’ S G U I D E - 4 5 PayClock Express allows you to select one of three rounding options: No Rounding Punches will be calculated to-the-minute. x If an employee punches in at 7:08am, the software will calculate the time of entry as 7:08am x If an employee punches out at 5:23pm, the software will calculate the time of departure as 5:23pm ¼ hour rounding 15 minute rounds with a 7 minute break point x Time is calculated in increments of 15 minutes: :00, :15, :30, or :45 x If an employee punches in at 7:08am, the software will calculate the time of entry as 7:15 because :08 is after the seven minute break point at 7:00 x If an employee punches out at 5:20pm, the software will calculate the time of departure as 5:15 because :20 is before the seven minute break point at 5:15 1/10 hour rounding 6 minute rounds with a three minute break point x Time is calculated in increments of 6 minutes: 00, :06, :12, :18, :24, :30, :36, :42, :48, :54 x If an employee punches in at 7:08am, the software will calculate the time of entry as 7:06 because :08 is before the three minute break point after 7:06 4 6 - P A Y C L O C K x E X P R E S S U S E R ’ S G U I D E If an employee punches out at 5:23pm, the software will calculate the time of departure as 5:24 because :23 is after the three minute break point after 5:18 To finalize your Rounding Rules, select the rule setting you prefer and click OK. Format Time And Date The format tab allows you to decide how PayClock Express will display dates and times within the software. Software Time Settings: determines how time will be displayed: x 12-Hour: displays time in increments of twelve hours (12:00, 1:00, 2:00, etc) x 24-Hour: displays time in increments of 24 hours (12:00, 13:00, 14:00, etc) Software Date Settings: determines how dates will be displayed. For the date of December 1, 2006, the following display options exist: x MM/DD/YY: displays date as 12/01/06 P A Y C L O C K E X P R E S S U S E R ’ S x DD/MM/YY: displays date as 01/12/06 x YY/MM/DD: displays date as 06/12/01 G U I D E - 4 7 Show Express Time Card in Black and White: check this box if you would like the Express Timecard displayed in black and white, rather than in yellow and green. Hide Day of Week (DOW) column in Express Time Card: check this box if you do not want the day of week column to display on the Express Timecard. x Click OK to save your settings 4 8 - P A Y C L O C K E X P R E S S U S E R ’ S G U I D E Add Employees and Assign Badges The Employees Icon is used to add, edit, delete, and filter employees. P A Y C L O C K E X P R E S S U S E R ’ S G U I D E - 4 9 Add New Employees 1. Within the Employee Icon, click Add New. 2. Assign each employee a badge to use for punching in and out. Each badge contains a unique ten digit badge number on the back (see example below). The number of the badge assigned to an employee must match the number entered in the Badge Number field in that employee’s profile. 3. Insert the employee’s personal information in the appropriate blanks. 4. You may include Base Pay rate in the employee’s profile in order to allow PayClock to calculate gross pay on the timecard. 5 0 - P A Y C L O C K E X P R E S S U S E R ’ S G U I D E 5. Use the pull down calendar to select a Date of hire for each new employee. 6. To declare Inactive or to Terminate an employee from the software, check ( ) the box next to the desired selection. This will allow you to enter in the date of Inactivation or Termination. 7. You may then use the pull down calendar to select a date of Inactivation or of Termination. 8. To Add Sounds or Add Custom Messages for employees to hear upon punching in or out, you must first check ( ) the box that reads “On any Punch Play:” x For Sounds, scroll through the drop down menu to the desired greeting. x To preview a greeting, press the drop down menu. x To create your custom text message, simply type in the message you would like displayed for that employee upon punching in or out. Finally, select a number from the drop-down menu “How many times should this message play?” 9. Click OK to keep your changes button next to the P A Y C L O C K E X P R E S S U S E R ’ S G U I D E - 5 1 Using the Clock and Badges Move the badge towards the illuminated oval target area on the front of the PC50. When the badge is in close proximity to the PC50, a confirmation beep will sound, a text message will appear, a custom audio message may be played, and the oval target area will turn either green or red indicating a good or bad transaction. If you scan a badge that has not yet been assigned to a specific employee in PayClock Express, the terminal will display an error message along with the badge number that was read. NOTICE: The PC50 utilizes an internal antenna to read the employee badges. Make sure these badges are stored at least 6” away from the PC50 when not in use to avoid accidental badge reads. 5 2 - P A Y C L O C K E X P R E S S U S E R ’ S G U I D E Navigating PayClock Express Now that your software is installed and your PC50 is connected to your PC, you may begin configuring your preferences within PayClock Express. All of the PayClock Express functions are contained within The Home Screen. Within the Home Screen, there are four sections: the Ribbon Bar, the Express Timecard, the Employee List, and the Information Center. The Home Screen Use the scroll buttons (circled) to move through pay periods. Highlighting an employee will display his/her time card in the Express timecard PayClock System Button Ribbon Bar Employee List Express Timecard Information Center P A Y C L O C K E X P R E S S U S E R ’ S G U I D E - 5 3 x Ribbon Bar: use to navigate within the software and locate functions x Express Timecard: use to edit and view individual punch data x Employee List: use to view pay period summaries for all employees x Information Center: use to find help and purchase software upgrades and accessories Changing the Display PayClock Express allows you to re-size windows within the Home Screen so that you may adjust the screen display as needed. Sample Home Screen Displays: You may adjust screen displays by using your mouse to click on and resize windows 5 4 - P A Y C L O C K E X P R E S S U S E R ’ S G U I D E The PayClock System Button The PayClock System Button, located at the top left-hand corner of the Home Screen allows quick access to a number of important tools. Use the PayClock System Button to access the following critical functions: x Backup Data x Archive Data x Reopen the Last Pay Period x Recalculate x Refresh x Upgrade PayClock x Exit To access these functions, click on the PayClock System Button and highlight the desired function from the drop-down menu P A Y C L O C K E X P R E S S U S E R ’ S G U I D E - 5 5 The Ribbon Bar Instead of a menu and toolbar, the Ribbon Bar allows you to manage and edit your settings, as well as create reports, within one comprehensive area. The Setup Icon x create and edit your pay period rules x set overtime rules x set rounding rules x set formatting options x create an export link to your payroll program 5 6 - P A Y C L O C K E X P R E S S U S E R ’ S G U I D E The Employees Icon x Add and terminate employees x Edit employees’ personal information x Edit base pay x Create and assign custom messages or sounds The Audio Icon x manage audio settings for the PC50 x setup global messages to be played to all employees. The Reports Icon x generate, preview, and print a Period Totals Report or an individual Employee Timecard Report x view All Timecards in alphabetical order P A Y C L O C K E X P R E S S U S E R ’ S G U I D E - 5 7 The Export Icon x export pay period data into the payroll program previously established The Close Icon x Close the selected pay period to future editing. (after you close a pay period, you may not go back to edit the data within that period) The Backup Icon x Back up pay period data to a specified file on their PC 5 8 - P A Y C L O C K E X P R E S S U S E R ’ S G U I D E The Help Icon x Opens the PayClock Express Interactive Help Viewer, which acts as a reference for any questions or issues that may arise as you use PayClock Express The Finger Sensor Icon x Opens the Finger Template Management Wizard when a Lathem Fingerprint Reader is connected to the PC50. This allows you to register employee fingerprints into PayClock Express (see page 3 for information on purchasing this and other accessories). The Employee List The Employee List displays the list of active employees, the pay period data for each employee, and is used to select employees in order to edit or update data or to run individual reports. P A Y C L O C K E X P R E S S U S E R ’ S G U I D E - 5 9 Express Timecard The Express Timecard gives you a quick view of individual punch information and allows you to add, edit, or delete data as is necessary. Use the Express Timecard Toolbar to add punches and non-work time, as well as delete punches, and find missing punches. The Timecard displays Base Hourly Pay and Gross Pay, as well as total regular, overtime, and non-worked hours worked for the selected pay period. 1. Select the desired employee from the Employee List 2. The employee’s Timecard will appear in the Express Timecard area next to the Employee List. 6 0 - P A Y C L O C K E X P R E S S U S E R ’ S G U I D E Add Punch Icon x This button lets you add a new punch, as well as the date and time for the new punch Add Time Off Icon x This button lets you add time off for an employee and select the date, time, and pay code category for the absence P A Y C L O C K E X P R E S S U S E R ’ S G U I D E - 6 1 Delete Icon x This button allows you to delete punches already on the Time Card The Refresh Icon x This icon will refresh the data in the timecards to reflect the most recent activity The Find Missing Icon x This button will locate any missing punches within an Employee Timecard. PayClock looks for an even number of punches. When an odd number of punches is found, PayClock assumes that a punch is missing (an employee punched In, but not Out, or vice versa). 6 2 - P A Y C L O C K E X P R E S S U S E R ’ S G U I D E The Time Card Table The timecard table functions much like the cells in a spreadsheet. By clicking on a desired cell, you may edit it as needed. Date Displays the date of punches recorded in the table In / Out Displays the time of an In or Out punch on a given day In / Out Displays the time of an In or Out punch on a given day Hours Displays total hours worked or applied time off for a given day The Information Center The Information Center contains information on PayClock software, including links to software help and support, user tips, upgrades, and accessories. Clicking on a link will open a new window. P A Y C L O C K E X P R E S S U S E R ’ S G U I D E - 6 3 View and Edit Employee Information 1. Select the desired employee from the Employee List and click the Employees Icon from the Ribbon Bar -orSelect an employee from the Employee List by double-clicking on the employee’s name. 2. The Employee Window will open and you may edit any of the information in the window. 3. Click OK to save any changes Filter Employees PayClock Express allows you to filter employees either by hiding inactive or hiding terminated employees. 1. To filter employees, click the Filter option from the Employee Icon within the Ribbon Bar 6 4 - P A Y C L O C K E X P R E S S U S E R ’ S G U I D E 2. Use the arrow to select either Hiding Terminated Employees or Hiding Inactive Employees Employee List Pop-Up Menu The Employee List Pop-Up Menu allows you to access both individual and group information quickly, by right-clicking within the Employee List. A menu will open with a number of options. 1. Select an employee within the Employee List 2. Right click on the row containing the employee’s information 3. Select among the menu options to perform the desired task. A separate window will open. x Edit this employee: select this menu item to edit an employee’s name, badge number, base wage, messages, etc x Add a new employee: select this menu item to add a new employee to the system P A Y C L O C K E X P R E S S U S E R ’ S G U I D E - 6 5 x Delete the employee: select this menu item to delete the selected employee from the system (important: this cannot be undone!) x Go to this employee’s Timecard: select this menu item to move to the first cell of the employee’s timecard in the Express Timecard area x Show the Employee’s Totals Report: this menu item will display a Totals report for the selected employee x Show this Employee’s Timecard Report: this menu item will display a Timecard Report for the selected employee x Show Period Totals Report: this menu item will display a Period Totals report Edit Timecards You may edit an employee’s Timecard data in the Express Timecard area of the Home Screen. Add Punches 6 6 - P A Y C L O C K E X P R E S S U S E R ’ S G U I D E To add a punch to an employee’s timecard: 1. Select an employee from the Employee List 2. Click the Add Punch Icon 3. The Registration Edit screen will pop-up. Enter the Time and Date you wish to enter for this punch 4. Click OK to add the punch. You will see your new punch displayed on the Employee Time Card Add Time Off To add time off to an employee’s timecard: 1. Select an employee from the Employee List 2. Click the Add Time Off Icon 3. The Registration Edit screen will pop-up. Enter the Time and Duration (number of hours) you wish to enter for the Time Off 4. Select the Date on which you would like the Time Off applied and the Pay Code (label you would like to give the absence). P A Y C L O C K E X P R E S S U S E R ’ S G U I D E - 6 7 5. Click OK to add the time off. You will see your new entry displayed on the Employee Time Card. Delete Punches To delete a punch from an employee’s timecard: 1. Select an employee from the Employee List to view his/her timecard 2. Select the cell that contains the punch you would like to delete 3. Click the Delete Punch Icon 4. A pop-up screen will ask “Are you sure you want to continue with this deletion?” If you would like to continue, click Yes. If not, click No 5. You will no longer see the deleted punch displayed on the Employee Time Card. 6 8 - P A Y C L O C K E X P R E S S U S E R ’ S G U I D E Refresh Data To refresh your data, simply click the Refresh Data Icon. Any updates will automatically upload into the data. Find Missing Punches 1. Select an individual Employee Timecard from the Employee List 2. In the Express Timecard screen, select the Find Missing Icon. 3. If there are missing punches, correct them one-at-a-time. If there are no missing punches, PayClock will display the message: “No Exceptions Found”. P A Y C L O C K E X P R E S S U S E R ’ S G U I D E - 6 9 Show Unused Punches In the Express Timecard, you may view any punches that have been recorded by the PC50 terminal, but deleted in the Express Timecard. In addition, this box will show any punches which fell outside of the allotted work day. To change maximum work day settings, select the General Tab from the Setup Icon and adjust the hours entered in Maximum Work Day Length. Note: Making a change to the Maximum Work Day Length will be applied to all employees. Check the Show Unused Punches box. If there are no unused punches, this checkbox will display: “There are NO unused punches for this employee”. All unused punches will be displayed in list format, along with a description of the punch. Close A Pay Period The Close Icon allows you to close out the current pay period. You cannot edit data from a closed pay period, although you may 7 0 - P A Y C L O C K E X P R E S S U S E R ’ S G U I D E still run reports and exports. Make sure that you are finished making changes to the data for a pay period before closing it. 1. Click the Close Icon in the Ribbon Bar. The Close Pay Period window will appear. 2. Under PayClass, you will see the date that the pay period was last closed. 3. Click Apply. The Confirm Close dialog box will appear. Make sure that the dates listed in this window are the dates that you would like to close out. 4. Confirm the close by typing ‘Yes’ in the box and clicking OK Reopen a Pay Period Reopening a previously-closed pay period will allow you to view and edit employee timecards, just like before the pay period was P A Y C L O C K E X P R E S S U S E R ’ S G U I D E - 7 1 closed. Reopening the last pay period will display the punch records from that period and reset the pay period settings for that period, but will not restore the rules for that pay period. 1. Select Reopen Last Pay Period from the drop-down menu within the System Button. The Reopen Last Pay Period window will appear 2. Under Pay Class, choose Standard 3. Type Yes in the box to confirm that you want to reopen the last pay period 4. Click Apply to complete the reopen Recalculate Data Selecting Recalculate from the System Button option will instantly update the data calculations for all employees in the software. Refresh Data Selecting Refresh from the System Button option will instantly update and reload the screen. 7 2 - P A Y C L O C K E X P R E S S U S E R ’ S G U I D E Backup Data It is important to backup your data to protect your records in the event of a disaster. The Backup function makes a complete copy of all of your files in the Database folder and then compresses them into one file. 1. Select Backup Data from the drop-down menu under the System Button. 2. The Database Backup Manager window will open 3. PayClock automatically locates your data and displays the location under Database to Backup. Under File Name, select the name you want to give your backup file (the default is simply Database). Backups have the file extension TDK. If you give your backup file the same name each time you backup, the file will be updated with the latest information. Your file will not be written over. 4. In the Note space, you may add a description of your file (this is optional). P A Y C L O C K E X P R E S S U S E R ’ S G U I D E - 7 3 5. Locate the destination for your backup file under Write the Backup to this location section. If you would like to make this destination file as your default, select Save as my Default Backup Location. 6. To simply backup current and next pay period data (and not closed pay period data), select Exclude History Data. 7. To create the backup file, click Create. When the backup process is complete click Close. Archive Data Archiving your data will allow you to free up space on your hard drive. You may only archive closed pay periods. To Archive Data, select the option from the drop-down menu under the System Button. The following window will appear. 1. PayClock automatically locates your data and displays the location under the Database to Archive field. 7 4 - P A Y C L O C K E X P R E S S U S E R ’ S G U I D E 2. Select the pay periods you would like to archive from the Historical Pay Period field. Check Select All to select all of the listed pay periods. 3. Select a name for your file and type it in the File Name field. All archived files have a TDA extension. 4. You may write a description of the file in the Note field. 5. Locate the destination for your archive file under Write the Archive to this location section. If you would like to make this destination file as your default, select Save as my Default Backup Location. 6. To create the archive file, click Create. When the archive process is complete click Close. Upgrade PayClock After using your PayClock system, you may find that you want to upgrade to allow for more employees or software features. It is as simple as selecting the features and entering a credit card number; you will be able to download software and upgrade your system with the desired features. Note: for instant credit card activation, an internet connection is required. To upgrade PayClock Express to PayClock EZ or Pro: x Click the System Button in the upper left hand corner and select Upgrade PayClock… from the menu x A window will open outlining the upgrade process. Select the desired features and follow the on-screen instructions to make your purchase and upgrade your system Exit PayClock Express There are three ways to exit the software: P A Y C L O C K E X P R E S S U S E R ’ S G U I D E - 7 5 x In the upper right hand corner of the Home Screen, select x To exit and log out from PayClock Express, select Exit from the scroll down menu under the System Button. x You may also use the System Button to quickly close the software, by double-clicking on the icon. Adjust Audio Settings for the PC50 1. Click the Audio icon from the Ribbon bar 2. Set the volume level you prefer for the PC50 3. If you’d like to set the clock up to play a specific greeting for In and Out punches, select Play a sound for In/Out punches. By default employee In punches will play “Badged In” and employee Out punches will play “Badged Out” 4. To select a message to be played for all In punches, check the box next to On all In Punches play. Next, use the scroll down menu to select the sound you prefer. You may play sounds by clicking the test sound button to the right of the selection field. Repeat these steps to select a sound for all Out punches by checking the box next to On all Out Punches play. 7 6 - P A Y C L O C K E X P R E S S U S E R ’ S G U I D E 5. Select Play a sound for a range of punches to choose what audio sound and/or message plays on the PC50 terminal for all punches during a specific period of time. NOTE: You have the option of setting up messages for In punches, Out punches, or both. P A Y C L O C K E X P R E S S U S E R ’ S G U I D E - 7 7 Run Reports and Exports Reports are accessible in the Reports Icon within the Ribbon Bar. Use the date navigation buttons or select a pay period button to choose the desired pay period 7 8 - P A Y C L O C K E X P R E S S U S E R ’ S G U I D E You may change your formatting preferences by clicking the Options button within a report and edit your data and display formats Employee Timecard Report The Employee Timecard Report provides individual employees’ Name, ID number, total regular, overtime, and miscellaneous nonworked hours for the pay period, as well as automatic meal deductions for that individual. P A Y C L O C K E X P R E S S U S E R ’ S G U I D E - 7 9 1. Using the scroll buttons or Select a Pay Period button, choose the pay period for which you would like to generate a report. 2. Select the desired employee from the Employee List 3. Select Employee Timecard from the Report Icon in the Ribbon Bar 4. The Employee Timecard Report will appear. You may now print and review the report Period Totals Report The Period Totals Report provides a summary view of all Employees’ total hours and total gross pay for the pay period 8 0 - P A Y C L O C K E X P R E S S U S E R ’ S G U I D E 1. Using the scroll buttons or Select a Pay Period button, choose the pay period for which you would like to generate a report 2. Select Period Totals Report from the Reports Icon in the Ribbon Bar 3. The Period Totals Report will appear. You may now print and review the report All Timecards Report Choosing All Timecards from the Reports Icon will pull up all employee timecards, arranged in alphabetical order. You may scroll to the next employee by using the Forward button or the previous employee using the Back button 1. Using the scroll buttons or Select a Pay Period button, choose the pay period for which you would like to generate a report 2. Select All Timecards from the Reports Icon. Timecards will appear in alphabetical order P A Y C L O C K E X P R E S S U S E R ’ S G U I D E - 8 1 NOTE: For all reports, you may use the Print Icon in the report toolbar to print the report. Click Close to exit the report Export Payroll Data Payroll Export Wizard The Payroll Wizards Tab helps you setup your data for export into a format your payroll service can read. PayClock Express can export data into QuickBooks, Paychex, and ADP payroll software. You can also export data into ASC II format To run an export wizard: 1. Select the Setup Icon from the Ribbon Bar 8 2 - P A Y C L O C K E X P R E S S U S E R ’ S G U I D E 2. Select the Payroll Wizards tab, then highlight the payroll program your company uses 3. Click Setup to run the Payroll wizard 4. The wizard will take you through the setup for your particular payroll program. Fill in the requested information in each step and click Finish 5. Your payroll export will now be available in the list of Payroll Interfaces Create a Payroll Export File After completing the payroll wizard setup, PayClock Express can export your time and attendance data directly into your payroll system. The Export Icon creates a separate file that your payroll program can read. 1. Select the Export Icon from Ribbon Bar 2. The Export Payroll Data window appears 3. Under Payroll Interfaces, select the export option you would like to create 4. Under Period to Export from, choose which pay period you want to export 5. Click the Export button; You will see a window indicating that your file is being processed, followed by a window indicating that your file has been created. P A Y C L O C K E X P R E S S U S E R ’ S G U I D E - 8 3 Install the Wall Mount Fingers Sensor Attachment With the TS-WFS (Wall Mount Finger Sensor) attached to your PC50 terminal, employees can punch in and out by scanning their finger instead of using their badge. When an employee places their finger on the sensor, the PC50 terminal will scan the fingerprint and compare it to the stored fingerprints. When the fingerprint is matched, a record of the punch will be added to the database and will show In or OUT on the PC50 display, along with the employee name and total hours for the pay period. Note: The Biometric Fingerprint Reader is available for purchase at http://shop.lathem.com 1. Connect the TS-WFS (the Biometric Fingerprint Reader Attachment) to one of the two additional USB ports on your PC50. In the Notification Area of your computer, next to the USB icon, the following message will appear: “Found New Hardware”. The driver will be loaded automatically 2. Reboot your computer 3. When the computer finishes the reboot process, the sensor window on the TS-WFS attachment will illuminate, indicating that it is ready for use 4. You are now ready to begin using the Biometric Fingerprint Reader attachment with your PC50 and PayClock Express Note: A Lathem PC-50 Power Adapter is included with a (TSWFS) Wall Mount Finger Sensor attachment. It is highly recommended to use the power adapter when connecting the finger sensor. 8 4 - P A Y C L O C K E X P R E S S U S E R ’ S G U I D E Enroll Fingerprints 1. Select the Finger Sensor Icon from the Ribbon Bar 2. Select the employee you would like to enroll from the drop down menu. You can also assign employees to work stations by selecting the corresponding button 3. Select the finger(s) the employee will use for enrollment 4. At this point, you may change default security levels. Adjust the security level to meet your company’s needs and click Next P A Y C L O C K E X P R E S S U S E R ’ S G U I D E - 8 5 NOTE The higher the security level, the more sensitive the fingerprint reader is (refer to glossary under “Security” for more detailed information on setting security levels) 5. Click Begin Registration. Follow the step-by-step instructions displayed in the Instruction box to scan fingerprints. Each fingerprint must be scanned four times to be successfully registered and one time to be verified. 8 6 - P A Y C L O C K E X P R E S S U S E R ’ S G U I D E 6. When finished, click Next. You may choose to Enroll another finger for this employee, Enroll another employee, or Close the wizard. Select the desired option or click Close. P A Y C L O C K E X P R E S S U S E R ’ S G U I D E - 8 7 Troubleshooting If you cannot locate an answer to your question or issue within the troubleshooting section, please contact Lathem support by telephone at 1-800-241-4990 (charges may apply if you do not have a support agreement) or refer to the support section of our website at http://support.lathem.com Hardware Q. When I present a badge, it does not record and the clock does not signal any errors. A. Make sure you swiped the badge correctly. Pass the badge within range of the terminal, within 3 to 4 inches of the front of the terminal. Q. The badge reader works intermittently: A. Your computer’s USB port is low on power which is needed to run the terminal. You will need to purchase an external power supply to increase the power available to run the unit. It is recommended that you use only a Lathem PC-50 Power Adapter (a “Regulated” 5vDC, 2.0 Amp Adapter that has been tested for this purpose) rather than a generic power adapter. Use of other Adapters may damage the Terminal and will void your Warranty To purchase this product, visit http://shop.lathem.com (Reference Part# VIE2764 5vDC / 2.0Amp Regulated Power Adapter) Note: A Lathem PC-50 Power Adapter is included with a (TSWFS) Wall Mount Finger Sensor attachment. It is highly recommended to use the power adapter when connecting the finger sensor. 8 8 - P A Y C L O C K E X P R E S S U S E R ’ S G U I D E P A Y C L O C K E X P R E S S Index A Accessories, 3 Add a new employee, 48 Add Punch Icon, 60 Add Time Off Icon, 60 All Timecards Report, 80 Archive Data, 73 Audio Settings, 75 B Backup Data, 72 Backup Icon, 57 Base Pay, 49 C Close A Pay Period, 69 Close Icon, 57 Company Profile, 41 D Date of hire, 50 Date Settings, 46 Delete Icon, 61 Delete Punches, 67 E Edit employee information, 63 Employee List, 58 Employee Timecard Report, 78 Employees Icon, 56 U S E R ’ S G U I D E - 8 9 9 0 - P A Y C L O C K E X P R E S S Enroll Fingerprints, 84 Export Icon, 57 Export Payroll, 82 Express Timecard, 59 F Filter Employees, 63 Find Missing Punches, 68 Finger Sensor Icon, 58 Fingerprint Reader, 83 Forward button, 80 H Help, 4 Help Icon, 58 Home Screen, 65 I Inactive, 50 Information Center, 53, 62 L Logging In, 38 M Messages, 50 Mounting The PC50, 36 O Options button, 78 Overtime, 43 U S E R ’ S G U I D E P A Y C L O C K P Password, 38 Pay Period, 41 Payroll Wizards Tab, 81 Period Totals Report, 79 R Recalculate Data, 71 Refresh Data, 71 Registering, 39 Reopen a Pay Period, 70 Reports, 77 Reports Icon, 56 Ribbon Bar, 55 Rounding Rules, 44 S Setup Icon, 55 System Button, 54 System Requirements, 8 T Terminate, 50 The Find Missing Icon, 61 Time Card Table, 62 Time Settings, 46 Troubleshooting, 87 U Upgrades, 3 E X P R E S S U S E R ’ S G U I D E - 9 1 9 2 - P A Y C L O C K E X P R E S S U S E R ’ S V View and edit employee information, 63 G U I D E Printed in USA USG0058B