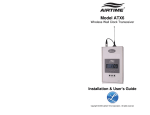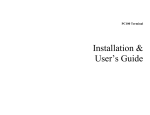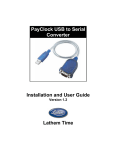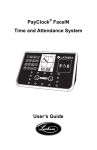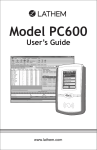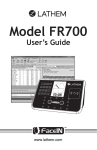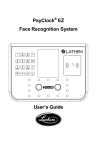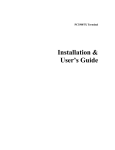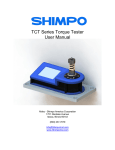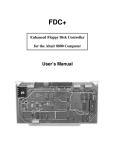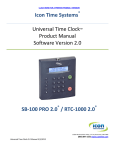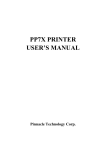Download PayClock® EZ 2004 User's Guide
Transcript
PayClock® EZ 2004 User’s Guide Contents CHAPTER 1 – WHAT’S NEW FOR 2004.............................1 CHAPTER 2 – INTRODUCTION ..........................................4 CHAPTER 3 – LOGGING IN ................................................6 CHAPTER 4 – NAVIGATING ...............................................8 CHAPTER 5 –THE EMPLOYEE ICON...............................10 CHAPTER 6 – EMPLOYEE SCHEDULES.........................16 CHAPTER 7 – POLLING THE CLOCK ..............................24 CHAPTER 8 – THE TIMECARD ICON...............................25 CHAPTER 9 – EDITING TIME CARDS ..............................31 CHAPTER 10 – THE EXCEPTION FILTER .......................39 CHAPTER 11 – THE GLOBAL ICON ................................44 CHAPTER 12 – THE REPORTS ICON ..............................48 CHAPTER 13 – THE EXPORTS ICON ..............................57 CHAPTER 14 – THE CLOSE PERIOD ICON.....................58 CHAPTER 15 – GETTING HELP .......................................59 CHAPTER 16 – TROUBLESHOOTING .............................62 INDEX .................................................................................66 Copyright © 2004 Lathem Time Corporation. All rights reserved. Reproduction of this document in whole or in part is strictly prohibited. This document may contain typographical or copy errors. PayClock, Lathem, the Lathem logo, and all other Lathem product names mentioned in this document are registered trademarks of Lathem Time Corporation. All other products, brand names, or company names mentioned in this document are properties and trademarks or registered trademarks of their respective companies. P A Y C L O C K E Z U S E R ’ S G U I D E - 1 Chapter 1 – What’s New for 2004 PayClock EZ 2004 provides several new features to help you manage employee time and attendance quickly and efficiently. These powerful new features include: Fixed Weekly Rotating Schedules – By default, PayClock calculates worked time for your employees on an Open or Unscheduled basis using powerful matched pair logic and rounding rules that you define. However for employees that work fixed (do not change each week) schedules, PayClock EZ 2004 now includes a convenient rotating schedule option that will allow you to set the Start and Stop time for each calendar day of the workweek. Using these schedules and new Adjust to Schedule rules, you can make sure your employees are only paid the time they are scheduled to work even if they clock in early, or clock out late. You can also search for schedule exceptions such as Arrived Late or Left Early using the electronic timecard’s Exception Finder. An Employee Schedule and Weekly Schedule report have also been added. (See Chapter 6 – Employee Schedules) Global Holiday Time – New for 2004 is the ability to add Holiday time, or any other non-worked time, to all employees or a selected group of employees simply and easily with a few mouse clicks. This eliminates the need to add time manually to each employee’s timecard every time a holiday occurs. (See Chapter 11 – The Global Icon) Add Vacation Hours or Time Off in Advance – You no longer have to wait for a pay period to begin in order to apply Vacation or Time Off hours to an employee or group of employees. Using the new Global editing tool, you can apply time individually or to a group for any future date. You select the date from a calendar, the employee(s) you wish to apply the time to and the pay code such as Vacation and click a button. An Employee Non-Work and Future Non-Work report have also been added. (See Chapter 11 – The Global Icon) 2 - P A Y C L O C K E Z U S E R ’ S G U I D E Optional Paid Break Setting – This new option allows you to have your employees punch in and out for a break or meal, even if you intend to pay them for that time. This feature is handy for monitoring possible abuse of paid breaks within your company. USB and Ethernet Communications Options – The standard communications option for connecting the PayClock PC100 terminal to your computer is through serial communication. PayClock ships standard with a 25 foot serial cable that plugs into the back of your computer. Additional serial cable extensions are also available. Now, new for 2004 is the ability to utilize USB and Ethernet connections between the PC100 terminal and your computer. These options require additional hardware adapters that must be purchased separately, but provide added convenience. USB ports are found on almost all new computers. If your computer does not have an available serial port then our new USB adapter (item #: USBTOSER) is the perfect solution. If your company has an existing Local Area Network (LAN) then our new Ethernet Adapter (item #: TXTOSER) will allow you to plug-in your PC100 terminal anywhere in your facility that has an available Ethernet port. Using this option, the PC100 terminal could be located up to 330 feet from your computer without running any new cables! Support for QuickBooks 2004 – PayClock now supports behind the scenes seamless integration with the latest 2004 QuickBooks Pro, Premier and Enterprise edition products. This integration ensures employees, pay codes and payable hours are always up to date and synchronized between the two applications making payroll preparation fast, easy, and accurate. P A Y C L O C K E Z U S E R ’ S G U I D E - 3 Support for Intuit’s Complete Payroll – PayClock now shares data through an export file with Intuit’s Complete Payroll software. Complete Payroll is Intuit’s new payroll service bureau that provides full service payroll processing, check printing and tax filing similar to those services offered by ADP and Paychex which are also supported by PayClock. Support for Lathem’s PC400 Terminal Upgrade – As your company grows, so may its need for a more feature rich time clock. PayClock EZ now provides a seamless upgrade path to the Lathem PC400 terminal. With the PC400 terminal you will be able to utilize all of your existing badges and cabling. The powerful PC400 terminal features: • • • • • • Employee department transfers at the clock. Tips and dollar amount entry at the clock. Ability for employees to view their total worked hours at the clock. PIN entry in addition to, or to replace, badge swiping at the clock. A metal mounting box with key lock and secure cable management. A backlit display for easier employee viewing. 4 - P A Y C L O C K E Z U S E R ’ S G U I D E Chapter 2 – Introduction Using the PayClock software, you will perform some typical day to day functions such as maintaining your employees, polling the clock, editing the employee timecards, obtaining reports, creating exports and closing the pay period. Set up your company, clock communications, departments and payroll policies using the PayClock EZ Setup Wizard that runs automatically the first time you open the PayClock software. To start the software, double click on the PayClock EZ icon on your desktop. P A Y C L O C K E Z U S E R ’ S G U I D E - 5 After logging in, the MyWorkforce window will open. The MyWorkforce window gives you a status of your software, such as the total hours for the current or next pay periods, a list of your employees with a running total of hours and whether they are In or Out. You will also see a status of certain functions, such as the last time you polled or updated the clock, exported, backed up or archived data and the last time you closed the pay period. 6 - P A Y C L O C K E Z U S E R ’ S G U I D E Chapter 3 – Logging In The PayClock software is password protected; this ensures only authorized personnel are able to access your confidential data. There are 2 predefined user accounts in PayClock EZ, Administrator and Guest. Each of these accounts can have a unique password. The Administrator account gives the user full access to PayClock, while the Guest account is restricted. When a user logs in as Guest, he or she will not have access to personal employee data or wage information, but will have access to timecards, exports and reports. The default password for the Administrator and Guest accounts is "lathem". It’s recommended to change the default password the first time you log into PayClock EZ. Passwords can be up to 11 characters and are not case sensitive. Launch PayClock EZ 1. Double-click the PayClock EZ icon on your desktop. As PayClock opens, a Log In window appears waiting for you to select a user and enter your password. 2. Choose Administrator or Guest from the User List. 3. Type in your password and click OK. P A Y C L O C K E Z U S E R ’ S G U I D E - 7 When PayClock EZ opens the MyWorkforce window appears, the user will have access rights associated to the user account selected when logging in. Changing the Password Follow these steps to change your password: 1. Launch PayClock EZ 2. At the Log In window select a user from the list. 3. Click the Change button. 4. Type in the current password at Old Password. 5. Type in a new password at New Password and in Confirm New Password. 6. Click OK to save the New Password and open PayClock. Use this password when you want to log in. 8 - P A Y C L O C K E Z U S E R ’ S G U I D E Chapter 4 – Navigating When PayClock EZ opens, the MyWorkforce window shows first. Along the left side of the window you will see the List Bar, which contains icons or links to task you will perform. The right side of the window is the work area. This is where you will perform your task. When you click on an icon, the windows associated with that icon appear in the work area to the right of the List Bar. There are 2 different sections in the List Bar: • The Setup section contains links to functions that allow you to setup and maintain your system. You will use most of these functions the first time you setup your software but seldom after that. The System, Pay Class and Employee icons are part of the Setup section. • The Data section contains links to functions that allow you to manage data; some of these functions will be used on a regular basis. The Work Force, Poll, Timecard, Export and Close icons are part of the Data section. Using the List Bar 1. With the MyWorkforce window showing click the Setup button on the List Bar. The System, Pay Class and Employee icons display. 2. To launch a function click on an icon, click the Employee icon. Notice that in the work area you will see a number of tabs. This is the Employee Master; this is where you maintain the employee’s information within the system. 3. Now let’s open the Timecard icon; it’s under the Data List Bar. P A Y C L O C K E Z U S E R ’ S G U I D E - 4. Click the Data button on the List Bar. The MyWorkforce, Poll, Timecard, Export and Close icons display. 5. Click the Timecard icon; the timecard window opens, ready for you to select an employee. The Setup list of icons will not be available when a user logs in using the Guest account. 9 1 0 - P A Y C L O C K E Z U S E R ’ S G U I D E Chapter 5 –The Employee Icon The Employee icon is used to maintain the employees in the PayClock software. This will include adding, editing and terminating employees. The Employee icon has three tabs - General, Schedule and Personal. The General tab is where you setup information like the employees name and badge number along with other information. The Schedule tab is where you define how many hours the employee can work as well as their break/meal settings. The Personal tab is where you store their address and emergency contact information. Adding an Employee General Tab 1. From the Setup button on the List Bar click the Employee icon. The Employee Master will display in the work area. P A Y C L O C K E Z U S E R ’ S G U I D E - 2. From the General tab click the New button; the next available blank employee template will display. 3. Type in the employee’s last name, first name and middle initial under Last Name, First Name and M.I. 4. PayClock will automatically assign the next available badge number, but you can change it if you like. To change it, type the employee's badge number in the Badge Number field. 5. PayClock automatically fills in the employee number, but you can change it if you like. To change it, type the employee number. Typically the Employee Number is used to reference the employee’s pay data when exporting to a payroll service. 6. Type the employee's hourly wage in the Base Pay field. If you want accurate wage reports, make sure to enter the employee’s wage in the Base Pay field. 7. Set the Type of Employee. You can choose whether this person is Full Time, Part Time, Temporary or Seasonal from the list. 8. At Home Department, select the department in which you want their hours to accumulate. If you have chosen not to use departments leave this field set to “Not Selected”. You must setup departments in the Preferences tab at the System icon before you can assign them. 9. Check the Do Not Include in Exports box if you do not want to export this employee’s pay data. Example: You may want to use this option for temporary employees when you need to track their time, but the temp agency pays them. 10. Enter the person's hire date in the Date of Hire field. PayClock will automatically enter your computer’s date when adding a new employee. 1 1 1 2 - P A Y C L O C K E Z U S E R ’ S G U I D E 11. Click Save to keep your changes or continue to the Schedules tab. Schedules Tab The Schedules tab of the Employee Master allows you to setup a break rule, workday length by employee, and an optional fixed schedule. These rules drive all of the time calculations for your employees within PayClock. Please use caution when making changes or modifying these settings. See Chapter 6 - Employee Schedules for detailed information on setting up and using Employee Schedules. P A Y C L O C K E Z U S E R ’ S G U I D E - 1 3 Personal Tab The Personal tab of the Employee Master allows you to store important employee information for recordkeeping purposes. 1. From the employee list at the top of the screen, choose the employee. 2. Enter the desired personal information for the employee. 3. Click Save to keep your changes. Editing an Employee 1. From the employee list at the top of the screen, choose the employee you want to edit. 2. Make the desired changes for the employee. 3. Click Save to keep your changes. 1 4 - P A Y C L O C K E Z U S E R ’ S G U I D E Terminating an Employee It’s not recommended to delete an employee. It’s better to mark the employee as terminated; with the employee terminated, you can still report on the data that is linked to the terminated employee. If you delete an employee all of their historical data will be removed also. 1. From the employee list at the top of the screen, choose the employee you want to terminate. 2. On the General select the Terminated box, the employee badge number will be reset to 0 (zero). This will allow you to reuse the badge for another employee. 3. Enter the date the employee was terminated. PayClock will automatically enter your computer’s date when terminating an employee. 4. Click Save to keep your changes You can make a terminated employee active by simply un-checking the Terminated box. Updating the Clock with Employee Changes When you change or add employee information, you should send the changes to the clock. There are several ways to send the changes or update the clock: • Click on another icon in the List Bar and you will be prompted to send the changes at that time. P A Y C L O C K E Z U S E R ’ S G U I D E - 1 5 • Click the Update Now button in the Reminders section of the MyWorkforce window. • Click the Update Clock button on the Terminal Tab of the System icon. • Enable the Auto Update when Polling option, this option sends any changes every time you poll the clock. To enable this option select it on the Terminal tab of the System icon. Employees will not be able to punch In and Out if the employee changes are not sent to the clock. 1 6 - P A Y C L O C K E Z U S E R ’ S G U I D E Chapter 6 – Employee Schedules You use the Schedules tab to define the employees basic work schedule. You can setup the open schedule in the Daily Open section or your can enter a basic fixed schedule or apply a rotating schedule template in the Rotating section. Important! The fixed schedules apply to the current and next pay period. For example if you set up Tuesday with an In time of 7:30am and an Out time of 4:00pm, these times will apply to every Tuesday in the current and next pay periods. This schedule will rotate indefinitely for each 7 day calendar week. The punched break, auto-deduction and maximum work day length that are setup on the Advanced tab of the Pay Class icon will be applied to each employee. To override those settings, select the employee and make changes to the Daily Open section of the employee’s Schedules tab. P A Y C L O C K E Z U S E R ’ S G U I D E - 1 7 Daily Open Leaving employees on a Daily Open schedule is the simplest and easiest way to track their time. This is recommended for most employees. An open (or floating) schedule allows PayClock to define the start and end of the work day. An employee's open schedule starts with his/her first punch of the day. Example: The beginning of day setting is 12:00 midnight and the maximum work day length is set to 14 hours. • Jane Doe's first punch this morning was at 7:30 am. • Using the settings above, PayClock defines Jane's open schedule to start at 7:30 am and end by 9:30 pm. • So, Jane can punch any time today until 9:30 pm. Let's say Jane also has a 1-hour break setting so that she can punch for lunch anywhere from 3 to 6 hours after her first punch. • Jane's punch was at 7:30, so she can punch out for lunch from 10:30 am to 1:30 pm. You use the Daily Open section of the Schedule tab to setup an individual employee punched break or auto-deduction. You can choose both the Punched and Auto Deduct boxes if your employees can punch, but you do not require them to punch. If they punch, then the break is deducted. If they do not punch, then the break is automatically deducted. If you need to increase or decrease a single employee’s work day length, you can set it for the employee in the Schedules tab. This will override the Maximum Work Day Length setting at the Pay Class icon for that individual employee. 1 8 - y y P A Y C L O C K E Z U S E R ’ S G U I D E Punched Break - Check this box if you require the selected employee to punch for a break. y Minimum Hours from Start - Enter the shortest amount of time a person can work before punching for a break. y Maximum Hours from Start - Enter the longest amount of time a person can work before punching for a break. y Length - Enter how long the break lasts. y Extended Break Amount - Enter the maximum extra amount of time the person can take and the punch still count as a break rather than an in/out punch. Note: This setting will be disabled if the "Round Unscheduled Registrations By" option on the General tab of the Pay Class icon is set to “Not Selected”. y Paid Break - If you want the break to be paid, check this box. Auto Deduct - Check this box if you want PayClock to automatically deduct a fixed amount of break time for this employee. y Worked Hours to Qualify - Enter the amount of time a person must work before the time is deducted. y Length - Enter the amount of time to deduct. You can set a break that is both punched and automatically deducted by setting both options. The software first looks to see if the person punched for this break. If he did punch, the break follows the rules for the punched break. If he did not punch, the break follows the rules for the auto-deduct. P A Y C L O C K E Z U S E R ’ S G U I D E - 1 9 Maximum Work Day Use this setting if you need to change the length of the selected employees work day. This is the maximum expected amount of time from the employees first In punch to their latest possible Out punch. Making this length too short can result in missing punches for the current day. Setting this too long may cause punches from the next day to incorrectly calculate on the current day. Normally, you should leave this setting at the default of 14:00 hours. Fixed Schedules These setting are designed specifically for employees that work the same schedule each and every calendar week. If your employee’s scheduled start and end times change frequently, then it is highly recommended that you use Daily Open settings as described previously. Fixed Schedule Templates You use the Fixed Schedule Templates section of the Schedule tab to create and manage your basic rotating schedule templates. These templates will have the start time and end time for each day in a planned work week. After applying the template to the employee you can modify it to fit your needs. y Available Schedules – Choose which rotating schedule template to assign to the employee. You can set up weekly schedule templates by clicking the Setup button. y Apply – Click this button to apply the rotating schedule template that is displaying in the Available Schedules list to the employee. You can set up weekly schedule templates by clicking the Setup button. y Setup – Click this button to open the Rotating Schedule Templates window. 2 0 - P A Y C L O C K E Z U S E R ’ S G U I D E To create a rotating schedule template: From the Employee’s Schedules tab, click the Setup button under the Fixed Schedule Templates section. The Rotating Schedule Templates window appears. 1. Click New, type in a name for the schedule template under Name. 2. Select the In box for the day to which you want to enter the start of the schedule. 3. At In, enter when the schedule will start for the selected day. 4. Select the Out box for the day to which you want to enter the end of the schedule. (This is not required. End times of schedules may be left Open or Unscheduled). 5. At Out, enter when the schedule will end for the selected day. 6. Make sure the Adjust to Fixed Schedule box is checked. P A Y C L O C K E Z U S E R ’ S G U I D E - 2 1 7. Enter the amount of time employees can punch In early and have the punch round forward to the scheduled In time in the Arrive Early within Length box. 8. Enter the amount of time employees can punch Out late and have the punch round backward to the scheduled Out time in the Arrive Late within Length box. 9. Click the Save button to keep your changes. 10. Click Close after you have finished After applying a weekly schedule template you can modify the schedule to meet your needs. Any break settings in the daily open section will be applied to the employees fixed schedule. Important! The fixed In and Out times apply to the current and next pay period. For example if you set up Tuesday with an In time of 7:30am and an Out time of 4:00pm, these times will apply to every Tuesday in the current and next pay periods. Rotating You use the Rotating section of the Schedule tab to enter a fixed start and end time for an employees daily work schedule or apply a weekly schedule template. You use the Rotating Schedule Templates to create weekly work schedules that have the start time and end time for each day. After creating the schedule templates you can assign them to your employees. After assigning the templates you can modify the schedule start and end times if needed. 2 2 - P A Y C L O C K E Z U S E R ’ S G U I D E Fixed Schedules This tab is used to enter a fixed schedule start and end time for the different days of the week or you can apply a rotating schedule template and if needed modify the schedule to meet your needs. Example: y Mary works Monday thru Friday. y Monday through Thursday she starts at 7:30am and ends at 4:00pm. On Friday she starts at 7:00am and ends at 11:00am. y Select the Monday In check box and enter 7:30am. y Select the Monday Out check box and enter 4:00pm. y Continue with Tuesday through Thursday. y Select the Friday In check box and enter 7:00am. y Select the Friday Out check box and enter 11:00am. Sunday, Monday, Tuesday, Wednesday, Thursday, Friday, Saturday Select the In and or Out box for each day you want to enter a fixed schedule time. y In - Check this box and enter the time that the schedule will start. y Out - Check this box and enter the time that the schedule will end. y Hours - Displays the total hours expected to be worked for the day, any unpaid punched or auto deduct break time will be deducted from the daily hours being displayed. P A Y C L O C K E Z U S E R ’ S G U I D E - 2 3 Adjust to Fixed Schedule - Select this option to define how punches will be adjusted at the beginning and end of the employees fixed schedule. Arrive Early Within Length - Enter an amount of time that employees can punch In early and have the punch round forward to the Fixed Scheduled In time. Example: y The fixed schedule In is set to 8:00am. y The Arrive Early Within Length is set to 30 minutes. y Tom punches in at 7:38am, which falls in the 30 minute Arrive Early Within Length zone. y The punch will round forward to 8:00am which is the fixed schedule In time. Leave Late Within Length - Enter an amount of time that employees can punch Out late and have the punch round back to the Fixed Scheduled Out time. Example: y The fixed schedule Out is set to 5:00pm. y The Leave Late Within Length is set to 45 minutes. y Tom punches out at 5:22pm, which falls in the 45 minute Leave Late Within Length zone. y The punch will round back to 5:00pm which is the Fixed Schedule Out time. The open schedule settings will be applied for any days that do not have a fixed schedule assigned. 2 4 - P A Y C L O C K E Z U S E R ’ S G U I D E Chapter 7 – Polling the Clock When you poll the clock, you pull the employee punches from the clock into the software. After you poll a clock, you can edit and manage your data. There are two ways to poll the clock: • Click the Poll icon in the Data list. • Click the Poll Now button in the Reminders section of the MyWorkforce window. It’s a good practice to poll your clock everyday. If you can’t poll everyday, you should poll the clock before making any edits in the PayClock software. By polling everyday or before making any edits, you can be sure you are working with the most current data. P A Y C L O C K E Z U S E R ’ S G U I D E - 2 5 Chapter 8 – The Timecard Icon The Timecard icon is used to manage your employees punch data. You can view and edit employee punches as well as non-work time such as sick or vacation time or dollar amounts such as tips. You can view employee data for the current, next or historical pay periods. The current pay period is the last active pay period that you have not closed. The next pay period is the pay period that follows the current pay period. Historical pay periods are ones that you have closed out using the Close icon. The timecard has several areas, the Toolbar, Schedule Bar, Timecard Table and Exception Filter. 2 6 - P A Y C L O C K E Z U S E R ’ S G U I D E The Time Card Toolbar The Toolbar is located above the Schedule Bar at the top of the timecard, it allows you to do such things as select employees, add punches and delete punches. See the illustration below for details. This list contains a directory of your employees. This button adds a punch. This shows the time you selected using the insertion point. This button deletes a punch. This button adjusts the work day length. Click this option to show the next pay period. This button forces a punch to be the beginning punch of the next day. P A Y C L O C K E Z U S E R ’ S G U I D E - 2 7 The Time Card Schedule Bar The Schedule Bar is located at the top of the timecard; it’s a graphical display of the punches and non-work time for the selected day. You can add, edit and delete punches on the schedule bar. See the illustration below for details. This red dashed line shows the maximum workday length, in this example it starts at 8:00am with the first punch of the day and goes to 10:00pm; this means the workday can be up to 14 hours. These double turquoise arrows represent a punched break, in this example the punched break is for 1 hour. 2 8 - P A Y C L O C K E Z U S E R ’ S G U I D E The yellow and blue bars represent the calculated time period between punches, in this example there was a 4:00 hour period from 8:00a to 12:00p. The name of the employee’s home department will also show in the bar. In this example Shipping is the employee’s home department. The punch on top, 5:02p is the actual punch. The punch underneath is the calculated punch. In this example the 5:02p punch calculated as a 5:00p punch based on the rounding rules. Notice that the 5:02p punch has a large arrow above it, this means the punch came from an employee punch. A punch that is added from the software will have a small closed arrow like this . An In punch will have an arrow that points down; an Out punch will have an arrow that points up. P A Y C L O C K E Z U S E R ’ S G U I D E - 2 9 The Time Card Table The Timecard Table is located below the Schedule Bar; it displays the punches, non-work time and exceptions in a spreadsheet like format. You can add, edit and delete data in the timecard table. See the illustration below for details on the default timecard table view. This column display the available dates in the pay period. This column displays the day of week. This column displays an actual In punch time for that day. This column displays an actual Out punch time for that day. 3 0 - P A Y C L O C K E Z U S E R ’ S G U I D E This column displays the calculated total hours for a pair of punches This column displays the calculated regular hours for each day. This column displays the calculated overtime hours for each day. This column displays a running total of calculated hours. A question mark (?) indicates an exception. In this example the employee forgot to punch Out. P A Y C L O C K E Z U S E R ’ S G U I D E - Chapter 9 – Editing Time Cards Opening a Time Card 1. From the Data button on the List Bar click the Timecard icon. The Timecard window will display in the work area. 2. Click the arrow next to the employee list and choose a person from the drop down list by clicking on their name. 3 1 3 2 - P A Y C L O C K E Z U S E R ’ S G U I D E Selecting a Day in the Time Card After selecting the employee, locate and click on the day in the timecard table you want to edit. In the example below October 15 is selected; notice that the line of the selected day is highlighted. P A Y C L O C K E Z U S E R ’ S G U I D E - 3 3 Add a Punch Using the Schedule Bar After selecting the employee and the day to edit, move your mouse pointer to the lower section of the schedule bar, the pointer will change to a down arrow. Click and hold the left mouse button, a line will draw that allows you to select the time for the punch, move the pointer to the time you want to add. You can verify the time using the time reference window. If needed, press the left or right arrow on your keyboard to pin point the punch time to be added. Click the Add Punch button on the toolbar. The punch will be added to the schedule bar. Notice how the added punch will have the small closed arrow. 3 4 - P A Y C L O C K E Z U S E R ’ S G U I D E The time increment that displays when you move the insertion line depends on the zoom level of your timecard. The default zoom level will allow you to select time in a 2 minute increment. To be able to select time in a 1 minute increment zoom out one level by pressing the left mouse button while the zoom pointer is on the ruler. The zoom pointer will look like this . Edit a Punch Using the Schedule Bar After selecting the employee and the day to edit, locate the punch that you want to delete and click on it with the pointer, a box will surround the punch. In the example below the employee punched Out twice by mistake. The 5:10pm punch is selected in this example. Click the Delete Punch button on the toolbar and select Yes to the delete confirmation message. The punch will be deleted. P A Y C L O C K E Z U S E R ’ S G U I D E - 3 5 If you are not sure you want to delete the punch select No on the delete confirmation message. Add a Punch Using the Time Card Table After selecting the employee, locate the day to add the punch and click in the cell. In the example below the employee forgot to punch back In from lunch. Press the Spacebar on the keyboard; this will open the cell in “edit mode”. 3 6 - P A Y C L O C K E Z U S E R ’ S G U I D E Type in the time of the punch, if it is an AM time press A, if it is a PM time press P. In this example 1:00pm is entered. Use the right arrow on your keyboard to move to the minute field of the cell. You can also use the mouse pointer and click in the minute field. Press the Enter key on the keyboard; the punch will be added and placed in the correct position in the table. P A Y C L O C K E Z U S E R ’ S G U I D E - 3 7 Edit a Punch Using the Time Card Table After selecting the employee and the day to edit, locate the punch that you want to edit. Double click in the cell; this will open the cell in “edit mode”. In the example below the 5:02pm punch is selected. Type over the time and enter the new time. If the punch is an AM time press A, if it is a PM time press P. In this example 5:30pm is entered. 3 8 - P A Y C L O C K E Z U S E R ’ S G U I D E Use the right arrow on your keyboard to move to the minute field of the cell. You can also use the mouse pointer and click in the minute field. Press the Enter key on the keyboard; the punch will be added to the table. Delete a Punch Using the Time Card Table After selecting the employee, locate the punch that you want to delete and click on it with the pointer, the punch will become highlighted. In the example below the employee punched Out twice by mistake, the 5:10pm punch is selected. Press the Delete button on the keyboard and select Yes to the delete confirmation message. The punch will be deleted. P A Y C L O C K E Z U S E R ’ S G U I D E - 3 9 Chapter 10 – The Exception Filter The Exception Filter is a feature of the timecard that allows you to quickly search thru the list of employees for certain exceptions. An exception is something out of the ordinary, such as a missed punch or missed break. See the illustration below for details on the Exception Filter. Click this button to display the list of exceptions you can search for. Click this button to search backward in the employee list. Click this button to search forward in the employee list. This area will display any exceptions that have been found. Before you can use the Exception Filter you have to open an employee’s timecard, normally you would choose the first employee in the list. 4 0 - P A Y C L O C K E Z U S E R ’ S G U I D E Select an Exception to Find After selecting an employee, click the Exception Filter button. The Exception List window will open. Select the exception you want to search for by clicking in the box next to the exception. The exception is selected when there is an X in the box. There are 6 available exceptions to look for, see the definitions below. Missing Registration - This exception displays if there are an odd number of punches. Arrived Early – This exception displays if an employee’s In punch is prior to their scheduled In time. This exception only pertains to employees with Fixed Schedules. Arrived Late – This exception displays if an employee’s In punch is after their scheduled In time. This exception only pertains to employees with Fixed Schedules. P A Y C L O C K E Z U S E R ’ S G U I D E - 4 1 Left Early – This exception displays if an employee’s Out punch is prior to their scheduled Out time. This exception only pertains to employees with Fixed Schedules. Left Late – This exception displays if an employee’s Out punch is after their scheduled Out time. This exception only pertains to employees with Fixed Schedules. Long Break - This exception displays if an employee punches back In from break and the punch falls within the extended break amount. Missed Break - This exception displays if no punches fall within the scheduled time for the break. Missed Break Out Registration - This exception displays if the Out for break punch occurs too early or if the employee doesn’t punch for the scheduled break. Missed Break In Registration - This exception displays if an employee punches In from break punch after the scheduled extended break amount. Missed In Registration - This exception displays if an employee misses their punch or if the punch occurred out of range. Click Apply to save your selections. Once you select an exception the choice is saved until you go back and make a change. 4 2 - P A Y C L O C K E Z U S E R ’ S G U I D E Searching for Exceptions Select the first employee in the list and any exceptions you want to look for. Now click the button. In this example my first employee is Jason Davis. When the Exception Filter locates an exception it will stop on the day that the exception happened. Notice that the Exception Filter has moved to another employee, John Smith, and has located a missing punch. P A Y C L O C K E Z U S E R ’ S G U I D E - 4 3 Use the Schedule bar to determine what punches are missing. In the above example you can look at the schedule bar and identify that John forgot to punch In from his break, he’s missing his 1:00pm punch. After locating any exceptions, correct them and then click the button to continue searching for exceptions. If no more are found this message will display. 4 4 - P A Y C L O C K E Z U S E R ’ S G U I D E Chapter 11 – The Global Icon Using the Global feature located in the Data section of the list bar, you can add non-work time for multiple employees at one time. This feature is commonly used for: • Applying Holiday hours globally to a group of employees. • Applying non-worked hours, such as Vacation, to an employee or group of employees for any future date. Non-Work Time Tab The Non-Work Time tab of the Global icon allows you to add non-work time to several employees at one time. Select the employees, press and hold the Ctrl key and click on the date in the Calendar, select the Pay Code, enter how much time to add and click Apply. P A Y C L O C K E Z U S E R ’ S G U I D E - 4 5 Recalculate – Select this option if you want to recalculate the database when adding non-work time for several employees. If you don’t select the Recalculate option you will be asked to recalculate when you go into the Timecard or Reports icon. Group - Choose the group that contains the employees you want to work with, such as All Employees or a certain department or group. Employee List - Pick employees from the Employee List by holding the Ctrl key and clicking the ones you want. Pay Code - Choose the type of non-work time, such as Holiday, Vacation, etc. Duration - Enter the length of the non-work time in HH:MM format. Calendar - Choose which day or days this non-work time is for by holding the Ctrl key and clicking on the dates. The date will only be selected if you use the Ctrl key while clicking on the date. Start Override - Click this box if you want to use a start time other than what you set in the Non-Work Defaults in the Preferences tab of the System icon. Enter the start time you want to use. Clear Dates - Click this button to clear the dates so you can start over. 4 6 - P A Y C L O C K E Z U S E R ’ S G U I D E Purge Tab The Purge tab of the Global icon allows you to remove punches and non-work time from several employees at once. Select the employees you want to remove punches or non-work time from, choose the start and end dates and times to purge, and then click Apply. For instance, you can use this feature to quickly remove non-work time you have mistakenly added in the future. Recalculate – Select this option if you want to recalculate the database when removing punches and non-work time for several employees. Note: If you don’t select this option you will be asked to recalculate when you go into the Timecard or Reports icon. Group - Choose the group that contains the employees you want to work with, such as All Employees or a certain department or group. P A Y C L O C K E Z U S E R ’ S G U I D E - 4 7 Employee List - Pick employees from the Employee List by holding the Ctrl key and clicking the ones you want. Start Time of Registrations - Enter the earliest time that you want to start deleting non-work time or punches. Start Date of Registrations - Enter the earliest date that you want to start deleting non-work time or punches. End Time of Registrations - Enter the latest time that you want to stop deleting non-work time or punches. End Date of Registrations - Enter the latest date that you want to stop deleting non-work time or punches. 4 8 - P A Y C L O C K E Z U S E R ’ S G U I D E Chapter 12 – The Reports Icon The Reports icon opens the Report Manager. The Report Manager allows you to run reports on the employee data. When you open the Report Manager, the “Selector” will display. With the Selector you see four sections, the Menu and Button Bar, Report Selection which includes a snap shot of the selected report, Date Selection and Employee Selection. You can run reports on the current pay period, any closed pay period, the next pay period, certain months, or for a date range. To make sure you have the latest data, you should poll the clock before running reports. P A Y C L O C K E Z U S E R ’ S G U I D E - 4 9 Selecting a Report Choose the type of report you want under Select a Category. Choose the report you want to run under Select a Report. When you select the report a snap shot of the report will show in the Sample Preview area. Before you run your report you should use the Format menu to select how the time, date and employee names are formatted. You can also set which pay codes will show and how columns and colors will show using the Tools menu. Selecting the Time Period Choose the time period for the report under Date Selection. You can select the current, next, or any closed pay period. You can also define your own time period by selecting Other Period. If you choose Other Period the Start Date and End Date field will open, select the date range for the report. Selecting Employees to Include Under Employee List, choose the employee(s) to include on the report. Employees that will be included on the report will have a check in the box beside their name. 5 0 - P A Y C L O C K E Z U S E R ’ S G U I D E Use the Sort Employee List by option to change how employees are displayed in the Employee List, they can be sorted by Name, Badge number, or ID number. At Options for Employee List, choose whether to show Full Time, Part Time, Temporary, Seasonal, Inactive and / or Terminated employees in the Employee list. Check the box ‘Report on Employees with Zero Hours’ if you would like employees to display on reports that do not have any time. Use the Advanced button to select employees by department or multiple departments. P A Y C L O C K E Z U S E R ’ S G U I D E - 5 1 If you want to run a report that only displays terminated employees, uncheck all of the boxes under Options for Employee List and select the Include Terminated Employees check box. You can do the same thing for inactive employees by checking the Include Inactive Employees box. Viewing the Report Click the Preview button to view the report or double-click the live Sample Preview in the top right corner of the screen. You can print the selected report without viewing it by clicking on the Print button. 5 2 - P A Y C L O C K E Z U S E R ’ S G U I D E Using the Reports Toolbar When you run a report the reports toolbar will display above the report. This toolbar allows you to perform certain tasks with the displayed report. See the illustration below for details on the Toolbar. Print the report. Save the report data or report design. Export the report data. Email the report. Modify the report layout. Refresh the report data. Modify the date range for the report. Scroll through the report pages. Select employees from the list. Open online help. Close the open report. P A Y C L O C K E Z U S E R ’ S G U I D E - 5 3 Printing a Report With the report displaying click the Print button, the Print window will open . Your default printer will show in the Printer list. To print to a different printer select it from the Printer list. Under Orientation select either Portrait or Landscape. Under Copies, choose how many copies of the report to print and whether to collate if you choose more than one copy. Under Options select which options you wish to use. 5 4 - P A Y C L O C K E Z U S E R ’ S G U I D E In the Selection section, choose the employee(s) or departments to include on the report. When you are satisfied with the settings, click the Print button. Saving a Report With the report displaying click the Save button and select Report Data... The Save Report Data window will display. At File Type select either HTML or Report Writer format. Under File Name, use the default name or type a new name. If you would like to save the report in a different folder, click the Browse button and locate and open the folder, then click Save. In the Selection section, choose the employee(s) or departments to include on the report. Click the Apply button to save the report data. Exporting Report Data With the report displaying click the Export button and select the format. The Save As window will display. P A Y C L O C K E Z U S E R ’ S G U I D E - 5 5 Under File Name, use the default name or type a new name. If you would like to save the report in a different folder, click the Browse button and locate and open the folder, then click Save. If you choose to export in a Fixed Length File format you will be prompted to define the amount of characters for each field under Length. 5 6 - P A Y C L O C K E Z U S E R ’ S G U I D E Emailing a Report With the report displaying click the Email button, the E-mail Report window will display. At File Type select either HTML or Report Writer format. In the Selection section, choose the employee(s) or departments to include on the report. Click the Apply button, your e-mail window will open. Select who you want to send the report to and click the Send button. When e-mailing in HTML format it may be necessary to print out the report in landscape orientation. P A Y C L O C K E Z U S E R ’ S G U I D E - 5 7 Chapter 13 – The Exports Icon The Export icon allows you to export your data to payroll. When you click the Export icon, a window opens with the exporting options you have setup at the System icon, in the Payroll Export tab. Creating an Export file Click the Export icon, the Export Payroll Data box appears. Under Payroll Interfaces, choose which export you want to create if it is not already selected. Under Period to Export from, choose which pay period you want to export. Click the Export button. 5 8 - P A Y C L O C K E Z U S E R ’ S G U I D E Chapter 14 – The Close Period Icon The Close Period icon allows you to close out the current pay period. Closing the Pay Period The close process moves the current pay period to a historical pay period and locks that pay periods data. What was the next pay period will then become the current pay period. After you close your pay period, you can still run reports and exports, but you cannot edit the closed data. Make sure that you have finished making all your changes before closing your pay period. You may want to export your data first to ensure it is correct before closing the pay period. Click the Close icon, the Close Pay Period box appears. Click the Apply button, the Confirm Close dialog box appears. Make sure the date for the pay period being closed is correct. If you are not sure if you want to close the selected pay period, click CANCEL. Type YES and click OK with your mouse. P A Y C L O C K E Z U S E R ’ S G U I D E - 5 9 Chapter 15 – Getting Help The PayClock Interactive Help System is designed with video, audio and text to help you get the most from your PayClock software. To find help on a subject, select a Topic and then a subject from the Contents list. You can also press the F1 key on the keyboard or click on the Help button to open help that is specific to the window you have open. Choose Programs from the Start menu then select the PayClock group and click on the Interactive Help System icon. The viewer contains 4 sections, the Topics window, the Contents, Index and Search window, the Toolbar and Viewing window. 6 0 - P A Y C L O C K E Z This icon lets you know that this item is a video. When you select this item the video will play in the viewing window. U S E R ’ S G U I D E This icon lets you know that there is more information about the item. To expand the list click on the plus (+) next to the book and it will open. This icon lets you know that this item is a printable document. When you select this item the document will display in the viewing window. Viewing a Topic From the Topics window click on the desired topic, a list of the subjects associated with the topic will display in the Contents window. Click on an item in the Contents list. The details will show in the viewing window. Watching a Video From the Topics window click on the desired topic, a list of the subjects associated with the topic will display in the Contents window. Click on the desired video icon and then click the Play button on the toolbar. Annual Support Agreements Annual Support Agreements give you the ultimate in convenience, productivity and peace of mind. With the Annual Support Agreement, you don't have to keep track of minutes and you can contact us whenever you have a question. • Unlimited access to highly trained Technical Support Specialists for 12 months, with no limits on minutes or incidents! P A Y C L O C K E Z U S E R ’ S G U I D E - 6 1 • Unlimited access to Lathem's extensive library of webbased FAQ's and "tech tips" • Software updates and enhancements during the Support Period. • The best value Lathem offers: If you make even just one support inquiry a month, you could spend $360US a year at pay-per-call rates. Contact Lathem's sales department for pricing on your specific product. To enroll, call 1-404-691-1065.. Monday-Friday 8:30 a.m. to 4:30 p.m. EST. Per Call Telephone Support The perfect option when you want to pay as you go for one-on-one support. Assistance from 8:00 a.m. to 7:00 p.m. EST, Monday - Friday. Convenient billing to your Visa, MasterCard, or American Express. To receive support on a pay-per-call basis using your credit card call 1404-691-1065. Email Support Submit a question through our online knowledgebase and one of our technicians will respond to your inquiry within 24 hrs. Our knowledgebase contains many hints, tips, and troubleshooting items that will help you get up and going. http://support.lathem.com Email support is currently free to registered users of Lathem products. 6 2 - P A Y C L O C K E Z U S E R ’ S G U I D E Chapter 16 – Troubleshooting The following section contains common questions and problems as well as their appropriate resolutions. To view a complete list of common problems and their solutions, please visit our knowledge base located online at: http://support.lathem.com Issue Resolution I can not get the software to register. Close all error messages and restart Windows. Go to the PayClock program group, and double-click the License Manager icon (the icon is a hammer on top of a document). Click the Recovery button and then phone 1-404-6911065, and select option 1 to obtain a “Recovery Key”. You will need to give the agent the “Recovery Code” generated within License Manager. While the agent is still on the phone, enter the “Recovery Key” into License Manager and click Start. Click the Feature Wizard button and then click Next. Confirm that “50 employees – 30 demo days” shows up in the right-hand box. Click Next and then click “Purchase Software”. Give the agent the “Purchase Code” from the top of this screen and then click Finish. Type in the “Unlock Key” number the agent gives you and then click Enable. P A Y C L O C K What is the password to login to the software? E Z U S E R ’ S G U I D E - 6 3 The default password is “lathem”. If you have changed the default password, and can’t remember your new password, you must call a Lathem technical support representative who can assist you in resetting your password. The last punch for an employee is not showing up. How do I fix this? Verify that you have set a reasonable max day length set, such as 14 hours. Click on the day the shift began on in the timecard table of the affected employee’s timecard. Move your mouse pointer to where it turns into a bold down arrow in the lower section of the schedule bar. Click at the time for the new max day length, beyond the last out punch (You may find it helpful to zoom out on the schedule bar in order to do this work). If needed, press the left or right arrow on your keyboard to adjust the end-of-day time Click Insert | New Max Day Length from the menu (or click the sunset button). How do I add a missing punch? See Chapter 7 – Editing Time Cards for detailed instructions. Click on the question mark on the day in question in the timecard screen. Type the hour of the day. Click on the minutes, and type the minutes. If it is a morning punch, press the Enter key. If it is an afternoon or evening punch, press the P key followed by the Enter key. PayClock will automatically sort the punches into the proper order. Does the computer have to be on all the time, with the PC100 time clock connected? No. The PC100 time clock can run independently. The computer connection is needed only to poll (obtain punch data), send the time and date, and to update the terminal (tell it which badges are allowed to punch). 6 4 - P A Y C L O C K E Z I can not connect to the PC100 time clock to communicate. U S E R ’ S G U I D E Restart Windows and try communications again. Make sure the cable plug is pushed all the way up into the time clock. Make sure the correct Com Port is selected on the Setup|System|Terminal screen in the software. Palm Pilots, other PDA’s, software for an uninterruptible power supply, a label printer, a GPS docking station, or scanner can seize the Com Port, making it inaccessible for use by other programs. To correct this situation: Ctrl+Alt+Del|Task Manager|Processes. End Process on Hot Sync, end process on Microsoft ActiveSync or any other modules that might seize a com port. When an employee tries to swipe their badge the clock displays “Invalid Badge”. This is an indication that the employee data has not been updated at the clock. I closed a pay period too soon. How do I re-open it for editing? Go to the timecard screen and choose “Not Selected” in the employee drop-down box. In the Setup section of PayClock, go to the Terminal tab located in the System icon and click the Update Clock button. Click the Close Period icon. Click the Reopen button in the upper right. Choose Standard for the Pay Class. Type YES. Click the Yes button to confirm your intent P A Y C L O C K How do I move the PayClock software to another computer? E Z U S E R ’ S G U I D E - 6 5 Method 1: On the old computer, use Database Manager to create a backup file. Install PayClock on the new computer Use Database Manager on the new computer to import the file you created on the old computer. Use License Manager to run Recovery, followed by Feature Wizard (get keys). Method 2: Install PayClock on the new computer. Copy the contents of the “\database” folder on the old computer to the new computer, but DO NOT include the Reports folder, or the files named App.tad, Feature.tad, License.tad, or Schdindx.tad. 6 6 - P A Y C L O C K E Z U S E R ’ S G U I D E Index Administrator ............................................ 6 Intuit .................................................3 AM Time .............................................. 37 List Bar .................................................8 Badge .............................................. 64 Logging In .............................................6, 7 Badge Number ....................................... 11 Maximum Work Day..........................17, 19 Break MyWorkforce.........................................5, 8 Auto-Deduct ................................. 17, 18 Non-Work Time.......................................44 Paid ................................................ 2, 18 Part Time ...............................................11 Punched ....................................... 17, 18 Password ...........................................7, 63 Calendar .............................................. 44 Closing Current ...............................................25 Pay Period.................................... 58, 64 Re-open ............................................. 64 Data Pay Period ................................................ 8 Historical.............................................25 Next ....................................................25 PC100 ...............................................64 Department............................................. 11 PC400 Terminal........................................3 Transfers .............................................. 3 PIN Entry .................................................3 Employee .............................................. 10 PM Time ...............................................37 Adding ................................................ 10 Polling Deleting .............................................. 14 Punch ...............................................24 Editing ................................................ 13 Adding ....................................33, 35, 63 Number .............................................. 11 Delete .................................................34 Personal ............................................. 13 Deleting ..............................................38 Terminating ........................................ 14 Edit .....................................................34 Wage.................................................. 11 Ethernet ................................................ 2 Editing ................................................37 Purge ...............................................46 Exceptions .......................................... 1, 39 QuickBooks...............................................2 Finding ............................................... 40 Recalculate .............................................45 Exports .............................................. 57 Do not include .................................... 11 Full Time .............................................. 11 Register Software .............................................62 Reports ...............................................48 Global .......................................... 1, 44 Emailing..............................................56 Guest ............................................ 6, 9 Employees..........................................49 Help .............................................. 59 Exporting ............................................54 Hire Date .............................................. 11 Printing .........................................51, 53 Holiday Time....................................... 1, 44 Saving ................................................54 Icon Selecting.............................................49 EZ......................................................... 6 Sort.....................................................50 P A Y C L O C K E Z U S E R ’ S G U I D E - 1 Time Period........................................ 49 Timecard ...............................................25 Toolbar ............................................... 52 Editing ................................................31 Viewing............................................... 51 Opening..............................................31 Schedules .................................... 1, 12, 16 Schedule Bar ......................................26 Adjust to ................................... 1, 20, 23 Table ..................................................29 Fixed .................................................. 19 Tips Open ............................................ 16, 17 Troubleshooting ......................................62 Rotating.............................................. 21 Updating Templates .......................................... 20 Seasonal .............................................. 11 .................................................3 Auto ....................................................15 Clock ............................................14, 15 Serial ................................................ 2 USB Setup ................................................ 8 Vacation Time.....................................1, 44 .................................................2 Start Override ......................................... 45 Video ...............................................60 Temporary .............................................. 11 Wizard .................................................4 USG0042 Printed in the USA