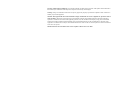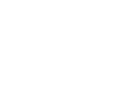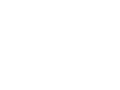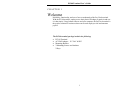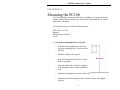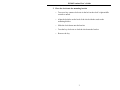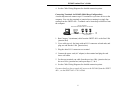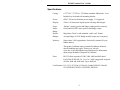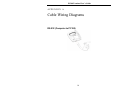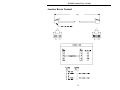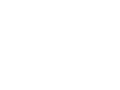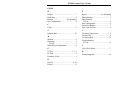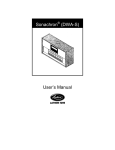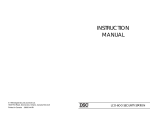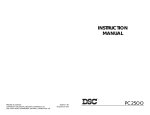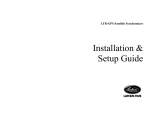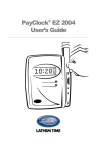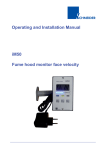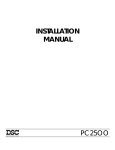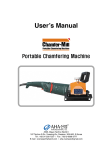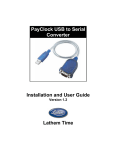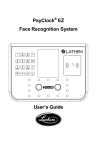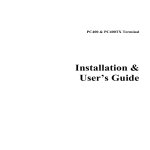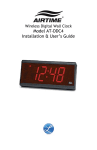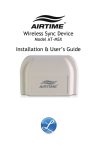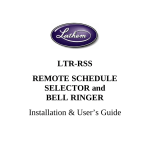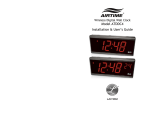Download Lathem PC100 User's Manual
Transcript
PC100 Terminal Installation & User’s Guide PayClock, Lathem and the Lathem logo are registered trademarks of Lathem Time Corporation. Other product names mentioned in this manual may be trademarks of their respective companies and are hereby acknowledged. Warning: Changes or modifications to this unit not expressly approved by the party responsible for compliance could void the user’s authority to operate the equipment. NOTICE: This equipment has been tested and found to comply with the limits for a Class A digital device, pursuant to Part 15 of the FCC Rules. These limits are designed to provide reasonable protection against harmful interference when the equipment is operated in a commercial environment. This equipment generates, uses, and can radiate radio frequency energy and, if not installed and used in accordance with the instructional manual, may cause harmful interference to radio communications. Operation of this equipment in a residential area is likely to cause harmful interference in which case the user will be required to correct the interference at his or her own expense. Shielded cables must be used with this unit to ensure compliance with the Class A FCC limits Limited One-Year Limited Warranty Lathem warrants the hardware products described in this guide against defects in material and workmanship for a period of one year from date of original purchase from Lathem or from an authorized Lathem reseller. The conditions of this warranty and the extent of the responsibility of Lathem Time Corporation (“Lathem”) under this warranty are listed below. 1. 2. 3. 4. 5. 6. 7. 8. 9. This warranty will become void when service performed by anyone other than an approved Lathem warranty service dealer results in damage to the product. This warranty does not apply to any product which has been subject to abuse, neglect, or accident, or which has had the serial number altered or removed, or which has been connected, installed, adjusted, or repaired other than in accordance with instructions furnished by Lathem. This warranty does not cover dealer labor cost for removing and reinstalling the machine for repair, or any expendable parts that are readily replaced due to normal use. The sole responsibility of Lathem under this warranty shall be limited to repair of this product, or replacement thereof, at the sole discretion of Lathem. If it becomes necessary to send the product or any defective part to Lathem or any authorized service dealer, the product must be shipped in its original carton or equivalent, fully insured with shipping charges prepaid. Lathem will not assume any responsibility for any loss or damage incurred in shipping. WARRANTY DISCLAIMER AND LIMITATION OF LIABILITY: Except only the limited express warranty set forth above, the products are sold with no expressed or implied warranties of any kind, and the implied warranties of merchantability and fitness for a particular purpose are hereby expressly disclaimed. No warranties are given with respect to products purchased other than from Lathem or an authorized Lathem reseller and any such products are purchased "as is, with all faults." In no event will Lathem be liable for any direct, indirect, special, incidental or consequential damages arising out of or in connection with the delivery, use or inability to use, or performance of this product. In the event any limited remedy given herein shall be deemed to have failed of its essential purpose, Lathem's maximum liability shall be to refund the purchase price upon return of the product. Proof of date of purchase from Lathem or an authorized Lathem reseller is required for warranty service on this product. This Warranty grants specific legal rights. Additional legal rights, which may vary by locale, may also apply. Should any difficulties arise with the performance of this product during warranty, or with any Lathem authorized service centers, contact Lathem Time at the address below. Lathem Time 200 Selig Drive, SW, Atlanta, GA 30336 404-691-0405 www.lathem.com Copyright © 2003 Lathem Time Corporation. All rights reserved. Document number: USG0038C 08-04-2006 Contents Welcome 1 Mounting the PC100 2 Connecting to the Computer 4 Connecting the PayClock via RS-232 ..................................................................................................... 4 Connecting Terminals via RS-485........................................................................................................... 4 Connecting Terminals via RS-485 (Star Configuration) ......................................................................... 5 Connecting Terminals via RS-485 (Multi-Drop Configuration) ............................................................. 6 Using the PC100 7 Special Badges......................................................................................................................................... 7 Badge #251 – View Clock Status...................................................................................................... 7 Badge #253 – Set Baud Rate ............................................................................................................ 8 Badge #254 – Setup Terminal ID ..................................................................................................... 8 Specifications........................................................................................................................................... 9 Cable Wiring Diagrams 10 RS-232 (Computer to PC100) ............................................................................................................... 10 RS-485 Multi-Drop................................................................................................................................ 11 Junction Box to Terminal ...................................................................................................................... 12 Troubleshooting 13 PC100 .................................................................................................................................................... 13 PC100 Terminal User’s Guide CHAPTER 1 Welcome Reliability, functionality and ease of use are trademarks of the PayClock terminal. With the PC100 terminal, employees use their plastic ID badges to punch in and out – it’s that simple. Using Lathem software and your computer, the PayClock terminal is the perfect solution for businesses that want to track employee time and automate payroll. The PC100 terminal package includes the following: • PC100 Terminal • AC Wall Adapter – 115 VAC 60 HZ • Mounting Bracket • 3 Mounting Screws and Anchors 2 Keys 1 PC100 Terminal User’s Guide CHAPTER 2 Mounting the PC100 Check your package contents to make sure everything is accounted for before starting. Decide where to mount your clock. Keep in mind that the AC adapter plugs into a wall outlet. To mount the clock, you need the following items: Drill with a 5/16” bit Hammer Phillips head screwdriver Pencil 1. Screw the mounting bracket to the wall » Hold the bracket against the wall so the top (arrow pointing Up) is 54 inches from the floor » Mark the 3 holes with a pencil » Remove the bracket and drill a 5/16-inch hole at each mark » Insert an anchor into each hole, tapping it with a hammer until it is flush against the wall » Align the mounting bracket back on the wall » Insert each screw through the bracket into the anchors, and tighten securely 2 PC100 Terminal User’s Guide 2. Place the clock onto the mounting bracket » Turn your key counter-clockwise in the lock at the clock’s right-middle section to unlock » Align the keyholes on the back of the clock with the studs on the mounting bracket » Slide the clock down onto the bracket » Turn the key clockwise to lock the clock onto the bracket » Remove the key 3 PC100 Terminal User’s Guide CHAPTER 3 Connecting to the Computer After mounting your PayClock on the wall, you need to connect it to your computer. You can connect the PayClock terminal to the computer using an RS-232 cable or RS-485 cable. Choose the setup that best suits your needs. Connecting the PayClock via RS-232 1. Turn the PayClock so its back faces you 2. Plug the power cord (AC adapter) into the PayClock, keeping the cord slack 3. Plug the other end of the power cord into a wall outlet 4. Connect the jack end of the serial cable to the PC100 5. Connect the other end of the serial cable to an open COM port on your computer. All serial ports are raised pin (male) connectors Connecting Terminals via RS-485 When selecting your installation method, the type of wire that will be used is important. Silver Satin (Modular) cable can be used for short distances less than 100’ to achieve communications. Category-3 or Category-5 cable with twisted pairs should be used for distances greater than 100’, in installations using J-Kits or in areas where the cable may run near a device that transmits an RF frequency. Do not use J-Kits with modular wire For details, see the Cable Wiring Diagrams appendix. The Swift-485+ allows you to connect PayClock terminals to the modular ports and to the screw terminal blocks. You can use either of the screw terminal blocks to connect the PC2000, PC100-R or PC3500 terminals. The PC100 / PC2000 modular port is set up to use with the PC2000 and PC100-R terminals. The PC2500 modular port is set up to use with the PC400 terminals (not currently available). The RS232 connection to the PC is made simple using a stereo type plug in jack. 4 PC100 Terminal User’s Guide Use either connection RS485 Power to terminals + ~ ~ RJ11 RJ45 PC100 PC2000 PC2500 RS485 RS485 ~ ~ + - POWER LED’s RS232 RS232 to PC Use either connection Power to terminals RS485 SWIFT-485 plus Connecting Terminals via RS-485 (Star Configuration) A star network connects up to 31 terminals or sync time devices to the computer. You can wire the terminals directly to the SWIFT-485+ or use Jkits (junction boxes). Terminals can be located up to 4000 feet from the computer SWI SWIFT-485+ 1. Run Category 3 (minimum) cable from the SWIFT-485+ to a terminal or J-kit. If you connect directly to a terminal, use an RJ-45 or RJ-11 connector on the end that plugs into the terminal 2. Connect the AC power cord adapter to each terminal and plug the cord into a wall outlet 3. Repeat these steps for each terminal in the network 5 PC100 Terminal User’s Guide 4. See the Cable Wiring Diagrams for detailed connection points Connecting Terminals via RS-485 (Multi-Drop Configuration) A multi-drop network connects up to 31 terminals or sync time devices to the computer. You wire the terminals to junction boxes running in a single line starting from the SWIFT-485+. Terminals can be located up to 4000 feet from the computer Up to 31 Terminals Max 4000 ft from SWIFT-485+ to Last Terminal SWIFT-485+ J-Kit (junction box) 1. Run Category 3 (minimum) cable from the SWIFT-485+ to the first J-Kit (junction box) 2. Use a cable (up to 4 feet long) with an RJ-11 connector on both ends, and plug one end into the J-Kit (junction box) 3. Plug the other RJ-11 connector to a terminal 4. Connect the power cord (AC adapter) to the terminal and plug the cord into a wall outlet 5. For the next terminal, run cable from the previous J-Kit (junction box) to the next J-Kit (junction box) and repeat steps 2, 3 & 4 6. See the Cable Wiring Diagrams for detailed connection points For more details or how to supply AC power to the PC100-R from the SWIFT485+, see the SWIFT-485+ User’s Guide. 6 PC100 Terminal User’s Guide CHAPTER 4 Using the PC100 The base model PC100 clock allows only an RS-232 connection. The PC100-R model allows RS-232 or RS-485 connections; RS-485 connections require the Terminal Manager software add-on. The PC100 has a magnetic stripe badge reader. The magnetic stripe should be on the left side of the badge when swiping. To swipe the badge, insert it at the top of the reader, and then pull it down with a continuous and smooth motion. Special Badges Three supervisor badges are available for your PC100. These badges perform certain tasks at the clock. Badge #251 – View Clock Status This badge displays a clock status report. The status report shows the current clock setup: 7 VER 1.05 | CLK READY ID# 049 | BAUD 9600 MEM 10% | TIME 12HR | DST ON PC100 Terminal User’s Guide ♦ PC100 version number ♦ Terminal ID# (ID=49) ♦ Percent full memory (each time you poll the clock, this resets to 0%) ♦ Clock ready status (READY/LOAD LIST) ♦ Baud Rate ♦ 12-Hour or 24-Hour time display format ♦ Daylight Savings Time (DST) ON/OFF After a few seconds, the display returns to normal. Badge #253 – Set Baud Rate Swipe this badge to change the baud rate – the default is 9600. You may need to reduce the baud rate if you have ENTER BAUD 1ST DIGIT problems communicating with the clock. These problems can result from a noisy 1200 2400 4800 9600 environment or a long serial cable (usually more than 50 feet). To change the baud rate, swipe the Set Baud Rate badge, then when prompted, swipe employee badge #1, 2, 4 or 9 to indicate 1200, 2400, 4800 or 9600 baud. NOTE: RS-485 communications do not support 1200 baud Badge #254 – Setup Terminal ID Swipe this badge to change the clock ID – the default ID is 49. When prompted, swipe an employee badge that matches your desired ID. If you have more than one clock, make sure each one has a unique ID number. 8 PC100 Terminal User’s Guide Specifications Casing: 6.375”W x 7.375”H x 1.5”D flame-retardant ABS plastic. 19 oz. Includes key lock and wall mounting bracket Power: 6VDC/ 300 mA wall-mount power supply. UL approved Display: 4 lines x 20 characters liquid crystal with large block digits Swipe Status: “Beeper” signals good or bad badge reading and low memory. Green and red LED’s show good or bad badge swipes Badge Reader: Mag-Stripe Track 2 reads standard “credit card” format Badges: Accepts badges #1-250. Badge metallic stripes are even-parity Memory: Stores about 1,500 registrations. Protected by internal 10-year lithium battery. This product’s lithium battery contains Perchlorate Material – special handling may apply. Please go to web site www.dtsc.ca.gov/hazardouswaste/perchlorate for information about proper methods of disposal in California. Ports: RS-232 cable at speeds of 1200, 2400, 4800 and 9600 baud For PC100-R: RS-485 Cat. 3 or Cat. 5 cable (suggested) at speeds of 2400, 4800 and 9600 baud. Up to 4000 feet Certifications: UL; C-UL; FCC Part-15 Class-B; Canada ICES-003 Class-B; CE-CENELEC EN55022; CENELEC EN55024 9 PC100 Terminal User’s Guide APPENDIX A Cable Wiring Diagrams RS-232 (Computer to PC100) 10 PC100 Terminal User’s Guide RS-485 Multi-Drop PayClock PayClock See Fig. A Be sure to maintain polarity through out the chain Fig. A – Junction box wiring connect points Some junction boxes have only six connect points instead of eight 8 points 6 points 11 PayClock PC100 Terminal User’s Guide Junction Box to Terminal 12 PC100 Terminal User’s Guide APPENDIX B Troubleshooting PC100 Description When I swipe a badge, it does not record and the clock does not signal any errors Solution Make sure you swiped the badge correctly. See the section on Using the PC100 Or This badge may have been exposed to something magnetic. Replace this badge with a new one 13 PC100 Terminal User’s Guide INDEX B S Badges................................................... 7 Baud Rate.............................................. 8 Bracket .............................. See Mounting Bus Configuration................................. 6 Cable ..................................................... 4 Screws ............................... See Mounting Special Badges ...................................... 7 Specifications PC100 ................................................ 9 Star Configuration................................. 5 Supervisor Badges ................................ 7 Sync Time Devices ............................... 9 J T Junction Box ....................................... 12 Terminal Connections........................... 4 Terminal ID........................................... 8 T-Junction Box ................................... 12 Troubleshooting PC100 .............................................. 13 C M Modem .................................................. 4 Mounting............................................... 1 PC100 ................................................ 2 Multi-Drop Configuration..................... 6 V P View Clock Status ................................ 7 PC100............................................ 1, 7, 9 PC2000.................................................. 4 Punch the Clock .................................... 1 W R RS-232 ............................................ 4, 10 RS-485 .................................................. 4 Wiring Diagrams................................. 10