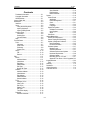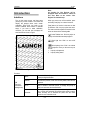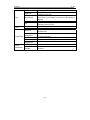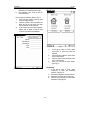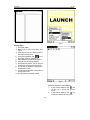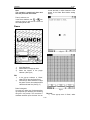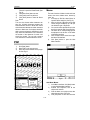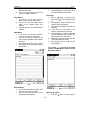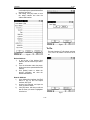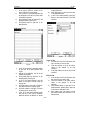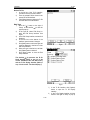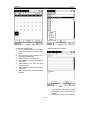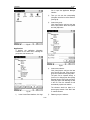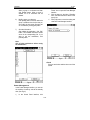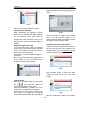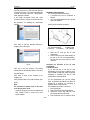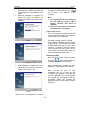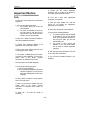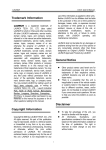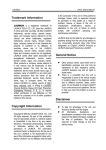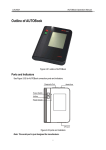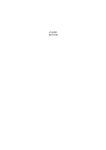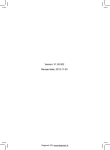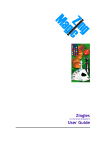Download - diagtools
Transcript
LAUNCH
X-431
Trademark Information
Neither LAUNCH nor its affiliates shall be
liable to the purchaser of this unit or third
parties for damages, losses, costs, or
expenses incurred by purchaser or third
parties as a result of: accident, misuse, or
abuse of this unit, or unauthorized
modifications, repairs, or alterations to this unit,
or failure to strictly comply with LAUNCH
operating and maintenance instructions.
LAUNCH is a registered trademark of
LAUNCH TECH. CO., LTD. (short for
LAUNCH) in China and other countries. All
other LAUNCH trademarks, service marks,
domain names, logos, and company names
referred to in this manual are either
trademarks, registered trademarks, service
marks, domain names, logos, company names
of or are otherwise the property of LAUNCH or
its affiliates. In countries where any of the
LAUNCH trademarks, service marks, domain
names, logos and company names are not
registered, LAUNCH claims other rights
associated with unregistered trademarks,
service marks, domain names, logos, and
company names. Other products or company
names referred to in this manual may be
trademarks of their respective owners. You
may not use any trademark, service mark,
domain name, logo, or company name of
LAUNCH or any third party without permission
from the owner of the applicable trademark,
service mark, domain name, logo, or company
name. You may contact LAUNCH by visiting
Launch at www. cnlaunch. com, or writing to
LAUNCH TECH. CO., LTD., Launch Industrial
Park, North of Wuhe Avenue, Banxuegang,
Bantian, Longgang, Shenzhen, Guangdong,
P.R.China., to request written permission to
use Materials on this manual for purposes or
for all other questions relating to this manual.
LAUNCH shall not be liable for any damages
or problems arising from the use of any
options or any consumable products other
than those designated as Original LAUNCH
Products or LAUNCH Approved Products by
LAUNCH.
General Notice
Other product names used herein are for
identification purposes only and may be
trademarks of their respective owners.
LAUNCH disclaims any and all rights in those
marks.
Disclaimer
z
z
Copyright Information
Copyright © 2006 by LAUNCH TECH. CO.,
LTD. All rights reserved. No part of this
publication may be reproduced, stored in a
retrieval system, or transmitted in any form or
by any means, electronic, mechanical,
photocopying, recording or otherwise, without
the prior written permission of LAUNCH. The
information contained herein is designed only
for the use of this unit. LAUNCH is not
responsible for any use of this information as
applied to other units.
C-i
To take full advantage of the unit, you
should be familiar with the engine.
All information, illustrations, and
specifications contained in this manual
are based on the latest information
available at the time of publication. The
right is reserved to make change at any
time without notice.
LAUNCH
X-431
license to use for Customer's internal business
purposes the Materials and the Document for
which Customer has paid the required license
fees. "Document" means written information
(whether contained in user or technical manuals,
training materials, specifications or otherwise)
specifically pertaining to the equipment and
made available by LAUNCH with the equipment
in any manner (including on CD-Rom, or on-line).
End User License Agreement
IMPORTANT: PLEASE READ THIS END USER
LICENSE AGREEMENT CAREFULLY. USING
LAUNCH OR LAUNCH-SUPPLIED PRODUCTS
AND
SOFTWARE
CONSTITUTES
ACCEPTANCE OF THIS AGREEMENT.
Unless otherwise expressly provided in the
Document, Customer shall use the Software
solely as embedded in, for execution on or
(where the applicable document permits
installation on non-LAUNCH equipment) for
communication with LAUNCH equipment owned
or leased by Customer and used for Customer's
internal business purposes.
LAUNCH IS WILLING TO LICENSE THE
PRODUCTS, INFORMATION, SOFTWARE AND
DOCUMENTS (COLLECTIVELY, "MATERIALS")
TO YOU ONLY UPON THE CONDITION THAT
YOU ACCEPT ALL OF THE TERMS
CONTAINED IN THIS LICENSE AGREEMENT.
BY USING THE MATERIALS, YOU ARE
BINDING YOURSELF AND THE BUSINESS
ENTITY
THAT
YOU
REPRESENT
(COLLECTIVELY, "CUSTOMER") TO THIS
AGREEMENT. IF YOU DO NOT AGREE TO ALL
OF THE TERMS OF THIS AGREEMENT, THEN
LAUNCH IS UNWILLING TO LICENSE THE
MATERIALS TO YOU AND DO NOT USE THE
PRODUCTS AND DOWNLOAD OR INSTALL
THE SOFTWARE.
Note:
For evaluation or beta copies for which LAUNCH
does not charge a license fee, the above
requirement to pay license fees does not apply.
General Limitations. This is a license, not a
transfer of title, to the materials, and LAUNCH
retains ownership of all copies of the Materials.
Customer acknowledges that the Materials
contain trade secrets of LAUNCH, its suppliers or
licensors, including but not limited to the specific
internal designed structure of individual programs
and associated interface information. Accordingly,
except as otherwise expressly provided under
this Agreement, Customer shall have no right and
Customer specifically agrees not to:
The following terms of this End User License
Agreement ("Agreement") govern Customer's
access and use of the product, except to the
extent there is a separate signed agreement
between Customer and LAUNCH governing
Customer's use.
License. Conditioned upon compliance with the
terms and conditions of this Agreement, LAUNCH
TECH. CO, LTC. or its subsidiary licensing the
Materials instead of LAUNCH, grants to
Customer a nonexclusive and nontransferable
(i) transfer, assign or sublicense its license rights
to any other person or entity, or use the Materials
on unauthorized or secondhand LAUNCH
C-2
LAUNCH
X-431
Agreement shall apply to) computer programs,
including firmware, as provided to Customer by
LAUNCH or an authorized LAUNCH reseller, and
any upgrades, updates, bug fixes or modified
versions thereto (collectively, "Upgrades") or
backup copies of the Software licensed or
provided to Customer by LAUNCH or an
authorized LAUNCH reseller.
NOTWITHSTANDING ANY OTHER PROVISION
OF THIS AGREEMENT: (1) CUSTOMER HAS
NO LICENSE OR RIGHT TO USE ANY
ADDITIONAL COPIES OR UPGRADES
UNLESS CUSTOMER, AT THE TIME OF
ACQUIRING
SUCH
COPY
OR
UPGRADE,ALREADY HOLDS A VALID
LICENSE TO THE ORIGINAL SOFTWARE AND
HAS PAID THE APPLICABLE FEE FOR THE
UPGRADE OR ADDITIONAL COPIES; (2) USE
OF UPGRADES IS LIMITED TO LAUNCH
EQUIPMENT FOR WHICH CUSTOMER IS THE
ORIGINAL END USER PURCHASER OR
LESSEE OR WHO OTHERWISE HOLDS A
VALID LICENSE TO USE THE SOFTWARE
WHICH IS BEING UPGRADED; AND (3) THE
MAKING AND USE OF ADDITIONAL COPIES IS
LIMITED
TO
NECESSARY
BACKUP
PURPOSES ONLY.
equipment, and Customer acknowledges that
any attempted transfer, assignment, sublicense
or use shall be void;
(ii) make error corrections to or otherwise modify
or adapt the Materials or create derivative works
based upon the Materials, or permit third parties
to do the same;
(iii) reverse engineer or decompile, decrypt,
disassemble or otherwise reduce the Materials to
human-readable form, except to the extent
otherwise expressly permitted under applicable
law notwithstanding this restriction;
(iv) use or permit the Materials to be used to
perform services for third parties, whether on a
service bureau or time sharing basis or otherwise,
without the express written authorization of
LAUNCH;
(v) disclose, provide, or otherwise make available
trade secrets contained within the Materials in
any form to any third party without the prior
written consent of LAUNCH. Customer shall
implement reasonable security measures to
protect such trade secrets.
To the extent required by law, and at Customer's
written request, LAUNCH shall provide Customer
with the interface information needed to achieve
interoperability between the Materials and
another independently created program, on
payment of LAUNCH's applicable fee, if any.
Customer shall observe strict obligations of
confidentiality with respect to such information
and shall use such information in compliance
with any applicable terms and conditions upon
which LAUNCH makes such information
available.
Proprietary Notices. Customer agrees to maintain
and reproduce all copyright and other proprietary
notices on all copies, in any form, of the Materials
in the same form and manner that such copyright
and other proprietary notices are included on the
Materials. Except as expressly
authorized in this Agreement, Customer shall not
make any copies or duplicates of any Materials
without the prior written permission of LAUNCH.
Software, Upgrades and Additional Copies. For
purposes of this Agreement, "Software" shall
include (and the terms and conditions of this
Term and Termination. This Agreement and the
C-3
LAUNCH
X-431
license granted herein shall remain effective until
terminated. Customer may terminate this
Agreement and the license at any time by
destroying all copies of Materials and any
Document. Customer's rights under this
Agreement will terminate immediately without
notice from LAUNCH if Customer fails to comply
with any provision of this Agreement. Upon
termination, Customer shall destroy all copies of
Software in its possession or control. All
confidentiality obligations of Customer and all
limitations of liability and disclaimers and
restrictions of warranty shall survive termination
of this Agreement.
Customer Records. Customer grants to LAUNCH
and its independent accountants the right to
examine Customer's books, records and
accounts during Customer's normal business
hours to verify compliance with this Agreement.
In the event such audit discloses non-compliance
with this Agreement, Customer shall promptly pay
to LAUNCH the appropriate license fees, plus the
reasonable cost of conducting the audit.
Export. Software, including technical data, may
be subject to PRC. export control laws, including
the PRC. Export Administration Act and its
associated regulations, and may be subject to
export or import.
C-4
LAUNCH
X-431
View Schedule ....................................... C-19
Edit Schedule......................................... C-19
Delete Schedule .................................... C-19
System ........................................................... C-19
Control Panel ............................................. C-19
Application ............................................. C-20
Power Management............................... C-21
Clock...................................................... C-21
Contrast ................................................. C-23
Language............................................... C-23
System Information .................................... C-24
Calibrate Touch screen .......................... C-24
User Register......................................... C-24
About ..................................................... C-25
Shut Down ................................................. C-25
Vehicle Maintaining......................................... C-25
Vehicle Decoding Device ........................... C-25
Sensor Testing and Simulating................... C-25
Update of Diagnostic Software................... C-25
User Registration................................... C-25
Fill User Information............................... C-26
Software Update ........................................ C-27
Member Login........................................ C-27
Software Download................................ C-27
Software Purchase and Update............. C-28
Hardware Requirement.......................... C-29
Software Update.................................... C-30
Remaking of X-431 CF card .................. C-31
Appendix: Flow Chart of X-431 UpgradeC-32
Important Notice ............................................. C-33
FAQ............................................................ C-33
Warranty ........................................................... C-a
Disclaimer......................................................... C-a
Order Information ............................................. C-a
Customer Service............................................. C-a
Contents
Trademark Information .................................C-1
Copyright Information ...................................C-1
General Notice..............................................C-1
Layout of Main Unit ...........................................C-2
Introduction .......................................................C-3
Interface........................................................C-3
Input..............................................................C-5
Using the Soft Keyboard ..........................C-5
Input by Keyboard ....................................C-5
Input by Writing Board..............................C-5
Control of App...............................................C-6
Check Box................................................C-6
Scrolling Bar.............................................C-6
Common Button .......................................C-6
Help ..............................................................C-6
Tool and Game..................................................C-7
Tools .............................................................C-7
Calculator .................................................C-7
World Time ...............................................C-8
Dictionary .................................................C-8
Picture View .............................................C-9
Game..........................................................C-10
FIR .........................................................C-10
Reversi ...................................................C-10
PIM.................................................................. C-11
Memo.......................................................... C-11
Add New Memo...................................... C-11
View Memo ............................................C-12
Edit Memo ..............................................C-12
Delete Memo..........................................C-12
Edit Type ................................................C-12
Browse By Types ...................................C-12
Address ......................................................C-13
Add New Address...................................C-13
View Address .........................................C-13
Edit Address ...........................................C-13
Delete Address.......................................C-14
Search Address......................................C-14
To Do ..........................................................C-14
Add New To Do ......................................C-15
View To Do .............................................C-15
Edit To Do...............................................C-15
Delete To Do ..........................................C-16
Edit Type ................................................C-16
The Set of display ..................................C-16
Schedule.....................................................C-17
Add New Schedule.................................C-17
C-1
LAUNCH
X-431
Layout of Main Unit
Paper In
Printer adjustor
Paper
Out
Ejector
Serial Port 1
CF Card Slot
Touch Screen
Hot Key
Power Button
DATA I/O
Fig.01
C-2
LAUNCH
X-431
Note:
An interface for User Register will be
displayed when the machine is started at
first time. Refer to the section "User
Register"for detailed steps.
Introduction
Interface
Turn on the power source, and then press
[Power] key on the machine. The screen will
display the prompts about touch screen
calibration. Press [Hot] key (refer to the
section "Calibrate Touch screen" for detailed
steps) if you want to make calibration,
otherwise, you can wait until it displays the
start interface as shown in Fig.02.
When you want to turn off the machine, press
and hold [Power] key for at least 2 seconds.
[Start] button: Its function is the same as that
in Windows. Click it to pop up the start menu.
The items and their respective functions in the
menu are shown in the following table.
[ ] Active Taskbar Icon: Click it by stylus to
display and switch the executed programs.
] Back Light Icon: Click it to turn on/off
[
back light.
] Soft Keyboard Icon: Click it to activate
[
the soft keyboard. Then you have two ways to
choose:
1. Input by soft keyboard;
2. Input by writing board.
Fig.02
Functions:
Memo
Address
PIM
(Personal
Information
Management)
To Do
Schedule
To record all kinds of important information and ideas, and make
corresponding classification.
To store the detailed information of relative, friends, colleagues
and business partners, which can be easily edited, retrieved and
searched.
It is convenient for user to record the business to do or being
done, to delete or add task records, to arrange the priority of
tasks, and to browse the classified tasks.
To arrange the appointments, journeys and meetings in a whole
day; to check time schedule on business daily, weekly, monthly
and/or annually; and to describe the place, time and other
details for each schedule record.
C-3
LAUNCH
X-431
Calculator
World Time
Tools
Mini Dictionary
Picture View
Run
Game
FIR
Reversi
Application
Control Panel
Power
Management
Clock Set
Contrast
Language Set
Vehicle
maintenance
Vehicle diagnosis
Sensor test and
simulation
Both simple and scientific calculators are available.
The time of many big cities in the world are offered. It is a helpful
assistant for your travel.
An English-Chinese dictionary embodies a large number of
words, which cover all fields to overcome your inconvenience in
language.
To enjoy all kinds of pictures which can be zoomed in/out.
To start executable applications which are based on the
operating system of the unit.
It is a kind of chess.
To play for a while in your leisure time.
To link the application with the 'Start' menu, or delete it from
the 'Start' menu.
To preset the use of power to save on electricity as possible.
To set the system time.
To adjust the contrast of display.
To select language to be used.
Professional function of vehicle diagnosis.
To test the sensor on vehicle and simulate the output signal from
the sensor.
C-4
LAUNCH
X-431
white key at the bottom right of the Soft
Keyboard is space key.
Input
Note: To input data, please activate Soft
Keyboard with stylus and use the stylus in
the subsequent operations.
Using the Soft Keyboard
Activate And Hide
You can click Soft Keyboard icon on the
bottom of the touch screen to activate the soft
keyboard, and click again to hide it.
Fig.04
In writing board mode (refer to Fig.04), there
are eight function keys at the lower left of the
soft keyboard. The four ones on the bottom
implement the function: to move the cursor
leftward, rightward, upward or downward. The
other four functions are (from left to right): to
delete the first character before the current
cursor, clear the hand-writing section, space
and return.
Input By Soft Keyboard
You have two ways to choose. One is to input
by Soft Keyboard just like normal keyboard,
but with stylus instead of finger. The other is to
input by writing board.
Click [En] button, it will switch from normal
keyboard to writing board [Hw]. And click [Hw]
button, it will switch back.
Input by Keyboard
1) Open an interface, such as User
information.
2) Click Soft Keyboard Icon in the tool bar
to activate Soft Keyboard.
3) Click the characters on Soft Keyboard to
enter data. (Refer to Fig.05)
The Function Key
There are four function keys on the upper-right
of the Soft Keyboard. SBC/DBC case,
punctuations, Keyboard/Writing board, and the
Soft Keyboard position can be determined by
clicking one of the four keys for each of the
functions from left to right. (Refer to Fig.03)
Input by Writing Board
1) Open an interface, such as Memo.
2) Click [New] button.
3) Click the function key to switch to Writing
Board. (Refer to the section "Use for Soft
Keyboard").
4) Write on the white board to the right of the
Soft Keyboard. Enter the information by
function key operation.
The four function keys at the upper-middle
position are for moving the cursor leftward,
rightward, upward or downward.
Fig.03
In keyboard mode, the key at the bottom left of
the keyboard is [Shift] key. Click it to change
the lowercase letter into the uppercase letter,
and the numeral key into special symbol
(same as the special characters corresponding
to the numeral keys in normal keyboard). The
C-5
LAUNCH
X-431
description will be displayed on the right of the
check box. You can select several functions at
the same time. (Refer to Fig.06)
Fig.05
Control of App
Fig.07
Check Box
Scrolling Bar
Scrolling Bar is usually at the right side of the
touch screen. You can click or drag it to
operate. If the content can't be displayed
completely in one page, moving the Scrolling
Bar can turn to next page. (Refer to Fig.07)
Common Button
[ ] Button at top right corner of the interface:
After clicking it, current interface will be closed.
When editing is being done, clicking of the
button will be treated as quitting the editing.
[ ] Button at top right corner of the interface:
After clicking it, the help information will be
shown.
[Cancel] Button in the interface: After clicking it,
current interface will be closed.
Fig.06
Help
Click the check box to select the function.
When the function is selected, 'X ' will be
marked in the check box and the function
Click [ ] button at the top right corner of the
interface to get helpful tips for current
C-6
LAUNCH
X-431
interface.
simple calculator.
Tool and Game
Tools
Fig.09
Fig.08
1) Click [Start] button.
2) Select 'Tools' in the pop-up menu.
3) Select the function needed in the pop-up
submenu. (Refer to Fig.08)
Calculator
This calculator can perform not only common
calculations as a simple calculator, such as
addition and subtraction, but also the function
operations as a scientific calculator, such as
logarithm and factorial. (Refer to Fig.10).
1)
2)
3)
In the pop-up menu of 'Tools', select
'Calculator' to open the Calculator
interface.
Click the square overlap icon on upper
left of the screen to switch between
scientific calculator and simple
calculator.
Click 'Unit Conversion' button to switch
between unit conversion calculator and
Fig.10
Common Calculator (Refer to Fig.09):
1) Click numeral keys on the screen to
input.
2) Or activate Soft Keyboard, and click
C-7
LAUNCH
3)
X-431
numeral key on Soft Keyboard to input.
The operation is the same as that for
normal calculator.
World Time
Unit Conversion Calculator (Refer to Fig.11):
1) Click 'Unit type' button at the top right
corner to select unit type.
2) Input the number to be converted in the
blank next to the unit name, and then
you will see the conversion result.
3) If you want to return to simple calculator,
please click 'X' button at the top right
corner to close the current interface.
Fig.12
1)
2)
3)
4)
In the pop-up menu of 'Tools', select
'world time' to open the world time
interface.
Click the button under the 'Home Time'
icon to select region.
Click the button under the 'World Time'
icon to select region.
Then you can see the time directly.
(See Fig.12).
Dictionary
1) In the pop-up menu of 'Tools', select
'Dictionary' to open the Dictionary
interface. (See Fig.13)
2) Activate Soft Keyboard, and input words.
3) Select the word from the list on the left.
4) Click the word, and then you can find the
translation in the right list.
Fig.11
C-8
LAUNCH
X-431
Fig.13
Fig.14
Picture View
1) Click [Start] button.
2) Select 'Tools' in the pop-up menu. (See
Fig.14)
3) In the pop-up 'Tools' list, select 'Picview' to
open the Picture interface.
icon in
4) In the Picture interface, click
the toolbar on the top. (See Fig.15)
5) Select directory from the left list interface.
6) Select file from the right list interface.
7) Click [Parent Dir] button, and you can see
the directory of current directory's parent.
8) You can see the directory of the picture at
the right side of 'Path'.
9) You can see the file name of the picture at
the right side of 'File'.
10) Click [OK] button to open the picture.
Fig.15
Browse the pictures in current directory
icon
1) In the Picture interface, click
on the top to browse the previous
picture.
icon
2) In the Picture interface, click
on the top to browse the next picture.
C-9
LAUNCH
X-431
Note:
This operation is needed only when more
than one picture has been stored.
choose the black or white chessman at the
bottom of the Chess Board before starting
playing.
Zoom in and zoom out:
or
icon
In the Picture interface, click
on the top, then you can zoom in or zoom out
the current picture at will.
Game
Fig.17
Fig.16
1)
2)
3)
FIR
1)
2)
Click [Start] button.
Select 'Game' in the pop-up menu.
Select the function in the pop-up
submenu. (See Fig.16)
In the pop-up submenu of 'Game',
select 'FIR' to open the Chess Board.
Click black or white chessman to begin
the game. The one who select the black
chessman will start first. (See Fig.17)
Rules for the game:
You must try to make your five chessmen line
up and prevent your adversary from achieving
this goal in the process. The one whose 5
chessmen are lined up first is winner. You can
Fig.18
Reversi
1) In the pop-up menu of 'Game', select
C-10
LAUNCH
2)
3)
4)
X-431
'Reversi' to open the Chess Board. (See
Fig.18)
Click [New Game] button to start.
Click [Undo] button for pull back.
Click [Close] button to close the Chess
Board.
Memo
The basic functions of Memo include: add new
memo, view memo, delete memo, browse by
types, etc.
1) In the pop-up 'PIM' list, select 'Memo' to
open the Memo interface. (See Fig.20)
2) After you click the [ ] button on top right
corner, the type list will pop up. Then you
can select the type of the memo.
3) You can also select the Edit Group in the
type list to open the Edit Group interface.
4) The memo list of corresponding type will
be displayed in the list box on the midst
of the Memo interface.
5) Click one memo in the memo list to open
the Memo Edit interface.
6) Click [New] button to open the New
Memo interface.
Rule:
The one who chooses white chessman can
play first. All black chessmen between two
white chessmen will turn to white ones and all
white chessmen between two black chessmen
will turn to black ones. So the player should be
able to reverse adversary's chessmen in each
step. When the chessboard is full of chessmen,
the number of the chessmen for each color
should be counted. The one who conserve
more chessmen on the chessboard is winner.
PIM
1)
2)
3)
Click [Start] button.
Select 'PIM ' in the pop-up menu.
Select the function needed in the pop-up
list. See Fig.19.
Fig.20
Add New Memo
1) In the Memo interface, click [New] button
to open the New Memo interface.
2) Activate Soft Keyboard, and fill the
subject and contents.
3) Click the button on top right corner, then
select the type in the pop-up list
4) Click [OK] button to save and close the
Fig.19
C-11
LAUNCH
5)
X-431
New Memo interface.
Then you can see the new memo in the
list box of the Memo interface.
3)
Click [Delete] button to delete the memo
and close the Memo Edit interface.
Edit Type
1) Click the [ ] button on the top right of
the interface so that the type list pops
up.
2) In the type list, select the Edit Group to
open the Edit Group interface.
3) In the Edit Group interface, activate Soft
Keyboard.
4) In the text box at the bottom of the
interface, input the name of the type.
5) Click [Add] button to add a new type and
it will be displayed in the list box of the
Edit Group interface. (See Fig.22)
6) Select one type in the list box, and then
click [Delete] button to delete it.
7) Click [Close] button to close the Edit
Group interface.
View Memo
1) In the list box of the Memo interface,
click the memo that you want to view.
2) Then you can view the contents of the
memo in the opened Memo Edit
interface.
3) Click [OK] button to close the Memo Edit
interface.
Edit Memo
1) In the list box of the Memo interface,
click the memo that you want to edit.
2) Then you can edit the contents of the
memo in the opened Memo Edit interface.
See Fig.21.
3) After editing, click [OK] button to save
the edited contents and close the Memo
Edit interface.
The interface : It represents the Memo
Interface, the New Memo interface and the
Memo Edit interface.
Fig.21
Delete Memo
1) In the list box of the Memo interface, click
the memo that you want to delete.
2) Then you can delete the memo in the
opened Memo Edit interface.
Fig.22
Browse By Types
1) Click the [ ] button on the top right of
C-12
LAUNCH
2)
3)
X-431
the Memo interface so that the type list
pops up.
Select the type in the list.
Then you can see the memo belonging
to the type in the list box.
Add New Address
1) In the Address Book interface, click [New]
button to open the Address New
interface. (See Fig.24)
2) Activate Soft Keyboard, and fill the
detailed information on relatives and
friends.
3) Click [OK] button to save and close the
Address New interface.
4) Then the added name will be displayed
in the list box of the Address Book
interface.
Note: Only the memo belonging to the type
can be displayed here. If you want to
browse all memos, please select 'All' in the
steps 1 and 2.
Address
The basic functions of Address Book include:
add new address, view address, delete
address, to search address, etc.
1)
2)
3)
4)
In the pop-up 'PIM' list, select 'Address'
to open the Address Book interface.
It lists the name of persons whose
communication information has been
stored.
Click [New] button to open the Address
New interface. (See Fig.23)
Click [Find] button to pop up the Find
People interface.
The operation guide for each function is
described below:
Fig.24
View Address
1) In the list box of the Address Book
interface, click the name that you want to
view.
2) Then the detailed information about the
person will be shown in the opened
Address Edit interface.
3) Click [OK] button to close the Address
Edit interface.
Edit Address
1) In the list box of the Address Book
interface, click the name that you want to
edit.
2) Then the information about the person
Fig.23
C-13
LAUNCH
3)
X-431
can be edited in the opened Address Edit
interface. See Fig.25.
After editing, click [OK] button to save
the edited contents and close the
Address Edit interface.
Fig.26
To Do
The basic functions of To Do include: add new
To Do, view To Do, delete To Do and set To Do,
etc.
Fig.25
Delete Address
1) In the list box of the Address Book
interface, click the name that you want to
delete.
2) Then the information about the person
will be shown in the opened Address Edit
interface.
3) Click [Delete] button to delete the
person's information and close the
Address Edit interface.
Search Address
1) In the Address Book interface, click [Find]
button to pop up the Find People
interface. See Fig.26.
2) Activate Soft Keyboard, and input the
name you want to search.
3) Click [OK] button, and then you will see
that the name you search is highlighted
in the list box.
Fig.27
C-14
LAUNCH
1)
2)
3)
4)
X-431
In the pop-up 'PIM' list, select 'To Do'
item to open the To Do interface.
The To Do list of corresponding items will
be displayed in the list box on the midst
of the Memo interface.
Click [Options] button to open the To Do
Display interface. (See Fig.27)
Click [New] button to open the To Do
New interface.
8)
9)
marked in the box.
Click [OK] button to save and close the
To Do Detail interface.
In the To Do Detail interface, click [OK]
button to save and close the To Do New
interface.
Add New To Do
Fig.29
View To Do
1) In the list box of the To Do interface, click
the to do that you want to view.
2) Then the contents of the To Do will be
shown in the opened To Do Edit
interface.
3) Click [OK] button to close the To Do Edit
interface.
Fig.28
1)
2)
3)
4)
5)
6)
7)
In the To Do interface, click [New] button
to open the To Do New interface. See
Fig.28.
Activate Soft Keyboard, and fill in the
subject and contents.
Click [Detail] button to open the To Do
Detail interface. See Fig.29.
In the To Do Detail interface, click the
button to the right of 'Group' to pop up
the type list.
Click the button to the right of 'Expired',
and select the data in the pop-up list.
Click the number to the right of 'Priority'
to set the priority of the To Do.
If the To Do has been finished, please
click the box to the right of 'Finished'.
When the function is selected, 'X' will be
Edit To Do
1) In the list box of the To Do interface, click
the memo that you want to edit.
2) Then the contents of the memo will be
shown in the opened To Do Edit
interface.
3) Click [Detail] button to open the To Do
Detail interface, please refer to step 4~8
in the section "Add New To Do".
4) After editing, click [OK] button to save
the edited contents and close the To Do
Edit interface.
C-15
LAUNCH
X-431
Delete To Do
1) In the list box of the To Do interface,
click the to do that you want to delete.
2) Then the contents will be shown in the
opened To Do Edit interface.
3) Click [Delete] button to delete the To Do
and close the To Do Edit interface.
Edit Type
1) Click the [ ] button to the right of
'Group' in the interface so that the
type list pops up.
2) In the type list, select 'Edit Group' to
open the Edit Group interface. See
Fig.30.
3) In the Edit Group interface, activate Soft
Keyboard.
4) In the text box at the bottom of the
interface, input the name of the type.
5) Click [New] button to add a new type and
it will be displayed in the list box of the
Edit Group interface.
6) Select one type in the list box, and then
click [Delete] button to delete it.
7) Click [Close] button to close the Edit
Group interface.
Fig.30
The Set of display
The interface : It represents the To Do
Detail Interface (Refer to step 1-3 in the
section "Add New To Do" and "Edit To Do"),
and the To Do Display interface (Refer to
step 1 in the section "The Set of Display ").
Fig.31
1)
2)
C-16
In the To Do interface, click [Options]
button to open the To Do Display
interface.
In the To Do Display interface, click the
button to the right of 'Group' to pop up
LAUNCH
3)
4)
5)
6)
7)
X-431
type list, and select the type in the
pop-up list.
Click the button to the right of 'Expired',
and select the data in the pop-up list.
Click the number or 'All' to the right of
'Priority' to set the priority of the
displayed To Do.
Click the box to the right of each function.
When 'X' is displayed in the box, the
function is selected. (See Fig.31)
Click [OK] button to close the To Do
Display interface.
Then you can see the corresponding To
Do in the list box of the To Do interface.
3)
4)
5)
Add New Schedule
Set the date of the schedule:
1) In the Schedule interface, click the Date
button on the upper left to open the
Select Date interface.
2) In the Select Date interface, click [
]
icon to the left of the month or year to
select the previous month or year.
3) Click the [ ] icon to the right of the
month or year to select the next month
or year. (See Fig.33)
4) Click to select the date in the current
month. When it is highlighted, it is
selected.
5) Or click [Today] button to display the
current year, month and date directly.
6) Click [OK] button to save the date setting
and close the Select Date interface.
7) You may see the date you set on the
button on the top right of the Schedule
interface.
Schedule
The basic functions of Schedule include: add
new schedule, view schedule, delete schedule,
etc.
Fig.32
1)
2)
In the list box in the middle of the
interface, all schedules on that day
corresponding to the Date button will be
displayed. (See Fig.32)
Click [New] button, and then the cycle
list pops up. You may select 'Common',
'Daily', 'Weekly', 'Monthly' and 'Annual'.
In the cycle list, select one item to open
the Schedule New interface.
In the pop-up list of 'PIM', select
'Schedule' to open the Schedule
interface.
Click the Date button on the upper left of
the interface to open the Select Date
interface.
C-17
LAUNCH
X-431
Fig.33
Fig.34
Set the cycle of the schedule:
1) In the Schedule interface, click [New]
button so that the Cycle list pops up. See
Fig.34.
2) In the Cycle list, select 'Common' if it is
done on the selected date.
3) Select 'Daily' if it is done every day.
4) Select 'Weekly' if it is done on a fixed day
every week.
5) Select 'Monthly' if it is done on a fixed
day every month.
6) Select 'Annual' if it is done on a fixed day
every year.
7) After selecting, open the New Schedule
interface.
Set the content of the schedule:
Fig.35
1)
2)
C-18
In the Schedule New interface, activate
Soft Keyboard, and fill the subject and
contents.
In the textbox on the top of the interface,
LAUNCH
3)
4)
5)
X-431
fill the time of the schedule.
If the selected cycle is 'Daily', 'Weekly',
'Monthly' or 'Annual', you can input the
repeat time in the textbox on the bottom
of the interface. See Fig.35.
"Remind" function can be selected and
the reminding time can be set in the
interface. The "Remind" function will not
be available when the machine is turned
off.
Click [OK] button to save and close the
Schedule New interface
2)
3)
4)
date of the schedule")
In the list box of the Schedule interface,
click Scrolling Bar to turn to next page,
and click the schedule you want to edit.
Then the schedule will be shown in the
opened Schedule View interface. See
Fig.36.
Click [Delete] button to delete it and
close the Schedule View interface.
View Schedule
1) In the Schedule interface, select the
date that has been scheduled. (Refer to
the section "Add New Schedule Æ Set
the date of the schedule")
2) In the list box of the Schedule interface,
click Scrolling Bar to turn to next page,
and click the schedule you want to view.
3) Then the contents of the schedule will
be shown in the opened Schedule View
interface.
4) Click [OK] button to close the Schedule
View interface.
Edit Schedule
1) In the Schedule interface, select the
date that has been scheduled. (Refer to
the section "Add New Schedule Æ Set
the date of the schedule")
2) In the list box of the Schedule interface,
click Scrolling Bar to turn to next page,
and click the schedule you want to edit.
3) Then the contents of the schedule will
be shown in the opened Schedule View
interface.
4) If the edited affair is 'Daily', 'Weekly',
'Monthly' or 'Annual', you can edit the
repeat time in the textbox on the bottom
of the interface.
5) After editing, click [OK] button to save
the edited contents and close the
Schedule View interface.
Fig.36
System
Control Panel
The control panel includes all interrelated
software and hardware configurations. It
makes the software more custom-built for you
by configuring.
1)
2)
3)
Delete Schedule
1) In the Schedule interface, select the date
that has been scheduled. (Refer to the
section "Add New Schedule Æ Set the
C-19
Click [Start] button.
Select 'Control Panel' in the pop-up
menu.
Open the Control Panel interface. (See
Fig.37)
LAUNCH
X-431
icon to open the Application Manager
interface.
2)
Then you can see the corresponding
information in the list box of the interface.
(See Fig.38)
3)
Insert a new group:
Click [Insert] button and input the item
name. Then choose "Start" as its parent
and click [OK] button.
Fig.37
Application
It displays the application information
contained in the 'Start' menu, including the
group name, the submenu, etc.
Fig.39
4)
The submenu should be linked to a
present group instead of the "Start" item
or another submenu.
Fig.38
1)
Insert a new submenu:
Click [Insert] button and input the item
name and the file path. Then choose a
group as its parent and click [OK] button.
The path can be inputted directly or
found out in a dialogue box after clicking
[Browser] button. See Fig.39 and Fig.40.
Click [OK] button after selecting an item
in the list. Then the selected file will
automatically copied to the edit box.
5)
In the Control Panel interface, click 'App'
C-20
Delete a group or a submenu:
LAUNCH
X-431
Select a group or a submenu and then
click [Delete] button. When a group is
deleted, all of its submenus will be
deleted.
6)
Modify a group or a submenu:
Click [Modify] button and then select the
group or submenu from the list. Now you
can modify the item name, file path and
so on followed by clicking [OK] button.
7)
Save the information:
After editing the application, click [OK]
button. The modified information will be
saved in the corresponding file. If you
want to quit the modification, click
[Cancel] button.
'Power' icon to open the Power Manager
interface.
2) Click the button to the right of 'Standby
time', and select the time or 'None' in the
pop-up list.
3) Click [OK] button to save the setting and
close the Power Manager interface.
Note:
Quit all other applications before saving
the modification.
Fig.41
Clock
User can set the time and the time zone of the
system.
Fig.40
Power Management
In the Power Manager interface, you can see
the condition of memory, and set the standby
time. (See Fig.41)
1)
In the Control Panel interface, click
C-21
LAUNCH
X-431
Fig.42
Fig.43
Set Time:
1) In the Control Panel interface, click
'Clock' icon to open the Date/Time
interface as shown in Fig.42.
2) In the Date/Time interface, click [Set
Time] button to open the Set Time
interface as shown in Fig.43.
3) Click the characters to the right of 'Day'
to set AM and PM, the selected one will
be highlighted.
4) Activate Soft Keyboard, and then you
can set 'Hours', 'Minutes' and 'Seconds'
directly.
5) Click [OK] button to save and close the
Set Time interface.
Set Date:
1) In the Date/Time interface, you can set
date directly.
2) Click [ ] icon to the left of the month
or year to select the previous month or
year.
3) Click the [
] icon to the right of the
month or year to select the next month or
year. (See Fig.42)
4) Click the date in the current month. It will
be highlighted when it is selected.
5) Click [Set Time] button to save the
setting.
6) Click [Quit] button to exit.
Set Time Zone
1) In the Date/Time interface, click [Set
Time zone] button to open the Set Zone
interface as shown in Fig.44.
2) Click Scrolling Bar to turn to next page of
the list, and select your zone. It will be
highlighted when it is selected.
3) Click [OK] button to save and close the
Set Zone interface.
C-22
LAUNCH
X-431
Fig.44
Fig.45
After finishing all setting, click [OK] button in
the Date/Time interface to exit and close the
interface.
Language
You can make selection among several
languages for convenient operation of the
system.
Contrast
It is for adjusting the contrast of the screen to
make the interface clearer.
1)
2)
In the Control Panel interface, click
'Contrast' icon to open the Contrast
interface. See Fig.45.
In the Contrast interface, click the
position you want, and then you can set
it.
Fig.46
1)
C-23
In the Control Panel interface, click
LAUNCH
2)
3)
X-431
'Language' icon to open the Language
interface. See Fig.46.
Select the language you want to use.
Click [OK] button to confirm the selection
and close the language interface and the
Control Panel interface.
4)
5)
In the User Information interface,
activate Soft Keyboard, and input the
user information. (See Fig.48)
Click [OK] button to save the information
and close the User Information interface.
Note: Before selecting language, be sure to
quit all applications.
System Information
Calibrate Touch screen
It is for getting the desired accuracy of the
touch screen. Calibrating of touch screen can
be divided into two steps. The first step is to
detect noise automatically. If you click the
touch screen at this step, the noise value
would be affected. After detecting the noise,
the system will come to the calibration step.
Now the cross cursor will be displayed.
1)
2)
3)
After switching on the machine, follow
the tips to press the hot key. The
calibration interface will be opened.
Click the cross cursor on the screen
accurately, and wait until it changes.
Then one step of calibration is finished.
After calibration is finished for all corners,
the system will automatically return to
the start-up main interface.
Fig.47
Note:
♦ Do not click the touch screen before
the cross cursor appears.
♦ In the calibration step, if you fail to
click the cross cursor accurately, the
cross cursor will be displayed on the
screen again and again until the
calibration is finished completely.
User Register
The user's right can be well protected after
registration.
1)
2)
3)
Click [Start] button.
Select 'Information' in the pop-up menu.
Select 'User' in the pop-up list to open
the User Information interface. (See
Fig.47)
Fig.48
C-24
LAUNCH
X-431
About
In 'Information' list, click 'About' to display the
information on system software and hardware,
then click [OK] button to close it. (See Fig.49)
Sensor Testing and
Simulating
Click [Start] button, select 'Vehicle Maintaining'
in the menu, and then click 'Sensor Testing
and Simulating' to open the Test interface.
Refer to "X431-Sensorbox Operation
Guideline" for detailed description of this
function.
Update
Software
of
Diagnostic
The Internet update function of X431 can let
the user conveniently and quickly download
the software from our website for update.
LAUNCH put the latest version of software to
www. x431. com and display the massage on
the news page. User can use computer to visit
the Website at any part of the world. After
registration, the latest version of software can
be downloaded. Then user can update his
X-431 by unzipping and installing the software.
Fig.49
The operation procedure is as follows:
Shut Down
User Registration
Log on www.X431.com. Select the favorite
language on the pull-down menu at the upper
left of the interface to enter the homepage.
See Fig.50
Click "Shut Down" in the Start menu when you
attempt to turn off the machine.
Vehicle Maintaining
Vehicle Decoding Device
Click [Start] button, select 'Vehicle Maintaining'
in the pop-up menu, and then click 'Vehicle
Diagnosing' to open the Test interface.
Fig.50
Another way to enter the Test interface:
Insert CF card, turn on the machine, and then
press [Hot key] to enter the Test interface.
Click "Register" in the interface as shown in
Fig.50 to open the window as shown in fig 51.
Refer to "X431-Smartbox Operation Guideline"
for detailed description of vehicle diagnosis.
C-25
LAUNCH
X-431
the message as shown in fig. below.
Click "OK" button to return to the
previous interface to re-fill the correct
numbers.
Fig.51
Note:
When the member purchases one or more
products after registration, he should log
onto the member area, and then click
"product control" to register the newly
purchased product. Refer to the section
"Member login".
The terms of service is shown in the screen.
After reading and fully understand it, click "I
accept" button to enter the interface as shown
in fig 52.
Fill User Information
Fig. 53
After information is filled in the interface shown
in fig 53(The red textbox must be filled. After
registration, we will send the confidential
information to your registered e-mail, so
please make sure that your e-mail is valid.),
click "Next step", and then the screen will
display the interface shown as fig 54. Click
"OK" then the registration is completed.
Fig.52
The serial No. is marked on the back of
smartbox. The registration No. is in an
envelope delivered with the product (the
number must be kept confidential). The dealer
code is attached on the last page of the user's
manual.
After the information is filled, click "Next step"
to enter the next interface as shown in fig 53.
Note:
1. When a product is sold, the dealer will
log onto www. X431. com and enter
the dealer code in the "Dealer
administration" area so that the user
can do effective registration later.
User should contact the dealer if
registration can not be done
effectively.
2. If the filled serial No. or registration
No. is invalid, the screen will display
Fig 54
Note:
Only the registered user can download and
update the software.
C-26
LAUNCH
X-431
installed in the download center.
Before download, users had better set up a new
folder named [X-431 update] on the computer
desktop and put the download file to the[X-431
update] according the next steps.
Software Update
Member Login
The user becomes the registered member
after registration. Member can log in the
website by filling username, password and
user type in the interface as shown in fig 50.
Note:
1.
Note: when choosing the user type, the
common users may choose the customer.
If the dealer and the branch want to log in
the website, please use the user
information given by LAUNCH head office.
After log successfully, the screen will display the
interface as shown in fig 55 (The default interface
is download center interface).
2.
Fig 55
[Download Center]: Refer to "software
download".
[Purchase Center]& [Update center]: Refer to
"software purchase and update".
[Member Information]: Display and renew the
current member information.
[Product Registration]: Register newly
purchased product.
[Order Information]: Check or cancel the unpaid
order.
[Renew Password]: After entering the right old
password, then can renew the password.
[Awarded for complaint] If users meet some
trouble during the operation, he can feedback to
LAUNCH. Effective complaint will be awarded by
LAUNCH
[Logout]: Users exit the registration.
Software Download
After log successfully, the screen will enter the
[download center] interface. (See fig.55)
Registered user can download the software that
Software update of free charge will
be provided by LAUNCH for one
year. The free period is from the
registration date on the website,
not the purchase date. That is,
during one year after the
registration, users can free
download
the
corresponding
software.
If there is not the latest version in
the download center, users can buy
the version in the purchase center
or in the update center. In the
purchase center, users can buy the
software that doesn't install in the
download center. In the update
center, users can buy the software
that is beyond the free download
period. After purchase successfully,
the purchased software will be
automatically added to the
download center list.
Update Tool Download
Before update, users must download the update
tools. On the drop-down menu, users select the
language then click [download]. The screen will
display the interface as shown in fig 56.
C-27
LAUNCH
X-431
diagnostic program and the display program. See
Fig 58
Fig 56
Click [save] to put it into the[X-431 update].
Display Program Download
When downloading the diagnostic program,
users can also download the display program.
On the drop-down menu, users select the
language then click [down].Click [save] on the
pop-up menu to put the program into the[X-431
update].
Diagnostic Program Download
On the drop-down menu, select the language
and the version (The default version is the latest
version). Click [down] icon, then click [save] on
the pop-up menu to save the file.
Click [view] to learn the detailed information of
the version.
Users can down the diagnostic program into the
[X-431 update]. Up to now, the software that is
for update is downloaded completely.
Fig 58
Select the module for update in the interface
shown in Fig 58, and click "Update" icon to
update. When the update is completed, prompts
will appear to notify successful update.
Software Purchase and Update
If users can't find the software that he needed, at
this time users should buy the software in the
purchase center. Log on the www.X431.com then
enter the interface as shown in fig 59.
Fig 59
Click [purchase center] to choose the serial
number, and then tick in front of the serial
number.
Fig.57
Software Update
Open the "X-431 update" folder, and double click
. Then install the update tool
the icon
according to the prompts on the screen.
When the installation is complete, the "X-431
update tool" icon will appear on the desktop.
Double click the "X-431 update tool" icon to run
the program. The program will automatically
check the downloaded update files, including the
Fig 60
Take the Transporter& V Class as an example,
C-28
LAUNCH
X-431
click the [view] that is in the same line with the
Transporter& V Class. The screen will display the
concrete information about the Transporter&V
Class diagnostic software.
A new page will appear when user clicks
"Download" button. The pop up window will show
the description for updating the downloaded
software.
Hardware Requirement
The following should be made ready:
1. A computer that can be connected to
Internet.
2. A CF card reader/writer and a CF card that
need to be updated.
See Fig.63 for hardware connection.
Fig 61
Click 'order' to add the selected software to
shopping chart. (See fig.61).
Fig.63
1-CF card reader/writer
3-USB Port 4-Computer
2-Update cable
5-CF cartridge
1. Insert the CF card into the CF card
reader/writer.
2. Connect one end of the update cable(2) to
the port of the CF card reader/writer(1),
and the other end to the USB port of the
computer.
Fig 62
Precaution on operation of the CF card
reader/writer:
1) Install the driver
If it is the first time to use the CF card
reader/writer, you may have to install its driver.
Use CD-ROM or floppy disk which are bought
separately or delivered with the CF card
reader/writer to install the driver.
Click 'pay' to buy the software. The bought
software will be automatically added to the user's
download center.
Click 'clear' to clear all the software in the
shopping cart.
Click 'purchase other' to buy other software. (See
fig 62).
Note:
The operation for update center is the same
as for the purchase center.
Select the programs that can be deleted and
click "Delete" button to make some more
space available.
CF card reader/writer can use the default
driver in Windows Me/2000/XP and Mac OS
9.x/Mac OS X. However, it is necessary to
install the driver on Windows 98.
The installation procedure is as follows:
1. Boot Windows 98.
2. Insert the CD-ROM into CD-ROM drive.
3. Connect CF card to the USB port of the
PC with the attached USB cable.
4. Find and Double click on setup.exe file in
C-29
LAUNCH
X-431
the catalogue of CD-ROM. The system will
make preparation for the installation. See
Fig.64.
5. When the preparation is complete, the
screen will prompt to continue the
operation. See Fig.65. Click "Next" to start
installation.
successfully, a "Removable disk" icon
will be added in the catalogue of "My
computer".
Note:
♦ Do not unplug the CF card reader/writer
from the USB port while its LED is
blinking, otherwise data would be
damaged!
♦ Data on CF card cannot be restored from
the "Recycle Bin" once deleted.
2) Pull out the CF card
The CF card must not be pulled out when the
CF card reader/writer is being used. Otherwise,
the data in the CF card will be lost.
Procedure for pulling out the CF cartridge:
On the desktop of Windows, open the window
of "My computer". Click the right mouse button
on "Removable disk" to pop up a menu. Select
"Ejector (J) " in the menu. Then pull out the CF
card. The written data may be lost if the CF
card is pulled out discretionarily. When you
want to use the CF card again, put it in.
Fig.64
Software Update
Open the "X-431 update" folder, and double
. Then install the update tool
click the icon
according to the prompts on the screen.
Fig.65
When the installation is complete, the "X431
update tool" icon will appear on the desktop.
6. When installation is finished, the screen
will display the information as shown in
Fig.66. Click "Finish" to exit.
Make sure that the X-431 CF card
reader/writer and the CF card are well
connected to the computer. Then double click
the "X431 update tool" icon to run the program.
The program will automatically check the
downloaded update files, including the
diagnostic program and the display program.
See Fig.67.
Fig.66
When the CF card reader/writer is installed
C-30
LAUNCH
X-431
z
z
DISPLAY
PROGRAM---for
displaying the X-431 diagnostic
information and managing the X-431
diagnostic programs
SYSTEM DATA---- system data
used by X-431 system
2) Optional programs that can be selected
according to user's demand:
Diagnostic program for various vehicles
Fig.67
2. Install the X-431 UPDATE TOOLS into
computer.
Select the module for update in the interface
shown in Fig.67, and click "Update" icon to
update. When the update is complete,
prompts will appear to notify successful
update.
3. Format the X-431 CF card.
4. Run the X-431 UPDATE TOOLS and write
the display program, system data and
diagnostic programs onto CF card.
After completion of update, press "Esc" key to
exit the update tool.
If error message appears during update, it
may be the following circumstances. Solve the
problem and try again.
1) CF card reader/writer is not well
connected to the computer, or its driver is
not correctly installed in the computer.
2) Memory of CF card is insufficient.
3) Other cause.
Remaking of X-431 CF card
In case X-431 CF card is damaged and the
program in the card can not be used, please
use the following procedure to remake the CF
card:
1. Log onto the website "www.x431.com".
Enter your username and password to log
in.
Select the SMARTBOX No., and then
download the following programs into your
computer:
1) Necessary programs for making CF card:
z
X431 UPDATE TOOLS---- for writing
the program from computer to CF
card when doing X-431 update
C-31
LAUNCH
X-431
Appendix: Flow Chart of X-431 Upgrade
Log on www. x431. com
Select language
For member
For unregistered user
Enter username and PW
Click [Register]
Read terms of service, click [I accept]
Complete the registration
Click [Login]
Select SMARTBOX Serial No.
Download software and update tool
Connect CF card writer and CF card,install CF card writer driver
Install and run X431 update tool
Select module and perform update
After update, press [ESC]
C-32
LAUNCH
X-431
A: Please quit the current application
(interface), and run it again. If the problem is
not solved, please restart the system.
Important Notice
FAQ
Q: How can I know what applications
(interfaces) I've opened?
Q: Why can't I input data after I activate Soft
Keyboard?
A: Click the active taskbar icon, then the
pop-up list will display the applications
(interfaces) you've opened.
A: It may be the following situations.
1) The position where the cursor lies
can't be edited.
2) You have not activated the cursor on
the input position. Use the stylus to
click the part to edit. When the cursor
twinkles, you can input the data.
Q: Why can't I operate the current interface?
A: It may be the following situations.
1) Your current interface has exit illegally.
In this situation, You may not see the
name of the application (interface) in
the pop-up list when you click the
active taskbar icon.
2) The system is busy, please wait
patiently, or click the active taskbar
icon to switch to another application
(interface).
Q: Why can't I switch from Active Taskbar to
the running application interface?
A: Please close interfaces related to the
application, such as the Help or Detail.
Q: Why is the screen inactive after the cross
cursor appears on the screen?
Q: Why does the system prompt that 'CF card
is not found' when it is started?
A: The system is calibrating the touch screen.
It will start up after calibrating. To know more,
please refer to the section "System
Information Æ Calibrate Touch screen".
A: Your CF card is inserted incorrectly or it is
damaged.
Q: Why does the saved data disappear?
A: It may be the following situations:
1) Your CF card is damaged.
2) You've changed language and the data is
related to language. You may find the
data after switching back to the former
language.
Q: Why is there no reaction or wrong reaction
when I click with stylus?
A: Now you may need to calibrate the touch
screen. Refer to the section "System
Information Æ Calibrate Touch screen" for
calibration.
Q: What can I do when the screen is
confused?
C-33
LAUNCH
X-431
Warranty
Customer Service
THIS WARRANTY IS EXPRESSLY LIMITED
TO PERSONS WHO PURCHASE LAUNCH
PRODUCTS FOR PURPOSES OF RESALE
OR USE IN THE ORDINARY COURSE OF
THE BUYER'S BUSINESS.
If you have any questions on the operation of
the unit, please contact us:
Tel: 86-755-84528431/84528822
E-mail: [email protected]
If your unit requires repair service, return it to
the manufacturer with a copy of the sales
receipt and a note describing the problem. If
the unit is determined to be in warranty, it will
be repaired or replaced at no charge. If the
unit is determined to be out of warranty, it will
be repaired for a nominal service charge plus
return freight. Send the unit pre-paid to:
LAUNCH electronic product is warranted
against defects in materials and workmanship
for one year (12 months) from date of delivery
to the user. This warranty does not cover any
part that has been abused, altered, used for a
purpose other than for which it was intended,
or used in a manner inconsistent with
instructions regarding use. The exclusive
remedy for any automotive meter found to be
defective is repair or replacement, and
LAUNCH shall not be liable for any
consequential or incidental damages. Final
determination of defects shall be made by
LAUNCH in accordance with procedures
established by LAUNCH. No agent, employee,
or representative of LAUNCH has any
authority to bind LAUNCH to any affirmation,
representation, or warranty concerning
LAUNCH automotive meters, except as stated
herein.
Attn: Customer Service Department
LAUNCH TECH. CO., LTD.
Launch Industrial Park,
North of Wuhe Avenue,
Banxuegang, Bantian,
Longgang, Shenzhen, Guangdong
P.R.China, 518112
Disclaimer
THE ABOVE WARRANTY IS IN LIEU OF ANY
OTHER WARRANTY, EXPRESSED OR
IMPLIED, INCLUDING ANY WARRANTY OF
MERCHANTABILITY OR FITNESS FOR A
PARTICULAR PURPOSE.
Order Information
Replaceable and optional parts can be
ordered directly from your LAUNCH authorized
tool supplier. Your order should include the
following information:
1. Quantity
2. Part number
3. Item description
C-a