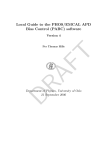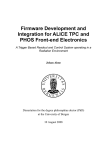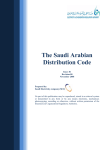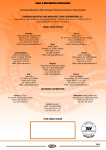Download PHOS shift user manual
Transcript
PHOS shift user manual Last update - 07.10.2011 (A.Vinogradov) PHOS at ACR tel. 77687 PHOS experts: TC - Iouri SIBIRIAK tel. 165670* [email protected] tel. 165670* [email protected] DCS - Alexander MAMONOV tel. 71603* [email protected] Readout - Oeystein DJUVSLAND tel. 161080* [email protected] Alexandre VINOGRADOV PHOS Trigger - Lijiao LIU [email protected] Dong WANG [email protected] PHOS Cooling - Alexei KURYAKIN tel. 71603* [email protected] Offline, DQM, LED – Yuri KHARLOV tel. 76305* [email protected] LED – Mikhail BOGOLYUBSKY tel. 77190* [email protected] Note: tel.number* = if at CERN ALICE experts: DCS – Peter CHOCHULA tel. 164838 [email protected] Andre AUGUSTINUS tel. 163534 [email protected] DAQ - [email protected] CTP - Anton JUSKO Ken OYAMA DQM – Yiota FOKA tel.162090 [email protected] tel. 162469 [email protected] tel.164387 [email protected] To find out who is the PHOS On Call Shifter or ALICE shifters go to the Shift Signup System (SMS), log in 1) click on Current Shift Crew (in left panel) 2) click on OnCall Shifters 1 Table of Contents 1. General......................................................................................................3 2. Basic Operation.........................................................................................7 How to solve some common problems......................................................8 3. Global runs ..............................................................................................14 4. Standalone runs (Pedestal/LED)..............................................................14 Start Data taking……………………………………………………….16 5. Switching on/off Power Supplies, “cold start”..... ..................................18 More details of the Switch ON procedure……………………………..19 APPENDIX A: Description of the Main User Interface (MUI)..................23 APPENDIX B: The DCS Padlocks.............................................................27 APPENDIX C: The PHOS interlocks and alarms......................................28 1. HW-Interlocks......................................................................................28 2. SW-Interlocks.......................................................................................28 3. PHOS alarms conception and recommendations for shifters...............29 3.1. "Cold" volume temperature alarm....................................................29 3.2. "Warm" volume temperature............................................................30 3.3. Humidity in the "cold" volume.........................................................30 3.4. Humidity in the "warm" volume.......................................................30 3.5. Dew point temperature (not implemented).......................................30 3.6. LED VME crate................................................................................30 3.7. Cooling water pressure for all PHOS module...................................31 3.8. Wiener LV temperature.....................................................................31 3.9 HV currents for each Iseg channel.....................................................31 3.10. Wiener LV device doesn't respond (not implemented)...................31 3.11. Iseg HV channel doesn't respond (not implemented)......................31 4. Alarm screen...........................................................................................31 5. Data valid screen.....................................................................................33 Appendix D: Association of RCUs with DDLs and LDCs...........................34 Appendix E: PHOS Computers at Point 2.....................................................34 Appendix F: Events sizes per LDC...............................................................35 Appendix G: Voltages and currents..............................................................35 Appendix H: PHOS DCS Summary panel ...................................................36 Appendix I: Some information about PHOS construction ...........................38 Appendix K: Actual status of the PHOS Modules FEEs..............................39 REFERENCIES……………………………………………………………40 2 1. General PHOS is controlled from the two PCs aldaqacr48 and aldaqacr49 in the ALICE Control Room (ACR). The DCS system is run from the Windows machine alidcscom072 and the front-end cards and RCUs are controlled from the Linux machine alidcscom075. One logs on to these machines from aldaqacr48 and aldaqacr49. On alidcscom072 each user logs on with his/her own username (CERN Nice username) and on alidcscom075 the user is phs (no password). Login to aldaqacr48 and aldaqacr49 Login: phos Password: .……… (all passes are at the PHOS working place in ACR on the paper copy) Each machine has double screen windows, if only one of the two screens is on – press ctrl-alt-F1, wait, and then press ctrl-alt-F7. Connecting to DCS 1) Open Xterm on aldaqacr49, type the command: >rdesktop alidcscom072 –f • login using NICE username and password. If the authorization window is not opened automatically, go to the start panel and 3 click PHOS. (To leave full-screen mode: ctrl-alt-enter.) 2) The authorization Windows panel will appear: • You should use the NICE login and password here as well. The following window will be opened - the ALICE Main User Interface (MUI) of DCS system for PHOS project. The details of this window are described in App. A. 4 Configuring the electronics, turning on/off FEE cards First, you must check FEE servers by did (see page 15) and program RCUs (page 22). To start the phosgui, log in as user phs on Linux machine alidcscom075. This is set up by ssh keys from aldaqacr48 and aldaqacr49. Just do > ssh phs@alidcscom075 No password has to be given. At alidcscom075, go to the directory /home/phs/phos_dcs/bin and start the gui: >cd phos_dcs/bin >.startgui.sh The following window should appear – phosgui: Advice: Open the similar windows for all 3 PHOS modules. 5 Before one can do anything with it, one has to connect to the RCUs. To define which RCUs to connect to, do connection --> Connection Settings. Choose RCUs to be controlled, then OK (and Save, if need). Then do connection --> Connect now. The phosgui shows the status of one module at the time. To select module, use the buttons at the top Module 2, Module 3, and Module 4. When the phosgui starts, all cards appear grey. To find out the status, one should click “Update status”. Note: This should never be done during a run! The color will change to White (Off), Green (On), Red (Error), or Black (no connection). The buttons “On” and “Off” turn on/off all FEE cards on one RCU. Individual FEE cards can be turned on/off by clicking on the FEE card. The “Go Ready” button configures the electronics and disables, enables trigger. The “Reset” button resets the electronics, for example if PHOS goes to busy status. It should be followed by “Go Ready”. The configuration settings can be modified by clicking Configure Electronics. The window on the following page will appear. One can select the configuration options (ZS on or off, mode for subtraction of pedestals, number of samples etc.) The same window is used to load the APD settings. NOTE: One should never do anything with the phosgui when a run is ongoing. Not even clicking Update Status. The reason for this is that the information to and from the phosgui goes on the same data bus as the real data. If the phosgui hangs, one can exit by pressing Ctrl-Alt-\ (Ctrl-Alt-backslash). If there are problems connecting to some RCUs, check that the FEE servers are running using did, see page 16. 6 The phosgui window for setting the configuration 2. Basic Operation The normal state of PHOS during running (cosmics or collisions) is to have all Low Voltage (LV) and High Voltage (HV) channels ON. The FEE cards should be on and the electronics should be configured. The PHOS OnCall shifter should make sure that this is the case and correct any upcoming problems. Note: The HV should never be ON without the LV also being ON. If something appears to be seriously wrong or the PHOS HV has to turned off quickly for some reason, there is a simple button for moving PHOS into SAFE mode: Moving PHOS into SAFE mode (emergency button) 7 • Click Right Mouse (RM) on 17 MUI button Go Safe → go to red, • then within 10 seconds click Left Mouse (LM) button and all PHOS will be in SAFE mode, which means: HV will be switched OFF, Cooling, LV, LED, FEE will not change their status. How to solve some common problems If PHOS goes busy during a global run, has a CDH (common data header) error, or has stopped a run because of an event size > 2 MB If DAQ/CTP calls and says that PHOS is busy, has produced CDH errors, or has an event size > 2 MB, the following procedure should be followed: 1. If the phosgui is not running, log on to alidcscom075 (ssh phs@alidcscom075) and start it. (See page 5). 2. In the phosgui, click connect → connect now. 3. For each module, Click “Reset” then Click “Go Ready”. Note: If PHOS trigger is running, for M4 do “Configure” and “Enable Trigger” instead. 4. Tell SL that PHOS is ready. If PHOS continues to be busy, check with DAQ that the right LDCs are selected. See below. If the problems persist, call one of PHOS expert listed on the first page of this manual. Association of DDLs with LDCs To find which module a certain LDC/DDL belongs to, here is the mapping between LDCs, DDLs and Modules (see also Appendix D): Module 2: LDC: M3-00-01 DDLs 1800, 1801 LDC: M3-02-03 DDLs 1802, 1803 8 Module 3: LDC: M4-00-01 DDLs 1804, 1805 LDC: M4-02-03 DDLs 1806, 1807 Module 4: LDC: M5-00-01 DDLs 1808, 1809 LDC: M5-02-03 DDLs 1810, 1811 If all modules should be read-out, all these should be included. If only one or two modules should be read-out, then only the corresponding DDLs / LDCs should be selected. If one or several HV Channels trips Only people who are registered as PHOS expert in PVSS can do this. Others have to call the PHOS On-call shifter. Open the FSM Control panel for the HV of the relevant module, module 2 in this case. To get it, open PHS_PWS --> PHS_PWS_MODULE 2 --> PHS_PWS_HV_MODULE2. The panel is shown below. The top rectangle should be red if there was an error. To ramp down the voltage, click on the to rectangle and do reset_emerg. This is a fast ramp down. (If one clicks reset, the color might change to green. If that happens, click again and select go off.) When the voltage is down, the 13 V for that module should be switched off and on again. Open the PHS_PWS_LV_MODULE_* to do that. The 13 V channel is labeled PHS_PWS_WIE195_CH0/CH4/CH2 for Module 2,3,4, respectively. When the 13 V has been turned on again, the APD settings should be loaded. How to do this is explained under 6) in the procedure for a Power Cycle (p. 26). Before HV ramping up, the ramping settings may have to be modified. Go to PHOS Monitoring zone (5 in MUI), and click on High Voltage for the appropriate module. Click on settings. If the ramp is not set to 0.1 V/s, change it. Type “0.5” in the square Ramp and hit return. Then click set. Check that the readback value is changed to 0.1 V/s (yes, 0.1 V/s -not 0.5!). The voltages should be 395 V for Modules 2 and 3 and 350 V for Module 4. These are the default values. and should not have to be changed. 9 Then go back to the PHS_PWS_HV_MODULE_* and click on the top rectangle and select Go Ready. The ramping takes about 30 mins. If channels trip repeatedly, the HV should be turned off and an expert called. If one or more LV channels trip: This is unusual. If it happens, an interlock should turn off the HV. If the HV is not turned off, turn it off manually. Then follow the procedure for “cold start” below. If an interlock is activated: Call an expert. Try to understand what caused the interlock to be activated. If it is not understood, don't do anything. To reset the interlock, click on “Software interlocks” in the MUI. 10 If ALICE water cooling plant, which produce cooling water for TOF, EMCAL and PHOS FEEs, has any problems HW interlock is blocking the PHOS Wieners PSs. In this case DCS experts (A.Augustinus) only can disable the interlock. But for PHOS security reason there is BYPASS key in CR4, which give some possibility for the Wieners using in special case, if DCS experts do not accessible. If the reason of HW alarms was eliminated one should acknowledge it on central DCS screen. For this on Detector Safety System (DSS) screen acknowledge first AL_PHS_LV_Interlock then O_DSS_PHS_LV_ILCK by a single click on these names on the DSS screen, column ALARMS (for AL_, top part of screen) and ACTIONS (for O_ lower part of screen). Note that the DSS screen has to be logged in as 'dcsoper'. If OPC server for PHOS HV is hung up (or there is other problem with HV Iseg communication) one can restart the server on alidcscom073 machine manually. For this: 1. Login to the alidcscom073 as usual (through alidcscom001 etc.); 2. Open the Task Manager (Ctrl+Shift+Esc); 3. Find the Process “ISEGHV~1.exe” and End it; 4. Open consol PVSS from START>PROGRAM menu>ETM PVSS 3.8; 5. Rerun the OPC driver 8 “OPC DA Client” process by red Stop button; 6. Wait for the process will rerun together with PVSS client. 7. Logout from alidcscom073. 11 Monitoring the busy box: The busy box window is shown below Note: Real window M3[1111], M4[1101], M5[1111] means PHOS Modules 2, 3, 4. As events are coming in, the (hexadecimal) numbers following the L1 Counter and L2 Accept Counter should increase. The busybox is reset at the beginning of every run, so it is normally not necessary to reset it manually. To reset it manually, one should log in to alidcsdcb1557. This is done by the command bb from alidcscom075. Then go to the directory /mnt/dcbrw/busybox_files and execute the following command >. / reset_phos_bb.sh (Do not use it during the Run!) The new busybox window will be opened. The busy box settings are defined in the file /nfs_export/dcbrw/busy/busybox_files/bbinit_phos.sh which is included to the reset_phos_bb.sh script. Actual version of busybox FPGA file is “busybox57_fpga1_solo.bit”. To check the actual version use > rcu-sh r 0x2015 on alidcsdcb1557 version 57 (means 0x39) for September 2011. 12 Checking the FEE Servers using did (before FEE switching ON and configuring) If the did window is not running, it can be started from alidcscom075. >ssh phs@alidcscom075 > did Click View --> All Servers. The window is shown below: There should be 16 buttons in this window. One DIS_DNS. One PHS_TOR. One PVSSSys91Man1::DIMHandler (not in Fig. above). One ztt_dimfed_server (not in Fig. above). 4 buttons for each module, PHS-FEE_0_0[2/3/4]_[0/1/2/3]. The first number indicates the module. If any of the PHS-FEE_0_0[2/3/4]_[0/1/2/3] buttons are missing, it means that the corresponding FEE servers are not running. To restart them, go to the directory /home/phs/bin on alidcscom075 and run the script all_phos_dcs_m2_reboot.sh to reboot the FEE servers for module 2. The “m2” is replaced by “m3” and “m4” for modules 3 and 4, respectively. The PVSSSys91Man1::DIMHandler and ztt_dimfed_server are only there if the intercom layer is running. If the DIS_DNS button is missing one should execute /usr/local/dcs/dim/linux/dns on alidcscom075. Note: After LV off long delay may occurred before the buttons will disappear. 13 3. Global runs Before PHOS can participate in a global run, the DCS and DAQ locks should be released from aldaqacr48 and aldaqacr 49. The locks will be taken by the global DCS and DAQ shifters. Don't change the configuration or do anything with the phosgui when a global run is ongoing. Before PHOS is handed over to global control, it should be checked that the detector is in good shape. A standalone run should be taken and there should be no errors. The event size for empty events should be consistent with Appendix F. 4. Standalone runs (Pedestal/LED) Before starting, the control of the DCS and DAQ locks should be taken. Ask the shiftleader to release the locks if necessary. Make sure that all LV and HV channels are ON and that the phosgui is running. If it is not running, log on to alidcscom075 and start it: >ssh phs@alidcscom075 >cd phos_dcs/bin >. startgui.sh Connect to the RCU/FEE cards by clicking Connect --> Connection Settings and select the RCUs to be read-out. Then click Connect --> Connect Now. Check that all FEE cards are ON by “Update status”. If they are not ON, check next section (“Cold start”) on how to turn them ON. Select the number of pre-samples, samples, Zero-suppression (enable/disable), Sparse readout (enable/disable) according to the type of run. This is done by clicking on Configure Electronics in the phosgui. In the Configure Electronics window: ● Select number of pre-samples and samples, Zero-suppression (enable/disable), Sparse readout (enable/disable), threshold and offset (if applicable). • For pedestal run, select zero-suppression OFF and sparse read-out OFF. Select 11 presamples and 51 samples. Do not set the threshold to 0. 14 • For LED run, select zero-suppression ON (threshold 3, offset 0) and sparse-readout ON. Select 11 presamples and 51 samples. • Click Save and then Cancel. • For each module, click “Go Ready”. The configuration is done when information stops flowing in the alidcscom075 window. PHOS is now ready to take data. To take a pedestal run, proceed to start data taking. For a LED run, the LED system should be started now. This is done in the following way: Click FSM panel on MUI – the Top level DCS control panel will appeared. In Top level DCS control, click the button PHS_DCS_RUN (the lowest one) and choose the command “CONFIGURE”. In the window that appears, write “LED” in the space Value and click Send. This will start the LED system. In the Main GUI, the square LED flash at 11 should change from blue to green and the run type will change to LED. By default, the LED configuration will be 2554 (“saw” f=200Hz). To use a different one, open the LED-panel by clicking on LED at 5 in the Main GUI. Type the configuration at the top and select which modules to activate. Then proceed as above to start the LED system. After finishing the LED run, you should click on the PHS_DCS_RUN button in the top level DCS control and select the command “CONFIGURE”. Type PHYSICS (or PEDESTAL) and click Send. The LED system will deactivated. The square LED flash at 11 in the Main GUI should change from green to blue and the run type will change to what is selected. REMEMBER TO SWITCH OFF THE LED SYSTEM BEFORE STARTING ANY OTHER TYPE OF RUN. 15 Start data taking If the DAQ window (PHOS_DCA) is not open, open it by clicking on the 6th icon from the left in the lower panel (it's an Emacs icon and when the mouse hovers over it, it should say DateHI; if there is no lower panel, do ctrl-alt-enter and it will appear). Choose PHOS. If the padlock is red, ask the ECS operator to release DAQ control. Then click on the padlock and lock it. It should then be green, as in the figure above. Unlock the DAQ_RC padlock. Click on view --> Show DAQ Control to open the DATEPHOS_DAQ gui (see below). Note: For correct DAQ control work the Option “I gnor e ACT pending actions” should be enabled. 16 Lock the main padlock in this window (DATEPHOS_DAQ). Then, click the “>” arrow following “Disconnected Configuration”. Then click the “>” Following “Connected Run Parameters”. Unlock the padlock in this window. Note: If one has to change which ddls that should be read-out, it can be done as follows (but this is something which should normally not be done by the shifter, more details are in the expert manual): click Define under “Disconnected Configuration”, then choose Detector, then choose PHOS. Select the LDCs that should be read-out. In the (small) ALICE DAQ window, click select equipment and mark the desired DDLs and click Commit. Login to alidcscom075 and go to /nfs_export/dcbrw/busy/busybox_files. Check that the right RCUs are included / commented out in the file bbinit_phos.sh. Go back to the PHOS_DCA window. Lock the padlock DAQ_RC. Unlock the HLT padlock. The DCA frame should be green. Release the lock on PHS_PWS_TOP window in DCS GUI. Click on it to start a Pedestal or LED run. When the run has started a new window will appear (PHOS). The number of events is shown under the LDC status display (number of subevents recorded). To stop the run, click on DCA and select stop_datataking. It is recommended to run about 100 events for Pedestals and 10,000 events for LED runs. 17 To start the transfer of data to alien, click on “File” in the PHOS_DCA window and select Start migration of data to Castor. To release DAQ control, click on DCA and select “Release Resources”, then unlock the main padlock in the PHOS_DCA window. 5. Switching on/off Power Supplies, “cold start” Note: The HV should never be ON when any LV channel is OFF! Switching OFF power should be done in the following order: 1. Ramp down the HV. 2. Turn OFF the LV (all channels, including 13 V). Switching ON power should be done in the following order (note that this procedure normally takes 2-3 hours) 1. Switch ON LV and program the RCUs. For all Modules: i) Switch ON the first two LV channels (not the 13 V). Wait and be sure that all RCUs and PHS_TOR servers are appeared in DID window (see page 12). ii) Program all the RCUs, 84-87 for M2, 92-95 for M3 and 88-91 for M4 on alidcscom 075 in /home/phs/bin subdir. iii) Switch ON the remaining three LV channels (not the 13 V). 2. Open the phosgui and connect to all modules, but no switch ON FEEs yet . Click “reset” and “go ready”. 3. Release the lock on the TOP level of DCS panel PHS_PWS_TOP – PHOS then should be “READY” and green. 4. Do a test run (PEDESTAL or LED) and check that there are no CDH errors. 5. Click “reset” and turn ON the FEE cards (and all TRUs, if PHOS Trigger need). 18 6. Turn ON the 13 V LV channel for each module. 7. Check if INTERCOM_LAYER running and stop it by commands on alidcscom075 under SU (Super User) – “$D111&phs”: >cd /etc/init.d >./jicl status >./jicl stop 8. Load and apply the APD settings (311 by default). The process should be finished by “…success” messages. Repeat it for all 3 modules. Close the windows manually – Cancel. 9. [Start INTERCOM_LAYER by command on alidcscom075 under SU: >cd/etc/init.d (if need) >./jicl start] - Ignore the point until the FEE voltage and temperature readout project will be realized. 10.Configure electronics - “GO READY” for M2, M3 and “CONFIGURE” and “Enable Trigger” for M4. The process should be finished by 4 “…Done!” messages, if not – repeate “GO READY” command. 11.Turn ON HV. 12. If the TRUs did not turned ON earlier and should be read-out , they can be turned ON now. 13. Configure TRUs and TOR (see Trigger manual). Note: If communication with FEEs is lost and frozen, use >ps ax and >kill -9 Nprocess commands. More details of the Switch ON procedure Switch ON LV and program the RCUs. Note that all three PHOS Modules switch on the same way. The Low Voltage (LV) is handled by the Main User Interface (MUI). To open the LV controls, click on PHS_PWS --> PHS_PWS_MODULE 2 --> PHS_PWS_LV_MODULE2 for LV of M2, and similarly for M3 and M4. Select the first two LV channels (not the 13 V). These are WIE193_CH0, WIE193_CH2 19 for M2, WIE191_CH0, WIE191_CH2 for M3 and WIE190_CH0, WIE190_CH2 for M 4. Use the upper button of the gui and select “Go Ready”. Note: all channels should be selected and turned on simultaneously using the top button; don't turn on each channel separately. Program the RCUs by logging on to alidcscom075 (ssh phs@alidcscom075). Go to the directory /home/phs/bin and run the script : > program_rcu_171109.sh [RCU] , where [RCU] should be 84, 85, 86, 87 for M2 92, 93, 94, 95 for M3 and 88, 89, 90, 91 for M4. Go back to the LV control window and select the remaining three LV channels (not the 13 V) for WIE193_CH(4,6,8). These are WIE191_CH(4,6,8) and WIE190_CH(4,6,8) for modules 3 and 4, respectively. Turn the channels ON using the upper button on FSM control panel and select “Go Ready”. Start the phosgui if it is not already running. To do this, log on to alidcscom075 and go to the directory /home/phs/phos_dcs/bin and enter > . startgui.sh For more info on the phosgui, see page 5. In the phosgui, connect to all modules. Then click “Go Ready” for each module. Do a test run (PEDESTAL run with NO- recording) and check that there are no CDH errors. How to do this is explained in the previous section “Standalone runs” under data taking. Take a pedestal run and check that at least 30 events are collected. Check the infoBrowser for CDH errors. If there is a CDH error, check which DDL produced it and restart the corresponding Module. If the module cannot be identified, all modules should be restarted. If after 3 attempts there are still problems, contact an expert. The FEE cards are turned ON using the phosgui. If the phosgui is not already running, log on to alidcscom075 , go to the directory /home/phs/phos_dcs/bin and enter > . startgui.sh 20 Turning ON the RCUs should be done one module at the time. • Click connect --> connection settings. • Select the DDLs for one module. • Click connect-->connect now. • Click reset. • To turn on the cards in one RCU, click “ON” in the phosgui (but check below for exceptions for RCUs 0 and 2 in M3 and RCUs 0 and 3 in M4). Repeat the steps above for all 3 modules. If the phosgui crashes, it can be restarted and the FFEs/RCUs that were turned ON will remain ON. To check which RCU/FEE are ON use Update Status and continue to turn on the RCUs. Note: Some of the RCUs and FEE cards in Module 3 and 4 require special attention See Appendix K for actual FEEs status of all three PHOS Modules For M3, RCU 0, turn ON the FEE cards in Branch B by hand, i.e. click on each card one at the time. The cards should turn green. Don't do anything with the cards in Branch A. For M3, RCU2 don’t turn ON FEE cards in both brunches at all. For M4, RCU0, turn ON the FEE cards in Branch A by hand, i.e. click on each card one at the time. The cards should turn green. Don't do anything with the cards in Branch B. For M4, RCU3, turn ON all FEE cards except card 7 and card A in Branch A by hand. Note: If communication with FEEs is lost or frozen, use >ps ax , find the frozen phosgui process number and then use >kill -9 Nprocess commands. Then restart phosgui by > . startgui.sh command. To turn ON the 13V, go back to the LV window on alidcscom072. Enable channel WIE195_CH0 (for M2) and click “GO READY”. For M3 and M4, the corresponding channels are WIE195_CH4 and WIE195_CH2, respectively. To load APD settings, go back to the phosgui and select one module. Then click Configure Electronics. In the new window: • Select APD settings – The default is 311 for all modules (gain 50 at -25 C). 21 • Load. • Apply to module (wait). • status = 1 = SUCCESS should be seen in the bottom frame of the phosgui (it might be needed to scroll up to see this). ● click Cancel . Repeat the above for all 3 modules. Note that this may take up to 5 min per module. Configure electronics (if need NO- default). This can be done for all modules at the same time. Go to the phosgui and click connection -> connection settings and select all modules. Click connect --> connect now. Click configure electronics. In the Configure Electronics window: ● Select number of pre-samples and samples, Zero-suppression (enable/disable), Sparse readout (enable/disable), threshold and offset (if applicable). • For pedestal run, select zero-suppression OFF and sparse read-out OFF. Select 11 presamples and 51 samples. Do not set the threshold to 0. • For LED run, select zero-suppression ON (threshold 3, offset 0) and sparse-readout ON. Select 11 presamples and 51 samples. • If TRU readout enabled, set TRU Samples min=95, max=115. • For global (cosmics, collisions) runs, select zero-suppression ON (threshold 3, offset 0) and sparse-readout ON. Select 11 presamples and 51 samples. • Click Save and then Cancel • For each module, click “Go Ready”. Turn ON HV. This is done from the MUI: PHS_PWS --> PHS_PWS_MODULE 2 --> PHS_PWS_HV_MODULE for M2. (The panel is shown on page 12). Enable all channels and select “GO READY” in the top button. The similar commands for M3 and M4. The ramping takes about 30 mins. 22 APPENDIX A: Description of the Main User Interface (MUI) Top left-hand corner: 1 User access window – for users’ logins. 2 FSM-button (Finite State Machine) – Top level of DCS control – for controlling LV, HV (Power Supply - PWS), LED, FEE, Matrix Cooling Machine, Run Control Unit (in order to choose the type of run). Press FSM button to begin the process of controlling. 3 (PHS_DCS) - Info-window – describes the state of the system. Left side: 4 <<PHS_DCS>> -the hierarchical tree of subsystems. Bottom left-hand corner: 5 PHOS Monitoring Zone – quick access to the info about the state of the systems. 23 Top: 6 Alarm –current alarms information. 7 Manual -PHOS DCS Manual – 2007 ([1]). Right side: 8 ÷ 10 - Indicators of PWS system state for 2, 3, 4 PHOS modules. 11 - Indicators of LED monitoring system state. 12 - Indicators of FEE electronics system state (which is now in progress). 13 - Indicators of Matrix Cooling system state & Temperatures and Humidity. 14 - Software Interlocks – Software Interlocks status. 15 - Help – general information about the status’ colours. Bottom right-hand corner: 16 - Close -in order to close the Main User Interface. To start MUI once more after closing - Start → PHOS Top center: 17 - PHS Go Safe – Moving all the PHOS modules to safe mode (turning off all HV channels). Bottom: 18 -19 - SW (Software) Interlocks and their Alarms. 24 20 - HW (Hardware) Interlocks. 21 - Run Type. 22 - FSM ( see below) – Stop/Start/Restart of all FSM -ONLY IN THE LAST RESORT!!! PHOS FSMs Control Window, it appears after clicking LM on 22 - FSM 23 - ALICE DCS monitoring zone – is in progress 24 - DCS summary panel (see App.H) 25 - Data Valid panel – give the information about interlocks and alarms. You should wait ~ 1 min before information will arise. 26 - PHOS modules general status. 27 - Message sender to other detectors. 28 - LHC Beam general status. For more details – click on 7 (PHOS Detector Control System Manual - 2007([1])). The status colours Dark blue -system is not ready, switched off or is in standby state; HV/LV is off. Yellow - system is in the intermediate state (ramping, cooling etc.). Orange - no connection with the device. Green - system is ready to work; HV/LV is on. Red – an error or an incorrect operation of the device or system of devices. Click 15 for Help – displays general information about status colours. 25 Getting info Tº, LV, HVcurrents over time-zone 8 ÷ 10 Trends, Temp. , LV , HV or zone 5 Matrix Cooling, Water Cooling Pressure -zone 13 or zone 5 LED -zone 11 or zone 5 Devices status – zone 4 – LM button, then RM button → View. How to start Mui manually Click Start – PHOS to start MUI manually: For automatic MUI start put D:\Shortcut to PVSS_startup_file.bat into the Start/Programs/Startup folder. Then you should be authorized once more by entering your NICE login and password into PHOS DCS access window NICE login NICE password : 26 APPENDIX B: The DCS Padlocks DCS Padlocks Padlock is unlocked – it means that the control is free, and anyone can take over. To take control - (LM button -TAKE ) To release control - (LM button - RELEASE_ALL ) Padlock is locked – it means that the system is under control. In yellow frame – something excluded – control over part of the system. In orange frame - something excluded – control over part of the system and/or shared control. Green – only we have control. Blue – we share control with someone. Grey - nobody has control. Orange (red) – someone takes control. Strikethrough – if this mark appears on any of the padlocks, even after you have taken control, the subsystem corresponding to this padlock will still be uncontrolled. In order to take over this subsystem unlock the padlock. 27 APPENDIX C: The PHOS interlocks and alarms Interlocks were made to save our detector in case of emergency state and/or incorrect operator reaction. In case of error the interlock switches the system into safe mode and informs the shifter. 1. HW-Interlocks Water Cooling Plant Hardware Interlock. Crystal Cooling Plant Hardware Interlock. LV power crate Hardware Interlock. DSS reaction on Hardware Interlock. When an error occurs in any of these subsystems, all LV crates are blocking (switching off without the possibility to restart by the operator). If any HW-Interlock is in action – the square changes colour (zones 18 ÷ 20). Only ALICE DCS operators can unblock HW-Interlocks. 2. SW-Interlocks LV-HV Interlock If any PHOS module has HV without LV, interlock switches off the HV in emergency mode (50 V/sec) after 30 seconds delay. FEE-Temp-PWS Interlock If the temperature of any “warm” volume of the PHOS module is higher than 55 degrees Celsius, the interlock stops the HV of this module. If the temperature is equal to Dew Point Temperature, the interlock stops the HV of this module. Humidity – HV Interlock If the humidity in “warm” valume of the PHOS module is above 50%, interlock stops all HV (0.5V/sec) for this module. 28 Water Pressure-PWS Interlock If water pressure of FEE water cooling is more than 1000 mbar, the interlock stops all HV (0.5 V/sec) and then LV for all PHOS modules. Cooling Plant-HV Interlock If the Matrix Cooling Plant is in state of an error or does not respond for 15 minutes, the interlock stops all HV(0.5 V/sec) after 15 minutes delay. If any SW-Interlock is in action, the appropriate square changes its colour (zones 18 ÷ 20). 3. Description of the PHOS alarms conception and recommendations for shifter's actions Alarm system works accordingly with a rule that for some representative variables (like voltage, current, power, temperature, humidity, etc.) there are 3 consecutive thresholds after which the messages are generated for shifter to attract his/her attention that an error state is incoming. Mentioned thresholds are ordered with increase of danger levels. If the value 1st of a variable exceeds the threshold the message is classified as "warning", after 2nd exceeding of the rd threshold -"alarm" and, at last, at reaching of the 3 threshold "danger". An operator can see these messages with additional accompaniment of the description of needed actions. The current list of alarms is as follows: 3.1. "Cold" volume temperature alarm. • Warning: +25˚C ≤ t < +30˚C; pay attention to the high temperature level inside the "cold" volume of PHOS module, check the state of the PHOS matrix cooling plant and the water cooling system. • Alarm: +30˚C ≤ t < +35˚C; switch off the power of the alarmed PHOS module, check the state of the PHOS matrix cooling plant and the water cooling system, inform the PHOS Run Coordinator. • Danger: t ≥ +35˚C; immediately switch off the power of the alarmed PHOS module, check the state of the PHOS matrix cooling plant and the water cooling system, inform the PHOS Run Coordinator. 29 3.2. "Warm" volume temperature. • Warning: +35˚C ≤ t < +45˚C; pay attention to the high temperature level inside the "warm" volume of PHOS module, check the state of the FEE temperature sensors, PHOS matrix cooling plant and the water cooling system. • Alarm: +45˚C ≤ t < +50˚C; pay attention to the high temperature level inside the "warm" volume of PHOS module, check the state of the FEE temperature sensors, PHOS matrix cooling plant and the water cooling system, inform the PHOS Run Coordinator. • Danger:t ≥ +50˚C; switch off the power of alarmed PHOS module, check the state of check the state of the FEE temperature sensors, PHOS matrix cooling plant and the water cooling system, inform the PHOS Run Coordinator. 3.3. Humidity in the "cold" volume. • Warning: 70% ≤ h < 80%; pay attention to the high humidity level inside the "cold" volume of the PHOS module. • Alarm: 80% ≤ h < 85%; pay attention to the high humidity level inside the "cold" volume of the PHOS module, inform the PHOS Run Coordinator. • Danger: h ≥ 85%; pay attention to the high humidity level inside the "cold" volume of the PHOS module, inform the PHOS Run Coordinator. 3.4. Humidity in the "warm" volume. • Warning: 40% ≤ h < 50%; pay attention to the high humidity level inside the "warm" volume of the PHOS module. • Alarm: 50% ≤ h < 60%; pay attention to the high humidity level inside the "warm" volume of the PHOS module, inform the PHOS Run Coordinator. • Danger:h ≥ 60%; switch off the HV power of the alarmed PHOS module, inform the PHOS Run Coordinator. 3.5. Dew point temperature (not implemented). • Warning: the temperature inside the "warm" volume of the PHOS module is close to the dew point temperature (3 Degrees). • Alarm: the temperature inside the "warm" volume of the PHOS module is close to the dew point temperature (2 Degrees), inform the PHOS Run Coordinator. • Danger: the temperature inside the "warm" volume of the PHOS module is around or less than the dew point temperature, switch off the HV power for the alarmed PHOS module, inform the PHOS Run Coordinator. 3.6. LED VME crate. ● Warning: VME crate is off or doesn't respond, inform the PHOS Run Coordinator. 30 3.7. Cooling water pressure. • Warning: 975 ≤ p < 985 mBar; pay attention to the high level of the water cooling pressure. • Alarm: 985 ≤ h < 995 mBar; switch off the power for all PHOS modules, inform the PHOS Run Coordinator. • Danger:h ≥ 995 mBar; immediately switch off the power of all PHOS modules in the emergency mode, inform the PHOS Run Coordinator. 3.8. Wiener LV temperature. • Warning: 45˚C ≤ t < 55˚C; pay attention to the high level of the Wiener channel temperature. • Alarm: 55˚C ≤ t < 65˚C; switch off the power of the PHOS module, where the alarmed LV Wiener channel presents, inform the PHOS Run Coordinator. • Danger:t ≥ 65˚C; immediately switch off the power in the emergency mode of the PHOS module, where the alarmed LV Wiener channel presents, inform the PHOS Run Coordinator. 3.9 HV currents for each Iseg channel. • Warning: 10 ≤ I < 12 mA; pay attention to the high level of the HV channel current of the Iseg HV power supply; • Alarm: 12 ≤ I < 14 mA; be ready to get an error state because of the HV channel overcurrent, inform the PHOS Run Coordinator; • Danger: h ≥ 14 mA; switch off the alarmed HV channel, inform the PHOS Run Coordinator. 3.10. Wiener LV device doesn't respond (not implemented). • Warning: Wiener PL512 LV crate doesn't respond for 3 minutes, pay attention to the Wiener LV crate connection problem; • Alarm: Wiener PL512 LV crate doesn't respond for 5 minutes, inform the PHOS Run Coordinator. 3.11. Iseg HV channel doesn't respond (not implemented). • Warning: Iseg HV device doesn't respond for 10 minutes, keep the LV power for the alarmed PHOS module, pay attention on Iseg HV device connection problem; • Alarm: Iseg HV device doesn't respond for 20 minutes, keep the LV power for the alarmed PHOS module, inform the PHOS Run Coordinator. 4. Alarm screen Alarm screen reflects full information about alarms in the ALICE setup. 31 PHOS shifter selects the messages with prefix "PHOS", all others ones are used for general information. To activate this screen click on the red triangle banner with exclamation mark in the top left part of the ALICE Main User Interface (MUI -button 6), you will see: Click Right Mouse button on any message on this screen, then choose “alarm help”, and you will see the window with instructions on what to do for this alarm: 32 5. Data valid screen Data valid screen gives full information about status of the PHOS interlocks and alarms with control that different PVSS projects on machines 072, 073, 074 are alive and respond to the main DCS. Each item is presented by a color square. The color of correspondent square is green for normal situation, otherwise if the system does not respond for time greater than 5 s the square becomes red. To activate this screen push the virtual button "Data Valid" in the lower right part of the ALICE Main User Interface (MUI), you will see: 33 Appendix D: Association of RCUs with DDLs and LDCs. Module LDC DDL RCU alidcsdcbl5NN 2 МЗ-00-01 1800 0 84 1801 1 87 1802 2 86 1803 3 85 1804 0, branch A excluded 95 1805 1 1806 excluded 2, branch A&B exclud 93 1807 3 1808 0, branch B excluded 88 1809 1 89 1810 2 90 1811 3,FEE7&A in br.ex 91 МЗ-02-03 3 М4-00-01 М4-02-03 4 М5-00-01 М5-02-03 TOR 94 92 72 Appendix E: PHOS Computers at Point2. alidcscom001 aldaqacr39 aldaqpc067 aldaqpc065 aldaqdqml6 alidcscom075 alidcscom026 alidcscom072 alidcscom073 alidcscom074 alidcsdcbl557 alidcsdcbl573 alidcsdcbl584- alidcsdcbl587 alidcscom252 DCS gateway, with external in-out connection DAQ control DAQ LDC DAQ GDC DAQ monitoring, to run DAQ DA DCS linux, NFS server for alidcsdcbXXXX Trigger to run LTU emulator DCS windows Server for PVSS DCS PWS DCS Cooling Plant BB LED VME RCU Cooling Plant 34 Appendix F: Events sizes per LDC For empty events with Zero Suppression (threshold 3) should be M3-00-01 M3-02-03 M4-00-01 M4-02-03 M5-00-01 M5-02-03 Without TRU summary readout 3.0 2.4 2.0 1.1 1.2 1.2 kByte WithTRU summary readout: 6.2 6.0 5.4 4.0 3.5 3.5 kByte Deviations up to ±1.0 kByte are OK. For pedestal runs without Zero Suppression the event sizes should be M3-00-01 M3-02-03 M4-00-01 M4-02-03 M5-00-01 M5-02-03 330 330 330 245 245 318 kByte For LED runs, the event sizes will vary with the LED settings. Appendix G: Voltages and currents Typical LV voltages and currents (everything ON) Module 2 Ch. 0 Ch. 2 Ch. 4 Ch. 6 Ch. 8 13.5 V LV [V] 4.6 4.2 5.0 5.8 7.2 13.7 I [A] 22 51 64 12 45 15 Module 3 Ch. LV [V] 4.6 4.1 5.0 6.1 7.1 13.7 I [A] 20 44 60 11 45 19 LV [V] 4.7 4.2 5.0 6.1 7.0 13.6 I [A] 26 45 58 10 40 13 Module 4 Typical HV voltages and currents Module 2 V = 395 V* I = 8 mA* Module 3 V = 395 V I = 8 mA Module 4 V = 350 V I = 7.0 - 7.5 mA *except HV channel 7, V=350V, I≃ 11mA. 35 Appendix H: PHOS DCS Summary panel To be convinced that the detector is in a safe, efficient condition, the following parameters should be checked: 1. Check the list of urgent messages PHOS (panel “Alarm screen” , available from MAIN DCS GUI - 6) 2. Check the status of interlocks on panel “PHOS DCS summary” , available from MAIN DCS GUI - Summary 3. Check the status of Cooling Plant (PHOS ) DCS summary. 4. Check the temperature and pressure of FEE water cooling Pressure - PHOS DCS summary. It should be ~ 500-800 mBar. Temperature and pressure are available from http://alicedcs.web.cern.ch/AliceDCS/monitoring/main.aspx Typical values are Press 0.45 bar, Level 216.7, Temp 8.6°C • Check the status of LV (PHOS DCS summary). • Check the status of HV (PHOS DCS summary. • Check an average cold volume temperature (PHOS DCS summary), It should be -24°÷-26°C. • Check an average warm volume temperature (PHOS DCS summary), It should be 10°÷25°C. 36 Checking of the temperature and pressure of the FEE water cooling (ALICE cooling water plant). PHOS DCS summary 40 37 Appendix I: Some information about PHOS construction PHOS consists of two parts: cold volume and warm volume, that separated from each other by some isolated structure. The cold volume for each module contains 64x56 crystals with preamplifiers (CSPs), Avalanche Photo Diodes (APDs) and Light Emitting Diodes (LEDs) for monitoring. The crystals and APDs show best production parameters by temperature -25°C, that is supported by Cooling Plant, that operates cooling liquid temperature and humidity. In the cold volume for each module there are 24 temperature sensors and 3 and humidity-sensors, which also show the temperature. Average level of cold volume temperature should be around -25°C, average level of humidity should be about ~40%. The warm volume for each module contains 28x4 Front End Cards (FEEs) electronic cards (for 32 channels each) in copper boxes. In phos_gui (see below) these cards are marked as 1÷9, A÷E, and connected with 4 Readout Control Units RCU0 ÷ RCU3 and with 8 Trigger Readout Units TRU. All electronics are cooling by water from the ALICE – contour under the negative pressure. Water temperature data is not included in PHOS DCS GUI yet (but available from web form, see below). There are FEE’s own temperature sensors (import in PHIS DCS GUI is in progress) and 8 temperature sensors and 2 humidity-sensors, which also measure the temperatures. Average warm volume temperature should be around +13°C. However, when FEEs are switched off, temperature may reach +6°C. When the temperature is around +6°C, there is a danger of appearing water on FEE cards. Average humidity should be around 5%. There is ALICE water cooling cycle, which pass through PHOS modules and cools electronics. The same water passes through PHOS warm volume, EmCal, TOF and CPV. The warm volume and cold volume are separated by isolating partition. To minimize the humidity level, nitrogen passes through the PHOS module volumes. Independently from PHOS module volumes there are; • Low Voltage power supplies – WIENER crates cooling by water from the ALICE contour. Average temperature of each crate channel should be around 20°C. • High Voltages HV power supplies – ISEG crates cooling by air fan. Average current level of each ISEG channel should be around 8mA (see Appendix F). • LED monitoring system, consists of VME crate and LED cards are situated in pit, cooling by air fan. • Matrix Cooling Plant. It’s not the same with ALICE water cooling contour. 38 Appendix K: Actual status of the PHOS modules FEEs GO READY RESET GO READY RESET 39 GO READY RESET GLOSSARIUM MUI -ALICE Main User Interface RM - Click Right Mouse Button DRM – Double Click Right Mouse Button LM - Click Left Mouse Button DLM – Double Click Left Mouse Button PWS – Power Supply CDH – Common Data Header REFERENCIES [1] PHOS DCS Manual – 2007 https://aliceinfo.cern.ch/PHOS/Documents/manuals.html [2] Instruction for PHOS On-call shifter https://aliceinfo.cern.ch/PHOS/system/files/documents/Manuals/PHOS_OnCall_instruction_1.1 0.2011.pdf ……………………………………………………………………………. Authors/Editors: Sergey Nikolaev, Alexander Mamonov, Oeystein Djuvsland, Joakim Nystrand, Yuri Kharlov, Mikhail Bogolyubskiy, Alexander Vinogradov. 40