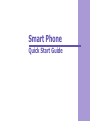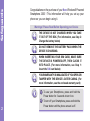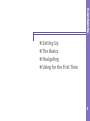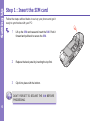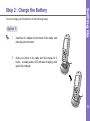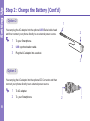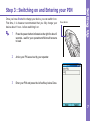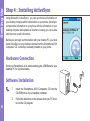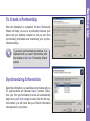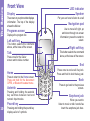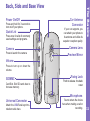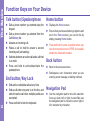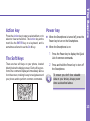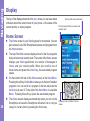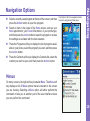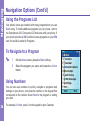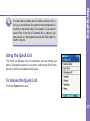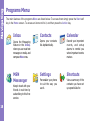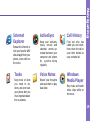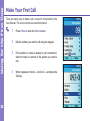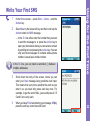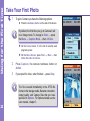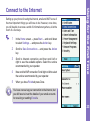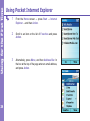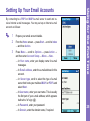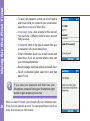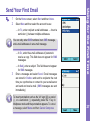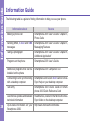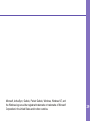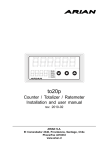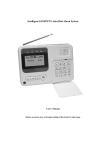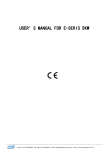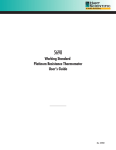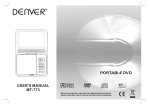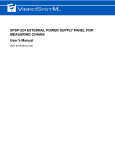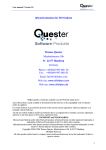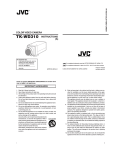Download i-mate Smartphone user guide
Transcript
Smart Phone Quick Start Guide Safeguards Congratulations on the purchase of your New Windows® Powered Smartphone 2003 ! This information will help you set up your phone so you can begin using it. Warnings! Please Read Before Operating your Device THE DEVICE IS NOT CHARGED WHEN YOU TAKE IT OUT OF THE BOX. (For information, see Step 2: Charge the battery below) DO NOT REMOVE THE BATTERY PACK WHEN THE DEVICE IS CHARGING. WHEN INSERTING YOUR SIM CARD, MAKE SURE THE DEVICE IS POWERED-OFF, THEN CLICKS IT INTO PLACE. (For more information, see Step 1: Insert the SIM card below) YOUR WARRANTY IS INVALIDATED IF YOU OPEN OR TAMPER WITH THE DEVICE’s OUTER CASING. (For more information, see the enclosed warranty card) 2 1 To use your Smartphone, press and hold the Power button for 3 seconds to turn it on. 2 To turn off your Smartphone, press and hold the Power button until the phone screen is off. Contents n Setting Up n The Basics n Navigating n Using for the First Time 3 Follow the steps outlined below to set up your phone and get it ready to synchronize with your PC: 1 Lift up the SIM card case and insert the SIM. Push it forward and pull back to secure the SIM. 2 Replace the back panel by inserting the top first. 3 Clip it into place with the bottom. DON’T FORGET TO SECURE THE SIM BEFORE PROCEEDING. 4 F Setting Up Step 1 : Insert the SIM card You can charge your Smartphone in the following ways: Option 1 1 Insert the AC adapter into the back of the cradle, and then plug into the mains. 2 Dock your phone in its cradle and fully charge for 3 hours. A steady amber LED indicates charging; solid green fully charged. Setting Up Step 2 : Charge the Battery 5 Setting Up Step 2 : Charge the Battery (Cont’d) Option 2 1 You can plug the AC adapter into the optional USB/Serial cable head and then connect your phone directly to an external power source. 1 2 3 2 To your Smartphone. USB synchronization cable. Plug the AC adapter into a socket. 3 Option 3 You can plug the AC adapter into the optional DC Converter and then connect your phone directly to an external power source. 1 2 6 To AC adapter. To your Smartphone. 2 1 Once you have Started to charge your device, you can switch it on. First time, it is however recommended that you fully charge your device about 1 hour - before switching it on. 1 Press the power button indicated as the right for about 3 seconds – wait for your operator and Microsoft screens to load. 2 Active your PIN as set out by your operator. 3 Enter your PIN and press the left soft key below Done. Power Button Setting Up Step 3 : Switching on and Entering your PIN 7 Setting Up Step 4 : Installing ActiveSync Using Microsoft® ActiveSync® you can synchronize information on your desktop computer with the information on your phone. ActiveSync compares the information on your phone with the information on your desktop computer and updates all locations, keeping you up-to-date with the most recent information. Before you can begin synchronization with your desktop PC, you must install ActiveSync on your desktop computer from the Smartphone 2003 Companion CD. ActiveSync is already installed on your phone. Hardware Connection Dock your Smartphone in its cradle and plug the USB/Serial to your desktop PC for synchronizaton. Software Installation 8 1 Insert the Smartphone 2003 Companion CD into the CD-ROM drive of your desktop computer. 2 Follow the directions on the screen when you PC Start to run the CD program. After the installation is completed, the New Partnership Wizard will helps you set up a partnership between your phone and your desktop computer so that you can Start synchronizing information and customizing your synchronization settings. Setting Up To Create a Partnership To prevent synchronization problems, it is important that you select Synchronise with this desktop in the New Partnership Wizard options. Synchronizing Information Select the information you would like to snychrozine with you PC (optional items are Calendar, Inbox, Contacts, Tasks), then your first synchronization process will automatically begin when you Finish using the wizard. After the first synchronization, you will notice that your Outlook information now appears on your phone. 9 The Basics Front View LED indicator Speaker Display The screen on your phone that displays information. The top of the display shows the title bar. Put your ear here to listen to a call Navigation pad Use to move left, right, up and down through on-screen information; press the center to select. Programs screen Displays the program list. Left soft key This button selects the command above, at the base of the screen. Right soft key This button selects the command above, at the base of the screen. Talk Press once for the Dialer screen and to dial a number. End Press once to end a call. Key lock. Press and hold to lock the key pad. Home Press to return to the Home screen. Press and hold for the disconnect GPRS, or Bluetooth headset menu.. Asterisk Pressing and holding the asterisk key switches between text and numeric input modes. 10 Pound key Pressing and holding the pound key displays a list of symbols abc gh i pq rs jkl tuv def mo wx n yz Back Press to go back to the previous screen. Earphone jack When you want to listen to music or talk hands-free insert the earphone jack here. Power On/Off Press and hold for 3 seconds to turn on/off your phone. Quick List Press once for a list of commonly used settings and programs. Camera Press to launch the camera Car Antenna Connector If your car supports, you can attach your phone to its antenna and utilize its superior reception quality. The Basics Back, Side and Base View Camera Lens Preview Mirror Volume Press to turn up or down the volume. SD/MMC Card Slot. Slot SD cards here to increase memory. Universal Connector Attach the USB/Serial synchronization cable here. Fixing Lock Push to release the back cover Microphone. Sound enters the device here when making a call or recording. 11 The Basics Function Keys on Your Device Talk button/Speakerphone Dials a phone number you entered using the keypad. n Dials a phone number you selected from the Call History list. n Answers an incoming call. n Places a call on hold to answer a second incoming call (call waiting). n Switches between an active call and a call that is on hold. Back button n Press and hold to active/deactivate the speakerphone. n Back to the previous screen. n Backspaces over characters when you are entering a text message or dialing numbers. End button/Key Lock 12 Home button n n Ends active voice/data calls at any time. n Ends a call when one party is on the line, and ends the active call when multiple parties are connected. n Press and hold to lock the keyboard. n Displays the Home screen. n Ensure that you have exited any programs and are in the Home screen, you can do this by simply pressing Home button. n Press and hold to enter a quicklist where you can disconnect/reconnect GPRS and enable/ disable the bluetooth headset. Navigation Pad n Use the navigation pad to move the selection focus up, down, left, or right. In a text field, use the navigation pad to move the cursor right or left, character by character. Power key Press the Action key to open a selected item, or to select or clear a check box. The Action key works much like the ENTER key on a keyboard, and is sometimes referred to as the Do It key. n When the Smartphone is turned off, press the Power key to turn on the Smartphone. n When the Smartphone is on: The Soft Keys There are two soft keys on your phone, located directly below the display screen. Each soft key performs the command displayed immediately above it on the screen, making it easy to navigate around your phone and to perform common commands. abc gh i pq rs jkl tuv 1 Press the Power key to display the Quick List of common commands. 2 Press and hold the Power key to turn off the Smartphone. The Basics Action key To ensure you don’t lose valuable data on your device, always power down as described above. def mo wx n yz 13 Naviaging 14 Display The top of the display shows the title bar, where you can see status indicators about the current mode of your phone, or the name of the current activity or active program. Title bar with various indicators. The five programs that you have most recently used Home Screen n The Home screen is your Starting place for most tasks. You can gain access to all of the Smartphone features and programs from the Home screen. n The top of the Home screen displays icons for the five programs that you have most recently used. The center of the Home screen displays your Next appointment, the number of messages in Inbox, and your current profile. When you scroll to one of these items and press the Action key, the associated program opens. n On the bottom left side of the Home screen is the Start Menu. Pressing the soft key for this Menu takes you to the list of installed programs. You can scroll to a program in the list and press the Action key to open it. To the right of the Start Menu is a variable Menu. Pressing this soft key opens the associated program. n The Home screen displays automatically when you turn on the Smartphone or leave the Smartphone idle when it is on, but you can go to it at any time by pressing the Home key. abc gh def mo n Press any time toi returen jkl to Home pq screen. rs tuv wx yz n Select a recently-used program at the top of the screen, and then press the Action button to open the program. n Select an item in the center of the Home screen, such as your Next appointment, your E-mail information, or your profile type, and then press the Action button to open the program or access the settings as sociated with the item selected. n Press the Programs soft key to display the list of programs available on your phone, select the program you want, and then press the Action button. n Press the Contacts soft key to display the Contacts list, select the contact you want to open, and then press the Action button. Push right or left to the navigation button to select a program and then press. Navigating Navigation Options Menus On many screens, the right soft key is labeled Menu. The Menu soft key displays a list of Menu options that are relevant to the screen you are viewing. Selecting a Menu option will either perform the command or take you to another part of the user interface where you can perform the command. 15 Naviaging Navigation Options (Cont’d) Using the Programs List Your phone comes pre-installed with many programs that you can Start using. To install additional programs on your phone, refer to the Smartphone 2003 Companion CD that came with your phone. If your phone provides a SIM toolkit to access programs on your SIM card, the toolkit is added to Programs. To Navigate to a Program 1 2 On the Home screen, press the Start soft key. Select the program you want, and press the Action button. Using Numbers You can also use numbers to quickly navigate to programs and settings on your phone. Just press the number on the keypad that corresponds to the number shown Next to the program or setting you want. 16 For example, in Start, press 3 on the keypad to open Calendar. Navigating For lists where numbers are not visible, such as a Menu list, you can still press the number that corresponds to the item in top-down order. For example, if you want to select Filter in the list of Contacts Menu options, you can press 4 on the keypad because the Filter option is fourth in the list. Using the Quick List The Quick List displays a list of commands, such as locking your phone, locking the keypad of your phone, and turning off the radio, as well as the list of available profile types. To Access the Quick List Press the Power button once. 17 Navigating Programs Menu The main features of the programs Menu are listed below. To access them simply press the Start soft key in the Home screen. To access an item scroll to it, and then press the Action key. Inbox Contacts Calendar Opens the Messaging feature in the Inbox, where you can read text messages or emails, and compose New ones. Opens your contacts list alphabetically. Record your important events, and setup alarms to remind you when important events mature. MSN Messenger Settings Shortcuts Personalize your phone to suit the way you use it. View a summary of the contacts you have set up speed dials for. Keep in touch with your friends in real time by subscribing to this free service. 18 ActiveSync Call History Keep your contacts, tasks, emails and calendar events upto-date be-tween your computer and phone by synchro-nizing regularly. Find out who has called you and when, then return the call or save their details to your contacts list. Tasks Voice Notes Keep track of what you need to do, when, and even have your phone alert you of an important deadline in advance. Record your thoughts and save them to play back later. Windows Media Player Browse the Internet or visit your favorite WAP sites straight from your phone, even while on the move. Navigating Internet Explorer Play music and watch video clips while on the move. 19 Using for the First Time 20 Make Your First Call There are many ways to make a call, covered in more details in the User Manual. The most common are described below: 1 Press Home to enter the Home screen. 2 Dial the number you want to call using the keypad. 3 If the number or name is already in your contacts list, enter the name or number of the person you want to call. 4 When it appears in the list → scroll to it → and press the Talk key. 1 In the Home screen → press Start → Inbox → and the Action key. 2 Select New by the below soft key and then scroll up the Action button for SMS message. → In the To: line either enter the number that you want to send the message to, or press the Action key to open your phonebook where you can select a contact by scrolling to it and pressing the Action key. You can only send text messages to contacts whose phone number is saved as a mobile number. In the To: line, you can insert a semicolon (;) between multiple addresses. 3 Scroll down the body of the screen, where you can enter your New message using predictive text input. This means that your phone predicts the word as you enter it, so you need only press each key once. For example, to get the word Hello, you would press 4 3 5 5 and 6 once only each. 4 When you have Finished entering your message, SIMply press the soft key under the word Send. Using for the First Time Write Your First SMS 21 Using for the First Time 22 Take Your First Photo 1 To go to Camera you have the following options: n Press the hardware button on the side of the device. By default, the first time you go to Camera it will be in Image mode. To change to Video → press the Menu → Capture Mode → then 2 Video. n On the Home screen, if in the list of recently used programs, press : n On the Home Screen, press Start →, More → then Video Recorder or Camera. 2 Press Capture, the camera hardware button or Action. 3 If you opted for video, when finished → press Stop. The file is saved immediately in the JPEG file format, to the storage media, filename convention, output quality, and Capture Size that you have specified in Options. For Options details see the user manual, chapter 3. Setting up your phone for using the Internet, email and WAP is one of the most important things you will have to do. However, once done, you will be able to access a world of information anywhere, all at the touch of a few keys. 1 In the Home screen → press Start → and scroll down to select Settings → and press the Action key. 2 Scroll to Data Connections → and press the Action key. 3 Scroll to Internet connection, and then scroll left or right to see the available options. Select the service recommended by your operator. 4 Now scroll to WAP connection. Scroll right or left to select the service recommended by your operator. 5 When you have Finished press Done. Using for the First Time Connect to the Internet You have now set up your connection to the Internet, but you still have to insert the details of your email accounts for receiving or sending E-mails. 23 Using for the First Time 24 Using Pocket Internet Explorer 1 From the Home screen → press Start → Internet Explorer → and then Action. 2 Scroll to an item on the list of Favorites and press Action. 3 Alternatively, press Menu, and then Address Bar. In the box at the top of the page enter an email address, and press Action. By connecting to a POP3 or IMAP4 e-mail server to send and receive Internet e-mail messages. You may set up an Internet e-mail account as follows: 1 2 Prepare your email account details. 3 Press Menu → scroll to Options → press Action → and then enter Account Setup → Menu → New . From the Home screen → press Start → scroll to Inbox → and then Action. → In Your name, enter your display name for e-mail messages. → In E-mail address, enter the e-mail address for this account. Using for the First Time Setting Up Your Email Accounts → In Server type, scroll to select the type of e-mail server that hosts your mailbox-IMAP4 or POP3-and select Next. → In User name, enter your user name. This is usually the first part of your e-mail address, which appears before the "at" sign (@). → In Password, enter your password. → In Domain, enter the domain name, if required. 25 Using for the First Time → To save your password, so that you do not need to enter it each time you connect to your e-mail server, select Save password. Select Next. → In Account name, enter a name for this account. You must use a different name for each account that you set up. → In Network, scroll to the type of network that your e-mail server runs on and select Next. → Enter information about your e-mail servers and select Next. If you are not sure what to enter, ask your network administrator. → Select message download options and select Next. → Select a connection option, select Next, and then select Finish. If you save your password and then lose your Smartphone, someone finding your Smartphone might be able to gain access to your e-mail. 26 When you have Finished, you will see the Set-up Complete screen. Press Finish to save the account. You can repeat the process for as many accounts as you wish to setup. 1 2 On the Home screen, select Start and then Inbox. Select New and then select the account to use : → In To, enter recipient e-mail addresses → Insert a semicolon (;) between multiple addresses. You can only enter SMS numbers in an SMS message, and e-mail addresses in an e-mail message. → In Cc, enter the e-mail addresses of persons to receive a copy. This field does not appear for SMS messages. 3 → In Subj, enter a subject. This field does not appear for SMS messages. Enter a message and select Send. E-mail messages are stored in Outbox and sent to recipients the next time you synchronize or connect to your e-mail server and send and receive mail. (SMS messages are sent immediately.) To insert punctuation such as the "at" sign (@), a period (.), or a semicolon (;), repeatedly press the 1 key in Multipress mode until the punctuation appears. To cancel a message, select Menu and then Cancel Compose. Using for the First Time Send Your First Email 27 Information Guide 28 Information Guide The following table is a guide to finding information to help you use your phone. Information about Source Making a phone call Smartphone 2003 User’s Guide: Chapter 3, Phone Calls Sending MMS, E-mail and SMS messages Smartphone 2003 User’s Guide: Chapter 5, Messaging Features Taking a photograph Smartphone 2003 User’s Guide: Chapter 8, Additional Application” Programs on the phone Smartphone 2003 User’s Guide Additional programs that can be installed on the phone Smartphone 2003 Companion CD Connecting to and synchronizing with a desktop computer Smartphone 2003 Quick Start Card or ActiveSync Help on your desktop computer Text entry Smartphone 2003 User’s Guide or Smartphone 2003 Quick Reference Card Last-minute updates and detailed technical information Readme files, located in the Microsoft ActiveSync folder on the desktop computer. Up-to-date information on your Smartphone 2002 http://www.microsoft.com/mobile Microsoft, ActiveSync, Outlook, Pocket Outlook, Windows, Windows NT, and the Windows logo are either registered trademarks or trademarks of Microsoft Corporation in the United States and/or other countries. 29