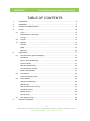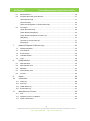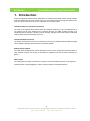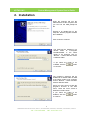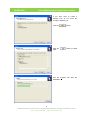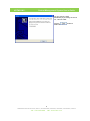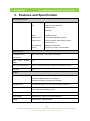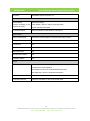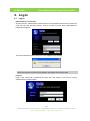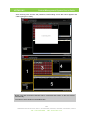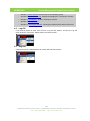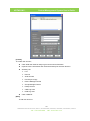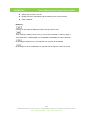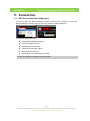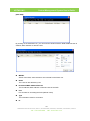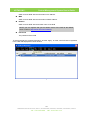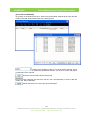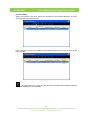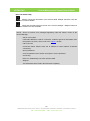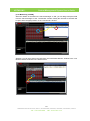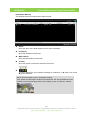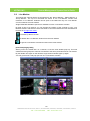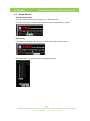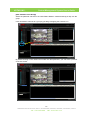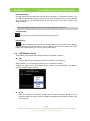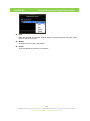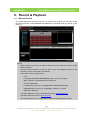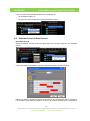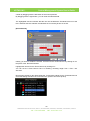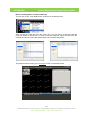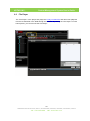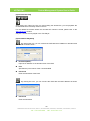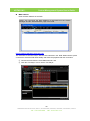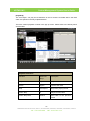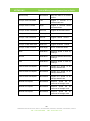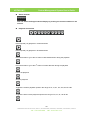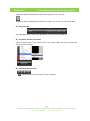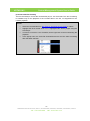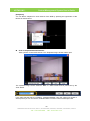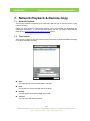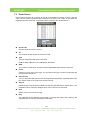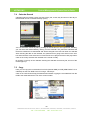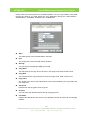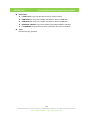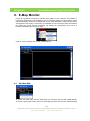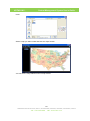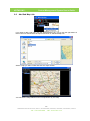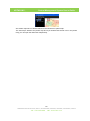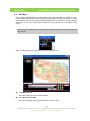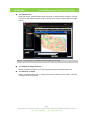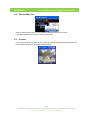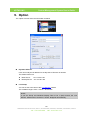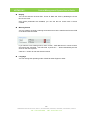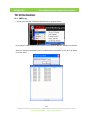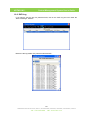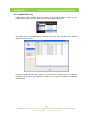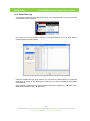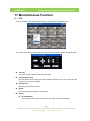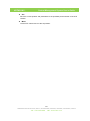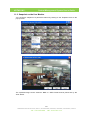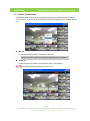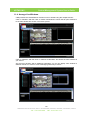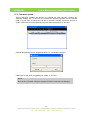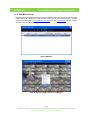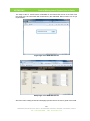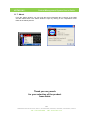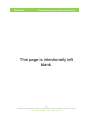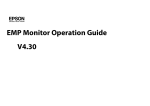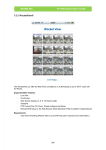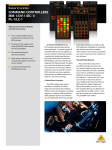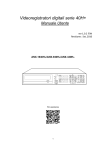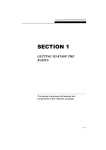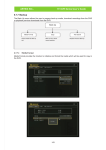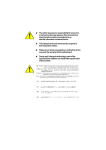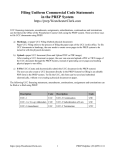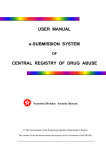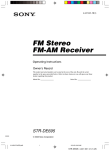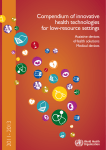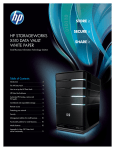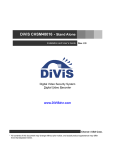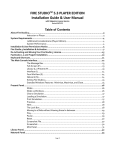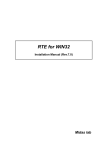Download Manual - Dougland Security
Transcript
ARTNIX INC., Central Management System User’s Guide Central Management System User’s Manual - CMS Software Version 2.0.1.6 Revision 1.0.1 1 HANKOOK INDUSTRY BLDG, #864-3, GWANYANG, DONGAN, ANYANG, GYEONGKI, KOREA TEL : +82-31-424-4595 URL : www.artnix.co.kr ARTNIX INC., Central Management System User’s Guide Copyright® 2010 Artnix Inc. All rights reserved. This material, information and instructions for use contained herein are the property of Artnix Inc. No part of this manual, including the products and software described in it, may be reproduced, transmitted, transcribed, stored in a retrieval system, or translated into any languages in any form or by any means, except documentation kept by the purchaser for backup purposes, without the express written permission of Artnix Inc. Liability. Artnix Inc. provides this manual “as is” without warranty of any kind, either express or implied, including but not limited to the implied warranties or conditions of merchantability or fitness for a particular purpose. In no event shall Artnix Inc. its directors, officers, employees or agents be liable for any indirect, special, incidental, or consequential damages (including damages for loss of profits, loss of business, loss of use or data, interruption of business and the like), even if Artnix Inc. has been advised of the possibility of such damages arising from any defect or error in this manual or product. Specifications or information contained in this manual are furnished for informational use only, and are subject to change at any time without notice, and should not be constructed as a commitment by Artnix Inc. Artnix Inc. assumes no responsibility or liability for any errors or inaccuracies that may appear in this manual, including the products and software described in it. Trademarks. Product and cooperate names appearing in this manual may or may not be registered trademarks or copyrights of their respective companies, and are used only for identification or explanation and to the owners‟ benefit, without intent to infringe. Translated material. Any discrepancies, errors or omissions in non-English versions of this manual should be referenced to the English version for clarification. Artnix Inc. Hankook Industry Bldg., 2F., #864-3, Gwanyang 2-dong, Dongan-gu, Anyang-si, Gyeonggi-do, 431-804 KOREA Tel: 82-31-424-4595 Fax: 82-31-426-4598 E-mail: [email protected] Web-site: www.artnix.co.kr 2 HANKOOK INDUSTRY BLDG, #864-3, GWANYANG, DONGAN, ANYANG, GYEONGKI, KOREA TEL : +82-31-424-4595 URL : www.artnix.co.kr ARTNIX INC., Central Management System User’s Guide TABLE OF CONTENTS 1. Introduction ...................................................................................................... 6 2. Installation........................................................................................................ 7 3. Features and Specification ............................................................................. 10 4. Log-In ............................................................................................................ 12 4.1 Log-In ........................................................................................................................ 12 [Administrator‟s password] ....................................................................................... 12 [Log-in] ...................................................................................................................... 12 4.2 Log Off ....................................................................................................................... 14 4.3 Register ..................................................................................................................... 14 [Create] ..................................................................................................................... 15 [Edit] .......................................................................................................................... 15 [Buttons].................................................................................................................... 16 5. Connection..................................................................................................... 17 5.1 DVR Connection [Device Manager] .......................................................................... 17 [Add DVR] ................................................................................................................. 18 [Scan LAN and Add DVR] ........................................................................................ 20 [Connect DVR] .......................................................................................................... 21 [Edit and Delete DVR] .............................................................................................. 22 [Live Monitoring of DVR] ........................................................................................... 23 [DVR Status Monitor] ................................................................................................ 24 5.2 Live Monitor ............................................................................................................... 25 [View Grouping by DVR] ........................................................................................... 25 5.3 Group Monitor ........................................................................................................... 26 [Add Group Manually] ............................................................................................... 26 [Edit Group]............................................................................................................... 26 [Add Cameras to the Group]..................................................................................... 27 [Add DVR Group] ...................................................................................................... 28 [Delete Group] .......................................................................................................... 28 [Group View] ............................................................................................................. 28 5.4 6. LIVE Monitor Group................................................................................................... 28 Record & Playback ........................................................................................ 30 3 HANKOOK INDUSTRY BLDG, #864-3, GWANYANG, DONGAN, ANYANG, GYEONGKI, KOREA TEL : +82-31-424-4595 URL : www.artnix.co.kr ARTNIX INC., Central Management System User’s Guide 6.1 Manual Record .......................................................................................................... 30 6.2 Schedule Record & Event Record ............................................................................ 31 [Schedule Record] .................................................................................................... 31 [Event Record] .......................................................................................................... 32 [Search and Playback Local Recorded File] ............................................................ 33 6.3 File Player ................................................................................................................. 34 [Open Recorded File] ............................................................................................... 35 [Open Network Playback] ......................................................................................... 35 [Open Network Playback from the List] .................................................................... 36 [Playback] ................................................................................................................. 37 [Convert to AVI File Format] ..................................................................................... 41 [Snapshot]................................................................................................................. 42 7. Network Playback & Remote Copy ................................................................ 43 7.1 Network Playback...................................................................................................... 43 7.2 Time Search .............................................................................................................. 43 7.3 Event Search ............................................................................................................. 45 7.4 Calendar Search ....................................................................................................... 46 7.5 Copy .......................................................................................................................... 46 8. E-Map Monitor ............................................................................................... 49 8.1 Add New Map ............................................................................................................ 49 8.2 Add Sub Map Link ..................................................................................................... 51 8.3 Edit Map .................................................................................................................... 53 8.4 Remove Map Tree ..................................................................................................... 55 8.5 Preview ...................................................................................................................... 55 9. Option ............................................................................................................ 56 10. Information ..................................................................................................... 58 10.1 CMS Log ................................................................................................................... 58 10.2 DVR Log .................................................................................................................... 59 10.3 Health Data Log ........................................................................................................ 60 10.4 Event Data Log.......................................................................................................... 61 11. Miscellaneous Function.................................................................................. 62 11.1 PTZ ............................................................................................................................ 62 11.2 Snapshot on the Live Monitor ................................................................................... 64 11.3 Audio Transmission ................................................................................................... 65 4 HANKOOK INDUSTRY BLDG, #864-3, GWANYANG, DONGAN, ANYANG, GYEONGKI, KOREA TEL : +82-31-424-4595 URL : www.artnix.co.kr ARTNIX INC., Central Management System User’s Guide 11.4 Arrange Live Windows .............................................................................................. 66 11.5 Firmware update ....................................................................................................... 67 11.6 DVR Menu Setup ...................................................................................................... 68 11.7 About ......................................................................................................................... 70 5 HANKOOK INDUSTRY BLDG, #864-3, GWANYANG, DONGAN, ANYANG, GYEONGKI, KOREA TEL : +82-31-424-4595 URL : www.artnix.co.kr ARTNIX INC., Central Management System User’s Guide 1. Introduction Central management software allows administrator to manage several DVR systems through network located in different sites from one point of control. You can monitor the DVRs through the network at any time. You can also proceed to set up the configuration of the remote system. Unlimited number of connections and devices This CMS is an enterprise level software which encompasses monitoring of up to 64 different sites in one window and can have maximum four monitoring windows. This CMS enables recording of an unlimited number of cameras. The CMS connects, monitors, manages and records all Artnix H.264 DVR family products and some third party IP servers. Unlimited multiple level E-map The location of a site does not have to be restricted to just one map. Different views and different angles can be added for strategic camera placement and status updates. Multiple monitor support This CMS allows the detachment and the attachment of its six major components like Health status, Emap, Playback, Preview, and Groups for simultaneous, detailed control and accurate monitoring at a glance. Status report This CMS reports the status of each device in real-time so that immediate responses can be deployed. Visual and Audio cues are displayed in various screens to attract an immediate attention. 6 HANKOOK INDUSTRY BLDG, #864-3, GWANYANG, DONGAN, ANYANG, GYEONGKI, KOREA TEL : +82-31-424-4595 URL : www.artnix.co.kr ARTNIX INC., Central Management System User’s Guide 2. Installation Insert the program CD into the CD/DVD drive of the computer and you can see the CMS_Setup.exe file. Execute it by double-click on the setup file, and the program will start the installation. Click on Next to continue. The CMS will be installed in its default folder of C:\Program Files\DVR\CMS. If the folder needs to be changed, click on “Browse…” button and then select a different folder. If you select the folder to be installed, click the button to continue. The program‟s shortcuts will be installed in its default folder of CMS. If the folder needs to be changed, click on “Browse…” button and then select a different folder. And if you don‟t want to create the program‟s shortcut in the start menu, check the “Don‟t create a Start Menu folder” below. If you select the folder to be installed, click the button to continue. 7 HANKOOK INDUSTRY BLDG, #864-3, GWANYANG, DONGAN, ANYANG, GYEONGKI, KOREA TEL : +82-31-424-4595 URL : www.artnix.co.kr ARTNIX INC., Central Management System User’s Guide If you don‟t want to create a desktop icon, do not check the “Create a desktop icon”. Click the button. Click the CMS. button to install And the program will start the installation. 8 HANKOOK INDUSTRY BLDG, #864-3, GWANYANG, DONGAN, ANYANG, GYEONGKI, KOREA TEL : +82-31-424-4595 URL : www.artnix.co.kr ARTNIX INC., Central Management System User’s Guide You can execute „CMS‟ immediately by checking the check box, „Launch CMS‟. Click the install CMS button to 9 HANKOOK INDUSTRY BLDG, #864-3, GWANYANG, DONGAN, ANYANG, GYEONGKI, KOREA TEL : +82-31-424-4595 URL : www.artnix.co.kr ARTNIX INC., Central Management System User’s Guide 3. Features and Specification System Requirements Operating System CPU Core 2 Duo 2.0 GHz or higher OS Windows XP Professional Windows Vista Windows 7 RAM 2GB MB or higher Network Card 10/100/1000 Giga Byte Ethernet Graphic Card ATI7000, SiS650, Geforce200 or higher recommended Video Memory 256MB recommended DirectX DirectX 9.0 or higher recommended CMS Features Compatible Artnix 30H+, 40H+, 50H+, 70H+, 40H, 70H, Blade DVR Series User Level Setup Authority Yes Multi-Language Support English, Traditional Chinese, Japanese, Simplified Chinese Log View Yes Display Live Monitor Display Multiple windows up to 4, each can have at most 64 channels. 4/8/9/16/21/36/56/64 split screen display Real-time low-latency monitoring & recording. Group Monitor (Live Monitor Display x 4): 256 channel display maximum. Multi-Monitor Output Detachable 4 kinds of windows (Main, E-map, Monitoring Status & Live) + add-on live windows up to 3. De-interlace Automatically activated for D1 video Event Display Alarm(Sensor), Video Loss, Motion Detection E-Map Multiple level e-map supported 10 HANKOOK INDUSTRY BLDG, #864-3, GWANYANG, DONGAN, ANYANG, GYEONGKI, KOREA TEL : +82-31-424-4595 URL : www.artnix.co.kr ARTNIX INC., Snapshot Central Management System User’s Guide JPEG/BMP Capture and print out Record Record Mode Manual Recording (remote recording of the transferred video) Event (Motion / Sensor / Video Loss) Recording. Local Data Search Health Log Search, Event Search, File Search. Flexible Schedule Recording. DVR Control DVR Connect Mode Connection by MAC address, IP and domain name of DVR. Relay Control Yes PTZ Control Yes Audio In/Out Yes, full duplex transmission Auto Connection Yes Remote Menu Setup Yes Firmware Update Yes Player Remote Playback Local playback of the recording in the DVR Forward and reverse playback Fast playback in terms of 2x/4x/8x/16x/32x/64x/128x Slow playback in terms of 2x/4x/8x/16x/32x/64x Remote File Search Event, Calendar, Time Search. Local File Playback Supported. Playback for the locally saved video. 11 HANKOOK INDUSTRY BLDG, #864-3, GWANYANG, DONGAN, ANYANG, GYEONGKI, KOREA TEL : +82-31-424-4595 URL : www.artnix.co.kr ARTNIX INC., Central Management System User’s Guide 4. Log-In 4.1 Log-In [Administrator’s password] At first execution, administrator‟s password has to be registered and keep the password in mind. You can refer the below picture. There is no way to recover once if administrator‟s password is forgotten. The below notification will be shown once it is registered successfully. NOTE: Normal user account can be added in the register menu of the CMS. [Log-in] Input a user name and a Password and then click “OK” button. If not correct, a log-in window will be prompted again. 12 HANKOOK INDUSTRY BLDG, #864-3, GWANYANG, DONGAN, ANYANG, GYEONGKI, KOREA TEL : +82-31-424-4595 URL : www.artnix.co.kr ARTNIX INC., Central Management System User’s Guide After checking user account and password, CMS loading screen like below appears and CMS is going to be ready. NOTE: The last connected channels will be connected and shown on the live window automatically. The name of each window in the default view. 13 HANKOOK INDUSTRY BLDG, #864-3, GWANYANG, DONGAN, ANYANG, GYEONGKI, KOREA TEL : +82-31-424-4595 URL : www.artnix.co.kr ARTNIX INC., 4.2 Central Management System User’s Guide - Window 1: Group Monitor: the tree view of the managing group. - Window 2: Live Monitor Group, listing and managing the „Live Monitor‟ window. - Window 3: „Live Monitor‟ window, showing the camera. - Window 4: „E-Map Monitor‟. - Window 5: „DVR Status Monitor‟, showing the health and the status of the DVR Log Off If you want to switch to other user account or log out this session, choose the „Log Off‟ menu under the „File‟ menu. Please refer to the below screen.. 4.3 Register Using this menu, the Administrator can create and edit user account. 14 HANKOOK INDUSTRY BLDG, #864-3, GWANYANG, DONGAN, ANYANG, GYEONGKI, KOREA TEL : +82-31-424-4595 URL : www.artnix.co.kr ARTNIX INC., Central Management System User’s Guide [Create] To create user account, Click „ADD‟ then CMS is ready to get user account information. Input the user‟s information and check the authority for the each function. Authority List Live Record Audio Control File Player & Copy Device Manager Control Group Manager Control E-Map Control CMS Log View DVR Log View Click „UPDATE‟. [Edit] To edit user account 15 HANKOOK INDUSTRY BLDG, #864-3, GWANYANG, DONGAN, ANYANG, GYEONGKI, KOREA TEL : +82-31-424-4595 URL : www.artnix.co.kr ARTNIX INC., Central Management System User’s Guide Select user account in the list. Modify the user‟s information and the authority for the each function. Click „UPDATE‟. [Buttons] Clicking on this make the CMS get ready to accept new account. After creating or editing user account, you must click „UPDATE‟ in order to apply it. The passwords in „PASSWORD‟ and „CONFIRM PASSWORD‟ should be identical. By clicking the DELETE icon, the selected user account will be deleted. By clicking this, all the modification are ignored and the register window is closed. 16 HANKOOK INDUSTRY BLDG, #864-3, GWANYANG, DONGAN, ANYANG, GYEONGKI, KOREA TEL : +82-31-424-4595 URL : www.artnix.co.kr ARTNIX INC., Central Management System User’s Guide 5. Connection 5.1 DVR Connection [Device Manager] You need to open the „Device Manager‟ window to manage the connection. To click the „Device Manager‟ under the „View‟ on the menu opens the „Device Manager‟. The „Device Manger‟ manages Adding/Editing/Deleting DVR site Connection/Disconnection Upgrading the F/W of DVR Calling the menu page of DVR Opening the log of DVR Scanning the connected DVR in the LAN NOTE: the number of connection is not restricted. 17 HANKOOK INDUSTRY BLDG, #864-3, GWANYANG, DONGAN, ANYANG, GYEONGKI, KOREA TEL : +82-31-424-4595 URL : www.artnix.co.kr ARTNIX INC., Central Management System User’s Guide [Add DVR] By clicking on the Add DVR icon, you can enter the window with the DVR details like the IP address, MAC Address or domain name. MODEL Series of the DVR, other selections are reserved for the future use. Name The name of site defined by user IP Address/MAC Address/Domain The IP address, MAC address or Domain name of the DVR Port Port number for accessing the DVR (default: 5400) Type The information used for connection. IP 18 HANKOOK INDUSTRY BLDG, #864-3, GWANYANG, DONGAN, ANYANG, GYEONGKI, KOREA TEL : +82-31-424-4595 URL : www.artnix.co.kr ARTNIX INC., Central Management System User’s Guide CMS connects DVR with the information of IP address. MAC CMS connects DVR with the information of MAC address. Domain CMS connects DVR with the domain name of the DVR NOTE: you can register and get the domain name of the DVR at the DDNS server of Artnix. (http://www.remocam.net/ddns) Password The password of the DVR To save and apply the entered information, click the „Apply‟. In result, new DVR site is registered in the CMS and displayed as below window. \ 19 HANKOOK INDUSTRY BLDG, #864-3, GWANYANG, DONGAN, ANYANG, GYEONGKI, KOREA TEL : +82-31-424-4595 URL : www.artnix.co.kr ARTNIX INC., Central Management System User’s Guide [Scan LAN and Add DVR] By clicking on the Search DVR icon, „Search Connected DVR‟ window will be open and the DVRs in the LAN will be listed. Refer to the below picture. Display the IP address of the PC on which CMS is working. When there are multiple network cards with the different domain, you have to choose the proper local domain to be scanned. Scan the LAN and find & list the DVR found. After selection the DVR from the list, click „Add Selected‟ in order to add this DVR to the „Device Manager‟. Add all the DVRs in the list to the „Device Manager‟. 20 HANKOOK INDUSTRY BLDG, #864-3, GWANYANG, DONGAN, ANYANG, GYEONGKI, KOREA TEL : +82-31-424-4595 URL : www.artnix.co.kr ARTNIX INC., Central Management System User’s Guide [Connect DVR] Select one DVR from the list or Check the checkbox for the multiple selections. And click „Connect DVR‟ icon on the tool bar. If the connection succeed, the „Status‟ of the DVR will show „OK‟ in some seconds as the below window. By clicking this icon, User can disconnect the selected DVR. Multiple selections using the checkbox are also available. 21 HANKOOK INDUSTRY BLDG, #864-3, GWANYANG, DONGAN, ANYANG, GYEONGKI, KOREA TEL : +82-31-424-4595 URL : www.artnix.co.kr ARTNIX INC., Central Management System User’s Guide [Edit and Delete DVR] Edit the connection information of the selected DVR. Multiple selections using the checkbox are also available. Delete the selected DVR from the list of the „Device Manager‟. Multiple selections using the checkbox are also available. NOTE: Some of common error messages appearing under the „Status‟ column of the Device Manager. - Get IP / Port Failed If the MAC address is used for connection, it failed to get the IP information from the Dynamic IP server, which is set in the „Option‟ window. - Fail to Connect Connection failed. Please check the IP address or MAC address & Network connectivity. - Wrong Password Incorrect password used. Check and input the correct password. - Connecting DVR is on establishing connection with the CMS. - Stopped This indicates that the DVR is disconnected completely. 22 HANKOOK INDUSTRY BLDG, #864-3, GWANYANG, DONGAN, ANYANG, GYEONGKI, KOREA TEL : +82-31-424-4595 URL : www.artnix.co.kr ARTNIX INC., Central Management System User’s Guide [Live Monitoring of DVR] When the „Status‟ of the DVR in the „Device Manager‟ is „OK‟, you can drag & drop the DVR from the „Device Manger‟ to the „Live Monitor‟ window. Finally the cameras of the DVR will be open at the dropped position on the „Live Monitor‟ window. Similarly, you can drag & drop the DVR from the „DVR Status Monitor‟ window to the „Live Monitor‟ window as shown in the below screen. 23 HANKOOK INDUSTRY BLDG, #864-3, GWANYANG, DONGAN, ANYANG, GYEONGKI, KOREA TEL : +82-31-424-4595 URL : www.artnix.co.kr ARTNIX INC., Central Management System User’s Guide [DVR Status Monitor] This window shows the health and the status of DVR. Name: Show the name of the DVR registered in the „Device Manager‟. IP Address Show the IP address of the DVR. MAC Address Show the MAC address of the DVR. Ch Num Show the number of maximum channels of the DVR. This icon displays the event situation standing for A Alarm, V Video Loss and M Motion Detection. NOTE: Event Indication on the „Live Monitor‟ window If the events are detected in the DVR and transferred, the event indications will be overlaid on the corresponding channel if it is display on the „Live Monitor‟ window. 24 HANKOOK INDUSTRY BLDG, #864-3, GWANYANG, DONGAN, ANYANG, GYEONGKI, KOREA TEL : +82-31-424-4595 URL : www.artnix.co.kr ARTNIX INC., 5.2 Central Management System User’s Guide Live Monitor This shows the cameras which are dropped from the „Device Manger‟, „Status Monitor‟ or „Group Monitor‟. The up to 64 channels are shown in one „Live Monitor‟ window. And maximum 4 „Live Monitor‟ windows can be open in the CMS. But only one „Live Monitor‟ can be located in the main window. Single/4/8/9/16/21/36/56/64 split view is available on each „Live Monitor‟ window. By drag & drop of a channel, you can change the location of the channel in every „Live Monitor‟ window. And there are some functions to control the DVR and some miscellaneous function on the right-click menu. To freeze up the live screen To detach the „Live Monitor‟ window from the main window To get the „Live Monitor‟ window be back into the main window. [View Grouping by DVR] When you do the „double-click‟ on a channel, a new live view window pops up. This new window has and groups the cameras connected to the same particular DVR in one window. By the double click again on this window, single channel window pops up again. You can get at most 4 sub pop-ups from one „Live Monitor‟ window. 25 HANKOOK INDUSTRY BLDG, #864-3, GWANYANG, DONGAN, ANYANG, GYEONGKI, KOREA TEL : +82-31-424-4595 URL : www.artnix.co.kr ARTNIX INC., 5.3 Central Management System User’s Guide Group Monitor [Add Group Manually] You can create a new group by clicking on the „ Add Group‟ icon. Once the new group is created, it will be listed under the „Group Monitor‟ window. [Edit Group] If you want to modify the name of group, click the „Edit Group‟ icon and name it. By clicking „APPLY‟, the entered name is applied and saved. 26 HANKOOK INDUSTRY BLDG, #864-3, GWANYANG, DONGAN, ANYANG, GYEONGKI, KOREA TEL : +82-31-424-4595 URL : www.artnix.co.kr ARTNIX INC., Central Management System User’s Guide [Add Cameras to the Group] Select the particular camera on the „DVR Status Monitor‟ window and drag & drop it to the group User can add the cameras to a group by just drag & dropping the Camera icon. By double clicking on the camera icon under the „Group Monitor‟, you can have a preview of the live screen. 27 HANKOOK INDUSTRY BLDG, #864-3, GWANYANG, DONGAN, ANYANG, GYEONGKI, KOREA TEL : +82-31-424-4595 URL : www.artnix.co.kr ARTNIX INC., Central Management System User’s Guide [Add DVR Group] By drag & drop the selected DVR from the „Device Manger‟ or „DVR Status Monitor‟, you can add the management group by the DVR. The name of the DVR group can be renamed also by „Edit Group‟. The modified name of DVR group affects the name of DVR in the „Device Manger‟. NOTE: the multiple drag & drop from the „Device Manger‟ is not allowed. [Delete Group] Select the group in the „Group Monitor‟ and click this icon. [Group View] Select the particular group from the „Group Monitor‟ list and click the „Live Monitor‟ icon to make all the cameras shown on the „Live Monitor‟ window. Or by double click on the DVR in the „Group Monitor‟ list, you can get the same effect. 5.4 LIVE Monitor Group This window is used to list and manage multiple „Live Monitor‟ windows. Add You can add a new „Live Monitor‟ window by clicking on the ADD icon. When created, you can modify the name of new „Live Monitor‟ window. Clicking the group in the „LIVE Monitor Group‟ makes the corresponding „Live Monitor‟ window located on the foreground. Show Make the selected „Live Monitor‟ window shown. When minimized, hidden by other window or hidden by „Hide‟ function of CMS, the selected window will be located on the screen by this. 28 HANKOOK INDUSTRY BLDG, #864-3, GWANYANG, DONGAN, ANYANG, GYEONGKI, KOREA TEL : +82-31-424-4595 URL : www.artnix.co.kr ARTNIX INC., Central Management System User’s Guide Hide Make the selected „Live Monitor‟ window hidden on the back ground. Using the „Show‟ menu, it can be recovered. Modify Change the name of the „LIVE Monitor‟. Delete Close and delete the selected „LIVE Monitor‟. 29 HANKOOK INDUSTRY BLDG, #864-3, GWANYANG, DONGAN, ANYANG, GYEONGKI, KOREA TEL : +82-31-424-4595 URL : www.artnix.co.kr ARTNIX INC., Central Management System User’s Guide 6. Record & Playback 6.1 Manual Record The CMS supports the recording of the live A/V stream from the DVR. You can start or stop the „Manual Record‟ for the selected one channel of a particular DVR by clicking on the REC Icon. NOTE: Before staring the record, one desired camera has to be selected from the „Group Monitor‟ window Only one camera should be chosen by each record. The multiple selections or the selection in terms of the DVR is not allowed. The location of the recording folder - In XP C:\Program Files\DVR\CMS\CMSData\ [User_Account_Of_CMS] \[MAC_Address_Of_DVR]\ ERecord or SRecord - In Vista or Windows7 C:\Users\[User_Account_Of_PC]\AppData\Local\VirtualStore\CMS \CMSData\[User_Account_Of_CMS] \[MAC_Address_Of_DVR] \ERecord or SRecord The folder „SRecord‟ is for the „Manual Record‟ and „Schedule Recond‟. The folder „ERecord‟ is for the „Event Record‟. The recording has the „.dvr‟ format which is the recording file format of Artnix. 30 HANKOOK INDUSTRY BLDG, #864-3, GWANYANG, DONGAN, ANYANG, GYEONGKI, KOREA TEL : +82-31-424-4595 URL : www.artnix.co.kr ARTNIX INC., Central Management System User’s Guide User can start or stop the „Manual Record‟ in 2 methods as - By clicking the REC icon. - By right click of the mouse (as shown in the below screen). 6.2 Schedule Record & Event Record [Schedule Record] Select the desired Camera & click the right button of the mouse to get into the „Schedule Record‟. Click on the „Record Schedule‟ to open the „Record Schedule‟ window as below Initially, you have to enable the „Record‟ check box for the „Schedule Record‟ by clicking on it in the panel of the „Record Schedule‟. And you can make a schedule for the recording of 31 HANKOOK INDUSTRY BLDG, #864-3, GWANYANG, DONGAN, ANYANG, GYEONGKI, KOREA TEL : +82-31-424-4595 URL : www.artnix.co.kr ARTNIX INC., Central Management System User’s Guide a week by dragging with the left button of the mouse pressed. By dragging with the right button, you can clear the selected field. The highlighted red box indicates that the user has enabled the „Schedule Record‟ on that time. Whereas the blue outlined cell indicates the current day & time of the PC. [Event Record] Initially, you have to enable the „Record‟ check box for the „Event Record‟ by clicking on it in the panel of the „Record Schedule‟ Highlight the camera for the „Event Record‟ by clicking on it. You can set the „Event Record Time‟ for defining recording length from 3 Sec~ 120 Seconds. M-Recording stands for the „Manual Record‟, S-Recording stands for the „Schedule Record‟ and E-Recording stands for the „Event Record‟. (Refer to the below picture) 32 HANKOOK INDUSTRY BLDG, #864-3, GWANYANG, DONGAN, ANYANG, GYEONGKI, KOREA TEL : +82-31-424-4595 URL : www.artnix.co.kr ARTNIX INC., Central Management System User’s Guide [Search and Playback Local Recorded File] You can click on the „Local Data Search‟ as shown in the below picture. After choosing the DVR first from the combo box, you can search a particular data file under the Event or Record tap. In order to start the playback, select the date from the calendar and the hour using the bottom buttons and click the desired file. The playback will be done by the „File Player‟ shown in the below picture. 33 HANKOOK INDUSTRY BLDG, #864-3, GWANYANG, DONGAN, ANYANG, GYEONGKI, KOREA TEL : +82-31-424-4595 URL : www.artnix.co.kr ARTNIX INC., 6.3 Central Management System User’s Guide File Player The „File Player‟ is the player that plays the locally recorded file and does local playback from the recorded file in the DVR through the network. By clicking the „File Player‟ icon like below picture, you can execute the „File Player‟. 34 HANKOOK INDUSTRY BLDG, #864-3, GWANYANG, DONGAN, ANYANG, GYEONGKI, KOREA TEL : +82-31-424-4595 URL : www.artnix.co.kr ARTNIX INC., Central Management System User’s Guide [Open Recorded File] After clicking the „Open Dvr File‟ icon and locating the desired file, you can playback the recorded file which is already saved in the PC. For the default file location where the recorded A/V stream is saved, please refer to the „Manual Record‟ section. Only the „.dvr‟ file can be played in the „File Player‟. [Open Network Playback] By clicking this icon, you can connect the DVR with the IP Address or domain name of the DVR as shown below. IP Address(URL): Input the IP address or the domain name of the DVR Port Specifies the port number of the connected DVR Password Enter the Password of the DVR. By clicking this icon, you can connect the DVR with the MAC address as shown below. Password Enter the Password 35 HANKOOK INDUSTRY BLDG, #864-3, GWANYANG, DONGAN, ANYANG, GYEONGKI, KOREA TEL : +82-31-424-4595 URL : www.artnix.co.kr ARTNIX INC., Central Management System User’s Guide MAC Address Enter the MAC Address of the DVR NOTE: You can know the MAC Address of the DVR from the „Device Manager‟ and the „Status/Network‟ page of the DVR. [Open Network Playback from the List] The execution of the „File Player‟ with the DVR selected in the „DVR Status Monitor‟ panel connects the selected DVR automatically and starts the playback after the connection. ① Choose the DVR from the „DVR Status Monitor‟ and ② Click the „File Player‟ icon to call the „File Player‟. 36 HANKOOK INDUSTRY BLDG, #864-3, GWANYANG, DONGAN, ANYANG, GYEONGKI, KOREA TEL : +82-31-424-4595 URL : www.artnix.co.kr ARTNIX INC., Central Management System User’s Guide [Playback] The „File Player‟ can play the recorded file in the PC and the recorded data in the DVR which are opened in the way explained above. There are various playback controls in the pop up menu. Please refer to the below picture and the table. Playback Functions Function Short-Cut Keys Description Play Space Plays the File. Pause Space Freeze‟s the video Stop Ctrl+Space Stops from playing the file. Frame Step F Jumps to next Frame Frame Step Back Shift+F Goes back to the previous Frame 37 HANKOOK INDUSTRY BLDG, #864-3, GWANYANG, DONGAN, ANYANG, GYEONGKI, KOREA TEL : +82-31-424-4595 URL : www.artnix.co.kr ARTNIX INC., Central Management System User’s Guide Reverse Play Not defined Plays the video in a reverse manner. Jump to 5 Sec. Backward Left Juggles 5 seconds backward direction. Jump to 5 Sec. Forward Right Juggles 5 seconds ahead forward direction. Jump to 30 Sec. Backward Ctrl+Left Juggles 30 Seconds behind. Jump to 30 Sec. Forward Ctrl+Right Moves ahead of 30 Seconds Jump to 1 Min. Backward Alt+Left Juggles 1 Minute Jump to 1 Min. Forward Alt+Right Moves 1 Minute ahead Jump to 10 Min. Backward Shift+Left Juggles 10 Minute Jump to 10 Min. Forward Shift+Right Moves 10 Minutes ahead. Slow Shift+Num - Playback Speed is slow by clicking it. Normal Shift+Num * Playback Speed is Normal by clicking it. Fast Shift+Num + Playback Speed is Fast by clicking it. Fast Forward at 2x Speed Not defined Toggles the Speed at an average ahead of 2X. Fast Forward at 4x Speed Not defined Toggles the Speed at an average ahead of 4X. Fast Forward at 8x Speed Not defined Toggles the Speed at an average ahead of 8X. Rewind at 2x Speed Not defined Playback Speed will be behind at an average of 2X. Rewind at 4x Speed Not defined Playback Speed will be behind at an average of 4X. Rewind at 8x Speed Not defined Playback Speed will be behind at an average of 8X. in a behind. behind. 38 HANKOOK INDUSTRY BLDG, #864-3, GWANYANG, DONGAN, ANYANG, GYEONGKI, KOREA TEL : +82-31-424-4595 URL : www.artnix.co.kr ARTNIX INC., Central Management System User’s Guide Select Channel You can select the Single Channel Display by clicking the channel number on the tool bar. Playback Control Bar Normal speed (1X) playback in reverse direction Normal speed (1X) playback in forward direction th Press this button to go to the 5 frame in backward direction during the playback th Press this button to go to the 5 frame in forward direction during the playback Pause the playback Stop the playback Toggles the reverse playback speed in the range of 2x, 4x, 8x, 16x, 32x, 64x & 128x Toggles the slow reverse playback speed in the range of 2x, 4x, 8x, 16x & 32x 39 HANKOOK INDUSTRY BLDG, #864-3, GWANYANG, DONGAN, ANYANG, GYEONGKI, KOREA TEL : +82-31-424-4595 URL : www.artnix.co.kr ARTNIX INC., Central Management System User’s Guide Toggles the slow forward playback speed in the range of 2x, 4x, 8x & 16x Toggles the fast forward playback speed in the range of 2x, 4x, 8x, 16x, 32x, 64x & 128x. Play Slider Bar The „Slide Bar‟ shows a view of the start time & end time of the recorded file. Play Audio Volume Control Bar Using the menu shown in the below menu or the volume control bar, you can adjust the volume or mute the audio. Hide/Show Search Panel Hide and show the search panel on the „File Player‟ 40 HANKOOK INDUSTRY BLDG, #864-3, GWANYANG, DONGAN, ANYANG, GYEONGKI, KOREA TEL : +82-31-424-4595 URL : www.artnix.co.kr ARTNIX INC., Central Management System User’s Guide [Convert to AVI File Format] There is the facility to convert the recorded file(.dvr) to „.avi‟ file format. The „AVI Converting‟ is available only for the playback of the recorded files in the PC, not supported for the network playback. How to: Select the recorded file from the ‘Event or Schedule Record’ folder or others. Highlight the file & double click on it. A highlighted file will be played using the „File Player‟. In order to convert it to „AVI‟ format file, do the right-click on the mouse during the playback. In the popup menu, the „DVR File Controls/Convert to AVI File‟ starts converting after the folder selection. 41 HANKOOK INDUSTRY BLDG, #864-3, GWANYANG, DONGAN, ANYANG, GYEONGKI, KOREA TEL : +82-31-424-4595 URL : www.artnix.co.kr ARTNIX INC., Central Management System User’s Guide [Snapshot] You can take a snapshot for each channel of the DVR by pressing the right button of the Mouse as shown below. Click on Capture/Channel #channel Take a picture of Channel #channel. The „Snapshot Image‟ window will be open. The captured image can be saved as „BMP‟ or „JPEG‟ format and be printed out by the „Print‟ button. If the video has the half D1 resolution, 704x240/704x288, using the combo box shown in above picture you can choose the „Extended Size‟ to make it have normal aspect ratio. 42 HANKOOK INDUSTRY BLDG, #864-3, GWANYANG, DONGAN, ANYANG, GYEONGKI, KOREA TEL : +82-31-424-4595 URL : www.artnix.co.kr ARTNIX INC., Central Management System User’s Guide 7. Network Playback & Remote Copy 7.1 Network Playback This function enables to playback the recorded files with the help of the „File Player‟ via the network remotely. Initially, the DVR under the „DVR Status Monitor‟ has to be selected and highlighted. By clicking the „File Player‟, it connects the DVR directly with the „File Player‟ when opened. Refer to the „Open Network Playback from the List‟ section. 7.2 Time Search Time search provides an overview of the recorded data from the earliest available recording to the latest available recording. Start The starting time of the recorded data in the DVR End The ending time of the recorded data in the DVR Storage You can specify the particular HDD of the DVR. Channel You can select the desired channel. 43 HANKOOK INDUSTRY BLDG, #864-3, GWANYANG, DONGAN, ANYANG, GYEONGKI, KOREA TEL : +82-31-424-4595 URL : www.artnix.co.kr ARTNIX INC., Central Management System User’s Guide Search Time You can select the date and the time for searching and playback. Playback starts from the „Search Time‟ to the „End Time‟ shown in the list. Date By moving the bar, you can choose the date in the range of the „Start‟ time and „End‟ time. The date is shown the „Search Time‟ combo box. Time By moving the bar, you can choose the time in the range of the „Start‟ time and „End‟ time. The time is shown the „Search Time‟ combo box. Play Initiate searching. And Start to playback with the search result. 44 HANKOOK INDUSTRY BLDG, #864-3, GWANYANG, DONGAN, ANYANG, GYEONGKI, KOREA TEL : +82-31-424-4595 URL : www.artnix.co.kr ARTNIX INC., 7.3 Central Management System User’s Guide Event Search Event search provides an overview of the all event-related recordings so that a specific event can be quickly pinpointed and accessed to the DVR. The events on the DVR are registered into the „Event List‟ of the DVR, which is used for this „Event Search‟. Event Time The time when an event occurred Ch The channel number where the event occurred Type The type of the detected event in the DVR, (A ALARM, LVideo Loss, M Motion Detection) HDD The number of HDD which has the actual recorded data linked from the event list Event Check box of the each event type. The checked event type is used on searching and the others are filtered out. Search Time You can select the date and the time for searching and playback. Playback starts from the „Search Time‟ to the „End Time‟ shown in the list. Search Retrieving the event list from the DVR from the time specified at the „Search Time‟. The maximal number of Event messages which can be shown in a list is 500. Next Switch to the next „Event List‟ page Play The playback of the specified event starts by clicking this button after selecting the desired event from the list resulted from searching. 45 HANKOOK INDUSTRY BLDG, #864-3, GWANYANG, DONGAN, ANYANG, GYEONGKI, KOREA TEL : +82-31-424-4595 URL : www.artnix.co.kr ARTNIX INC., 7.4 Central Management System User’s Guide Calendar Search Calendar search provides a quick overview of the year, month, day and hours of the day so that the data can be accessed relatively quickly. You can select the month & year by clicking on the left arrow or the right arrow. Similarly, you can select the desired date by clicking it on the calendar. The yellow box indicates that the block contains the recorded data and will be changed to the red color when it‟s selected. After choosing the date on the calendar, the yellow boxes is going to be shown on the hour bar and minute bar. Now select the hour and minute to be played and then click play button. Click on the „today‟ switches the calendar to the month of today. By clicking on the top of the calendar showing the selected month and year, the list of the months pops up. 7.5 Copy Here you can copy the recorded files from DVR (Internal HDD) to DVR (USB FRONT 1/2 or CD/DVD) as well from DVR to the PC using a „File Player'. Click on the „DVR Control/Copy Recorded Data‟ initiates copying the recorded files from the DVR to the destination device out of the various media. 46 HANKOOK INDUSTRY BLDG, #864-3, GWANYANG, DONGAN, ANYANG, GYEONGKI, KOREA TEL : +82-31-424-4595 URL : www.artnix.co.kr ARTNIX INC., Central Management System User’s Guide Please refer to the below picture for the detail operation. For the copy initiation of the DVR through the network, you must specify the copy destination among the „USB FRONT1‟, „USB FRONT2‟, „INTERNAL CD/DVD‟ and „FTP SERVER‟. Start The starting time of the recorded data in the DVR End The ending time of the recorded data in the DVR Storage You can specify the particular HDD of the DVR. Copy Start The start time for the copy when has to be in the range of the „Start‟ and the „End‟ Copy End The end time for the copy when has to be in the range of the „Start‟ and the „End‟ Copy Time The length of the time to be copied which is the interval between the „Copy Start‟ and the „Copy End‟. Password Password for the encryption of the copy file Channel You can select the desired Channel during copying process. File Name Displays the default file name for the copy operation and the file name can be changed arbitrary 47 HANKOOK INDUSTRY BLDG, #864-3, GWANYANG, DONGAN, ANYANG, GYEONGKI, KOREA TEL : +82-31-424-4595 URL : www.artnix.co.kr ARTNIX INC., Central Management System User’s Guide Destination LOCAL FILE: Copy from the DVR to the PC via the network USB FRONT 1: Copy to the media connected on the front USB port 1 USB FRONT 2: Copy to the media connected on the front USB port 1 INTERNAL CD/DVD: Copy to the CD/DVD internally installed in the DVR. FTP SERVER: Copy to the FTP server specified in the menu of the DVR. Copy Execute the copy operation 48 HANKOOK INDUSTRY BLDG, #864-3, GWANYANG, DONGAN, ANYANG, GYEONGKI, KOREA TEL : +82-31-424-4595 URL : www.artnix.co.kr ARTNIX INC., Central Management System User’s Guide 8. E-Map Monitor E-map is a graphical overview to indicate the locations of the cameras. This feature is particularly useful during the installation of a new security system as site locations where camera installation seems most appropriate can be easily identified. E-Map also provides a visual grasp of the vicinity to users who are unfamiliar or new to the area under surveillance. By viewing an E-map, security personnel can identify the surroundings and rush to a location immediately and secure an area Click on “View” and then click on the „E-Map Monitor‟ 8.1 Add New Map To create new main map, click the “New Map” icon to load a map into the E-Map Monitor. Or click the right button of the mouse on the E-Map list panel and click the „Add New Map‟ 49 HANKOOK INDUSTRY BLDG, #864-3, GWANYANG, DONGAN, ANYANG, GYEONGKI, KOREA TEL : +82-31-424-4595 URL : www.artnix.co.kr ARTNIX INC., Central Management System User’s Guide menu. Select a map you want to load and click the “Open” button. You can see the map loaded into the E-map window. 50 HANKOOK INDUSTRY BLDG, #864-3, GWANYANG, DONGAN, ANYANG, GYEONGKI, KOREA TEL : +82-31-424-4595 URL : www.artnix.co.kr ARTNIX INC., 8.2 Central Management System User’s Guide Add Sub Map Link If you want to add a sub-map, click the “Add Sub Map Link” icon or click the right button of the mouse on a desired list of E-map list and click on “Add Sub Map Link”. Select a map you want to load and click the “Open” button. You can see the map loaded into the E-map Monitor by sub-map. 51 HANKOOK INDUSTRY BLDG, #864-3, GWANYANG, DONGAN, ANYANG, GYEONGKI, KOREA TEL : +82-31-424-4595 URL : www.artnix.co.kr ARTNIX INC., Central Management System User’s Guide And a blue map link icon will be created on the left above of parent map. The sub-map is linked to the parent map and if you double-click the link icon in the parent map, you can open the linked sub-map directly. 52 HANKOOK INDUSTRY BLDG, #864-3, GWANYANG, DONGAN, ANYANG, GYEONGKI, KOREA TEL : +82-31-424-4595 URL : www.artnix.co.kr ARTNIX INC., 8.3 Central Management System User’s Guide Edit Map E-map editor provides the functions that enable to set up the locations of cameras in the Emap to help the administrator to have the connection between camera and map. The map supports hierarchy structure and can let administrator easy to manage the remote cameras and DVRs. You can move the location of camera icon or map link icon or change the map name. NOTE: Only the administrator is authorized to create and edit the e-map and users can only monitor. Select an editing map in e-map list and click the “Edit Map” icon. 1 => Map Link icon Move the map link icon to a desired position. 2 => Name and Filename You can change the map‟s name and click the “Save” button. 53 HANKOOK INDUSTRY BLDG, #864-3, GWANYANG, DONGAN, ANYANG, GYEONGKI, KOREA TEL : +82-31-424-4595 URL : www.artnix.co.kr ARTNIX INC., Central Management System User’s Guide 3 => Camera icon Drag and drop a desired camera from Group list or Status Monitor window‟s camera icon into E-map editing window. Then a camera icon will be created. (See the image below) NOTE: The maximum 20 cameras can be located on one map. 4 => Display a camera direction Select a desired camera icon in a map and click a desired camera direction icon. 5 => Remove a camera Select a desired camera icon in a map and click the “Remove Cam” button. Then the camera icon will be removed. 54 HANKOOK INDUSTRY BLDG, #864-3, GWANYANG, DONGAN, ANYANG, GYEONGKI, KOREA TEL : +82-31-424-4595 URL : www.artnix.co.kr ARTNIX INC., 8.4 Central Management System User’s Guide Remove Map Tree Click the “Remove Map Tree” icon to delete the selected map and sub-maps. If you want to delete the map tree, click the “Yes” button. 8.5 Preview If you double-click the camera icon in the map, the preview window will be displayed in the map. Double-click again to close the preview window. 55 HANKOOK INDUSTRY BLDG, #864-3, GWANYANG, DONGAN, ANYANG, GYEONGKI, KOREA TEL : +82-31-424-4595 URL : www.artnix.co.kr ARTNIX INC., Central Management System User’s Guide 9. Option The „Option‟ window show the information as below Dynamic IP Server User can modify the IP address for the Dynamic IP Servers as desired. The default values are: Main Server: 211.174.251.155 Backup Server: 211.174.251.160 Live Group You can set the active time of the „Live Monitor‟ window. The available range is from 1 minute ~ 60 minutes. NOTE: If you set „Group Live Windows Display Time‟ to be „1 (Min)‟ minute, the „Live Monitor‟ window will be closed in 1 minute. disappear automatically. 56 HANKOOK INDUSTRY BLDG, #864-3, GWANYANG, DONGAN, ANYANG, GYEONGKI, KOREA TEL : +82-31-424-4595 URL : www.artnix.co.kr ARTNIX INC., Central Management System User’s Guide Display You can set hide the „Channel Title‟, „Event‟ & „Date and Time‟ by disabling the check Box & vice versa. Once these parameters are disabled, you can see the live screen with no these overlaid. Warning Sound You can create or change a warning sound when an event is transferred from the DVR or the DVR is disconnected. If you want to set a warning sound, check “Event”, “DVR Disconnect” or both of them and choose the sound file, „.wav‟ wave file, by click the “…” button indicated by the red arrow on the above picture. Click the “>” button to hear the selected sound. Language You can change the operating mode of CMS to either English or other. 57 HANKOOK INDUSTRY BLDG, #864-3, GWANYANG, DONGAN, ANYANG, GYEONGKI, KOREA TEL : +82-31-424-4595 URL : www.artnix.co.kr ARTNIX INC., Central Management System User’s Guide 10. Information 10.1 CMS Log Log File gives complete information about the log in & log off history. By clicking the „CMS Log List‟, the „Log Info‟ window appears after the password verification. When the password prompted, enter the administrator‟s password to view the Log details as shown below. 58 HANKOOK INDUSTRY BLDG, #864-3, GWANYANG, DONGAN, ANYANG, GYEONGKI, KOREA TEL : +82-31-424-4595 URL : www.artnix.co.kr ARTNIX INC., Central Management System User’s Guide 10.2 DVR Log If you want to view the log of a particular DVR, click on the „DVR Log List‟ icon under the „Device Manager‟ window. Below are the log details of a particular selected DVR . 59 HANKOOK INDUSTRY BLDG, #864-3, GWANYANG, DONGAN, ANYANG, GYEONGKI, KOREA TEL : +82-31-424-4595 URL : www.artnix.co.kr ARTNIX INC., Central Management System User’s Guide 10.3 Health Data Log Health Status gives a detail about the status of the DVR in terms of date & time, temperature, record status, Firmware Version and available HDD space. By clicking on the „Local Data Search‟ under the View menu, the „Log Data Search‟ window appears as shown below. Using the calendar and the „Hour‟ buttons, you can select the date and time of a particular DVR which is chosen in the „DVR Select‟ combo box. The logs are displayed immediately after selection. 60 HANKOOK INDUSTRY BLDG, #864-3, GWANYANG, DONGAN, ANYANG, GYEONGKI, KOREA TEL : +82-31-424-4595 URL : www.artnix.co.kr ARTNIX INC., Central Management System User’s Guide 10.4 Event Data Log This gives the details of the event like the date, time, channel number, event type and the recorded file name if recorded. By clicking on the „Event Data‟ under the „Local Data Search‟, the „Log Data Search‟ window appears as shown below. Using the calendar and the „Hour‟ buttons, you can select the date and time of a particular DVR which is chosen in the „DVR Select‟ combo box. The logs are displayed immediately after selection. Each character under the „Event‟ column has the meaning of „A Alarm‟, „V Video Loss‟, „M Motion Detection‟ and „ - No Event‟. 61 HANKOOK INDUSTRY BLDG, #864-3, GWANYANG, DONGAN, ANYANG, GYEONGKI, KOREA TEL : +82-31-424-4595 URL : www.artnix.co.kr ARTNIX INC., Central Management System User’s Guide 11. Miscellaneous Function 11.1 PTZ The PTZ camera connected to the DVR can be controlled by the CMS as well. The „PTZ Control‟ item of the pop up menu open the „PTZ Control‟ window as shown below. Channel The PTZ camera number connected to the DVR. Pan/Tilt/Auto Focus Pan and tilt the camera using the direction buttons and click „AF‟ if you want to use the „Auto Focus‟ of the PTZ camera. Zoom/Focus Manual zoom and focus control. Speed The moving speed for the pan, tilt and zoom Preset Preset Number The preset number of the PTZ camera. The value of 1~256 is available. 62 HANKOOK INDUSTRY BLDG, #864-3, GWANYANG, DONGAN, ANYANG, GYEONGKI, KOREA TEL : +82-31-424-4595 URL : www.artnix.co.kr ARTNIX INC., Central Management System User’s Guide Set Save the current position and parameters to the specified preset number of the PTZ camera Move Let the PTZ camera move to the set position. 63 HANKOOK INDUSTRY BLDG, #864-3, GWANYANG, DONGAN, ANYANG, GYEONGKI, KOREA TEL : +82-31-424-4595 URL : www.artnix.co.kr ARTNIX INC., Central Management System User’s Guide 11.2 Snapshot on the Live Monitor You can take a snapshot of a particular channel by clicking on the „Snapshot‟ item on the pop up menu. The captured image can be saved as „BMP‟ or „JPEG‟ format and be printed out by the „Print‟ button. 64 HANKOOK INDUSTRY BLDG, #864-3, GWANYANG, DONGAN, ANYANG, GYEONGKI, KOREA TEL : +82-31-424-4595 URL : www.artnix.co.kr ARTNIX INC., Central Management System User’s Guide 11.3 Audio Transmission CMS and the DVR of Artnix support the audio transmission in both direction as full duplex. You can turn on or off the audio of a particular channel by clicking on the „Audio& Mic ON‟ icon. Mic On Enable to transfer the audio from the PC to the DVR NOTE: DVR won‟t output the transferred audio during the playback. Audio On Enable to transfer the audio from the DVR to the PC and output it Indication whether the „Mic/Audio‟ is on or not 65 HANKOOK INDUSTRY BLDG, #864-3, GWANYANG, DONGAN, ANYANG, GYEONGKI, KOREA TEL : +82-31-424-4595 URL : www.artnix.co.kr ARTNIX INC., Central Management System User’s Guide 11.4 Arrange Live Windows CMS provides the „Attach/Detach‟ functions so as to enable using the multiple monitor. Click on “Window” and then click on “Attach All Windows” to dock the all open windows in to the main window like shown in the below picture. Click on “Window” and then click on “Detach All Windows” and locate the each window as you want to. And all open windows will be displayed separately, so you can display each window to different monitor. It‟s useful in case of managing with many monitors. 66 HANKOOK INDUSTRY BLDG, #864-3, GWANYANG, DONGAN, ANYANG, GYEONGKI, KOREA TEL : +82-31-424-4595 URL : www.artnix.co.kr ARTNIX INC., Central Management System User’s Guide 11.5 Firmware update „Device Manager‟ provides the function to upgrade the DVR remotely. Clicking the „Firmware Update‟ icon on the tool bar activates the upgrade operation for the selected DVR in the list. After choosing the F/W file of the DVR, normally named as „all.dvsh or all.dvi‟, CMS starts the actual uploading the F/W and programming it on the DVR. Upgrade progressing window. Upgrading takes 5 or 10 minutes to be done. CMS will show the result of upgrading as „Failed‟ or „Success‟. NOTE: Don‟t do any operation during the upgrade process to avoid from the damage. 67 HANKOOK INDUSTRY BLDG, #864-3, GWANYANG, DONGAN, ANYANG, GYEONGKI, KOREA TEL : +82-31-424-4595 URL : www.artnix.co.kr ARTNIX INC., Central Management System User’s Guide 11.6 DVR Menu Setup Remotely the menu setting of the DVR can be modified. There are two way to call the setup page of the DVR. The first is to click the „DVR menu‟ icon in the „Device Manager‟. And the other is available on the „View Grouping by DVR‟ from the „Live Monitor‟ window. Please refer the below two pictures for easy understanding. Device Manager View Grouping by DVR from the ‘Live Monitor’ 68 HANKOOK INDUSTRY BLDG, #864-3, GWANYANG, DONGAN, ANYANG, GYEONGKI, KOREA TEL : +82-31-424-4595 URL : www.artnix.co.kr ARTNIX INC., Central Management System User’s Guide The setup of the H+ series DVR is embedded on the internal web server of the DVR. And the setup of the H series DVR will constructed by the dedicated „Menu Viewer‟ but not yet implemented. Login Page of the DVR Web Server Setup Page in the DVR Web Server About the menu setting of DVR and web page, please refer to the user‟s guide of the DVR. 69 HANKOOK INDUSTRY BLDG, #864-3, GWANYANG, DONGAN, ANYANG, GYEONGKI, KOREA TEL : +82-31-424-4595 URL : www.artnix.co.kr ARTNIX INC., Central Management System User’s Guide 11.7 About From the „About‟ window, you can know the some information like a version of the CMS, and the release date. The „About‟ window is open by clicking on the „Help/About‟ menu. Refer to the below pictures. Thank you very much for your selection of the product from Artnix 70 HANKOOK INDUSTRY BLDG, #864-3, GWANYANG, DONGAN, ANYANG, GYEONGKI, KOREA TEL : +82-31-424-4595 URL : www.artnix.co.kr ARTNIX INC., Central Management System User’s Guide This page is intentionally left blank. 71 HANKOOK INDUSTRY BLDG, #864-3, GWANYANG, DONGAN, ANYANG, GYEONGKI, KOREA TEL : +82-31-424-4595 URL : www.artnix.co.kr