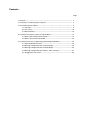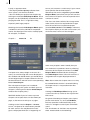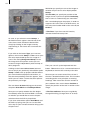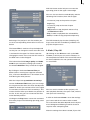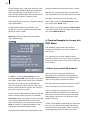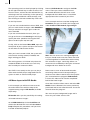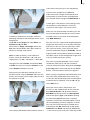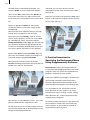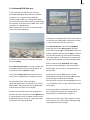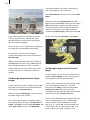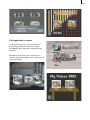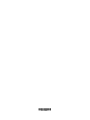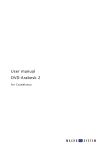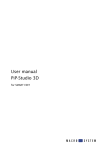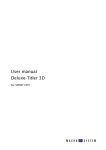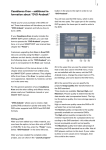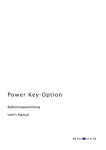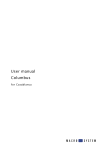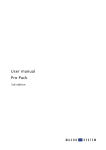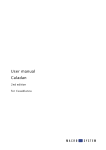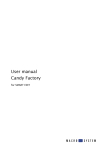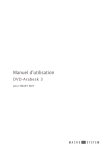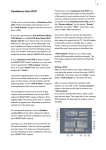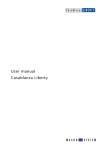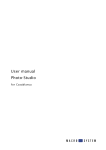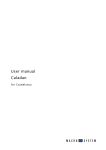Download User manual DVD
Transcript
User manual DVD-Arabesk 3 for SMART EDIT Legal notices To avoid making mistakes during operation, we recommend that you carefully follow the instructions provided in this manual. We have taken a great deal of care whilst programming and checking this software. Nevertheless, since it is not possible to guarantee totally error-free software applications in all environments and at any time, we unfortunately cannot rule out the possibility that some errors may have crept in. MacroSystem Digital Video AG and its dealers therefore do not guarantee fault-free use of the product or complete flawlessness of the product. We will remedy any errors in the program and supply the affected customers with the new software free of charge, if possible. Warranty claims for defects shall expire in 24 months in the case of newly manufactured items. This shall not apply insofar as the law prescribes otherwise and in cases involving injury to life, limb or health, in the case of intentional or grossly negligent violation of duty on the part of the supplier and in the case of malicious silence with regard to a defect. The customer shall report defects to the supplier immediately in writing. Claims for reimbursement of expenses for error tracing shall be honoured only after prior consultation with MacroSystem Digital Video AG management staff. Any other claims asserted by the customer for any expense(s) required for the purpose of subsequent performance, in particular transport, travelling, work and material costs shall be excluded. However, this shall not apply to claims for reasons other than newly determined software defects. Warranty claims shall not apply in the case of only insignificant deviation from the agreed quality, for only insignificant impairment of the usefulness, in the case of natural wear or damage which may occur after passage of the risk due to improper or careless handling, excessive use, unsuitable operating materials or which have occurred due to other special external influences not provided for in accordance with the terms of the agreement. In the event that improper modifications or repair work is performed by the customer or any third party, then any warranty claims for defects shall also be null and void for these and other consequences. We do not, however, accept any liability for loss of data/time or any consequential damages that may occur as a result, particularly because we have no influence over correct software installation and operation by the customer. MacroSystem Digital Video AG and its dealers therefore cannot be held liable for any defects or unintentional damage in connection with the installation or use of the DVD-Arabesk 3 software. Claims by the customer to compensation in damages and/or reimbursement of expenses shall thus be excluded, in particular because of violation of contractual obligations and due to unlawful acts. However, this shall not apply insofar as peremptory liability is involved, e.g. in accordance with product liability law, in cases of intention, gross negligence, because of injury to life, limb or health or because of violation of substantial contract obligations. However, any claims to damages for violation of substantial contract obligations shall be limited to conventional foreseeable damage insofar as intention or gross negligence is not involved or liability due to injury to life, limb or health. A shift of the burden of proof to the disadvantage of the customer shall not be connected with the above regulations. Neither MacroSystem Digital Video AG nor its dealers are responsible for any damages resulting either directly or indirectly through the use of the software or the operating instructions. This is particularly the cause for profit loss and reimbursement of expense. Any implied guarantee is totally out of the question, including guarantee of suitability of the software or operating instructions for a particular purpose. Please therefore ensure that you backup your video footage before using the device. We recommend that you do not delete the video footage and that you create a backup on DV tape beforehand. Since it is possible that changes have been made to the software after the manual was printed, the functions shown and described in this manual might differ from the software. Contents Page 1. General............................................................................................................... 5 2. Installation and Starting the Program ............................................................. 5 3. The DVD-Arabesk 3 Menu ................................................................................ 6 3.1 Creation.................................................................................................. 6 3.2 Info / Play ............................................................................................... 14 3.3 Miscellaneous........................................................................................ 16 4. Practice Example for Layout of a DVD Menu.................................................. 18 4.1 Menu layout with DVD-Arabesk 3........................................................ 18 4.2 Menu layout with PIP-Studio ............................................................... 22 5. Practice Excercises for Specifying the Background Menu............................. 24 5.1 Animated DVD title text........................................................................ 25 5.2 Moving background with Liquid Images ............................................ 26 5.3 Moving background with Particle Magic ............................................ 26 5.4 Moving background with Akaba – New Concept............................... 27 5.5 Suggestions for layout ......................................................................... 29 5 1. General call our technical support hotline: Thank you for buying DVD-Arabesk 3! We thank you for your trust and hope that this product will meet your expectations. (Germany) Monday -Thursday from 10.00 to 17.00 hours Friday 10.00 to 16.00 hours +49 (0)2335/960-112 This guide will show you how to easily create your own DVD. (North America) Monday - Friday 9a.m. - 5p.m. (Mountain Standard Time) 303-801-1010 We are available for any questions or suggestions you may have. For this purpose please contact us at the following addresses: Outside of these times you can email or fax us. Messages received in this way are handled during business hours. Address MacroSystem Digital Video AG Postfach 020240 58290 Wetter Germany Fax Support +49 (0)2335/960-110 303-801-1058 MacroSystem US 5485 Conestoga Court Boulder, Colorado USA 80301 Phone 0 +49 (0)2335/960-0 303-440-5311 E-Mail [email protected] [email protected] Fax 0 +49 (0)2335/960-100 303-440-5322 E-Mail Support [email protected] (Germany) [email protected] (North America) [email protected] (N.A.) [email protected] (N .A.) (Germany) (North America) Please have the serial number of your machine or your customer number ready whenever you contact us. (Germany) (North America) (Germany) (North America) (Germany) (North America) Up-to-date information on MacroSystem products and our sales department can be found on the Internet. Please visit our Website: http://www.macrosystem.de (Germany) http://www.macrosystem.us (North America) Phone Support If you have special technical questions, you can 2. Installing and Starting the Program In order to install DVD-Arabesk 3 you need a storage capacity of at least 256 MB RAM. Before you can burn entire dual-layer DVDs (DVD+R DL), however, you will need to carry out a fresh installation of the SMART EDIT 3.5 system software at least as well as install a DVD drive of version DVR-108 or higher. (For further information on burning dual-layer DVDs, please read Chapter 3.3, item (9).) Leave your system turned on and select the Install Product button in the System Settings. After the corresponding window has appeared, insert the installation SmartMedia card into the drive so that the gold contacts are facing down 6 and the folded corner is pointing forward to the left (in the direction of the system). If the DVD-Arabesk 3 software is supplied on a CD/DVD and your system is equipped with a DVD burner as well as an older version of DVDArabesk, you should open the drive tray and insert the CD/DVD into the DVD burner. If you are installing from a CD/DVD, you might hear clearly audible sounds coming from the drive – this indicates that the system is reading the CD/DVD. In a moment you will see the DVDArabesk 3 software listed in the Install Product window. Select it in the list and click on activate. A numeric keypad is displayed for entering the key code you have obtained from your dealer. After that, a message is displayed indicating that installation is finished. You can then remove the SmartMedia card or CD/DVD which will restart the system. If you want to install DVD-Arabesk 3 as a demo version only (also possible for systems without a DVD burner), select the program in the list and click activate. In order to use the DVD-Arabesk 3 program, enter the Finish menu. You will see the program DVD-Arabesk 3 displayed in the list in the lower left area. Select it now if it has not already been automatically selected. After you have created the complete video with transitions, titles and audiom, click on the Start program button to the right in order to start DVD-Arabesk 3. In case a message is shown indicating that your firmware is too old, you can obtain this software update free of charge from your dealer. You will then be able to fully use or demo DVDArabesk 3. 3. The DVD-Arabesk 3 Menu Now you see the DVD-Arabesk 3 menu, which is divided into three different blocks. If you are working with SMART EDIT version 2.5 or higher, click on the Cancel button in the displayed number code window. If you are working with SMART EDIT version 3.1 or higher, click on the Demo button in the displayed number code window. The word Demo now appears after the program name. Click on Ok to confirm and then remove the SmartMedia card or CD/DVD. The buttons will be described in the order in which they are used for the simple creation of a DVD. You will also find references to buttons that are fully explained later in the text. DVD-Arabesk 3 is now installed as a demo version. 3.1 Creation Note: In demo mode only 200 MB of the total 4.7 GB or 8,5 GB (see chapter 3.3, item (7)) DVD capacity are available for inserting a film. Demo mode therefore allows you to work with only very short projects! This section explains the three functions contained in the block Creation. This block lets you layout and create a DVD. 3.1 Creation: Add Film (1) Clicking on the button Add Film causes a 7 window with several functions to be displayed: write more than two hours of video material to the DVD. Of course, this results in somewhat lesser image quality. The program will warn you of this with an appropriate message. Normal quality corresponds to the quality usually to be found on commercial DVDs. High image quality corresponds to the demands made by the DVD standard on playback devices. This video should be able to be played back just as normal quality is. • You can now specify the desired project you would like to add. Clicking on the button Select project causes project selection (similar to Project settings) to be displayed, in which you can select the desired film or project. You can see that the active project is the same one you were last working on. It is not necessary to enter Project settings in order to change the project. This can be done from the DVD menu. Note: Only those projects marked with a white point contain video material. • You also see the information Project length, which indicates the length of the inserted project. • You can specify the Image quality of the project after conversion to the DVD standard by clicking on the selection control. There are Four levels available: Reduced, Normal, High and Maximum. The image quality is determined by the data rate (level of compression)- the better the image quality, the more memory is needed. High or maximum quality will fill up the DVD more quickly then normal or low quality. Reduced image quality guarantees that you can The Maximum quality level makes full use of the DVD standard. Not all DVD players support this quality level. This may be the reason if your video should flicker or cause error messages. Clicking on Ok displays an appropriate warning message. • The button Audio mode is used to specify the audio quality: uncompressed or compressed. Compressed audio requires only a fraction of the capacity, but at the cost of slightly reduced quality. When creating a music video, it is recommended that you use uncompressed audio. Note for the technically interested: Uncompressed audio uses PCM audio with 16 bits and 48 kHz. Compressed audio uses MPEG audio. • You are also shown the Size approximation for this project. The calculation takes account of the quality level (discussed above) and the duration of the project. The value displayed is only an approximation; the actual amount of required memory, once created, may be slightly more or less than this amount. If not enough memory is present, then you must either reduce image/audio quality or remove other projects. A message appears before a film is added if this would cause the project to become too large to fit on the DVD. In some cases the project could still fit on the DVD, because the calculated value 8 is only an approximation. • The displayed free capacity indicates how much space is still free on the DVD. • You can divide your project into chapters by clicking on the button Edit Chapter Menu. These chapters can be individually selected later when playing the DVD. This is a significant help, especially with large projects. Selecting the function Edit Chapter Menu opens a window in which the individual storyboard scenes are displayed. The scenes are displayed, for example, as follows: Chapter 1 000.05:00 course, this function is useful only if your scenes correspond to the desired chapters. Afterward, click on the neighboring button Edit Chapter Menu (see below) and you will see that the number of chapters now corresponds to the number of scenes. The icons are shown with the first image of the video scene, but can be replaced with images from the scene bin of any desired project (function Select Scene in the Stamps submenu). All chapters display at first the scene names, but of course these names can be changed. S1 A chapter must always begin at the start of a scene, so scroll through the scenes displayed in this window and decide where you would like to set the beginning of a chapter. Select the line of the desired scene and click on the corresponding button Start Chapter. The subsequent Chapters are numbered automatically by the system to reflect your set chapters. (Clicking on the button Undo Chapter removes the chapter point.) With DVD-Arabesk you can create up to 99 chapters. Six chapter icons can be shown per page, so that there can be up to 17 pages. Clicking on the function Chapter --> Scenes causes a chapter to be automatically created for each scene in the storyboard. An hourglass is displayed while this is happening. Of If too many chapters were created, then you can remove the superfluous ones by selecting the name of the chapter to remove in the Edit Chapter Menu window and then clicking on the Undo Chapter button. You will see that it is assigned to the chapter displayed above it. Note: Please note that chapter menus can only be created before the film is inserted. Editing of chapter menus is not possible after film insertion. Clicking on Edit Chapter Menu brings you to a new menu that is similar to the layout of the DVD menu. For general handling of chapter menu layout please read section 3.1, item (2) Edit Menu, because operation and functionality of the menus is analogous to the layout of the DVD menu. The new buttons or functions not explained there are described in the following. 9 - Context: In the context menu you use the slider active Page to specify which of the existing chapter pages you wish to display and edit. If you haven’t set any further chapter beginning, then you see only one chapter icon in the menu and no further page can be displayed. But if you have set more than 6 chapter beginnings, either manually or automatically (see function Scenes --> Chapters), then several pages can then be selected. - Background: In contrast with forming the DVD background, in forming the chapter menu background it is not possible to select animated scenes. If you decide on the selection Scene, then this is represented only with the first image. Audio selection is also not possible. - Stamps: Please note that only one image per chapter can be selected, i.e., you can set a maximum of 6 chapter images on one page. (If you want to insert more images, then additional pages are inserted automatically. A maximum of 99 chapters can be created.) Please note when selecting the position that navigation arrows are centered at the left and right screen edge, so that icons should not be put there. - Chapter-text attributes: Here you can globally change the chapter titling (e.g. changes apply to all chapters on all pages). All pages for chapter menus have the same layout, e.g. you cannot make all settings individually for the menu pages. For example, if you change the position of the first chapter icon on the first page, then the position of the first icon is changed correspondingly on all further pages. Of course, the text for each chapter icon can be specified individually. You can navigate freely in your new chapter menus. This means that you can specify the direction with all four navigation keys. For example, pressing the arrow-down key activates a chapter in the lower row. DVD-Arabesk 3 allows you to navigate freely in the DVD main menu. If you have more than one chapter page (you have created more than 6 chapters), then you can use the arrows to move through the pages during playback. To change pages, select the left or right arrow and confirm the selection either with the Ok key or with the Enter key on your remote control. These arrows, centered at the right and left screen edge, are created by DVD-Arabesk 3 automatically. They are not visible during chapter creation, nor can their layout be modified. During chapter creation you access the desired page by using the control active page in the Context menu. Note: If you don‘t use the chapter editing function, then chapters are automatically created in five-minute intervals. In this case no chapter menu is generated, but you can still move through the chapters using the remote control of your player. After having set and edited the chapters, leave the menu Edit Chapter Menu by clicking on Ok so that you are again in the Add Film window. Click on Ok, so that your settings are automatically calculated and the films are added to the DVD-Arabesk 3 program. This can take some time, depending on the size of the project Note: For very detailed video material the film might not fit on the DVD, even though the approximation seemed to predict enough space. If this should happen, it will be at the end of the calculation. In this case try again with a lower quality level or with compressed audio. After the project has been inserted, you can call up the Add Film window again in order to select another project, which is then also automatically added. Please note that only a maximum of six films can be added to one DVD. Note: You can of course remove an already added film if you wish. You can also change the film sequence. For more on this, please read 3.2 Information / Play, item (4). 10 3.1 Creation: Edit Menu (2) Click on the Edit Menu button and you will see the titleCasablanca DVD in the background (or the title of the previously edited DVD) and the first image of each of the added film projects with the project name appearing below it. The foreground displays an operating panel containing various options for laying out the DVD menu. At the upper edge of the panel you will see the selection button named Menu that lets you access the nine different settings that are described below. menu appears, but you now do not see the first film listed in the DVD menu screen. It is now not possible to start the first film again from the menu. Trailer + Menu This setting plays the first film automatically, but also displays the film in the DVD menu, where can now be selected again. • Background This function is used to specify the background of the DVD menu. The bottom portion of the operating panel displays the individual options of the current Menu setting. • Control: Here you can make the settings that effect how the finished DVD is played when put into a DVD player. Type This button provides the choice of a Color, Pattern or Scene for your DVD menu background. After this is designated, you can use the Select control lying below to call up the color box, the image pool or a specific scene from any of your projects. 1. Film This function gives you the chance to specify whether the first film projects is automatically played or simply listed in the menu. Menu With this option, the DVD menu appears when the DVD is inserted into the player, and the first film is not automatically played. Trailer only This plays the first film automatically when the DVD is inserted. After the first film ends, the If you decide to use Scene, then you can select a project of your choice in the Select project window. The scene bin for the project appears when you click on Ok. Now you can select the scene in the same manner you would select a scen in the main Edit screen: either by clicking directly on it with the arrow, with the controls to the right and left that allow you to go directly to the beginning or the end of the scene bin. The first image of the scene is used. If you want another frame in the scene other than the first image, go to the main Edit menu and trim the 11 scene or split it into two scenes and select the second half of the scene as your icon stamp selection. The Mode button gives you the choice of Still or Animated, so that you can specify a fixed or moving background scene. The duration of a moving background scene is limited to one minute. You can choose a scene that lasts longer than a minute, but the material will loop after the first minute. The DVD menu is played in an infinite loop. (Please read the practice example 4.2 Menu layout with PIP-Studio). If you have specified either Color or Pattern under Type, then of course only the setting Still is possible. If on the other hand you have picked Scene under Type and Animated under Mode, then the audio of your scene can be heard during background display if you activate the Audio control. • Title: You can use this function to give the background menu a proper title. then to start a new line enter a backslash “\” and then the letter “n”. Both these characters appear then appear after the previously entered letters. Now you can enter the words meant for the next line. The first such letter appears directly after the “n” entered together with the backslash. After you press Ok, you will see the text you have entered appear as a multi-line title. If you have the Power Key-Option, then you can exit the screen keyboard with the Return key. If you are using SMART EDIT version 3.1, then simply press (also with Power Key-Option) the key combination “Alt, Return” if you want to move to a new line. The “Return” character then appears directly after the previously entered letter. Now you can enter the words destined for the next line. These words are displayed directly after the “Return” character. Clicking on Ok (or pressing the “Return” key with the Power KeyOption) lets you see the text you have entered as a multi-line heading. Clicking on Font style/size causes the usual font selection panel to be called up. You can use this to select the font and font size from every font in your system. The button Style calls up the window Text Style in which you can set further attributes. You can use the button Position to position the heading exactly where you would like it, e.g. at the upper or lower screen edge. The text appears in a dashed-line frame that you can reposition with the trackball. You confirm the chosen position by clicking with the left trackball key. • Stamps: With this function you can specify the type of beginning images that represent your films on the DVD. The first picture of this scene will later represent the film in the DVD menu. Clicking on the button Text causes the screen keyboard to be called up, with which you can enter a title after you have deleted the existing title. You can enter a text consisting of several lines. If you are working with SMART EDIT version 2.5, Please note that only one beginning image can be selected for each film, i.e. you can specify a maximum of six beginning images on the DVD. 12 With Size you specify the size of the image or whether only the text is to be displayed (no Stamp). With Position you specify the position of the image or text. If you have specified no Stamp, then a frame is automatically put around the film name belonging to the project. In order to suppress this frame later in the DVD menu, set the stamp icon border width to the value 0 (see Borders). • Film Texts: If you have set this function, activate the desired stamp icon. As soon as you select the menu Stamps, a dashed-line frame appears around one of the scene icons. Now activate the desired film simply by clicking on the image currently representing it. The frame now surrounds this image. If you click on the button Type, you have two options: the function Stamp f. scene causes your film to be represented by the first image of a scene. The setting Background-Stamp causes the image to be transparent so that you can create an image independently with the help of other programs. Clicking on the button Select Scene (active of course only if you previously selected the option Stamp f. scene) calls up project selection where you mark the desired project and confirm, so that the corresponding scene bin appears, from which you can select a scene that then replaces the previously set image. The new button Action offering you the choice of options Start Movie and To Chapter Menu. Here you can specify whether the film begins immediately when the finished DVD is inserted, or whether you would like to see the chapter selection when the DVD is played later. If you have selected the option Start Movie and the DVD is playing, then you can use the DVD menu key on your remote control to bring up the chapter menu. Then you can call up the keyboard with the button “Text and use it (or a connected external keyboard) to rename the currently active title. Here too you can enter several lines of text if the text is located below the icon. This functions according to the same principle as entering headings. Take note of the version number of your software. You use the button Position to specify the position of the text in relation to the image. • Film Text-attributes: Here you can globally change film titling, (change them all at once). 13 • active Borders: Here you can specify the appearance of the border of the active film stamp icon the DVD menu screen when played in a DVD player. You can use the button Select font to change the font and font size. The button Select Style is used to call up the window Text Style, in which you can make further settings, such as text color, italic setting, frame size, shadowing, etc. • Borders: With this function you can specify the border style options of the inactive film stamps in the DVD menu. The button Selection Color specifies color of the border of the film stamp when it is active. Activation Color defines the color the frame shows momentarily when the frame is selected. • Shadow: This function lets you specify the shadow that is thrown by the icon. You can specify the Size and Color or Pattern (a window is called up with which you can call up either the color box or the image pool). These are global settings that affect all of the film stamp borders. If you set the border thickness of a frame to the value 0, then you will see no frame around the reference icons in the DVD menu once created. However, the frames must later be able to be selected in this menu. A frame is put around the icon you have selected as long as it is active (see active Borders). You can set the Color, Size, Border and Direction of the shadow. At the left edge of the operating panel you will find the familiar controls that allow you to reduce the size of the panel or move it to the other screen edge. To the right you see the button Archives that lets you save your settings and restore them later. For example, if you have created a menu 14 with complex settings (shadows, frames, italic text, etc.), the archive gives you the possibility of creating a new DVD later in the same style settings. You use the Load function to access the attributes you have previously defined and saved. Clicking on Ok confirms your settings and you then exit the menu. Note: Before the DVD is played or written, the settings you have made under Edit Menu must be created. You can do this, for example, in the menu All (please read item (5)). Alternatively, the calculation will be done automatically as needed. 3.1 Creation: Write DVD (3) You can write the DVD after you have made all the settings in the previous menus. To do this, click on the button Write DVD, open the cover on the front of your machine and press the button of the drive that is now visible in order to open the drawer for the DVD. Put an unused DVD-R or DVD-RW into the drawer and the system automatically createss the settings made in the previous menu (assuming this has not already been done in the menu All) and then begins to write the DVD. Note: Please note that only DVD-R and DVD-RW media can be used, not DVD+RW media! There are different kinds of DVD writers. The more recent writers also support DVD+R media. (You can see the info for the built-in drive and the possible formats in the corresponding display in the window Settings. Further information on this can be found under item (9).) If you have accidentally inserted a nonsupported medium, then a warning is given at the begin of the write process. A progress bar informs you on the remaining duration of writing (divided into two phases). During the second phase no progress bar may be visible - please wait until the light diode in the DVD drive turns off before removing the DVD! This diode is on while the DVD is being written. Caution: Very short videos require a proportionally longer length of time. The DVD writer always writes about 20% of the media, even when the actual data volume is much less. Writing duration becomes proportional for projects of 20 minutes length or more. The read/write diode is on during the write process. It can happen that the system is finished writing (the write window closes) but that the diode is still on. In this case wait until the diode turns off before removing the DVD! Damage to the DVD may otherwise result. You can remove the DVD when your system has finished writing and when the diode is off. Now you can try out the DVD in your system DVD Player or in another DVD player. Most newer DVD players accept DVD-R media. Note: DVD-RW media that have already been written once can only be written again if the entire content is deleted (please read section 3.3, item (8)). Even if only a few minutes of video material is already on the DVD, then it is not possible to add further material. Clicking on Write DVD causes an already written DVD-RW that has been inserted into the drive to be erased (after a warning message has been issued). 3.2 Info / Play The second main section, labeled Info/Play displays the contents of the DVD (that has not yet been written) and offers complete playback of any or all of the selections before you burn the DVD. The three functions contained in this block are described below. 3.2 Info / Play: Film (4) When you click on the button Film the window Film-Info is opened, in whose upper area a list is displayed of each of the film projects that have been added, and its duration. 15 With the button to the left you can move the operating panel to the upper screen edge. You can also see the time-code display and the following five functions (from left to right): - < button to jump to the previous chapter beginning. - > button to jump to the next chapter beginning. - Stop button to stop playback and to call up the Film Info window. - Play, in order to playback the activated film. - Pause, in order to stop playback temporarily. Selecting a film project in this list enables you to see its corresponding information in the area below. The button Film is used to call up the keyboard so that you can change the name of the film that is activated in the upper list. Please note that changing the name also causes the film name in the DVD menu to be changed! The information fields Image quality and Audio mode let you review the settings you made in the window Add Film. They cannot be changed. The DVD-Arabesk play function (Info/Play, All, Play) starts the film immediately, and does not play the chapter menus. 3.2 Info / Play: All (5) Clicking on the All button calls up the Info window, in which you can see the contents on the compiled virtual DVD. This virtual DVD exists on the hard disk but has not yet been written to an actual DVD. By clicking on the button Remove Film you delete (after a warning message) the selected film, so that the deleted film is not written to the DVD during the write process. With the help of the up and down arrow keys next to the Remove Filmbutton, you can change the sequence of the films that have already been added. To do this you activate a film in the upper list and then click on one of the arrow keys. This moves the film either up or down one position in the list. In this way you can maneuver the films to the desired position . Clicking on the Play button causes the activated film to be played. The following operating panel appears: You can see the number of film projects, the total playback duration, the space used, and the free space still remaining. A click on the button Create causes the settings you have made for the menu to be created. This calculation duration depends on the layout of the background. Moving material of course requires more computing time. After the settings have been created, if you click 16 on the Play button, the player is started and you can play the DVD as it is momentarily defined. disappears again when you press Play to start another film from the menu. Afterward you see the player menu displayed: 3.2 Info / Play: DVD (6) Clicking on the button DVD causes the DVD in the drive to be played. The DVD must be a DVD that has been written with DVD-Arabesk. In the background you see your menu, in the foreground an operating panel is displayed. If the DVD has been created under an earlier version of DVD-Arabesk, then you will see the films represented not with icons, but with the terms Film 1, Film 2, etc., which can be selected. The arrow buttons combined in a cross serve to navigate through the films in the same manner as a DVD remote. You can thus use these buttons to move through the menu. If you click either on the Ok button in the middle 3.3 Miscellaneous or on the play button, then the selection is confirmed and playback begins. After the DVD has been played, you are returned to the main DVD menu. If you click on the button Menu, you are instantly returned to the main menu of the DVD and the operating panel remains in the foreground. With the Chapter button you enter a selection list in which you can directly access each chapter so long as it has already been created (see section 3.1, item (1) Edit Chapter Menu). The button Film has a function comparable to the button Chapter. With its help you can move film-by-film through the menu. In this section describes the three functions contained in the third block named Miscellaneous. This block provides additional options for using Arabesk. 3.3 Miscellaneous: Read DVD (7) With DVD-Arabesk 3 you can make copies of DVDs that you have written with DVD-Arabesk 3, 2 or DVD-Arabesk. To make a DVD copy, you Read the source DVD to the hard disk and then write a DVD-R or RW. The result is a 100% copy without loss. With the two buttons in the bottom line you can move chapter-by-chapter through the menu. This function is meant to let you copy your own finished DVDs after you have deleted the project from the hard disk and you still require additional copies. With the Stop, Play and Pause buttons in the upper line you can abort playback, play the desired film or stop temporarily. Copying automatically includes all menus, chapter information, etc. You don’t have to make these settings again. Note: At first you see the trailer, assuming that you have set the function Trailer only under Control. Then the menu is displayed. During this time you may click the right trackball key at any time to display the operating panel without interrupting the running film. The panel Note: If you wish to make a 1:1 copy of your DVD, you should not make any further changes before writing (e.g. insert projects, change background menu), because the DVD menu will not be correctly displayed once written. 17 An additional possibility is to modify an already existing DVD: Imagine that you have an old DVD containing video material of a vacation spot you have visited. Imagine further that you spent last summer at the same spot and you would now like to archive your new film material together with the older material. With DVD-Arabesk 3 you can read in the original DVD, insert additional projects (assuming enough space on the DVD) and write a new DVD. after you have inserted the DVD. A DVD that has been read in can be written any number of times to a DVD-R or RW. 3.3 Miscellaneous: Erase DVD-RW (8) You also have the option to erase a DVD-RW. Click on the button Erase DVD RW and then insert a written DVD-RW. When the drive closes, the DVD is erased. In doing so you should take account of the following: When you read in a DVD that has been created with DVD-Arabesk 3 or 2 then in the window Edit Menu you will see your original menu. Moving backgrounds are an exception. These Note: With DVD-Arabesk 3 you can write both DVD-R and DVD-RW media. New drives also support DVD+R media. Drive version DVR-108 (or higher) also supports DVD+R DL media, though not all players might be able to play these discs since the format was not specified when many of the players appeared on the cannot be restored but can only be represented as gray fixed images. If your original DVD has been created with a previous version of DVDArabesk, then it is not possible to restore the original menu. Instead, a background image appears in which the films existing on the DVD are represented by text. Only the films themselves can be restored. With the help of DVD-Arabesk 3 you can create a completely new menu. market. (You can find out the installed drive and the supported formats in the corresponding display in the window Settings. Further information can be found under item (9).) The DVD-R media can only be written once and cannot be erased. The advantage is that they work without problems in most DVD players. DVD-RWs can be erased and rewritten, but they are somewhat more expensive and do not work with all players. Of course the original films remain unchanged. 3.3 Miscellaneous: Settings Warning: Only DVDs with a capacity of 4.7 GB can be read in. If your system is fitted with a DVR-108 drive (or newer version) as well as the freshly installed system software SMART EDIT 3.5 (or higher) and you have activated the Use Dual Layer setting in the Settings window (see item (9)), the system will be able to read DVDs that contain up to 8.5 GB of data. A greater capacity is not supported. (9) A click on the button Settings opens a window in which you can specify the Write Speed. You have the possibility of specifying two different speeds with the help of the selection button, Normal and High. For DVDs with small data volume the write duration can be significantly less than the actual film length, even for Normal speed. To read in a DVD you require an empty DVD hard disc section. The setting High causes the DVDs to be written at a faster rate. Whether or not high speed is supported depends on several factors, e.g. If you have not deleted all existing data, then a message is issued after you have clicked on the Read DVD button. If you confirm this message with Ok, the data will be deleted automatically - Casablanca model - Type of DVD drive - media used (manufacturer, type) - firmware 18 If high speed is to be used, then the DVDs must always be high-speed media appropriated for high-speed writing. Fast writing is not just a factor of high-speed media, because the factors listed above also play an important role. software and firmware versions of your system. (10) You can automatically open and close the tray of the DVD burner by clicking on this button. Some DVD players may have a problem playing high-speed media. (11) With a click on the menu symbol in the lower right corner of the DVD-Arabesk 3 menu you return to the Finish menu. If high-speed writing is not possible, even though it is set, the DVD will automatically be written at normal speed. Note: When you exit the program DVD-Arabesk 3 you will find yourself in the project from which you started DVD-Arabesk 3. Warning: Casablanca Avio does not support high-speed writing. 4. Practice Example for Layout of a DVD Menu The following section offers two practice examples to introduce you to the creation of DVD menus. It is not necessary to write a DVD for these practice examples. You can view the result with the built-in player, because the virtual DVD is on the hard disk. 4.1 Menu layout with DVD-Arabesk 3 In addition, in the window Settings you see the button Verify DVD. If this button is activated, the system automatically checks to see whether this DVD can still be read or played without errors on the built-in drive after burning. If this button is deactivated, the system will ask you if you want to carry out a check. If your system is fitted with the Pioneer DVR-108 drive (or newer version) you will see the Use Dual Layer button. This option must be activated if you want to write data onto an entire duallayer DVD. However, you must then ensure that +R DL is listed as a supported medium in the subsequent information field (see fig.). The other information in this field relates to the In this practice example we would like to demonstrate the possibilities of the program DVD-Arabesk 3 that you have already learned about in the previous reference sections. You will learn how to specify a layout for a DVD menu and how to use various functions. In this example we assume that you have already created three different film projects on your system and that these projects are ready to be written. Of course it can be more or less projects than this. Create a short leader introducing your DVD. You can use e.g. a black scene of 20 to 30 seconds duration that has been given a title, or think up something spectacular, whatever you wish! 19 Use PIP-Studio to let pictures fly in, let images be paged or use the many possibilities of the supplementary programs to create a leader that makes your viewers curious and anxious to see your film! Now enter the menu Finish and start the program DVD-Arabesk 3. After a moment you will see the DVD-Arabesk menu. Now click on the button Add Film at the upper left so that the corresponding window opens. by clicking on Ok. You are now in the Add Film window again. Close this window with Ok in order to confirm the entries so that the project is inserted. After this process (which can last awhile) is finished, open the Add Film window again in order to add another project. Use the same procedure as before. The display Size approx. tells you how much space each added project will require. Free capacity shows you how much free space is still available on the DVD. This lets you know if additional projects can be added. After you have inserted four projects including a leader (this should be enough for this practice example), click in the DVD-Arabesk menu on the button Film so that a window opens in which your inserted films are displayed in the upper portion. Clicking on Select project opens the project selection in which you can now select the project of your choice. It does not matter which project you choose first, because you can specify the film sequence later. Under Project length you can observe the duration of the project you have just chosen. Now select a normal image quality for this example (the meanings of the individual quality levels are explained in Chapter 3) and uncompressed audio. Now click on the button Edit Chapter Menu. A window opens in which the individual scenes of your storyboard are displayed. Here you can scroll through the scene list and decide which scene should be a new chapter beginning. Simply mark the desired line and click on Start Chapter. After you have set the chapter, exit the window In the lower portion of the window the name, image quality and audio quality of the films activated in the upper list are displayed. Here you can put the films into the proper sequence by marking a film and moving it to the desired position with the arrow keys. Of course, you position the film to be used as the leader to the top position. 20 After the films are sequenced properly, you can begin to specify the layout of the DVD menu. Click on the button Edit Menu and you will see in the background the heading Casablanca DVD (or the previously entered heading) and the first image of each of the four inserted projects with the corresponding project name below. After confirmation you see the button Mode that you now set to Animated, because the scene you have selected contains moving video material.The duration of the moving scene is restricted to one minute, so it only plays the first minute of footage in a loop. If the selected scene has audio, then activate the function Audio so that a checkmark appears in the checkmark box. The foreground displays an operating panel in which you see the button Menu, that you now set to the option Control. In the lower portion of the window the selection button 1. Film is displayed, that you now set to the function Trailer only. After you have made these Background settings, go to the menu item Title. Here you can give a name to your background menu. You see that the image of the film selected as leader is now not visible in the menu. Now set the selection button Menu to Background in order to specify the layout of the DVD menu. The button Type provides you with several possibilities. Select Scene. Use the Select button to open the project selection in order to call up one of your prepared projects containing an appropriate scene. (A scene is appropriate as background scene if it only contains slight movements.) After you have confirmed your project selection by clicking on Ok, the scene bin of the selected project appears, in which you can select the desired scene with the help of the slider. By clicking on the button Text you call up the screen keyboard (or with the Power Key-Option) with which you can enter a title of your choice, e.g. “Vacation 2000 to 2003”. In Chapter 3.1 you can read about how to enter multi-line text. Finally, you specify the appearance and position of your text with the functions Font style/size, Text Style and Position. The next option Stamps specifies the appearance of the start images of the stamp icons that represent the film projects in the DVD menu screen. Click on one of the project icons so that a dashed-line frame appears around it. For this example , click the Type button and select the option Stamp f. scene, so that the film is represented by the first image of the 21 corresponding film project. You will now notice that the Select Scene button is now active. It lets you call up the menu from which you select the desired project, so that the scene bin appears, from which you can select a scene that replaces the default start image. Click on the Size button and specify the option medium and click on the Position button and set the position of the icon. After you have made these settings for the first image, you can do the same for the other images. You might wish to vary some of the settings, e.g. set another size. Now enter the menu Film Texts in which you also activate a stamp icon. After clicking on the button Text the screen keyboard appears with which you can rename the marked film. This is useful when your projects e.g. were named P1 previously, or were titled with an inappropriate name.(Text entry works according to the same principle as Title entry or modification.) After you have made these settings (that automatically affect all films) go to the menu active Borders. Here you can specify the appearance of the active stamp icon selected later in the DVD menu. Use the button Selection Color (that defines the frame color in its active state) to select a deep yellow. Use the button Activation Color to select a nice blue. This defines the momentary frame color when the frame is selected. These settings also apply to all of the stamp icons. Now you can begin to specify the layout of the shadows cast by the icons. Make the settings for a black Color, for Size 10, Border 8 and any desired Directio, e.g. decreasing below right. Using the button Position you specify the text’s position in relation to the icon. If you have entered a multi-line text, the text can appear only under the stamp icon. After you have made the settings for the first stamp, you can do the same for the others. Now go to the menu Film Text-attributes, in which you can change the appearance of the film title with the buttons Select font and Select Style. The changes you make in this menu are global, so all the titles of all of the film projects are affected. Now go to the menu item Borders in order to specify the frame type of the films that will be inactive in the DVD menu, (i.e. have not been selected to be played). Set the Size to the value 4 and select a nice green from Color. After you have made these setting under the program item Edit Menu, exit this menu by clicking on Ok and go to the menu All. In the All menu, a window opens in which you can see information on the virtual DVD (on the hard disk) you have just designated. Click on the button Create so the virtual DVD is calculated. The duration of the calculation depends on the background layout. After the calculation is finished, click on the Play button to begin playback of your DVD. In this example, you first see your leader because you have set the option Trailer only under the menu item Control. When the trailer ends, your DVD menu is displayed. 22 The operating panel can be displayed by clicking on the right trackball key. In order to start a film from the menu, activate first the desired film by selecting it with the arrow keys in the operating panel (as you would with a DVD remote), and then clicking on the left trackball key. Then click on the Play button. If you are not satisfied with the virtual DVD, then you can make further changes under Edit Menu. And you check the changes again under the menu item All. If you are satisfied with the result, then you can go to the menu item Settings in which you specify the write speed for burning the DVD (please read Chapter 3.3, item (9)). Now exit DVD-Arabesk 3 and go to the Edit menu. There you create a Still Scene of 20 seconds duration that will serve as the background of the DVD menu. It should be appropriate to the content of your films. In our example we have used the background South Sea, that you can find in the image pool under Product: DVD-Arabesk, Type: Images. Finally, click on the button Write DVD, open the front panel of your system and press the button on the drive to slide out the drawer. After you have inserted a DVD, the system will calculate the settings made (if needed) and begin writing your DVD. The writing process is finished only when the read/write diode of the writer turns off. Only then should you remove the DVD. Your DVD is now ready so that you can play it either with the DVD player integrated into the system or with an external DVD player. 4.2 Menu layout with PIP-Studio In this example you will learn how to create the entire DVD menu with the help of the supplementary program PIP-Studio (available separately). PIP-Studio offers you the possibility of creating animated reference images. Go to DVD-Arabesk 3, click on Add Film and choose the desired film in the window Select Project. Repeat this procedure until you have inserted all desired projects. Note: You can also use a moving background, but you should make sure that it does not have a confusing effect in combination with moving film reference images. Confusing effects can sometimes be avoided by making the animated background menu darker or fuzzier. Now create a scene of 20 seconds duration containing video material corresponding in content to the video material of the first project you inserted with the program DVD-Arabesk 3. Insert this video scene into the storyboard behind the fixed image. Go to the transition effects menu and select PIPStudio. Insert it between the scenes previously positioned and set the effect duration also to 20 seconds. Start the program. You now see your background image and in front of it your video scene as PIP. 23 scene from it that you put in the storyboard. Insert into the storyboard an additional video scene with a length of 20 seconds that corresponds in content to the second project you inserted with the program DVD-Arabesk 3. Create again a PIP with the same settings (only the position must be different, of course), calculate it and create a new scene from it. In order to complete the example, make the following settings for the displayed scene in the foreground: Under PIP select Single and under Effect set Hard Cut for IN and OUT. Now select as Shape a Rectangle and set the Size 120 x 96 (for NTSC 120 x 80) in order to obtain an average-sized picture. Note: In order to obtain a small reference picture, select 80 x 64 (NTSC = 80 x 50), for a large picture use 160 x 128 (NTSC = 160 x 100). Now go to the menu Border and set both Size and Blur to 0. Also, the value of Distance in the menu Shadow should be set to 0. After you have made these settings you can position the PIP. Click on Position and move the picture, for example, to the upper right corner to the position 512, 220. Calculate the PIP-Studio effect and then create a When you are finished with the above, you will have created with PIP-Studio the same number of video scenes as you have inserted projects with DVD-Arabesk 3. You will also have a 20-second long background image with several PIPs on it (and the complete DVD menu). You can now set audio clips under this scene. To do this, insert your new scene into the storyboard and go to Audio Mix, set the original audio off (in order to delete the audio of the video scenes on the background image) and insert an audio clip of your choice. The menu is played repeatedly, so it is useful to fade the audio clip in and out in order to avoid an abrupt transition. Now go to the Image processing effects menu and click on the Scene button, so that the time-frame menu appears. Make sure by using the IN and OUT buttons that you have really selected the menu scene, but usually this 20-second long scene should appear automatically for selection. Click on Ok and go to the Edit menu. Now your scene (menu and perhaps also music) is in the middle frame of the scene bin. Start DVD-Arabesk 3 and go to the function Edit Menu. Select the menu item Background and set the option Type under Scene. Clicking on the button Select below calls up project selection. Confirm the activated project, so that the corresponding scene bin appears, in which you now call up the previously created menu and confirm with Ok. Afterward set the option Animated unter Mode and activate additionally - in the case that you have put a video clip under 24 the DVD menu created with PIP-Studio - the function Audio, so that a checkmark appears. Then set the Size under menu item Borders at least to the value two. The alpha value of the frame color (or frame pattern) must not be set to 0%. If desired, you can turn off the frame by selecting the frame color and setting its alpha value to 0%. Now you can continue to specify the DVD menu layout as described in Chapter 3 of this manual (frame color, title, etc.) Select an appropriate Color for the frames, so that the frames can be seen clearly on the background. Now only the most important thing is missing: linking your inserted films with the PIPs. Enter the menu item Stamps, click on an icon of one of your projects, so that it is surrounded by a dashed-line frame, and set the option Background-Stamp under Type. You will see that your previous reference image (except for the frame) has completely disappeared, so that you can see the South Sea picture at this position. Select under Size the setting medium, because you have also created a picture of average size (120 x 96) with the program PIP-Studio. Now you only have to click on the button Position and drag the project frame onto the PIPStudio icon, and you are finished! 5. Practice Excercises for Specifying the Background Menu Using Supplementary Software DVD-Arabesk 3 offers you the possibility of creating the DVD background menu with other programs. You can use all the supplementary programs available for your system. Each of the following examples is an extension of increased complexity over the previous example. We therefore recommend that you work through the examples in the order given. It is assumed that you are familiar with the basic operation of your system, e.g. using the text-entry menu, creating a scene, setting effect duration, etc., and the operation of the supplementary programs. You will see - surrounded by a frame - your new picture, titled with the original film name. Do the same for the rest of the projects until you have put the frames for all of the projects on the images created with PIP-Studio. For these practice examples it is not necessary to actually burn a DVD. The virtual DVD you have created is on the hard disk and can be played with the built-in player. 25 5.1 Animated DVD title text In this example you will learn to create an animated heading for the DVD menu without having to use a supplementary program. Create a fixed image or a moving scene with a nice motif from your video material representing the contents of the films on the DVD. This scene should be 15 seconds long. Alternatively, you can use a 15-second pattern scene from the image pool. Calculate the heading and create a scene from it, so that the scene titled with “horizontal scroller” is in the active frame of the scene bin. Insert this scene into the storyboard and go to the menu Titling. Select Horizontal Scroller, insert this effect into the storyboard and set the effect length to 15 seconds (function complete scene). Then click on Enter/edit text to enter the textentry menu and delete the existing text panel. For your DVD menu enter a heading representing the films on the DVD, e.g. “Trip to Malta 2003” and specify the font (e.g. Manuel) and the font size (80 in our example). Position the new text panel to an appropriate position with the help of the function Move box. It should neither cover up video material of the background picture nor be at a spot where the stamp icons will later be placed. Start DVD-Arabesk 3 and click on Edit Menu. Select the menu item Background, and then select the function Type under Scene and call up project selection with the button Select. Confirm the activated project so that the corresponding scene bin appears, and confirm the selection of the previously created scene by clicking on Ok. Then set the function Animated under Type, because using scrolled text - even if only for a fixed image - means that an animated scene is being used! Select the menu item Title and call up the keyboard by clicking on the button Text. Delete the existing text and confirm with Ok. You do not yet see your new heading because it is a scrolled text that is at the moment off-screen to the right. Insert your projects and create your DVD menu by e.g. titling the projects or putting frames around them, as described in Chapter 3. When you calculate your DVD and play it in the built-in player, you will see the heading moving into the picture from the right. 26 Calculate the effect and create a scene from it that should appear in the scene bin. Start DVD-Arabesk 3 and enter the function Edit Menu. Select the menu item Background and under Type set the option Scene. Clicking on the button Select below opens project selection. Confirm the active project so that the desired scene bin appears. Call up the menu image previously created with Liquid Images and confirm with Ok. If you take more than 15 seconds to activate a film in the DVD menu, the text will move through the picture again, because the DVD menu is played repeatedly. Finally, set the option Animated under Mode. Of course you can use supplementary programs to modify the previously described titling. For example, turning or self-changing (morph technology) titles can be created with ElasticDreams. Tip: By using a title effect and with the help of the Scene function you can put additional text into the background menu. This is an ideal way to display a box in the lower right corner in which e.g. there is a reference to the film director. 5.2 Moving background with Liquid Images Create a black scene with a length of 10 seconds. Insert the scene twice into the storyboard and enter the menu Transition effects. Select the effect Liquid Images, insert it and set the effect length to 10 seconds. Then set the effect options as follows: Select a shimmering yellow as color, under Material set Liquid, under Effect set the option Big Slider and under Select effect set the mask Whirlwind. 5.3 Moving background with Particle Magic In this example you will use the supplementary program Particle Magic to learn how to create a nice background menu with little effort. Create a black scene that lasts 30 seconds, insert it in the storyboard and give it a nice title. Enter the menu Titling, select the titling effect Horizontal Scroller and insert it into the storyboard. Set the effect duration to 30 seconds and click on the button Enter/edit text. In text entry mode delete the existing panel and enter an appropriate title, e.g. “Videos 2003”. In our example we have decided to use the font Lynn at a size of 200. The text should have a white color with an alpha value of 50%, and show a white frame with a thickness of 4. 27 Center the text and calculate the effect over the entire scene. Then create a new scene from it and insert it into the storyboard. Now enter the menu Image Processing effects and select the Particle Magic effect PM Draw and insert it. In the effect options click on the button Archives and select the project DR Burning Border. Calculate the effect and create a scene from it that appears in the scene bin. The background menu thus created could appear as follows: Start DVD-Arabesk 3. Click on the button Edit Menu and select the menu item Background. Under Type pick the option Scene and use Select to call up project selection. Confirm the active project so that the corresponding scene bin appears and confirm the selection of the scene created previously by clicking on Ok. Activate unter Mode the function Animated. Now you can click on the button Add Film in order to pick the desired films one after another. The films then appear in the mode Edit Menu, in which you can continue to refine your work (position, frames, titling, etc.). 5.4 Moving background with Akaba New Concept In this example you will learn to use the program Akaba - New Concept to create the entire background menu. Pick an appropriate scene for a fixed image, for example Bricks from the image pool (Type: Monochromatic) and set its duration to 20 seconds. Then start Akaba - New Concept and enter Drawmode. At first, turn on the magnifying glass and select the color white in the palette window, click on the tool “open rectangle”. Then position the upper left corner e.g. at the coordinates 446,90 (displayed with the help of 28 the magnifying glass) and drag the mouse to size the rectangle. fuzziness to 0%, the width to 100% and click on the button Stamp. A medium-sized background icon for DVDArabesk 3 must be of size 102 x 96 (NTSC = 120 x 80). Add this value to the coordinates and subtract 1 so that the rectangle is positioned at the coordinates 565, 185 (NTSC = 565, 169). Confirm by clicking on the left trackball key. You have just created a window as a wall. Repeat stamping until you have four windows in the wall. Then select the color green in the palette window and click on the closed-polygon tool. With the help of the crosshairs ( in the magnifying-glass function) draw window frames at the left and right edges of the window. Finally, exit Akaba - New Concept and click on Ok in the Special menu so that the 20-second scene is calculated. Start DVD-Arabesk 3 and enter the menu item Background. Under Mode select the option Scene and call up project selection with Select. Confirm the active project so that the corresponding scene bin appears, and confirm the selection of the scene created previously with Akaba - New Concept by clicking on “Ok”. With the selection button to the upper right activate the option Drawing and cut out the complete window including the frames by using the rectangle brush. To do this draw an enclosing rectangle around the object. Set the Under Mode activate the function Still. In the menu item Stamps select under Type the setting Stamp f. Scene, select a medium size and position the icons next to each other by using the button Position in the windows created with Akaba - New Concept. 29 5.5 Suggestions for layout In the following you see some examples for DVD backgrounds that have been created with SMART EDIT and diverse supplementary programs. We hope to have given your creativity extra impetus and recommend that you simply try out all possible ideas! 30 31 241-12/05