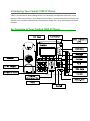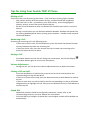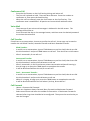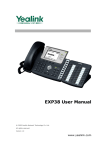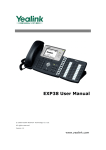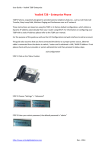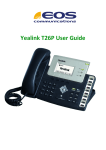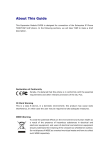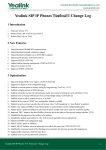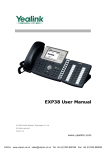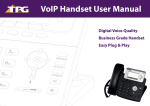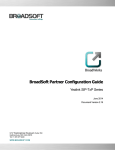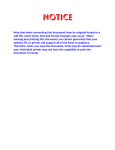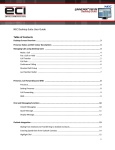Download Yealink T28P User Guide
Transcript
Yealink T28P User Guide Introducing Your Yealink T28P IP Phone T28P is an executive IP phone designed for true versatility and optimum efficiency in the dynamic office environment. Unrivalled HD voice quality, innovative functional richness and friendly user interface combine with contemporary design for a truly advanced professional handset An Overview of Your Yealink T28P IP Phone Tips for Using Your Yealink T28P IP Phone Making a Call Users can make a call by pressing the Hands – free/ Line key or picking up the handset - Dial number directly: Dial the number directly, and press Send soft key/button - Dial from Pool: In dial – up interface, press Pool hot key, enter the highlighted options, select a record, then press Send to dial out. - Re-dial: Press RD button to enter the Dialled Calls interface then select a record to dial out. - During a conversation you can alternate between Headset, Handset and Hands-free by pressing Headset/Hands-free or picking up the handset – Headset mode required connected headset Answering a Call Answering an incoming call in the following ways: - If there are no active calls, lift the handsets or press the Hands-free button/ Answer hot key/ Headset to answer the incoming call - If there are active calls, press the answer hot key to answer the incoming call or press the Reject hot key to refuse Muting a Call - Press Mute button to mute the call during the conversation, the LCD will display Press Mute button again to turn on the microphone Volume Adjustment - During the call, you can press the volume adjustment bars to adjust the volume Putting a Call on Hold - - Press the hold button or hold hot key to put an active call on hold and then the corresponding Line Key LED will blind. If there is only one call on hold, press the Resume hot key or Hold button to retrieve the call If there is more than one call on hold, press the corresponding Line Key or UP/Down navigation keys to highlight the call, then press the Resume hot key or hold button to retrieve the call Speed Dial - Speed Dial numbers should be configured in advanced. Please refer to the corresponding content in the User Manual for more details. Press the DSS Keys configure as Speed Dial, the configure number will be dialled out automatically Conference Call - Press the Conf button or the Conf hot key during and active call The first call is placed on hold. There will be a dial tone. Enter the number to conference in, then press the Send hot key When the call is answered, press the Conf button or the Conf hot key. The conference now is established. All parties can hear and talk with each other. Voice Mail - The presence of new voice mail messages is indicated in the idle screen. The message LED will be on. Press voicemail hot key or the message button, and then enter the desired password to retrieve the voicemails Call Transfer If And B are on a conversation, A want to transfer the call to C, three ways can be used to transfer the call: Blind Transfer, Attended Transfer and Semi-Attended Transfer. - Blind Transfer: A and B is on a conversation, A press TRAN button to put B on hold, then A can dial the third number C and press TRAN button to call out. Then A will turn to idle status After C answered it, B can talk to C Announced Transfer: A and B is on a conversation, A press TRAN Button to put B on hold, then A can dial the third number C and press the # button to call out After C answered it, A and C can have a private conversation without B hearing it, then A hung up or press the TRAN button to complete the transfer A will be disconnected from the call, B can talk to C Semi – Announced Transfer: A and B is on a conversation, A press TRAN button to put B on hold, then A can dial the third number C and press the # button to call out White C is ringing, A hang up or press the TRAN button to complete the transfer A will be disconnected from the call when C pick up, B can talk to C Call Forward - Menu > Features>Call Forward There are 3 options: Always Forward, Busy Forward and No Answer Forward Select one of them and enter the number to forward to. If No Answer Forward is selected, after ring times should also be configured. Then press the save hot key to save the changes. Menu Instructions on your Yealink T28P IP Phone Sub – Menu Description Status Features Users can check the status of the phone: IP address, MAC, firmware etc. It includes some call feature settings, such as Forward, Call Waiting, DSS Keys, Key as Send, Hot Line, Anonymous Call, AUTO Redial, DNS etc. It includes the basic phone settings like Language, Time and Date, Ring Tone, Phone Volume and some advanced settings like Accounts, Network, Keypad Lock, Reset Factory, Set Password, Set AES Key, etc. It allows the users to check the voicemail on the server You can check the call history here: All calls, Dial Calls, Received Calls, Missed Calls, and Forward Calls. Local history and Network Call Log It shows the Local Directory, Blacklist, Remote Phonebook and Broadsoft Settings Messages History Directory Power Indication LED on your Yealink T28P IP Phone DSS Keys set to BLF LED Status Steady Green Blinking Red Steady Red Off Line Keys LED Status Steady Green Slow Blinking Off Power Indication LED LED Status Steady Green Blinking Green Off Line Keys set to BLF LED Status Steady Green Fast Blinking Green Slow Blinking Green Off Description The monitored account is in the idle status There is an incoming call to the monitored account The monitored account is on an conversation It is inactive as BLF Description The account is active There is an incoming call to the account, or there is a call on hold The phone is under DND/Forward Status Description Power On There is an incoming call to the account, or there is a call on mute Power Off Description The monitored account is in idle status There is an incoming call to the monitored account The monitored account is on a conversation It is inactive as BLF Phone Diverts and Pickups Phone Divert On * 72 press Dial and destination number Remove Phone Divert * 73 press Dial Phone Divert On Busy * 90 press Dial Remove Divert On Busy * 91 press Dial Phone Divert No Answer * 92 press Dial Remove Divert No Answer * 93 press Dial Call Pick up * 98 press Dial DND Activate * 78 press Dial DND De-activate * 79 press Dial Star Codes Automatic Call Back Deactivation #8 Call Forwarding Always To Voice Mail Activation *21 Call Forwarding Always To Voice Mail Deactivation #21 Call Forwarding Busy To Voice Mail Activation *40 Call Forwarding Busy To Voice Mail Deactivation #40 Call Forwarding No Answer Activation *92 Call Forwarding No Answer Deactivation *93 Call Forwarding No Answer To Voice Mail Activation *41 Call Forwarding No Answer To Voice Mail Deactivation #41 Call Forwarding Not Reachable Activation *94 Call Forwarding Not Reachable Deactivation *95 Calling Line ID Delivery Blocking per Call *67 Calling Line ID Delivery per Call *65 Call Return *69 Call Waiting Persistent Activation *43 Call Waiting Persistent Deactivation #43 Cancel Call Waiting *70 Clear Voice Message Waiting Indicator *99 Customer Originated Trace *57 Directed Call Pickup *97 Directed Call Pickup with Barge-in *33 Direct Voice Mail Transfer *55 Last Number Redial *66 Per Call Account Code *71 Push to Talk *50 Speed Dial 100 *75 Speed Dial 8 *74 Operating Instructions Notice 1. If the WAN (wide area network) connection fails to a site for any reason, including a fault on the circuit or a power cut, then the ability to make and receive calls from the IP phones utilising that WAN circuit will be restricted. These failures may be caused for reasons outside our control. Other services will be fully maintained including voice mail and the ability to divert calls to other numbers including mobiles. If another working WAN circuit is available at that site then this can be used to fully restore service to all phones. 2. The EOS service allows for calls to 999 and 112, however these services will be affected if there is a power cut or your WAN circuit fails 3. With regard 999 services no location information is passed to the emergency services operator this will mean that you will have to state the address that you wish the emergency service to attend. 4. EOS does not offer a paper based telephone directory service 5. If you require a PDF that allows you to print off stickers to attach to the phone device explaining the above please contact us.