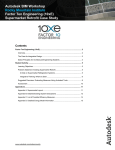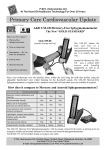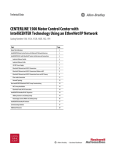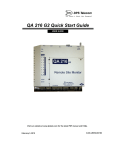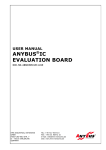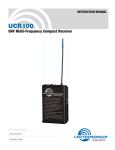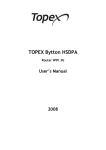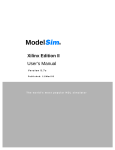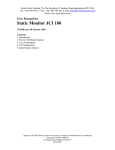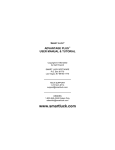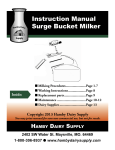Download COINTRAX II USER MANUAL HAMBYWARE LLC P.O. Box 5486
Transcript
COINTRAX II USER MANUAL HAMBYWARE LLC P.O. Box 5486 Salem OR 97304 [email protected] © 2005 Hambyware LLC Page 1 UM102 Revision History Initial release v2.00 Correction section - All Metal Mode Sensitivity Audio TID Information for v2.20 © 2005 Hambyware LLC Page 2 UM100 UM101 UM102 12/20/04 12/21/04 07/25/05 UM102 Table of Contents Revision History...................................................................................................................................... 2 Introduction............................................................................................................................................. 4 CoinTrax II Display.................................................................................................................................4 Normal Operation And Programming Operation.................................................................................... 4 Control Keys............................................................................................................................................5 Automatic Ground Balance..................................................................................................................... 6 Manual Ground Balance..........................................................................................................................6 Low Mineral Operation........................................................................................................................... 6 Depth Reading......................................................................................................................................... 6 Menu Programming.................................................................................................................................7 Key Operation Exceptions.................................................................................................................. 8 Sub-Menu Programming......................................................................................................................... 9 LED Control....................................................................................................................................... 9 Ground Tracking Speed.................................................................................................................... 10 Tracking Inhibit Control................................................................................................................... 10 Auto-Tune Speed.............................................................................................................................. 10 Motion Mode Sensitivity.................................................................................................................. 11 All Metal Mode Sensitivity...............................................................................................................11 Deep Search Mode............................................................................................................................12 Preset Operation................................................................................................................................12 Standard Discrimination Mode.........................................................................................................13 Audio TID.................................................................................................................................... 14 Changing the Audio TID frequency........................................................................................ 15 Changing the Audio TID volume............................................................................................ 15 Audio TID Pulse Length Control................................................................................................. 16 Notch Discrimination........................................................................................................................17 Hot Keys................................................................................................................................................ 18 All Metal Audio Threshold Offset....................................................................................................18 All Metal GB Audio Offset.............................................................................................................. 18 Turbo Ground Balance Mode .......................................................................................................... 18 Battery Check........................................................................................................................................ 19 Factory Reset......................................................................................................................................... 19 Acknowledgments................................................................................................................................. 20 © 2005 Hambyware LLC Page 3 UM102 Introduction The CoinTrax II has many new features that make it easier to use, as well as several new performance features. With the original CoinTrax every time you turned it on you had to reset all the controls. Not anymore! You will never have to remember where all the controls were set since the new chip remembers every setting for you. And, if you have special control setups for different applications those can be stored permanently in memory and recalled at anytime. We have also packed a lot of performance into the new CoinTrax II. First and probably most important is the new Deep Search (DS) mode. Anyone who hunts in mineralized ground using the Motion Mode will appreciate the additional detection depth. All Metal Mode performance has been enhanced too. We have added two Standard Discrimination modes. These work like regular discriminators and allow you to continuously vary the discrimination level over a wide range. One of the Standard Discriminators has been added to the All Metal mode. You can search in the All Metal mode and identify and reject unwanted ferrous or non-ferrous targets using the audio sound. There are many more features too. Below is a listing of the new features that are covered throughout the manual. Each item is explained fully in Hunting Tips and Engineering Details. * * * * * * * * * * * * Non-Volatile Memory User Presets Deep Search mega depth mode Activation LED - Deep Search mode Audio indication - Deep Search mode Standard Discrimination - Motion mode Standard Discrimination - All Metal mode Reject LED - All Metal mode Audio reject indication - All Metal mode Battery Check By-pass Factory Reset SST Deactivated This User manual should be used in conjunction with the Hunting Tips and Engineering Details booklet and the Programming Reference Guide. They contain practical field operation material, supplemental engineering information and a refresher programming guide. CoinTrax II Display The CoinTrax II has a multifunction 10 segment LED display. Depending upon the current mode, the Display can represent several different functions. During Normal operation in the Motion mode the Display will indicate possible target ID readings. Approximate Target depth is displayed when Depth Reading is activated. And, if the Programming Menu system is active, the Display can represent 11 possible sub-menu control functions. Table 1 lists the display function and the corresponding operational mode. Normal Operation And Programming Operation The two fundamental CoinTrax II operating modes are shown in Table 1. Programming the major controls is accomplished using the the Menu programming system. Normally, during actual hunting the CoinTrax II is place in the Normal Operating mode. Depending upon the the operating mode, each control performs more than one function. Table 1 lists all of the controls and what functions they control within each mode. The Menu Key is the only control that has only one function. The only purpose of the Menu Key, is to alternately select either the Menu Programming mode or the Normal Operating mode. © 2005 Hambyware LLC Page 4 UM102 Control Keys CoinTrax Control Function Table 1 The CoinTrax has four push buttons for programming and control. If you own a Millennium II, each button pair has been replaced with a two position Toggle switch. In this manual we will refer to these controls as keys. A key “tap” refers to pressing and releasing the key in one quick step. On the other hand, for some operations a key can be held down for a prolonged period to eliminate repeated taps. When a key tap operation is called for with a Toggle switch, simply hold the Toggle in the momentary position; then release the Toggle in one quick step. Correspondingly, when a prolonged key press and hold is called for, simply hold the Toggle in the momentary position for the desired amount of time. The Menu Key is used to alternately switch between the Normal and Menu programming modes. Tapping the Menu Key will cause you to enter the Menu programming mode if you are currently in Normal operation. Or, if you are in the programming mode, tapping the Menu Key again will cause you to exit the programming mode and return to Normal operation. Notice from Table 1, that those are the only two functions of the Menu Key regardless of the CoinTrax II operating mode. Tapping the Enter Key during Normal operation will cause the CoinTrax II to Turbo Ground Balance. This key has no other function during Normal operation. When Menu programming is activated, the Enter Key is used to make a programming selection or to enter or exit a Sub-Menu. In some cases, tapping the Enter Key will perform both actions at the same time. Therefore, the Enter Key works slightly different depending upon the selected Sub-Menu. Refer to the information on the individual Sub-Menus for a description of these minor differences. The Left and Right Keys are labeled “Threshold” and “Gnd Offset” respectively on the CoinTrax II panel. During Menu programming a single “lit” LED is used as a cursor on the Display. The Left and Right Keys are used to move the LED cursor left and right across the display. This is the only function of the Left and Right Key during Menu programming. During Normal operation, the Left and Right Keys function as “Hot” Keys. As hot keys, they can control the audio Threshold or Ground Balance Offset depending upon the Operating mode. See the section on Hot Keys for a completed explanation. Although the Mode Toggle switch is not physically located on the CoinTrax II module, it interacts with the CoinTrax II. The Toggle can select between Depth Reading, All Metal and Motion modes, see Figure 1. If you flip the Toggle to its momentary position and then release it, the CoinTrax II will always exit the programming system and return to normal operation. This is very useful as it allows you re-enter normal operation quickly after programming the CoinTrax II. © 2005 Hambyware LLC Page 5 UM102 Figure 1 During Menu programming, the Display is used for programming purposes and will not display Target ID or Target Depth information, Table 1. However, the metal detector audio will function normally. This means that you could leave the CoinTrax II in the Menu programming mode during normal operation. Although it is unlikely you would want to do this during actual detecting, it is sometimes useful as a temporary setup for programming some CoinTrax features. Automatic Ground Balance The CoinTrax II incorporates a computer program that will automatically ground balance the detector over mineralized ground. This program operates transparently to the user in the All Metal and Motion modes. To use the Automatic Ground Balance (AGB) feature simply lower the loop to the ground and start hunting. The AGB will automatically balance to the ground mineral in several seconds. You do not have to pump the loop to activate the AGB system, just sweep the coil normally. The operator has limited control over the AGB system. To speed up the ground balancing process, the operator can Turbo ground balance the CoinTrax II. Also, the AGB feature can be turned off entirely or its tracking speed can be modified in the Ground Tracking Speed Sub-Menu. Manual Ground Balance Sometimes it may be desirable to deactivate the AGB feature. Then the operator can manually ground balance the detector. First, enter the GTS Sub-Menu and move the LED to position #10, then exit Menu programming. Perform a Turbo GB over the ground to be searched. After that, manually ground balance the detector using the GB Offset Hot keys. Low Mineral Operation If the CoinTrax II is used in low or non-mineralized soils, you may obtain better hunting results by deactivating the AGB feature since it is not needed. To configure the CoinTrax II for low mineral operation, perform the following procedure. Enter the Ground Tracking Speed Sub-Menu, then press and hold down the Left Key. Let the selection LED move to position #10 and continue to hold the Left Key depressed after position #10 is reached. Now Tap the Enter Key, then release both keys. This sequence turns off the AGB system and initializes several internal data variables. After that, exit Menu programming and use the detector normally. To turn the AGB program back on, simply re-enter the Ground Tracking Speed Sub-Menu and move the selection LED to any location #9 through #2. However, we recommend you select the Factory default selection at position #5. Depth Reading Hold the Toggle switch in the Momentary position to pinpoint and read Target depth. The target's approximate depth is shown in inches on the Display. The Auto-Tune and AGB will always be disabled during Depth Reading. This will allow you to easily pinpoint the target. The AGB is also momentarily locked, thereby holding the computer's ground balance setting. When you exit Depth Reading, the Auto-Tune and AGB will be re-enabled. However, they will not be enabled if you had them disabled before entering the Depth Reading mode. © 2005 Hambyware LLC Page 6 UM102 Menu Programming Most of the time when you operate the CoinTrax II, the Display will indicate the Target ID or Target Depth. This is what we call the Normal operating mode. You can not program the CoinTrax II during Normal operation. To enter the programming mode you must use the Menu Key. When you tap the Menu Key, the CoinTrax II enters the programming mode and the display becomes the Main Menu as indicated by a single flashing LED, Figure 2. Any LED will flash, not necessarily LED #4 as shown in our example. If you tap the Menu Key again, the CoinTrax II will exit the Main Menu and return to normal operation with no flashing LED. However, if you are following along with these steps using the actual CoinTrax II, do not tap the Menu Key at this time. Main Menu Single flashing LED Figure 2 Each LED location now represents a program function and its position on the Main Menu. The flashing LED acts like a pointing cursor and is used to select one of the 10 LED Sub-Menus, Figure 3. Each Sub-Menu controls the operation of one of the CoinTrax II features. Main Menu LED Sub-Menu Controls Figure 3 To select a particular Sub-Menu feature for programming, use the Left and Right Keys to move the flashing LED cursor to the corresponding Sub-Menu location. As an example, to select the LED Sub-Menu you can tap the Right Key repeatedly until the #1 LED is reached. However, the CoinTrax II will slew the cursor for you if you press and hold down the Right Key until LED #1 is lit, then release the Right Key. The Left Key can be used to move the LED cursor to the left. As you can see, by using the Right or Left Key, it is possible to select any one of the 10 Sub-Menus. After the cursor is moved to position #1, tapping the Enter Key will select the corresponding SubMenu. For the LED example, Figure 4 shows graphically how moving the cursor to position #1 and tapping the Enter Key will take you “down” into the LED Sub-Menu. In this example, the LED SubMenu is selected; however, any Sub-Menu can be accessed in an identical manner. © 2005 Hambyware LLC Page 7 UM102 Main and LED Sub-Menu Example Figure 4 Tapping the Enter Key changes the display from the Main Menu to the LED Sub-Menu, Figure 4. The LED will stop flashing and may move to light another LED. For our example when you tap the Enter Key, the display may indicate the Factory default lock-on time of 3 seconds, see Figure 5. Your particular CoinTrax II may be set differently. At this point, we can modify the current Sub-Menu selection. Use the Left and Right Keys to move the LED left or right to select a different setting. Tap the Left or Right Key to move the LED a short distance. Or, press and hold down a key to move the LED greater than two or three positions away from your current location. In this example, after selecting the lock-on time, tap the Enter key again. Remember, tapping the Enter Key from within a Sub-Menu will program and select the corresponding selection and take you “up” into the Main Menu. From there, to exit the Main Menu, simply tap the Menu Key or flip the Toggle switch. However, suppose that none of the other SubMenu features are to be modified. In that case, there is a much faster way to program and exit the Sub-Menu. In this example, you can program the selected lock-on time and exit the LED Sub-Menu in one quick step by simply tapping the Menu Key or flipping the Toggle switch. Generally, when you tap the Enter Key, it moves you from the current Sub-Menu “up” into the Main Menu. In other words, you are retracing your steps backwards, exiting the Sub-Menu the same way you entered it by using the Enter Key. After entering the Main Menu, other CoinTrax II functions can be selected and entered using the Enter Key. After they are programmed, you exit by tapping the Enter Key again. In other words, you can move back and forth between the Main and Sub-Menu by using the Enter Key programming as you go. As you can see, the CoinTrax II has a very flexible menu programming system. Once you have completed all programming, you can exit the Menu system by tapping the Menu Key or momentarily flipping the Toggle switch. Key Operation Exceptions There are some exceptions to the way some of the keys function during normal programming. For example, the Enter Key will function differently from the description given above when the Notch Sub-Menu is programmed. Refer to the Notch control information for a full explanation. Sometimes you may enter a particular Sub-Menu to check on the programmed setting and desire to exit the Sub-Menu without making changes. This can be accomplished by simply tapping the Menu Key or flipping the Toggle. Generally that action will exit without making any changes. However, there are some exceptions to this action too. For example, the Menu and Toggle Keys react differently when you exit the Preset Sub-Menu. See the Preset description for a full explanation. © 2005 Hambyware LLC Page 8 UM102 Features that are not used often Table 2 Sub-Menu Programming Many Sub-Menu features can be set at one setting. They may never need changing or at least not changed very often. Table 2 lists several features that can be left in the Factory default positions and may never need modification. In this section each of the 10 CoinTrax II Sub-Menu programming methods are covered in detail. General information is provided about each Sub-Menu. Refer to the CoinTrax II Programming Reference Guide for a step-by-step programming procedure for each sub-menu control. After reviewing the procedures, it will become apparent that almost all the programming methods are identical. Once you have learned how to program one sub-menu, all the others can be done in an almost identical manner. The LED Sub-Menu below is probably the easiest to program and is a good place to learn the programming method. LED Control Main Menu LED position #1 LED Sub-Menu TID lock-on time Figure 5 The LED Sub-Menu determines how long the LED will remain lit or “locked-on” for a Target ID reading in the Motion mode. The Factory default setting will allow the LED to remain on for 3 seconds, Figure 5. Your setting may be different. Some operators may prefer to have the LED stay on for a longer or shorter time period. You are free to select any lock-on time you like between 1 and 9 seconds. You can even turn the display off to save power and extend battery life by moving the LED to position #10. On the other hand, it's best to leave the display on. To program the LED lock-on time first Tap the Menu Key. Move the flashing cursor to position #1 and Tap the Enter Key to enter the LED Sub-Menu. Select a lock-on time by moving the LED to the corresponding time position as shown in Figure 5. Once the desired time is selected, Tap the Enter Key to return to the Main Menu or Tap the Menu or Toggle Key to return to Normal Operation. Smart Scan Technology or SST is one of the original features for the CoinTrax module. SST is a program that controls the LED by sweeping it back and forth across the Display. Since SST is a non-performance feature, it is normally left disabled. However, it can be turned on and off if desired from within the LED Sub-Menu. See “LED Control” in the CoinTrax II Programming Reference Guide for more information. © 2005 Hambyware LLC Page 9 UM102 Ground Tracking Speed Main Menu LED position #2 Ground Tracking Speed Sub-Menu Figure 6 The Ground Tracking Speed (GTS) Sub-Menu allows you to alter the speed of the AGB program. The GTS Sub-Menu has eight speed selections. Selections on the right end of the scale force the AGB system to track the ground faster. Conversely, selections to the left allow for a slower tracking action. Generally, the Factory default setting at position #5 should work satisfactory for most mineralized ground conditions, Figure 6. Unless you are an experienced user or want to experiment with the Tracking speed, leave it at the #5 setting. The AGB program is an integral part of the CoinTrax II module. Almost all of the internal CoinTrax II programs obtain information from the AGB system. Therefore, for best overall performance in mineralized ground, the AGB should be activated at all times. Nevertheless, sometimes you may want to turn off the AGB program. To turn off the AGB and activate Manual Ground Balance, select the #10 location on the Sub-Menu. Tracking Inhibit Control Main Menu LED position #3 Tracking Inhibit Sub-Menu Figure 7 The Tracking Inhibit Sub-Menu has only two switch positions. The Factory default setting for Tracking Inhibit is turned on, Figure 7. Normally you should leave it on. The AGB program uses the Tracking Inhibit control program. Therefore, the Tracking Inhibit switch selection will effect both the All Metal and Motion modes. If you turn it off, the AGB program will “track-off” on targets. A loss of Detection depth may occur since the AGB program will not be accurately balanced to mineralized ground. Auto-Tune Speed Main Menu LED position #4 Auto-Tune Sub-Menu Figure 8 © 2005 Hambyware LLC Page 10 UM102 The Auto-Tune speed controls the “retune” speed in the All Metal mode. It has no effect on the Motion Mode. The Factory default setting is position #3, Figure 8. The default setting is a good selection for most operating conditions. However, you may select a different setting. Leaving the Auto-Tune on will stabilize operation and ease target pinpointing. Turning it off will require you to retune manually often due to drift and changing ground conditions. Also, since the Auto-Tune is used to improve instrument stability you may have to decrease the All Metal Sensitivity to smooth the audio response. The Auto-Tune feature is automatically deactivated when you enter the Depth Reading mode. It is re-enabled when you exit Depth Reading. The Auto-Tune scale is setup so that there is a smooth transition from the slowest setting at position #9 to the fastest setting at position #1. Choose faster retune speeds for a tighter target response. Slow the response by selecting positions to the left end of the scale. Selecting position #10 will turn off the Auto-Tune feature. Motion Mode Sensitivity Main Menu LED position #5 Motion Sensitivity Sub-Menu Figure 9 The Motion Sensitivity Sub-Menu controls the CoinTrax II sensitivity in the Motion mode. It has no effect on the All Metal mode. Figure 9 indicates that the Factory default setting is located at position #3. Your setting may be different. Normally, a setting above #3 will be too unstable for normal operation. Always adjust the sensitivity for the current operation conditions. In one case a setting of #3 may be acceptable. However, in another location you may have to lower the sensitivity to #7 or lower to obtain stable operation. Hold the loop motionless in the air and away from anything metallic. If the audio chatters at that sensitivity setting, then it will probably be too unstable when used in the ground. Experience has shown that little depth is lost if you need to select levels between #8 and #3 to obtain stable performance. All Metal Mode Sensitivity Main Menu LED position #6 All Metal Sensitivity Sub-Menu Figure 10 The All Metal Sensitivity Sub-Menu controls the CoinTrax II sensitivity in the All Metal mode. It has no effect on the Motion mode. There are only 8 selections available since the lowest two positions are not used. Figure 10 indicates that the Factory default setting is located at position #4. Increase or decrease the sensitivity as needed for your application. © 2005 Hambyware LLC Page 11 UM102 Deep Search Mode Main Menu LED position #7 Deep Search Sub-Menu Figure 11 The Deep Search (DS) Sub-Menu controls DS operation in the CoinTrax II Motion mode. It has no effect on the All Metal mode. The Factory default DS setting is off. This is indicated by the lit LED at position #10, Figure 11. However, your setting may be different. The DS mode allows greater detection depth in mineralized ground. It is not recommended for use in low mineral ground. The DS mode has two operating modes that are selected by the DS Sub-Menu. One mode has a scale of 4 selections and produces a normal audio response. The second mode has a scale of 4 selections too but produces a staccato audio sound on “iffy” targets. Other than the different audio, the scales are exactly the same. The normal audio scale is located on the low end of the Sub-Menu Display. The staccato audio scale is on the high end. Figure 11 shows how the two scales are configured on the DS Sub-Menu. Also, when an iffy target is detected, it will light LEDs #1 and #2 on the display. The LEDs will light independent of the mode you select. For best results, it is important to understand exactly how the DS mode works. Before using the DS mode, refer to CoinTrax II Hunting Tips and Engineering Detail material for more information about this new feature. Normally, the best Sub-Menu selections are positions #3 or #4. If you have never used the DS mode, it's best to use position #4 on the low (normal audio) scale. Preset Operation Main Menu LED position #8 Preset Sub-Menu Figure 12 The Preset Menu Sub-Menu controls four Factory and four User Presets. This Sub-Menu effects the Motion and All Metal modes since it stores almost all of the settings used in the CoinTrax II. The Factory default condition will turn off all Presets. This is indicated by the lit LED at position #10, Figure 12. However, your setting may be different. The Factory presets are preprogrammed settings that can not be changed. Therefore, they have limited applications since you may require a slightly different setup. In addition, the Factory presets are identical to those of the original CoinTrax. The CoinTrax II has new features and controls that are not programmed into the Factory presets. Therefore, the Factory presets are not fully compatible with the CoinTrax II. Nevertheless, you can still use them if you so desire. The Factory preset locations are shown in Figure 12. The CoinTrax II has four User programmable Presets for custom operator setups. Each User preset can store a complete image of all the control settings. Hence, the User Presets are considerably © 2005 Hambyware LLC Page 12 UM102 more powerful that the Factory Presets. The User Presets are an extremely useful feature. The operator can store special detector setups for different applications in these four locations. These custom setups can be recalled at anytime to reset the CoinTrax II controls to the original configuration. The User presets locations are shown in Figure 12. Reading Presets: Factory or User presets are read and loaded into the CoinTrax II in an identical manner. Simply position the LED cursor over the desired selection, and exit the Sub-Menu using the Menu or Toggle Key. Do not use the Enter Key to exit. All the settings stored at that location are read and loaded in the CoinTrax II. Once read, the detector will be setup to operate as specified by the information stored at that preset location. Storing to Presets: Storing the detector image at a User preset works slightly different than reading a preset. To store an image, select any User location and Tap the Enter Key. Do not use the Menu or Toggle Keys as this will read the image at that location. Tapping the Enter Key will save the current detector image at the selected preset and exit the Sub-Menu. From there, to return to normal operation Tap the Menu or Toggle Key. Note: If you select a Factory preset and Tap the Enter Key, nothing will happen. Suppose the Preset Sub-Menu is entered, then decide you want to exit without making any changes, you have to be careful how you exit the Sub-Menu since the Enter, Menu and Toggle Keys work differently in this Sub-Menu. To exit the Sub-Menu without making any changes, first move the LED to position #10. Once the LED is in that location, you can Tap the Enter, Menu or Toggle key to exit without making changes. Standard Discrimination Mode Main Menu LED position #9 Standard Discrimination 4 Sub-Menu Figure 13 Standard Discrimination 46 Sub-Menu Figure 14 Standard Discrimination 70 Sub-Menu Figure 15 Standard Discrimination 93 Sub-Menu Figure 16 The Standard Discrimination (SD) Sub-Menu controls variable Discrimination for the Motion and All Metal modes. The Factory default condition for the SD mode is off. This is indicated by a blank display with no lit LEDs when you first enter the SD Sub-Menu, see Figure on Manual cover. However, your setting may be different. The SD mode is called Standard Discrimination because it operates similar to the way normal discrimination operates on a non-microcontroller metal detector. In a normal metal detector, you can vary the discrimination continuously from nails to screw cap rejection. The SD mode allows similar operation on the CoinTrax II. However, instead of a variable discrimination control, the © 2005 Hambyware LLC Page 13 UM102 CoinTrax II uses one or two LEDs to represent numbers 0 through 100. The Left and Right Keys are used to select numbers between 0 and 100 by changing the Display LED combination. Numbers below about 46 represents ferrous targets while numbers above 46 are non-ferrous targets. This range covers nails, generally below 35, to a setting of about 100 for screw caps. Targets that fall below the SD Sub-Menu setting number, will be rejected using the audio or LEDs depending upon the operating mode. Recall that if the SD Sub-Menu is entered and SD is off, the display will be blank. Activate SD by pressing and holding down the Right Key. In a moment, the SD will be activated and a blinking LED and On LED will be Displayed. The blinking LED is used to represent numbers 0 through 9 on the Display. For example, Figure 13 shows a single blinking LED. Starting from the left, the first LED location is in position zero. The blinking LED is located at the number 4 position. Therefore, Figure 13 is a SD reading of 4. The solid On LED represents numbers 10 through 100 on the Display. Figure 14 shows an On LED of 40 since it is 4 positions from the left. To determine the total SD value, we add the two values. For example, Figure 14 has a DS value of 46 since the On LED is 40 and the blinking LED is 6. In Figure 15 the blinking LED is located at the zero position. The On LED is seven positions from the left so it represents 70. Adding these two together we get 70 for a SD setting. The last example is shown in Figure 16 and indicates a SD selection of 93. A useful way to experiment with the Standard Discrimination feature is to select the Motion mode and enter the SD Sub-Menu. Select a target and sweep it repeatedly over the loop. Then slew the Standard Discrimination LEDs continuously throughout the entire 0 to 100 range using the Left and Right Keys. Use different targets and note the Discrimination number where each are rejected and produce no audio response. Note, the audio will respond differently if the Audio TID is activated. You could also perform this test using the All Metal mode. It that case the audio would have a staccato sound on rejected targets. Once you have determined the preferred Discrimination level, Tap the Enter Key to exit the SD Sub-Menu; or, Tap the Menu or Toggle Key to return to Normal Operation. There are actually two SD controls on the CoinTrax II. The single SD Sub-Menu controls both. When the Toggle control is set to the Motion mode, the SD Sub-Menu controls the Discrimination in the Motion mode. However, if you place the detector in the All Metal mode, the All Metal Discrimination is controlled by the same SD Sub-Menu. The Motion and All Metal SD controls are completely separate. For this reason you must remember to first place the detector in the desired operating mode, Motion or All Metal, before setting the corresponding Discrimination level in the SD Sub-Menu. Motion Mode (Quite or Staccato Audio) SD Discrimination If the SD is activated in the Motion mode, it will only effect the Motion audio response and not the Target ID Display or any All Metal mode functionality. By default the staccato audio function is Off when the standard discrimination is initially activated. This means that rejected targets will cause the audio to go quiet. For more information on Motion mode staccato audio, see the Audio Tone ID section of this manual. All Metal Mode (Staccato audio) SD Discrimination Activating SD in the All Metal mode will control both the Audio and the reject LEDs. By default the staccato audio function is On when the standard discrimination is initially activated. This means that Targets that fall below the SD Discrimination level will cause the Audio to have a distinctive staccato sound. At the same time, LEDs #10 and #9 will light momentarily on the Display. For more information on All Metal mode staccato audio, see the Audio Tone ID section of this manual. Audio TID The CoinTrax II has an improved staccato audio feature that will operate like normal Audio Target ID Discrimination. Although the Audio TID was available in earlier versions, it has been enhanced in the latest CoinTrax II version, see “Revision History.” This feature will greatly improve the performance of the CoinTrax II. This section on the Audio TID gives the operator the essential information for setting up the Audio TID. However, for more detailed information on the Audio TID © 2005 Hambyware LLC Page 14 UM102 feature, refer to the “CoinTrax II Hunting Tips and Engineering Details” manual. The Audio TID can be activated or deactivated in the All Metal and Motion modes. The operator can select between two staccato frequencies and vary the staccato volume in both modes. The Audio TID will only operate in conjunction with the Standard Discrimination mode. It is not available if Notch Discrimination is selected. To maintain compatibility with previous software versions, the default state of the All Metal Audio TID is ON and the default state for the Motion Audio TID is OFF. To perform a complete Audio TID setup, configure the staccato frequency and volume once for the All Metal and once for the Motion mode. The CoinTrax II determines which Standard Discrimination level to control based upon your current operating mode. Therefore, select either the All Metal or Motion mode using the Toggle switch and set the Audio TID frequency and volume for that mode. Then, switch modes and repeat the process. Preferably, the staccato frequency should be selected first. Then, the staccato volume should be adjusted to operator preference. However, they can be set in any order. The procedures for selecting the staccato frequency and volume are identical for the All Metal and Motion modes. Therefore, it is not necessary to repeat the procedure description separately for each mode. It is covered once in the following two paragraphs. Details specific to the Motion or All Metal mode are covered separately. Changing the Audio TID frequency To change the staccato frequency, the CoinTrax II should be in the Standard Discrimination SubMenu and the SD must be deactivated. Tap the Menu Key and move the LED to position #9. Then tap the Enter Key. By default, the SD Sub-Menu will be turned Off. Therefore, the display will be blank with no LEDs lit. However, your setup may be different. If the display is not blank, press and hold down the Left Key until all the LEDs are Off. Then release the Left Key. This will disable the SD feature. To change the staccato frequency, press and hold down the Enter Key. Do not release the Enter Key until instructed to release all the keys. Tap and release the Left Key. The #10 LED should light indicating low frequency selection. Sweep a target over the coil and note the staccato sound. Tap and release the Right Key. The #1 LED should light indicating high frequency selection. Again, sweep a target over the coil and note the staccato sound. Select the desired staccato frequency by tapping the Left or Right key. Once you are satisfied with your selection, release all the keys. If you performed the procedure correctly, you will be in the SD Sub-Menu when you released the keys and the display will be blank. If any LED is lit, then you did not execute the procedure correctly. Re-enter the SD Sub-Menu and repeat the procedure making sure that you hold the Enter Key fully depressed during the entire sequence. Changing the Audio TID volume To change the staccato volume, the CoinTrax II should be in the Standard Discrimination Sub-Menu and the SD must be activated. Tap the Menu Key and move the LED to position #9. Then tap the Enter Key. Observe the display condition. If the display indicates a discrimination level that was previously selected, then you are already prepared to change the staccato volume. However, if the display is blank, the SD feature is Off. Therefore, activate the SD feature by holding down the Right Key until one or more LEDs are lit. Then release the Right Key. To change the staccato volume, press and hold down the Enter Key. Do not release the Enter Key until instructed to release all the keys. Tap and release the Left or Right Key and note which LED lights. If LED #10 is lit, then the staccato audio is turned Off. If LED #1 is lit, then the staccato audio volume is set to maximum. Tapping the Right Key will increase the volume and tapping the Left Key will decrease the volume. Note, the LED display position will not slew as on other menus by holding down the Left or Right key. Sweep a target across the coil and note the staccato volume. Continue to sweep a target across the coil and change the staccato volume up or down. When you are satisfied with the desired volume level, release all the keys. If you performed the procedure correctly, you will be in the SD Sub-Menu when you released the keys and the display will show the previous discrimination level. If you sense that you did not adjust the volume or that the discrimination level has changed, then you may not have executed the procedure correctly. If necessary, reset the discrimination level and repeat the procedure making sure that you hold the Enter Key fully depressed during the entire sequence. © 2005 Hambyware LLC Page 15 UM102 It is easy to get confused when performing the procedures described above. If this should happen, simply release all the keys and tap the Menu Key to exit the programming mode. Then re-enter the SD Sub-Menu and perform the procedure again. Remember, keep the Enter Key fully depressed while selecting the staccato frequency or volume. Motion Mode If this is the first time the CoinTrax II has been used, the Motion mode Audio TID will be turned Off. However, your detector may be configured differently. If the Audio TID is Off, the Motion audio will respond normally and the audio will go quiet on all rejected targets. The Audio TID volume control determines if the TID is On or Off. Therefore, to turn On the Audio TID you must enter the Standard Discrimination mode and increase the Audio TID volume. Simply move the selection LED to a location other than position #10. See “Changing the Audio TID volume” above. The Discovery Electronics Millennium Treasure Baron is built using the Treasure Baron base unit and the CoinTrax module. And as originally configured, the Millennium TB and CoinTrax module combination will not have Audio TID. However, the Millennium TB will have two tone TID capability if the CoinTrax II chip is installed in the Millennium TB module. On the other hand, if the CoinTrax II chip is installed in the original modular Treasure Baron, it will be capable of two or three tone TID operations. See the section on Audio TID in the “CoinTrax II Hunting Tips and Engineering Details” manual for more information. All Metal Mode By default, the Audio TID function is On when the standard discrimination is activated in the All Metal mode. This means that Targets that fall below the SD Discrimination level will cause the Audio to have a distinctive staccato sound. Also, by default, the All Metal staccato volume will be set to maximum and the low staccato frequency will be selected. If you prefer a different frequency and volume, modify them as outlined above. Audio TID Pulse Length Control The Audio TID sound length can be modified in the CoinTrax II. The default All Metal Audio TID pulse length is about 0.2 seconds. This pulse time is adequate for normal operation. However, there may be instances where a shorter or longer time is preferred. This control allows you to vary the pulse length time. The pulse length control is only available in the All Metal mode. For more information on this feature and which pulse length time to select, refer to the “CoinTrax II Hunting Tips and Engineering Details” manual. To change the audio pulse length, place the Mode Toggle switch in the center All Metal position. Tap the Menu Key and move the LED cursor to the Standard Discrimination Sub-Menu at position #9. To change the audio pulse length, press and hold down the Enter Key. Do not release the Enter Key until instructed to release all the keys. Tap and release the Left or Right Key and note which LED lights. If LED #10 is lit, the pulse length is set to minimum. If LED #1 is lit, the pulse length is set to maximum. Tapping the Right Key will increase the pulse length and tapping the Left Key will decrease the pulse length. Note, the LED display position will not slew as on other menus by holding down the Left or Right key. Select the desired pulse length. When you are satisfied with your selection, release all the keys. If you performed the procedure correctly, you will be in the Main Menu when you released the keys. The display should show the previous selected Standard Discrimination sub-Menu. The LED should be flashing at position #9. If you sense that you did not executed the procedure correctly, exit menu programming by tapping the Menu Key. Then repeat the procedure. The pulse length control feature is located at the Standard Discrimination sub-menu LED position. As a result, if you inadvertently release the Enter Key before tapping the Left or Right key, you will enter the Standard Discrimination sub-Menu. Therefore, the Enter Key must be held fully depressed during the entire sequence. © 2005 Hambyware LLC Page 16 UM102 Notch Discrimination Main Menu LED position #10 Notch Sub-Menu Figure 17 The Notch Discrimination Sub-Menu controls the audio response in the Motion mode. The Factory default Notch Discrimination configuration is shown in Figure 17. However, your setup may be different. If Motion mode Standard Discrimination (SD) is activated, all Notch programming controlled by the Notch Sub-Menu is disabled. The audio response is then controlled by the SD Sub-Menu. However, the Target Identification readings (TID) will be displayed normally. The Notch Sub-Menu represents targets with 9 LED target blocks. The Display panel is marked with the intended targets that should light specific blocks. For example, a dime should light LED position #4. Other targets with similar electrical characteristics to the dime will light position #4 too. Therefore, each block covers a range of targets. The Factory default Notch Sub-Menu is setup to reject all Ferrous and pickup all non-Ferrous targets, Figure 17. All the LED blocks that represent non-Ferrous targets have lit LEDs. This means that there will be an audio response to all non-Ferrous targets in the Motion mode. The Iron LED block represents the entire Ferrous range. And, since the Iron LED is off, there will be no response to Ferrous targets in the Motion mode. LED position #10 is a non-target block. This location is the Notch Sub-Menu entry point and can be used as the Sub-Menu exit location too. Program the CoinTrax II Notch Discrimination as follows: Tap the Menu Key and move the flashing cursor LED to position #10. Then Tap the Enter Key to enter the Notch Sub-Menu. Programming the Notch Sub-Menu is a matter of turning on desired LED blocks and turning off undesirable blocks. This is accomplished using a blinking LED cursor and the Left and Right Keys. When you enter the Notch Sub-Menu, the cursor will always be located at position #10. Use the Right and Left Keys to move the cursor to a selected LED block. If the selected block is lit, turn the block off by Tapping the Enter Key. Conversely, if the block is unlit, turn the block on by Tapping the Enter Key. Continue programming LED blocks until you are satisfied with your particular Notch configuration. To exit the Sub-Menu, return the cursor to position #10 and Tap the Enter Key. This will return you to the Main Menu. Continue programming other Sub-Menus or exit the Main Menu by tapping the Menu or Toggle Keys. Normally, tapping the Enter Key will cause you to exit the current sub-menu. However, in the Notch Sub-Menu the Enter Key is used to select or de-select blocks. Nevertheless, tapping the Enter Key will exit the Notch Sub-Menu if you first move the cursor to position #10. Also, to exit and return to Normal Operation at any time, simply tap the Menu or Toggle Key. © 2005 Hambyware LLC Page 17 UM102 Hot Keys Several CoinTrax II features can be accessed without going through the MENU programming system. These features can be changed quickly by the "Hot Keys." The CoinTrax II must be in the Normal Operation mode before you can use the Hot Keys. During Normal Operation the Left, Right and Enter Keys function as Hot Keys. Table 3 lists the Hot Key features. Hot Keys Controls Table 3 All Metal Audio Threshold Offset This control allows you to adjust the audio Threshold level in the All Metal Mode. It has no effect on the Motion mode. To change the Audio Threshold, place the detector in the All Metal mode. Each time the Right Key is Tapped the audio Threshold will increase slightly. Conversely, each time the Left Key is Tapped the audio Threshold will decrease slightly. Holding the Left or Right Key depressed will not slew the Threshold adjustment. Therefore, you must Tap the Key repeatedly to appreciably change the Threshold setting. Audio Threshold Offset data is introduced into the CoinTrax II as outlined above. There is seldom any need to clear this data. However, it can be cleared at any time. Refer to CoinTrax II Hunting Tips and Engineering Details and Programming Reference Guide for more information. All Metal GB Audio Offset The GB Offset controls the audio response in the All Metal mode. After the detector has automatically ground balanced, normally the smoothest and most stable audio in the All Metal mode is produced if there is a zero GB Offset. However, some operators may prefer to have the audio “come on” or “go quiet” slightly when the loop is lowered to the ground. The GB Offset feature allows you to alter the audio response when the loop is lowered to the ground in the All Metal mode. To change the GB Offset, hold the Toggle switch in the momentary Depth Reading position. Then Tap the Right Key to cause the audio to increase when the loop is lowered to the ground; or, Tap the Left Key to cause the audio to decrease when the loop is lowered to the ground. Holding the Left or Right Key depressed will not slew the Offset adjustment. Therefore, you must Tap the Key repeatedly to appreciably change the GB Offset setting. Release the Toggle switch after the Offset adjustments are completed. GB Offset data is introduced into the CoinTrax II as outlined above. There is seldom any need to clear this data. However, it can be cleared at any time. Refer to “CoinTrax II Hunting Tips and Engineering Details” and “Programming Reference Guide” for more information. Turbo Ground Balance Mode The Turbo program allows the operator to perform a “local spot” ground balance quickly. Most of the time the AGB program is all that is needed for successful operation over mineralized ground. Nevertheless, the Turbo GB mode can be used to advantage in special situations. Turbo GB can be activated in either the Motion or All Metal modes. However, Turbo GB can not be accessed if you are in the Menu programming system, see Table 1. To activate the Turbo GB mode, lower the loop to the working search height and Tap the Enter Key. Do not hold the Enter Key down. When you tap the key, the audio will sound momentarily indicating Turbo Mode activation. The LED Display will blank and the audio will go quiet if you are in the All Metal mode. After a fraction of a second, the Turbo Mode will automatically deactivate itself and the LED Display will return to its original state. © 2005 Hambyware LLC Page 18 UM102 Clean ground is ground that is devoid of targets. The Turbo GB process will function correctly only when it is performed over clean ground. In that case all the LEDs and audio will be off during a successful Turbo ground balance. However, if the loop is near a large metallic object, the entire LED Display may light up. Also, the audio will sound off momentarily. If this should happen, locate a clean spot by moving the loop a short distance and Tap the Enter Key to Turbo GB again. Battery Check Ni-Cad Batteries Figure 18 Battery Check The automatic battery check occurs at detector turn-on. The Display scale is set to represent the remaining charge condition of the Battery pack. If all 10 LEDs are lit, the batteries are fully charged. However, if the LEDs light to position #6, the batteries are at ½ charge, Figure 18. When no LEDs light, the detector may operate for a short time, but you should replace or charge the batteries as soon as possible. Battery Check By Pass The turn on Battery Check test will last for approximately 3½ seconds. In previous versions of the CoinTrax chip program, Normal operation could not begin until the Battery Test was complete. The new chip allows you to by-pass the Battery Check test. As soon as the Battery condition is displayed, flip the Toggle to the momentary position and release it. The detector will enter Normal Operation immediately. Factory Reset The Factory Reset procedure will restore your detector to initialize the non-volatile EEPROM memory in the CoinTrax this procedure. However, a Factory Reset is sometimes settings and want to restore the detector to a known setup. the User preset programmed settings. The Factory Reset computer. all of the Factory default settings and II. Normally, you will not have to use useful if you get confused with your The Factory Reset will not effect any of procedure is similar to rebooting your To activate the Factory Reset, perform the following procedure: Before starting this procedure the detector must be off. Now press and hold down the Right and Menu Keys at the same time. While holding these two keys in this position, turn the detector on. Wait until one or more LEDs light, then release both keys. If the detector is on and you desire to perform a Factory Reset, turn it off and wait for at least 5 seconds before performing the procedure. Remember, you must hold both keys firmly depressed before and during detector turn-on and until one or more LEDs light before you can release either key. If you hold the Right and Menu Keys indefinitely, the CoinTrax II will stay in the Battery Check mode indefinitely. So, make sure you release them when one or more LEDs light. If you performed this procedure correctly, all the LEDs will go off as soon as you release both keys. If they didn't go off immediately when you released the keys, you did not perform it correctly. Repeat the procedure until the display goes off when you release the keys. The Factory Reset procedure was purposely made difficult to perform. Hence it is highly unlikely that the operator would accidentally perform this exact sequence of events and reset the CoinTrax II to the default settings. © 2005 Hambyware LLC Page 19 UM102 Acknowledgments Hambyware LLC would like to thank Reg Sniff of Pueblo CO for suggesting that the Deep Search feature be included in the CoinTrax II microchip program. Also, a great deal of Beta testing was done by JB of Amory MS and Reg. Their feedback and encouragement were appreciated. Hambyware LLC © 2005 Hambyware LLC Page 20 UM102