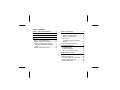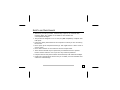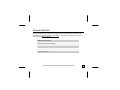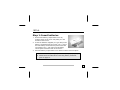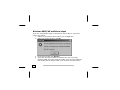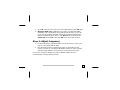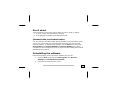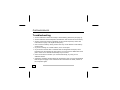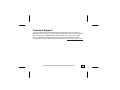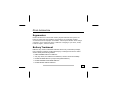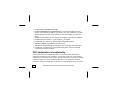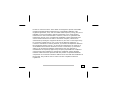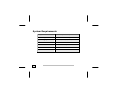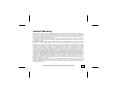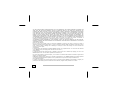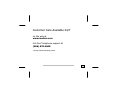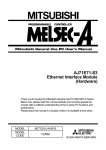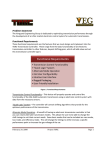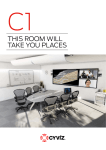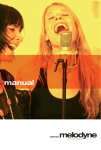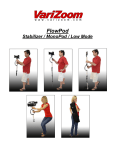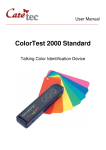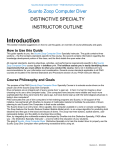Download USER MANUAL
Transcript
Mini Cordless Optical Mouse
USER MANUAL
Actual appearance may vary
Notebook not included
© 2004 Medion. All rights reserved. Microsoft and Windows are registered trademarks of Microsoft
Corporation in the U.S. and other countries. The names of actual companies and products mentioned
herein may be the trademarks of their respective owners. Information in this document is subject to
change without notice.
Table of Contents
SAFETY AND MAINTENANCE .......... 1
USING THE MOUSE..................... 10
PACKAGE CONTENTS .................... 3
Batteries ................................ 10
Battery saving function .......... 10
Battery level display .............. 10
Scroll wheel ............................ 11
Customize the scroll wheel
button ................................. 11
Uninstalling the software........... 11
IDENTIFYING COMPONENTS .......... 4
SET UP....................................... 5
Step 1: Insert batteries .............. 5
Step 2: Install the software......... 6
Step 3: Connect the receiver ....... 7
Windows 98SE/ME additional
steps .................................... 8
Step 4: Adjust frequency ............ 9
CUSTOMER SERVICE................... 12
Troubleshooting....................... 12
Technical Support .................... 13
If you need further help ......... 14
OTHER INFORMATION................. 15
Ergonomics............................. 15
Battery Treatment ................... 15
FCC declaration of conformity .... 16
System Requirements .............. 18
Limited Warranty ..................... 19
SAFETY AND MAINTENANCE
Whenever you edit your data, make backup copies on an external data
medium (disks, CD). Medion is not liable for loss of data and
consequential damages.
This product is designed to run on a PC/AT (IBM-compatible) computer with
USB ports.
Follow the safety instructions for the computer to which you are connecting
the devices.
Never open up the component housings. This might lead to a short-circuit or
even to a fire.
Never allow children to use electronic devices unsupervised.
These devices should only be repaired by an authorized service partner.
Please contact customer care if you have any technical problems.
Keep the devices away from moisture and avoid dust, heat and direct sunlight.
Position and operate these devices only on a stable, even and vibration-free
surface to avoid damage.
SAFETY AND MAINTENANCE
1
Allow a clearance of at least 20 inches from sources of high-frequency and
magnetic interference (TV, mobile telephone, infrared devices, loudspeaker
cabinets, etc), in order to avoid malfunctions and loss of data.
When connecting additional components, follow electromagnetic
compatibility directives. The devices are not intended for use in a heavy
industry environment.
Do NOT look directly into the LED (red light) at the bottom of the mouse to
avoid damage to your eyes.
Disconnect the device and contact customer service:
•
•
•
•
2
if
if
if
if
the connector is dented or damaged;
liquid has entered the device housing;
a device does not operate correctly;
a device is dropped or the housings damaged.
SAFETY AND MAINTENANCE
PACKAGE CONTENTS
Please check that the contents are complete and notify Medion Customer Care
(see page 21) within 14 days of purchase, if any item is missing. The product
you have purchased contains:
Optical wireless mouse
Receiver with USB connector
2 batteries (AAA, 1.5 V)
Installation software on CD-ROM
This user manual
PACKAGE CONTENTS
3
IDENTIFYING COMPONENTS
Right mouse button
Battery level display
(scroll wheel LED)
Left mouse button
Scroll wheel/button
Battery compartment
cover
Frequency display
Receiver
frequency button
Mouse
frequency button
4
IDENTIFYING COMPONENTS
For illustrative purposes only.
Actual appearance may vary.
SET UP
Step 1: Insert batteries
1. Remove the battery compartment cover by
pushing down on the cover and pulling it in the
direction of the arrow.
2. Insert the batteries supplied (2 x type AAA) in the
battery compartment of the mouse. The + end of
the first battery inserted should point toward the
scroll wheel. The + end of the second battery
should point toward the back of the mouse.
3. Slide the battery compartment cover back on until it locks into place.
Â
After each battery change, adjust the frequency (see page 9).
Â
Please follow the instructions concerning battery treatment
given on page 15.
SET UP
5
Step 2: Install the software
▪
You should always back up your hard disk before installing
software. Important files or settings may be overwritten.
▪
The software installation may require your operating system
installation disc if you are using the Microsoft® Windows®
98SE operating system.
Users of Windows 98SE or Windows ME must install the software
before connecting the receiver to the PC.
1.
Insert the CD. The installation menu should start automatically.
2.
Follow the on-screen instructions.
3.
When prompted, select Yes to have the installation program restart
your PC.
If the disc does not auto start:
1. Click the Start menu and select Run….
2.
In the Open field, enter the letter for the drive where the CD-ROM is
located, followed by a colon and setup.exe. For example, if your CDROM is in drive D:, enter D:setup.exe.
3. Click OK.
6
SET UP
Step 3: Connect the receiver
Â
Note: Install the software BEFORE connecting the receiver!
1. Make sure your computer is on.
2. Insert the receiver into a free USB port on your computer.
3. The Microsoft® Windows® operating system should now detect that a
new device has been connected. It will automatically identify your
device and will alert you when it is installed and ready to use.
SET UP
7
Windows 98SE/ME additional steps
If you are using Windows 2000 or Windows XP, skip to Step 4: Tune in the
mouse and receiver.
1. Make sure the software disc is still in your CD-ROM drive.
2. When you see this window, click OK.
3. In the next window, click Browse.
4. Select the drive that contains the software CD. If you are using
Windows 98SE, select the cmouhid.vxd file. If you are using Windows
ME, double-click the Winme folder, then select the cmouhid.vxd file.
8
SET UP
5. Click OK. This will return you to the Insert Disk window. Click OK again.
6. Windows 98SE only: installation may require your Windows 98SE
installation disc. If prompted, insert this into any CD drive on your PC.
If you see the message “The file ‘mouse.drv’ on Windows 98 Second
Edition CD-ROM cannot be found,” click Browse, then select the file
Base5.cab and click OK. Then click OK on the Insert Disk window.
Step 4: Adjust frequency
1. Press the frequency adjustment button at the end of the receiver (see
page 4). The status LED will flash.
2. Now press the frequency adjustment button on the bottom of the
mouse (see page 4). The status LED flashes quickly for a few seconds
and then lights steadily. The devices are now tuned to each other.
The receiver frequency display (see page 4) flashes rapidly when it is
communicating correctly with the mouse.
SET UP
9
USING THE MOUSE
Batteries
Battery saving function
If you do not use your optical wireless mouse for a few minutes, the battery
saving function turns on. When the battery saving function is on, you cannot
use the mouse to move the cursor on your screen. In order to reactivate the
mouse, click any mouse button. If the battery saving function turns on while
you are using the mouse, the batteries might need replacement.
Battery level display
Please replace the batteries as shown on page 5 when the battery level display
(the scroll wheel LED - see page 4) flashes red while moving the mouse.
10
USING THE MOUSE
Scroll wheel
The scroll wheel of your mouse can be rolled (in order to scroll) or clicked.
1. To scroll, roll the wheel backward or forward.
2. To use the wheel as a button, press directly down on it.
Customize the scroll wheel button
You can customize the rate at which the scroll button moves information on the
screen. You can also tell your computer what to do when you use the scroll
wheel as a button. To change these settings, click the Start menu and select
All Programs then Browser MOUSE then Browser MOUSE again. Please
note that you can not adjust the “lines per scroll” function if the System Default
(Intellimouse) is selected.
Uninstalling the software
Follow these steps to remove the mouse software from your PC:
1. Click the Start menu and select All Programs then Browser
MOUSE then Uninstall Browser MOUSE.
2. Follow the instructions on the screen.
USING THE MOUSE
11
CUSTOMER SERVICE
Troubleshooting
Are the batteries inserted incorrectly? Check battery placement (see page 5).
Are the batteries drained? Replace the batteries with a fresh set as necessary.
Are the mouse and receiver operating on the correct frequency? Follow the
instructions on page 9 to adjust the frequency.
Is the mouse in battery saving mode? Click any mouse button to exit battery
saving mode.
If you are working on a metal surface, use a mouse pad.
If you use this mouse with a notebook with an integrated touch pad, some
functions may be restricted by the system. You may need to disable the touch
pad in order to use the full functionality of your mouse.
If the mouse does not follow your movements fluidly, try using it on a
different surface.
Switch the computer off and check all connections. Once you have ascertained
that the power supply is not at fault and all connections are intact, switch on
the computer again.
12
CUSTOMER SERVICE
Technical Support
This device has been extensively tested in our laboratory using a number of
different units. However, it is quite normal for the software drivers to be updated
from time to time. Compatibility with other programs or devices may require
driver updates. Driver updates and the most up-to-date information on this
product can be found at the following Internet address: http://www.medion.com
CUSTOMER SERVICE
13
If you need further help
Medion offers additional customer support information on our website, including
a Knowledge Base and e-mail support. In addition, our friendly and
professional call center staff are ready to help you via telephone. Before you
call, however, please have the following information available:
▪
▪
▪
▪
▪
▪
▪
▪
14
The model of your computer
A list of all peripherals (e.g., printers, external mice) that are attached to
the computer
A list of the software that is installed on the computer
The software that you were using when the issue occurred
Any error messages that may have appeared
Is the issue repeatable? Can you make it happen again?
What troubleshooting steps have you taken before contacting customer
support?
If you have been given a customer number previously, please have this
available.
CUSTOMER SERVICE
OTHER INFORMATION
Ergonomics
Medical studies have shown that certain physical ailments and injuries are
linked to prolonged and repetitive movements in an unsuitable working
environment and to improper work habits. Take frequent breaks when using a
computer. If you experience pain, numbness or tingling in your arms, wrists,
hands or fingers, consult a doctor.
Battery Treatment
Batteries may contain combustible materials. Misuse may cause battery leakage,
heat, explosion or ignition, bringing about injury or damage to the device. Please
observe strictly the following matters:
KEEP CHILDREN AWAY from batteries.
If by any chance, the batteries are swallowed, consult a doctor immediately.
DO NOT CHARGE batteries (except rechargeable batteries).
DO NOT FORCIBLY DISCHARGE batteries.
DO NOT SHORT-CIRCUIT batteries.
OTHER INFORMATION
15
DO NOT HEAT or DISPOSE OF IN FIRE.
DO NOT DISASSEMBLE or DEFORM batteries. Your hands and fingers may be
injured, or the liquid of the battery may get into your eyes or adhere to your skin.
If this happens, rinse with a large quantity of water immediately and consult a
doctor.
DO NOT expose batteries to strong impact by dropping or throwing the batteries.
DO NOT reverse the positive (+) and negative (-) terminals.
Do NOT MIX used and new or different types of batteries together.
PROMPTLY REMOVE used batteries from the device.
REPLACE ALL BATTERIES with new batteries of the same type at the same time.
DO NOT put used batteries in household trash! Follow local and national
regulations for battery disposal.
FCC declaration of conformity
This hardware device complies with Part 15 of the FCC Rules. Operation is
subject to the following two conditions: 1) this device may not cause harmful
interference, and 2) this device must accept any interference received, including
interference that may cause undesired operation. This equipment has been
tested and found to comply with the limits for a Class B digital device, pursuant
16
OTHER INFORMATION
to Part 15 of the FCC Rules. These limits are designed to provide reasonable
protection against harmful interference in a residential installation. This
equipment generates, uses, and can radiate radio frequency energy and, if not
installed or used in accordance with the instructions, may cause harmful
interference to radio communications. However, there is no guarantee that
interference will not occur in a particular installation. If this equipment does
cause harmful interference to radio or television reception, which can be
determined by turning the equipment off and on, the user is encouraged to try
to correct the interference by one or more of the following measures: 1)
reorient or relocate the receiving antenna; 2) increase the separation between
the equipment and the receiver; 3) connect the equipment to an outlet on a
circuit different from that to which the receiver is connected; 4) consult the
dealer or an experienced radio/TV technician for help. Any changes or
modifications not expressly approved by the party responsible for compliance
could void the user's authority to operate the equipment. Where shielded
interface cables have been provided with the product or specified additional
components or accessories elsewhere defined to be used with the installation of
the product, they must be used in order to ensure compliance with FCC
regulations.
OTHER INFORMATION
17
System Requirements
18
Computer
PC/AT-compatible computer
Processor power
Pentium 100 MHz or higher
Operating system
Windows® 98SE/ME/2000/XP
RAM
16 MB, 32 MB or more recommended
Hard disk drive
min. 10 MB free space
Installation
CD-ROM drive
Connections
USB
OTHER INFORMATION
Limited Warranty
MEDION warrants to our customers that this product is free from defects in materials and workmanship as follows: for a
period of one (1) year from the date of original purchase, defective parts or a defective product returned to a MEDION
repair facility or a MEDION Authorized Service Facility ("ASF") for such product, as applicable, and proven to be
defective upon inspection, will be exchanged for new or comparable rebuilt parts, or a refurbished product, as
determined by the MEDION repair facility or the ASF.
Limited warranty repair or replacement shall not extend the original limited warranty period of the defective product.
This limited warranty does not cover any supplies or accessories, including but not limited to: software, blank media,
user-installed drives, etc.
EXCLUSIONS: this limited warranty does not apply, and you will have no remedy hereunder with respect to (a) products
that have been modified, opened, repaired or otherwise altered, except by MEDION or an ASF, (b) products that have
been damaged or destroyed after delivery to the customer, (c) any third party software, interfaces, parts, supplies,
peripherals or other products or any defects resulting from use of the product in connection with such third party
products, (d) defects resulting from improper or inadequate maintenance, calibration or site preparation, (e) defects
resulting from any misuse, abuse, accident, neglect, negligence or any use other than in accordance with the handling
or operating instructions provided by MEDION, (f) defects resulting from exposure to unusual physical or electrical
stress or from any operation other than in accordance with the published environmental specifications for the product.
TO THE EXTENT ALLOWED UNDER APPLICABLE LAW, THE ABOVE WARRANTIES ARE EXCLUSIVE AND NO OTHER
WARRANTY OR CONDITION, WHETHER WRITTEN OR ORAL, IS EXPRESSED OR IMPLIED AND MEDION SPECIFICALLY
DISCLAIMS ANY IMPLIED WARRANTIES, INCLUDING ANY IMPLIED WARRANTY OF MERCHANTABILITY OR FITNESS FOR
A PARTICULAR PURPOSE AND NO IMPLIED WARRANTY APPLIES TO THE PRODUCT AFTER THE APPLICABLE PERIOD OF
THE EXPRESS LIMITED WARRANTY STATED ABOVE. Some countries, states or provinces do not allow exclusions or
limitations on the duration of an implied warranty, so the above limitation or exclusion might not apply to you. This
limited warranty gives you specific legal rights and you might also have other rights that vary from country to country,
state to state, or province to province.
MEDION´s limited warranty is valid in any country or locality where MEDION has a support presence for this product
and where MEDION has marketed this product. The level of warranty service you receive may vary according to local
standards. MEDION will not alter form, fit or function of the product to make it operate in a country for which it was
never intended to function.
OTHER INFORMATION
19
TO THE EXTENT ALLOWED UNDER APPLICABLE LAW, THE REMEDIES IN THIS LIMITED WARRANTY STATEMENT ARE
YOUR SOLE AND EXCLUSIVE REMEDIES. EXCEPT AS INDICATED ABOVE, IN NO EVENT WILL MEDION OR ITS
SUPPLIERS BE LIABLE FOR LOSS OF DATA OR FOR INDIRECT, SPECIAL, INCIDENTAL, CONSEQUENTIAL (INCLUDING
LOST PROFIT OR DATA), OR OTHER DAMAGE, WHETHER BASED IN CONTRACT, TORT, OR OTHERWISE. IN NO EVENT
SHALL RECOVERY OF ANY KIND AGAINST MEDION BE GREATER IN AMOUNT THAN THE PURCHASE PRICE OF THE
PRODUCT SOLD BY MEDION WHICH CAUSED THE ALLEGED DAMAGE. WITHOUT LIMITING THE FOREGOING, YOU
ASSUME ALL RISK AND LIABILITY FOR LOSS, DAMAGE OR INJURY TO YOU AND YOUR PROPERTY AND TO OTHERS AND
THEIR PROPERTY ARISING OUT OF USE OR MISUSE OF, OR INABILITY TO USE THE PRODUCT NOT CAUSED DIRECTLY
BY THE NEGLIGENCE OF MEDION. Some countries, states or provinces do not allow the exclusion or limitation of
incidental or consequential damages, so the above limitation or exclusion may not apply to you.
THE WARRANTY TERMS CONTAINED IN THIS STATEMENT, EXCEPT AS LAWFULLY PERMITTED, DO NOT EXCLUDE,
RESTRICT OR MODIFY AND ARE IN ADDITION TO THE MANDATORY STATUTORY RIGHTS APPLICABLE TO THE SALE OF
THIS PRODUCT TO YOU.
Please note the following:
Be sure to keep your purchase receipt in a safe place. MEDION, at its option, may require a copy of the receipt to
validate the warranty period effective date (i.e. date of purchase). Warranty liability only applies to material or factory
faults. It does not apply to damage due to breakage, for example, a crack in the housing. Our service includes unit
exchange or send-in repair:
Unit Exchange
In locations where Unit Exchange is available, MEDION will send you a replacement unit. You must return the defective
unit to MEDION (using the shipping carton that the new one came in.)
Send-In Repairs
In locations where Send-In Repair Service is available, repair service can be obtained by shipping your unit to the
MEDION Repair Center. The unit will be repaired and returned to you.
For either Unit Exchange or Send-In Repairs, you must have an authorized RMA number from Medion support before
shipping your defective product.
Replacement products may be either new or equivalent in performance to new. MEDION replacement or repaired products
may contain remanufactured parts equivalent to new in performance or may have been subject to incidental use.
Out-of-Warranty Support
In addition to providing free technical support during the warranty period, MEDION is also available to support your
product after the warranty period has ended. This out-of-warranty support will be provided on a fee basis.
20
OTHER INFORMATION
Customer Care Available 24/7
on the web at
www.medion.com
toll-free* telephone support at
(866) 633-4660
*during limited warranty period
OTHER INFORMATION
21