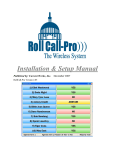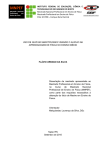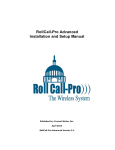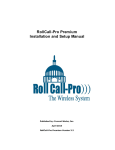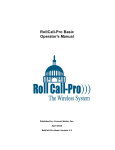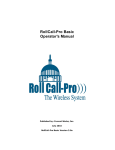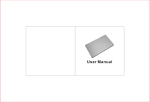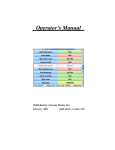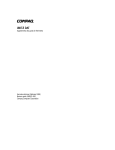Download Playing Quiz 6 - The QuizWorks Company
Transcript
test User’s Manual for Education The uizWORKS Company o? Computer Tools For Whole Class Participation Mailing address: P.O. Box 203 Ringwood, IL 60072-0203 Shipping address: 1395 Horizon Drive Johnsburg, IL 60050-8420 102705 Toll Free: 888-526-1200 Phone: 847-497-9650 Fax: 847-497-9680 www.quizworks.com The QuizWorks Company is a division of Current Works The O?uizWORKS Company Computer Tools for Whole Class Participation Table of Contents System Requirements Macintosh Windows 2 2 Playing Quiz 6 Main Screen Number of Teams Team Names Game Type Select Question Set Game Play Game - Team Doors Graphing Screen Control Saving a report Viewing a report Matrix Reports 3 3 4 5 6 6 7 8 8 9 9 10 Editing An Existing Quiz Select Set for Editing Question Info Edit Question Summary Technical Support If any difficulty is experienced when installing Quiz 6 or running the program after installation, first verify with the computer manual that the machine meets the minimum system requirements needed to run Quiz 6 software (see page 2 for system requirements). If the computer meets the system requirements and there still are problems, please call our Technical Support Team. Toll Free: 1-888-526-1200 Monday thru Friday 8 -5pm CST email us at: [email protected] When calling please have the following: •Software title and version •Computer Model (G3 Laptop, Compaq Prosignia, etc.) •Amount of memory (RAM) If possible, have the computer on and software running close to the telephone. Doing the above will most likely result in a faster solution to the difficulty. 11 11 12 13 Printing A Quiz Print Options 13 Creating A New Quiz New Quiz Edit Question 14 14 Managing and Saving Managing and Saving Transferring Quizzes 15 15 SideKeys and Quiz 6 Working with SideKeys and Inserts Teacher’s Remote Control Technical Support 16 17 18 18 Teacher’s Remote Control Set-up Depending on your purchase, an extra keypad may have been included which is assigned for the teacher to control Quiz 6 and any other application, like PowerPoint®. This keypad uses modified keystrokes to play the quiz, as well as arrows to go forward and backward like a PowerPoint® presentation. The “Swap” key allows the teacher to change between Quiz 6 and the other application with a touch of this button. To set this feature use the Swap Guide Manual. System Requirements Macintosh Monitor set 256 colors or higher Power PC 32mb RAM 25mb hard disk space MacOS 7.6 or higher Go On ctrl/g /g Next ctrl/e /e Play/Pause ctrl/p /p Teacher’s Insert 17 alt/tab /tab Teacher's Remote Swap USB Sidekeys® Sidekeys® Teacher's Remote Windows Swap Monitor set 256 colors or higher Pentium 166Mhz or better 32mb RAM 25mb hard disk space Sound Card w/speakers Windows 98/2000/ME/XP Lock out Next Play/Pause Teacher’s Insert for USB 2 Playing Quiz 6 QuizWORKS 6 and SideKeys ® Main screen QuizWORKS 6 and its ability to accommodate up to six teams answering the same question simultaneously is only practical because of the technology of SideKeys. After Quiz 6 launches, a welcome screen will be presented. On this screen there are five buttons: The hand-held remote control keypads provides each team with a unique set of six keystrokes that only they can send to the computer. The computer can track the response of each as they respond to the questions. Each team has a different set of keystrokes for responding to the same question on the same computer. Play Quiz 6 - Click to play. Create a New Set of Questions - to create a new quiz. Edit Existing Set of Questions - to edit a set of questions that were created or one that came with Quiz 6. Main screen View Saved Report - to view a report saved from a previous game of Quiz 6. Quit - always exits Quiz 6 The QuizWORKS 6 Kit comes complete with the software for creating and playing the quizzes, SideKeys keypads with printed inserts that correspond to the teams in the game, and one SideKeys receiver, that connects to the computer. The keypads are set-up and ready to work with the Quiz 6 software program. Simply install the batteries in the keypads, connect the receiver to the computer, install the Quiz 6 software and you can play quizzes. Number of Teams To play a quiz click on Play Quiz 6. The Number of Teams screenis presented. Choose the number of teams/players that will participate by clicking on one of the six numbered buttons. Alternatively, the Tab or arrow keys can be used to select the number of teams. Remember, Quiz 6 uses SideKeys keypads for input. Choose the number of Number of Teams screen team keypads that will be playing. 1, 2, 3, 4, 5, or 6 - sets the number of teams/players. SideKeys Transmitters Each team uses different keystrokes to Buzz-in and answer questions. Answer Team 1 Team 2 Team 3 Team 4 Team 5 Team 6 1 b h m 1 5 w 2 c i n 2 6 x 3 d j o 3 7 y 4 e k p 4 8 z Buzz-In A G L Q R V Go Back - always returns to the previous screen. Go On - always goes to the next screen. Quit - always exits Quiz 6. 3 16 Managing and Saving Managing and Saving Question Sets at the Desktop Quizzes created in the Quiz 6 Constructor section of this program are saved on the hard drive of the computer. Look in the “Quiz 6” folder for a folder called “question sets”. The quizzes are text documents and are labeled with the quiz name (any unsafe filename characters will be changed and if the name is already in use, a number will be appended to the filename). These documents may be moved (click and drag) out of this “question sets” folder and into some other folder on the hard drive or onto a floppy disk. Note: When pulled out of this “question sets” folder they will no longer appear in the program as an option to play. When replaced in the folder they again appear in the scroll box window of the Quiz Selector screen as a choice to play or to edit. This allows to keep a separate file of quizzes that may be saved for later. Team Names This screen is where the player/team names are modified. The number of name fields displayed is based on the number of teams selected on the previous screen. Team names are limited to 10 characters. Go Back - always returns to the previous screen. Go On - always moves to the next screen. Team Names screen Quit - always exits Quiz 6. Transferring Quizzes Between Computers If Quiz6 is loaded on two computers, a quiz may be created on one computer and then moved to the other, even between MacOS and Windows. MacOS Users: The “Quiz 6” folder can be found on the drive that has the System folder on it. Windows Users: If Quiz 6 was installed in the default location, it can be located on the “C:” drive in the“Quiz 6” folder. Macintosh desktop Windows 98 Desktop After a quiz is created or edited and saved, it is held inside the “question sets” folder in the “Quiz 6” folder. Individual quizzes in the “question sets” folder can be copied onto a floppy disk and transferred to the “question sets” folder of the second computer. 15 4 Game Type This screen determines the order in which the questions will be presented and how those questions will be answered by the teams. Make choices by clicking on the buttons. Random - Questions will be presented in a new random order each time the quiz is played. Sequential - Questions will be Game Type screen presented exactly in the order they were created. The answers are, however, always presented in a random order. All teams answer - All teams will answer every question simultaneously. Each team gets three chances to answer the question before the time runs out. Answering correctly on the first try is worth 100% of the point value for that question. Answering on the second try is worth 50%, and the third try is worth 33%. Points are not deducted from the team score for answering incorrectly. Each team gets visual feedback on the correctness of their answer in their team door on the Game screen. See page 7 for details on the Team-Doors. Team that Buzzes-in First - The team that buzzes-in first opens their team door and gets the first chance to answer the question. If they answer correctly, they score the full point-value of that question. If they answer incorrectly, they are penalized the full point-value of the question and another team can buzz-in to answer the same question. Teams taking turns - Team 1 is required to answer the first question. If they answer incorrectly Team 2 will be required to answer the same question. If Team 2 answers the question correctly, the next Team in order will be required to answer the next question. Teams do not lose points for answering incorrectly. 5 Creating A New Quiz New Quiz Screen Select the Create a New Set of Questions button from the Main screen to create a quiz. The New Quiz screen requests the names of the Author and the Quiz and gives directions for entering questions and answer for the quiz. Go On - goes to the Edit Question screen. New Quiz screen Go Back - returns to the Main screen. Edit Question Screen The Edit Question screen is the same as explained on page 12. The only difference is the Go On button becomes an Add button. This indicates that new questions are being added to the quiz, rather than editing existing questions. Edit Question screen 14 Edit Summary Select Question Set The Summary screen is to view information about the quiz, jump back to a question to edit it, save the file, or go to the Print Options screen to print this quiz. The last bit of prep work before playing the quiz is choosing a full game or short game and selecting the specific set of questions to use. Full Game - Every question in the question set will be used in this game. Short Game - Only one-third of the questions from the question set will be used if this option is selected. Finished - saves the file and returns to the Main screen. Cancel - returns to the Main screen, leaving the original question set unchanged. Summary screen Save File - saves the file. Print - goes to the Print Options screen. Printing a Quiz The Print Options screen has a number of choices for printing a question set. Quiz Name - this check box includes the name of the question set for printing. Randomize Answers - this option is good to use the output as a multiple-choice quiz for the students. This will not effect the randomization which occurs Print Options screen during game play. This option only randomizes the answers, not the question order. Author Name - selecting this will include the author’s name on the output. Show Correct Answers - if this option is selected, after each question, the correct answer will be indicated. Cancel - returns to the Summary screen. Print - prints the question set. 13 Select Question Set screen Select a question set by clicking on the desired set or by using the tab or arrow keys. When selected, the quiz name is highlighted and the author and the number of questions to be played is displayed below. Go On - At this screen, the Go On button starts the actual game. Be sure everything is ready to begin the game at this time. After the game begins, changes are not allowed to any of settings for this game. Game Play The Game screen displays the question as well as four answers. The point value of the current question and the time limit are shown at the top of the screen. The number of seconds to answer is displayed numerically and graphically. Each team has their own “door” which will open and close when answering questions. The team number is displayed on the door and the team name below the door. (Door details on page 7.) Game screen Pause - will freeze the screen and stop the timer until pause is clicked a second time. Pause is activated by clicking with the mouse, or the keystroke combination: “ctrl+P”. 6 Game - Team Doors Edit Questions There is a Team Door on the Game Screen for each of the teams playing the quiz. The doors are numbered 1,2,3....6. The team name appears below the door. The doors provide feedback to the teams during the game. The doors work differently, depending on which type of game is chosen. The Edit Question screen is used to edit individual questions. The question number is displayed in the upper left corner of the screen. The actual question is to the right of the number. The correct answer just below the question. Three wrong answers are entered in the text fields numbered 1, 2, and 3. The order of these wrong answers is Edit Question set. not important, all the answers will be randomly placed during game play. The Question has a limit of 150 characters, while the answers are limited to 75 characters each. Set the Question Time and Point value for each of the questions by clicking on one of the check boxes. The defaults are 14 seconds and 25 points, select one of the preset values or enter your own by selecting the Other checkbox and entering the desired value. Game screen All teams answer: The door for each team opens when that team buzzes-in to answer a question. If the answer is correct the door opens to green and displays “Right!”. If the answer is incorrect, the door opens to yellow with the words “Try Again” on the first incorrect answer. On the second incorrect answer the door changes to yellow with the words “Last Try”. On the third incorrect answer the door changes to red with the word “Wrong” displayed in the door. All the team doors work independently throughout the game. Team that Buzzes-in First: Teams buzz-in to answer the question by pressing the Team # button on their keypad. When a team buzzes-in first, their door opens and displays that teams number. If they answer the question correctly, the door changes to green and displays the word “Right!”. If they answer the question incorrectly, the door changes to red and displays the word “Wrong”. The red door remains open while other teams buzz-in to answer the question. Teams taking turns: The door of each team opens when that team is required to answer the question. If they answer the question correctly, the door changes to green and displays the word “Right!”. If they answer the question incorrectly, the door changes to red and displays the word “Wrong”. The door then closes and the door opens for the next team in sequence to answer. 7 Check Spelling - clicking this box will check the spelling in each of the text fields. If a questionable word is found, it will be highlighted in red. This spell checker does not offer corrections, but does identify words not found in its dictionary. Checking spelling may cause the blinking cursor to disappear, but all of the text can still be edited. Finished - goes to the Summary screen where changes are saved. Delete Question - deletes the question currently shown on the screen. Cancel - returns to the Main screen, leaving the question set unchanged. Go Back - returns to the previous question, or if question 1 then goes to the Question Set Info screen. Go On - goes to the next question in the question set. 12 Editing An Existing Quiz Select Edit Existing Set of Questions button from the Main screen. A list of available question sets is presented to choose from. By selecting one and clicking: Go On - to edit the selected question set Delete a Question Set -permanently deletes the selected question set. Go Back - returns to the Main screen. Select Set for Editing screen Graphing Screen As the game progresses, after each question is answered or time runs out, the team scores are displayed on the Graphing screen. Green bars indicate a positive score, red bars a negative score. This screen also displays, at the bottom left of the screen, the number of questions answered out of the total number in the game. When playing in the mode: All teams answer, the average score for all teams is displayed at the bottom center of the screen as the Class Average. Question Set Info screen Pause - pauses the game. After selecting a question set to edit, the Question Set Info screen is presented. The name of the author or the quiz name may be changed. Also click on any question to edit its contents. IMPORTANT: The quiz name is the name of the question set. By changing the Quiz Name, a NEW question set wll be created. The old question set will remain unchanged in the list of Question Set Info screen quizzes. If the Quiz Name is not changed, you are revising this quiz and it will replace the previous quiz that used this name. Control - goes to the Control screen. Finished - goes to the Summary screen to save or print the quiz. Cancel - returns to the Main screen, leaving the question set unchanged. Go Back - returns to the Select Set for Editing screen. Graphing screen Control The Control button goes to the Control screen. There are five buttons on the control screen: New Game - goes to the Main screen, ending any game in progress. Go Back - returns to the graphing screen. View Saved Reports - to view reports saved from previous games. Control screen Save Reports - to save a report of the current game. Quit - exits Quiz 6, ending any game in progress Go On - continues the editing process by allowing to editing of individual questions. 11 8 Saving a Report Matrix Reports While in the Control screen, a report may be saved of the current game, even if it’s in the middle of a game. Click the Save Report button and a dialog box is presented to save the report. Quiz 6 will put in a suggested name composed of the word “Quiz”, the year, month, day and “.txt”. This is only a convenience, this can Saving a Report. be renamed and saved anywhere you wish. The default is to save to the Desktop. If a report is desired on a quiz game, it must be saved using, Save Report button at the end of the game, before choosing a New Game or Quitting. The report shows across the top of the screen: the name of the question set used, the type of game played, and the date and time it was played. The results of a game can be viewed two ways, as a Score Matrix or as an Answer Matrix. Viewing a Report A saved report may be viewed by clicking the View Saved Reports button from the Main screen or the Control screen. An “open” dialog window will be presented. Navigate to the report you desire, select it, and click “Open”. The Score Matrix appears first when a report is opened. The Score Matrix The Question Number in the first row corresponds to the number given to that question when this question set was created. The maximum number of points for each question is displayed in the second row of the matrix. The following rows show the points awarded to each team for each question. When the Game Type is All teams answer, the team average is given as a % of the maximum possible score for each team. The Answer Matrix displays Viewing a Report. the same question numbers in the first row. The number of the correct answer is shown in the next row. For each team, all of the answers selected are displayed for each question. If the team did not attempt to answer the question, a zero is shown. On the games where only a single team answers (team that buzzes-in first and teams taking turns), only a single answer is shown for each team that attempted the question. The Answer Matrix Both Matrix Reports can be printed. To close the report windows, click on the close button, or on the top left button and choose close. 9 10