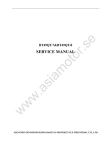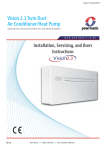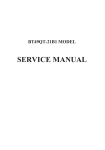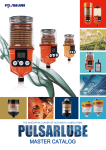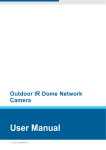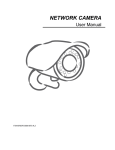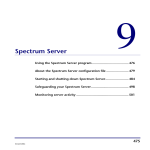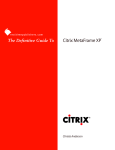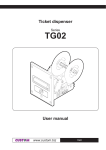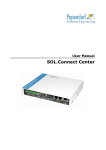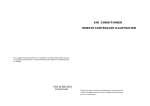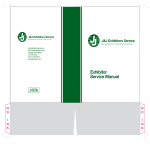Download User Manual
Transcript
IR Bullet Network Camera User Manual 2012-12 870 A1 Safety Notice Make sure the supplied voltage meets the power consumption requirements of the camera before powering the camera on. Incorrect voltage may cause damage to the camera. The camera should be protected from water and moisture, excessive heat, direct sunlight and cold. The installation should be made by a qualified service personnel and should conform to all local codes. Unplug the camera during lightning storms or when unused for long period of time. Operating Notice This Bullet Network camera should use power source as follows: • 12VDC/24 VAC or by POE (IEEE 802.3af) for non-heater model. • 24VDC/24VAC for heater model. Avoid viewing very bright objects (e.g. light fixtures) for extended periods. Avoid operating or storing the unit in conditions as follows: 2 • Extremely humid, dusty, hot/cold environments where the operating temperature is outside the recommended range of -40°C to +55°C (heater model) or -10°C to +55°C (non-heater model). • Close to sources of powerful radio or TV transmitters. • Close to fluorescent lamps or objects reflecting light. • Under unstable light sources (may cause flickering). User Manual CE Compliance Statement This equipment complies with the following requirements of the EMC Directive 2004/108/EC for CE Marking: EN 55022: 2006 + A1: 2007, EN 61000 and EN 55024 FCC Compliance Statement If the declaration of conformity markings are present on the equipment, the following statements apply: Tested to comply with FCC standards for HOME OR OFFICE USE. This device complies with Part 15 of the FCC Rules. Operation is subject to the following two conditions: (1) this device may not cause harmful interference, and (2) this device must accept any interference received, including interference that may cause undesired operation. This equipment has been tested and found to comply with the limits for a Class B digital device, pursuant to Part 15 of the FCC Rules. These limits are designed to provide reasonable protection against harmful interference in a residential installation. This equipment generates, uses, and can radiate radio frequency energy and, if not installed and used in accordance with the instructions, may cause harmful interference to radio communications. However, there is no guarantee that interference will not occur in a particular installation. If this equipment does cause harmful interference to radio or television reception, which can be determined by turning the equipment off and on, the user is encouraged to try to correct the interference by one or more of the following measures: • Reorient or relocate the receiving antenna. • Increase the separation between the equipment and the receiver. • Connect the equipment to an outlet on a circuit other than the one to which the receiver is connected. • Consult the dealer or an experienced radio/TV technician for help. WEEE Correct Disposal of this Product (Waste Electrical and Electronic Equipment) Correct disposal of this product (applicable in the European Union and other European countries with separate collection systems). This product should be disposed of, at the end of its useful life, as per applicalbe local lows, regulations and procedures. The specifications or appearance of this product are subject to change without a prior notice. User Manual 3 Table of Contents Table of Contents Safety Notice........................................................................................................ 2 Operating Notice.................................................................................................... 2 CE Compliance Statement....................................................................................... 3 FCC Compliance Statement...................................................................................... 3 WEEE................................................................................................................... 3 1. Overview................................................................................................. 6 1.1 Introduction..................................................................................................... 6 1.2 Package Contents............................................................................................. 6 1.3 Hardware Overview........................................................................................... 6 1.3.1 Dimensions.......................................................................................................... 6 1.3.2 Hardware Reset.................................................................................................... 7 1.3 Specifications................................................................................................... 8 2. Installation.............................................................................................. 9 2.1 Mounting the Camera........................................................................................ 9 2.2 Making the Connection...................................................................................... 9 3. Network Connection and Configuration................................................... 10 3.1 Network Connection Types............................................................................... 10 3.2 Accessing the Camera for the First Time............................................................. 12 3.3 Using “IP Finder” to Manage Cameras................................................................ 14 3.3.1 Installing IP Finder...............................................................................................14 3.3.2 Using IP Finder....................................................................................................14 4. Web-based Interface.............................................................................. 17 4.1 Overview....................................................................................................... 17 4.1.1 Main Screen........................................................................................................17 4.1.2 Setup Menu........................................................................................................18 4.1.3 Applying Settings.................................................................................................18 4.2 Image Settings.............................................................................................. 18 4.2.1 Codec ...............................................................................................................18 4.2.2 Exposure............................................................................................................21 4.2.3 White Balance.....................................................................................................22 4.2.4 Basic Setting.......................................................................................................23 4.3 Network........................................................................................................ 24 4.3.1 Basic..................................................................................................................24 4.3.2 FTP....................................................................................................................24 4 User Manual Table of Contents 4.3.3 SMTP.................................................................................................................25 4.3.4 NTP...................................................................................................................26 4.3.5 RTSP..................................................................................................................26 4.3.6 ONVIF................................................................................................................27 4.4 System......................................................................................................... 28 4.4.1 Date and Time.....................................................................................................28 4.4.2 Time Stamp........................................................................................................28 4.4.3 Firmware............................................................................................................29 4.4.4 User Management................................................................................................31 4.4.5 Language . .........................................................................................................31 4.4.6 Log....................................................................................................................32 4.5 Event............................................................................................................ 33 4.5.1 Motion Detection..................................................................................................33 4.5.7 Event Management...............................................................................................34 User Manual 5 1. Overview 1. Overview 1.1 Introduction The camera is a ready to go infrared (IR) camera that is able to see even in total darkness. 24 high quality IR illuminators built around the lens bring about crystal clear pictures even in the darkest night as far as 25 meters (82 ft). Plus, with IP67-rated allweather waterproof, aluminum casing, the camera ensures reliable operation in any environment. This camera is ideal for outdoor applications such as conveniance stores, streets and parking lots. 1.2 Package Contents The package includes these items: Bullet Network Camera x1 CD-ROM (User manual and IP Finder utility) x1 Quick Start Guide x1 Guide Pattern x1 RJ-45 Female / Female Coupler x1 Pack-in Bracket x1 Accessories x3 • Flat Head Screw (Tapping Type) (#1) x3 • Plastic Anchor (#2) x3 1.3 Hardware Overview 1.3.1 Dimensions 81.5mm (3.21”) ø162mm (6.4”) Power RJ-45 / PoE BNC ø111mm (4.4”) ø91mm (3.58”) ø70mm (2.76”) 6 User Manual 1. Overview 1.3.2 Hardware Reset If the web browser cannot be accessed for whatever reason or software reset does not work, then you can use Hardware Reset to reset the camera. 1. Loosen the screw on top of the sunshield and remove the sunshield. 2. Rotate camera cover counterclockwise to take off the cap. 3. Use a screwdriver to press the hardware reset button. Then re-assemble the front cap & the sun shield. Reset button Caution Tip Note DO NOT expose the inner parts to air over 30 minutes during installation. Otherwise, the included desiccant may absorb too much moisture and thus cause vapor when the heater inside the dome camera operates. User Manual 7 1. Overview 1.3 Specifications Power Power Requirement W/O Heater: DC 12V & AC 24V ± 10% / PoE(IEEE 802.3af); W/ Heater: DC 24V & AC 24V ± 10% W/O Heater: 8W; W/ Heater: 20W(Heater on), 8W(Heater off) Video Sensor Type 1/2.7" image sensor optimized for low-light performance Power Consumption (Max.) Active Pixels 1920x1080 (HxV) Mechanical Compression H.264 / MPEG4 / Motion JPEG Dimensions(WxDxH) 70 x 162 x 81.5 (2.76” x 6.38” x 3.21”) Streaming Triple simultaneous streams Weight 550g (1.1lb) Resolution 1080p, SXVGA, 720P, XGA, SVGA, D1, VGA, 2CIF, CIF Protection IP67 Max. Frame Rate 30/25 fps at 1920x1080 (NTSC/PAL) Battery Backed-up Real-time Clock Yes; Internal RTC Day/Night Mechanical (ICR) D/N control Environmental Day/Night Mode Auto Shutter Time 1/10000s to 1/3.75s selectable (60Hz); 1/10000s to 1/3.125s selectable (50Hz) Operating Temperature W/O Heater: -10°C ~ 50°C ( 14°F ~ 122°F ); W/ Heater: -40°C ~ 50°C (-40°F ~ 122°F) Operating Humidity 10~ 90% RH Min. Illumination IR LED OFF: 1.5 Lux @50IRE (shutter speed: 1/15 sec) IR LED ON: 0 Lux Storage Temperature -20°C ~ 60°C (-4°F ~ 140°F) Video Output NTSC: 720 X 480 @30fps; PAL: 720 X 576 @25fps Approvals Bit Rate Control Primary stream bit rate control: CBR/VBR Lens Type, Focal Length, F-number Built-in Fixed lens, f=3.1 mm, F2.0(Mega pixel lens) View Angle H: 77° ±5%/V: 57° ±5% IR LEDs LED Quantity 24 pcs (850nm) IR Distance 25 meters (82 ft.) IR turn on status Under 10 lux by auto control LED Life More than 10,000 hours (50°C) Image Enhancement Image Settings AWB, AES, AGC Exposure Mode: Auto/Manual; White Balance: Auto/Manual; Backlight Compensation: 5x5 zones selectable; Sharpness, Saturation, Brightness, Contrast: 255 level sensitivity Image Orientation Mirror, Flip Frequency Control 50Hz, 60Hz Date & Time Stamp Yes Intelligent Video & Event Management Motion Detection 5 x 5 zones, 5 level sensitivity or customized threshold Others Snapshot Events Motion Detection Event Actions File upload via FTP and SMTP. Notification via email, HTTP and TCP Store Category Snapshot Network Protocol Ethernet IPv4, TCP/IP, UDP, HTTP, SMTP, DNS, DHCP, NTP, FTP, RTP, RTSP, RTCP, ICMP, UPnP 10Base-T/100Base-TX Ethernet connection for LAN / WAN, RJ-45 PoE IEEE 802.3af, Class 3 ONVIF Yes Browser IE browser 6.0 or above Security Two-level access with password protection I/O & Controls 8 Power 2-pin Terminal Block Network RJ-45 Analog Video BNC X1, 1.0Vp-p, 75Ω Reset Within 5 secs to reboot; More than 5 secs to load default User Manual Regulatory CE, FCC, RoHS 2. Installation 2. Installation 2.1 Mounting the Camera 1. Post the supplied “Guide Pattern” sticker on the mounting surface. 2. Aiming the circles on the sticker, drill three screw holes and one cable entry hole in the ceiling/wall. 3. Optionally insert the provided anchors into the screw holes. • For cement surfaces, insert the anchors into the holes. • For softer surfaces, there is no need to use the anchors. 4. Position the bracket to the mounting holes. Use the supplied tapping screws to secure the bracket to the surface. To adjust the view angle, loosen the knob to rotate the bracket. 5. To adjust the view angle, loosen the knob to rotate the bracket. After adjustment is done, make sure to tighten the knob. 2.2 Making the Connection 1. Power: Connect to DC 12V/AC 24V (non-heater model) or DC 24V/AC 24V (heater model) power supply. If using the DC power supply, make sure the power connector is wired to correct polarities (Red+/Black–). If you are to use power via the PoE connection, this connector is not used. 2. RJ-45 (PoE): Connect to the LAN port of a standard 10BaseT/100BaseTX device, e.g., hub, switch or router. If you are going to use PoE function, connect to a PoE-capable network device. Power will be supplied through the Ethernet cable. 3. BNC: Connect to composite video in connector of a monitor. User Manual 9 3. Network Connection and Configuration 3. Network Connection and Configuration 3.1 Network Connection Types There are many different ways that you can connect the camera to your network, depending on your applications requirements. You should always set the camera’s network settings according to your network configurations. The following diagrams depict some typical applications with guidelines on network settings. For more information on network settings, always consult with your network administrator or ISP as required. Type 1— Direct Connection to a PC Directly connect the camera to a PC using a standard Ethernet cable. To extend the connection length, you should use a RJ-45 female/female coupler to connect two Ethernet cables together. RJ-45 Coupler Caution Tip Note The LAN port of the camera supports auto MDI/MDIX (Medium dependent interface crossover) so there is no need to use cross-over cable. To access the camera, the PC must be on the same network as the camera. The default IP address of the camera is a static one (192.168.1.30). Configure your PC’s IP address as 192.168.1. X (where X is a number between 2 to 254, excluding 30 and subnet mask as 255.255.255.0, and then your PC should be able to access the camera. Type 2: Connecting Camera(s) to LAN To add the camera(s) to an existing LAN, just connect the camera(s) to the hub or switch on your network. If you want to provide the camera power via the Ethernet connection, a PoE-enabled hub/switch is required. 10 User Manual 3. Network Connection and Configuration Caution Tip Note The LAN port of the camera supports auto MDI/MDIX (Medium dependent interface crossover) so there is no need for an uplink port or the use of a cross-over cable. Assign an IP address to your camera following your network IP allocation policy. You can manually specify the IP address or allocate the IP address automatically using a DHCP server, if available on your network. Then, you can monitor and mange the camera via a web browser from a local PC. Router/Switch/Hub Type 3: Remote Connection via the Internet If the network where the camera resides is connected to the Internet, you can also provide remote access to your camera over the Internet. Typically a broadband router has a built-in DHCP function to assign a local IP address to your camera. You can alternatively assign a fixed IP address to the camera to prevent it from frequently changing. Router xDSL/Cable Modem To access the camera from a local PC, simply use the local IP address of the camera. To enable remote access, you must configure your router/firewall to forward an incoming request to that fixed local IP address of the camera. Therefore, when an external host sends a request to access your camera, the request will first reach the router’s external IP address and then be forwarded to the local IP address of the camera. Port forwarding is based on the service you want to provide. For example, forward HTTP port to enable remote web access to your camera, or RTSP port to enable access to video streams from the camera. User Manual 11 3. Network Connection and Configuration If your camera is configured to use a non-standard HTTP port, then you have to forward that port accordingly. 3.2 Accessing the Camera for the First Time The camera comes with a web-based setup utility, allowing you to view the video of the camera and configure the camera for optimal use in your environment. To access the camera’s web-based control utility, you need a PC that meets the following requirements: Operating System: Microsoft® Windows® Vista or XP Browser: Microsoft® Internet Explorer® 6.0 or later CPU: Intel® Pentium® 4 Processor 2GHz or higher RAM: 512 MB or more Then take the following steps to connect your PC to the camera. Step 1: Make the Connection For initial setup purposes, connect one end of an Ethernet cable to the RJ45 connector of the camera and the other end to the LAN port on your PC. Step 2: IP Address Configuration for PC The camera uses a default IP address of 192.168.1.30 and subnet mask of 255.255.255.0. To have your PC on the same network with the camera, configure your PC’s IP settings as below: IP address: 192.168.1. X, where X is a number between 2 to 254, excluding 30. Subnet mask: 255.255.255.0. Ignore all other settings and click OK. Step 3: Link Verification between PC and IP Camera 1. Launch the Command Prompt by clicking the Start menu, Programs, Accessories and then Command Prompt. 2. At the prompt window, type ping x.x.x.x, where x.x.x.x is the IP address of the camera (the default is 192.168.1.30). 12 User Manual 3. Network Connection and Configuration If the message of “Reply from…” appears, it means the connection is established. Step 4: Accessing the Camera via IE Browser Open the IE browser and enter the IP address of the camera in the URL field. The default is 192.168.1.30. When prompted for login, enter the user name and the password. (The defaults: admin, 1234). Note that user name and password are case-sensitive. User Manual 13 3. Network Connection and Configuration Upon successful login, you will see the live view screen shown below. 3.3 Using “IP Finder” to Manage Cameras IP Finder is a management tool included on the product CD. It is designed to manage your network cameras on the LAN. It can help find multiple network cameras, set IP addresses, show connection status and manage firmware upgrades. 3.3.1 Installing IP Finder Before proceeding, make sure your operating system is Windows Vista or Windows XP. To install the software, simple locate and double-click the IP Finder setup file on the provided CD. Then follow the on-screen prompts to proceed. 3.3.2 Using IP Finder To launch IP Finder, double-click the IP Finder shortcut on the desktop or click Start > Programs > IP Finder > IP Finder. After you launch IP Finder, it will search for all the available cameras on the same network. Click the plus sign next to “All Devices” to expand the menu and display all the found cameras. Clicking a target camera will show the live view (if available) and the detailed information of the camera, including the MAC address. Each camera comes with a unique MAC address, which is indicated on the product label. It helps identify which camera is currently accessed, particularly when multiple cameras are connected on your network. 14 User Manual 3. Network Connection and Configuration The Tool menu of the IP Finder allows you to perform these tasks: Search Network: This option allows you to search the cameras on the network. Set Master ID and Password: Allows you to set a master ID and password for managing the cameras with IP Finder. Management Tool: Allows you to restart the camera, update firmware, reset all of the camera settings to default (except network settings) and reset all of the camera parameters to default. For an individual camera, right-click the camera and a menu will provide these options: Go to Presentation URL: Launch IE browser to access the web-based utility of the camera. Set Device ID and Password: Set the login ID and password for managing the camera with IP Finder. User Manual 15 3. Network Connection and Configuration Network Information: Allows you to configure the camera’s network settings. 16 User Manual 4. Web-based Interface 4. Web-based Interface 4.1 Overview 4.1.1 Main Screen After you log in to the camera’s web-based control utility, you will first see the live view screen of the camera. Live view video Snapshot button Camera name Setup button Alarm Indicator Recording Indicator The live view screen of the utility provides these options: Snapshot: Pressing this button takes a snapshot of the current live view screen. Live: Pressing this button displays the live view of the camera. Setup: Pressing this button allows you to access the setup page. Camera name: Displays the name of the camera. Recording Indicator: Turns red when the recording is proceeding. Alarm Indicator: Appears when an alarm is triggered. Live view video: Shows the live view of the camera. Note that the accessibility to the options varies according to the login account. Viewer: Allowed to view only the live view screen. Access to other options is restricted. Administrator: Can access all the options on the live view page and make configurations on the setup pages. User Manual 17 4. Web-based Interface 4.1.2 Setup Menu The Setup options are categorized into five groups: Image, Network, System, Event and Recording. Clicking the name will expand its sub-menu. See the ensuing sections for more information. 4.1.3 Applying Settings Each configuration page provides a Save button. Settings are applied right after you press the Save button. And the browser will refresh to load the latest setting or otherwise pop up the “Save OK” message to indicate that settings have been applied. 4.2 Image Settings 4.2.1 Codec The Codec page allows you to configure the video streams for the camera. You can optionally configure a secondary or third stream to a resolution as required by your third-party device or software. * The figure above is taken as an example for web interface introduction purposes. Options within each item may differ slightly among series products. 18 User Manual 4. Web-based Interface Camera Name Settings Enter a descriptive name of the camera. Note that if you want to make the camera ONVIF compliant (see Network > ONVIF ), no space is allowed in the camera name. H.264 Codec Settings Resolution: Click the drop-down menu to choose a resolution for the video. Bit Rate: According to your bandwidth, specify a value for data transmission rate (kbps). Higher value gets higher video quality but consumes more bandwidth. Frame Rate: Choose the intended frame rate, i.e., the number of frames to transmit per second. MPEG4 Codec Settings Resolution: Click the drop-down menu to choose a resolution for the video. Bit Rate: According to your bandwidth, specify a value for data transmission rate (kbps). Higher value gets higher video quality but consumes more bandwidth. Frame Rate: Choose the intended frame rate, i.e., the number of frames to transmit per second. MJPEG Codec Settings Resolution: Click the drop-down menu to choose a resolution for the video. Quality: Set the image’s quality as High, Normal or Low. Frame Rate: Choose the intended frame rate, i.e., the number of frames to transmit per second. Caution Tip Note 1. Live View uses the MJPEG codec. If no streaming is using MJPEG, it will result in no video for Live View. 2. If MJPEG is selected for both the primary stream and the third stream, Live View will always display video using the third stream codec settings. User Manual 19 4. Web-based Interface Refer to the tables below for selectable codec types for each streaming: Streaming Combination Primary Codec MJPEG H264 MPEG4 Resolution Secondary Codec Resolution Codec Resolution OFF N/A D1 VGA 2CIF CIF OFF N/A OFF N/A MJPEG VGA CIF OFF N/A MJPEG VGA CIF OFF N/A MJPEG VGA CIF OFF N/A MJPEG VGA CIF OFF N/A MJPEG VGA CIF 1080P H264 MPEG4 SXVGA 720P XGA SVGA D1 OFF N/A H264 MPEG4 D1 VGA 2CIF CIF 1080P OFF N/A SXVGA 720P XGA SVGA D1 Third OFF N/A H264 MPEG4 D1 VGA 2CIF CIF Mirror Settings This option allows you to mirror or flip the video image if required. OFF: Turns off this function. HORIZONTAL: Flips the images horizontally. VERTICAL: Flips the images vertically. BOTH: Flips the images vertically and horizontally. Rate Control Choose a bit rate control to manage your bandwidth usage. Variable Bit Rate (VBR): VBR keeps the video stream quality as constant as possible by varying bit rate. This mode ensures high quality image for motion scene and is often selected when image quality demands priority. However, this mode requires more bandwidth in order to vary the bit rate. Constant Bit Rate (CBR): CBR maintains a specific and constant bit rate by varying the stream quality. With CBR, streaming is smooth and network throughput is stable for any scene. This mode is typically used with a limited bandwidth environment. 20 User Manual 4. Web-based Interface TV Output Stream Turn on this option if you connect an analog monitor to the camera’s Video connector for video output. 4.2.2 Exposure The Exposure page allows you to configure the Exposure Mode and Backlight Compensation settings according to the light conditions of the camera. Exposure Mode Auto Exposure Settings Method: Select which area of the image will be used to measure the amount of light to achieve best exposure. • Center Weighted: Exposure metering is averaged over the entire frame but emphasis is placed on the central area. • Object Targeted: This option meters the exposure based on the targets you specify. When this option is selected, define your target by clicking squares displayed on the image and then press Save Spot Window to save the setting. EV: In a scene with predominantly light or dark areas, the image will be underexposed or overexposed, causing an image to be too dark or bright. In such situations, you can adjust a compensation value to optimize the exposure. Decrease the value if images appear too light (overexposed). Increase the value if images are too dark (underexposed). Max/Min. Exp: Select the maximum / minimum exposure time according to the light source. The selectable value will change according to the frequency setting under Image > Basic Settings. Sensitivity: Select how sensitive the camera reacts to the light. A higher value enables the camera to be more sensitive to the light conditions and adjust the exposure in the shortest time interval. Max Gain: Specify the maximum amount of amplification applied to the image. A high level of gain allows images to be viewable in very low light, but will increase the image noise. Manual Exposure Settings Exposure Time: Enter a desired exposure time. User Manual 21 4. Web-based Interface Gain: Select a gain value from 0 to 16. A high level of gain allows images to be viewable in very low light, but will increase image noise. BLC (Backlight Compensation) The Backlight Compensation function allows you to provide the optimal exposure of subjects under back light circumstances. OFF/ON: Choose to enable or disable the BLC function. BLC area setting: BLC area refers to the dark area where more details are expected. Define your BLC area by clicking squares displayed on the screen and then press Save BLC Window to save the setting. 4.2.3 White Balance 22 User Manual 4. Web-based Interface Select a white balance mode according to external light condition for the best color temperature. Auto White Balance: Use this option when there is no special lighting in the environment. The camera will automatically adjust the color temperature according to the light conditions and the sensitivity you specify. The higher the sensitivity, the faster the adjustment. If the lighting conditions change frequently, select a lower sensitivity to prevent the camera from frequently changing white balance. Manual White Balance: With any special light in the environment, you can use this option to manually adjust the red, green and blue channels, which are mostly affected by the special light. For example, if red color is too bright, then you should lower the R Gain value. 4.2.4 Basic Setting The Basic Setting allows you to specify a frequency and adjust the basic image settings to optimize your video image. Frequency: Select an appropriate frequency to reduce the flicker on the image. “50 Hz” and “60 Hz” are provided Frequencies settings will affect the Max. Exposure and Min. Exposure settings under Image > Exposure. TV System: Displays the current video standard: NTSC or PAL. This setting cannot be changed via web interface. Brightness: Adjust the image brightness level. Contrast: Adjust the image contrast level. Saturation: Adjust the image saturation level. Sharpness: Adjust the image sharpness level. Default All Image parameters: Pressing this button will restore all the image settings to the defaults. User Manual 23 4. Web-based Interface 4.3 Network 4.3.1 Basic DHCP: If there is a DHCP server on the network and you enable this option, the server will automatically assign an IP address and related information to the camera. Caution Tip Note If there is no DHCP server on your network or you prefer to manually assign an IP address to the camera, leave the DHCP checkbox blank. IP Address & Subnet Mask: If the DHCP function is not enabled, you have to assign an IP address with the subnet mask to the camera. Default Gateway: Enter the IP address of the gateway if required. Please contact your network administrator whether you need to set up the gateway. DNS: Enter the IP address of a DNS server. If you enter a domain name instead of an IP address in serverrelated fields, e.g., FTP, SMTP or NTP server, then the camera will need a DNS server to translate domain names into an IP address that is actually used for communication on the Internet. HTTP Port: Use the standard HTTP port number 80 or alternatively specify another port number between 1025 and 65535. If you choose to use a non-standard port, and the camera on the LAN is to be accessible from the Internet, then you must configure your router/firewall to forward incoming HTTP request to that specified port (via NAPT/port forwarding settings). MAC: Display the MAC address of the camera. Each camera comes with a unique MAC address, which is indicated on the product label. It helps you to identify which camera is currently accessed, particularly when multiple cameras are connected to your network. 4.3.2 FTP To allow the camera to upload recorded video clips/JPEG files to an FTP server, you have to specify an FTP server and configure related settings. 24 User Manual 4. Web-based Interface FTP Server IP: Enter the IP address of the FTP server. FTP Server Port: Enter the port number of the FTP server. User Name: Enter the user name to logon to the FTP server. Password: Enter the password to logon to the FTP server. File Upload Path: Specify the folder which has been created under FTP server root directory. 4.3.3 SMTP To enable the camera to send you email notifications when an alarm is triggered, you need to specify an SMTP server to send the emails. My Server Requires Authorization: If your SMTP server requires authorization to send emails, enable this option. SMTP Server IP: Enter the IP address of the SMTP server. User Name: Enter the user name to log on to the SMTP server. Password: Enter the password to log on to the SMTP server. Sender: Enter the email address to be shown as the sender of the notification email. Receiver: Enter the email address to which the notification email is sent. User Manual 25 4. Web-based Interface 4.3.4 NTP If you want the camera to synchronize its time clock with an NTP (Network Time Protocol) sever, configure the NTP server settings here. NTP Server: Enter the IP address or the domain name of the NTP server to synchronize with. Time Zone: Select a time zone in which the camera is located. DST: Tick the Automatically Adjust for Daylight Saving Time Changes check box to apply the daylight saving time and users are supposed to configure the start/end time period by clicking the drop-down menus respectively. 4.3.5 RTSP RTSP is a standard for connecting a client to establish and control streaming data over the web. If you want to allow third-party devices or software to access video streams from the IP camera over the network, you must configure the RTSP ports. You can provide up to 6 streams according to the specific codec mode with different RTSP port. To use an RTSP player to access the camera’s streams, you have to use correct the RTSP URL to request the streams. Refer to the table below for RTSP URLs: 26 User Manual 4. Web-based Interface Stream URL MJPEG Primary rtsp://192.168.1.30:8555/mjpeg MJPEG Third rtsp://192.168.1.30:8558/mjpeg H.264 Primary rtsp://192.168.1.30:8557/h264 H.264 Secondary rtsp://192.168.1.30:8556/h264 MPEG4 Primary rtsp://192.168.1.30:554/mpeg4 MPEG4 Secondary rtsp://192.168.1.30:8554/mpeg4 *Replace the IP address and the port number with the camera’s settings if otherwise configured. 4.3.6 ONVIF ONVIF is a standard that ensures interoperability between IP-based physical security products regardless of the manufacturers. This camera is ONVIF compliant and you can configure whether the camera can be found by other ONVIF compliant products and the related settings. Basic Settings Discovery via ONVIF: Check the box if you want the camera to be found by other ONVIF compliant devices in a network, e.g., an ONVIF compliant NVR. Accept command/functionality outside of Discovery capability: If checked, the camera is allowed to accept commands from ONVIF compliant device thus changing the camera’s functionality. User Authentication: If an ONVIF compliant device needs authentication for communication, enable this option. User Manual 27 4. Web-based Interface 4.4 System 4.4.1 Date and Time Current Time Displays the current date and time of the camera. Date and time will be updated after you configure new settings in the New Time section and click Save to apply the settings. New Time You can set the camera time by one of the following methods: Set Manually: Manually enter the camera’s date and time settings in the given fields. Synchronize with Computer Timer: Use this option to synchronize the camera’s date and time with the computer timer. Synchronize with NTP Server: Use this option to synchronize the camera’s date and time with an NTP (Network Time Protocol) server, which can be configured under Network > NTP. Date Format: Allows you to specify a desired date format. 4.4.2 Time Stamp The Time Stamp function allows you to overlay the date and time stamp on the video. When enabled, the recorded video will be displayed with the date and the time. 28 User Manual 4. Web-based Interface Enable Date and Time Stamp: Check this box to enable the date and time stamp on images/video clips; to disable this function, uncheck the box. Date Format: Select the desired date format for the time stamp. 4.4.3 Firmware * The figure above is taken as an example. The version information may differ among series products. Current Version Description: Displays the current version of the firmware. Specify the Firmware to Update: This function is designed to update the firmware of the camera. To perform the firmware upgrade, follow these parameters: Keep the network connected during the update process. DO NOT turn off or restart the camera during the firmware update process. To update the firmware: 1. Click the Browse button to locate the firmware file. 2. Click the Update button to start update. 3. When prompted, click OK to proceed. User Manual 29 4. Web-based Interface 4. Wait about 20~60 seconds until the file is successfully updated. Once the update is completed, the browser will show a message reads “Firmware update successful”. Then it will take 60 seconds to restart the camera. 5. The utility will automatically go back to live view screen after firmware has been updated successfully. You can also perform these tasks on the Firmware page: Restart camera: Restart the camera. This will cause all streams to disconnect. Factory Default: Reset all of the camera settings to the defaults, except network settings. After you confirm to reset, the camera will reset and restart automatically. When complete, you will return to the live view page. Hardware Factory Default: Reset all of the camera parameters to the defaults, including the network settings. 30 User Manual 4. Web-based Interface 4.4.4 User Management The User Management page allows you to manage user accounts and access privileges. User List Displays the list of current user accounts of the camera. To delete a user account, select the unwanted user account from the list and then click Delete User. Add/Modify User You can add a new user or modify current user’s account or authority. To add a new user, enter the user name and password and specify the authority. Then click User Add to add a user. To modify the password of the existing user, enter the user name and modify the password. Two types of account can be specified: • Admin (Administrator): Can access all camera functions, pages and make configurations. • Viewer (Guest): Can only access the live view page and take snapshots. 4.4.5 Language The Language drop-menu allows you to change the language of the web interface. Supported languages include English, Spanish, Italian, Simplified Chinese and Traditional Chinese. Click Save to apply the language setting, and the browser will automatically refresh to reflect the change. User Manual 31 4. Web-based Interface 4.4.6 Log This page displays detailed information about the camera’s operations and activities, including all the login and alarm records. Clear Log File: Click the button to clear the log cache. Download Log File: Click the button to save the current log into a text file. When a dialog window shows up, click the Save button to locate the directory where the logfile.txt is to be stored. 32 User Manual 4. Web-based Interface 4.5 Event When an event occurs, it triggers an alarm and the camera will take a pre-defined action, e.g., sending a recorded video clip or JPEG files to a designated server. With this camera, an event can be triggered by external alarm devices or the camera’s detection mechanism, such as the motion detection. Caution Tip Note 1. When there is more than one recording to be carried out at the same time, the scheduled video recording takes top priority, followed by the recording triggered by an Ethernet disconnection and lastly the recording triggered by other events. 2. Only one event will be handled at a time. If an event is already triggered, other event will be logged to the system but no action will be taken. 4.5.1 Motion Detection When the Motion Detection is enabled, the camera detects motion under a pre-specified condition within a designated area. When motion is detected, the camera will generate an alarm and then take a specified action. Note that to use the motion detection function, the following two conditions must be met: 1. You must select MJPEG codec for one of the streams to enable the live view. 2. You must select H.264 or MPEG4 codec for one of the streams to process the motion detection. Configuration Motion Sensitivity: Specify the sensitivity to moving objects before the camera triggers an alarm. The higher the sensitivity, the slighter the movement is required to set off an alarm. You can alternatively select User Manual 33 4. Web-based Interface User Define and enter a value from 1 to 100 in the Customized Threshold field. When the motion within a specified area exceeds the threshold, an alarm will be triggered. Select OFF to disable the motion detection Motion Area Setting Motion area setting: Click target squares displayed on the screen to define detection areas; once configured, click Save Motion Area to save settings. Action Specify the action to be taken when an alarm is triggered upon motion detection: OFF: No action will be taken, but an alarm will be logged. FTP: Recorded video clips/JPEG files will be uploaded to the FTP server when alarm is triggered. SMTP: Notification email with the recorded JPEG files attached will be sent to the SMTP server. 4.5.7 Event Management Basic Setting Alarm Duration: Specify the duration of the alarm when an event is triggered. Alarm Reset: Use this button to stop the current alarm and to restart event detection again. 34 User Manual