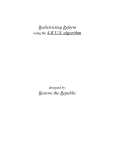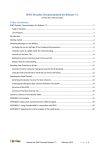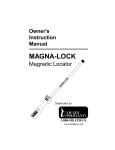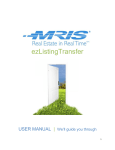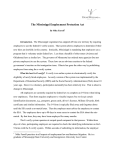Download TickTime User Manual
Transcript
BRAINJACKD, LLC User Manual v1: October 5, 2015 ©2015 BrainJackd, LLC. All rights reserved. TICKTIME INTRODUCTION Protect Your Family from Tick-Borne Illness TickTime is an iPhone app that helps you check yourself and your family for ticks. Because the best way to prevent tick-borne disease is to prevent tick bites or catch them fast, TickTime helps you find and remove ticks before they have a chance to transmit disease. A Friendly Reminder & A Little Help You set TickTime to remind you to check for ticks, anytime you’ve spent time in the outdoors. Set it for daily, weekend, or weekday reminders, at any time of day you choose. When you “Do a Check,” TickTime starts up so you can do a quick survey of yourself or a loved one. If you find a tick, take a picture to help remember and/or identify it. Use the app to find tick removal instructions, get more tick and disease information, and buy repellant and removal supplies. This Manual This short manual is designed to answer any questions about how TickTime works, using images of the app’s screens to help you navigate. It also documents a few minor known issues we are working to fix in a future release, and offers ways to work around them. Disclaimer The information published in and discovered through TickTime is for general and educational purposes only. The application and instructions are in no way meant to be a substitute for medical treatment and may not be construed as medical advice, diagnosis or treatment. No action or inaction should be taken based solely on the information provided in the application. Users should consult with appropriate health professionals on any matter relating to their health and well-being. TickTime User Manual ! of 8 2 ! TICKTIME HOME SCREEN The Home screen opens when you launch TickTime from its icon or when you tap on a TickTime reminder. You reach all the TickTime functions from your Home screen. You can tap the Home button from other screens to return. Facebook & Twitter Icons Tap the social media links at upper right to visit the TickTime social media profiles on Twitter (@TickTimeApp) and Facebook (facebook.com/TickTimeApp). From the Home screen, tap any button to activate the feature or open the screen. " INSTRUCTIONS Tap Instructions for a simple version of this manual, plus a link from the app to the CDC’s advice on checking for ticks. Tap Home to return. TickTime User Manual ! of 8 3 ! " DO A CHECK When you tap “Do a Check,” TickTime will: • activate your phone’s camera and light • begin playing your chosen song (see Settings) • display the timer, counting down from your chosen duration (see Settings) • display a Cancel option Start searching. Use the light to scan your subject for ticks, making sure to check thoroughly. Use the camera to magnify anything you see. To learn the best way to check for ticks, visit the CDC web page at http://www.cdc.gov/ticks/avoid/on_people.html. Taking a Picture If you find something and want to capture an image in your gallery, tap the gray circular shutter button on the screen. • The timer, camera, light, and song will stop • The screen will turn blank/white, and • Options will appear (depending on your settings) • Notes: Tap to append your picture to a Note and write documentation. • Twitter & Facebook: If you have activated Twitter and/or Facebook in your Settings, tap now to post your image along with a default status message. " • After Noting or sharing to one service, the screen will turn blank and your other options will disappear. Tap the share icon ( ) to bring them back. • Save Image: Tap to save your image to your iPhone’s photo gallery. KNOWN ISSUE: Although the screen remains blank/white and the image you have captured does not appear while you are in TickTime, the image DOES save to your photo library. You can view it like any other photo. TickTime User Manual ! of 8 4 ! Go to Home > Resources for advice on removing ticks you find. (If you find one, don’t forget to restart and complete your check after dealing with it.) After a check After the timer runs down: • The camera and timer shut off • The screen turns white/blank • KNOWN ISSUE: At present, the light stays on and your song continues after the timer runs down. They will remain on while you post to social media. When you have finished posting, hit Cancel on the sharing options screen, and hit cancel again on the blank/white post-check screen. • Your Notes and social media options appear (see Settings) • Notes: Tap to append your picture to a Note and write documentation. • Twitter & Facebook: If you have activated Twitter and/or Facebook in your Settings, tap now to post a default status message. " • After Noting or sharing to one service, the screen will turn blank and your other options will disappear. Tap the share icon ( ) to bring them back. TickTime User Manual ! of 8 5 ! " SETTINGS Choose how TickTime works for you. Tap “Settings” to set the timer duration, set the time of day and frequency of reminders, choose your song, and set social media preferences. Facebook & Twitter Slide the sliders to enable your social media accounts. As described in “Do a Check,” you will be prompted after each check to remind friends to do their own #TickCheck if you have selected these options. Music When you do a tick check, TickTime plays a song from your music library. SUGGESTION: The song is intended to make TickTime more fun for kids—so choose a song they love! That way they’ll associate TickTime with fun and attention, and they’ll never forget to check for ticks. 1. Slide the Music slider to start the song selection process. 2. On the Add Music screen, enter a search or browse by artist, album, song, etc. 3. Find your song and tap the plus sign beside it. The plus sign turns to a check mark. 4. Tap Done at upper right. (If you found your song by searching, tap the plus sign and then tap Cancel to finish selecting it.) 5. To choose a new song, turn the Music slider off and on again. TickTime User Manual ! of 8 6 ! Timer Slide to choose a duration from 1-3 minutes. KNOWN ISSUE: TickTime does not override your phone’s Auto-Lock timing, so set your auto-lock to be longer than your check duration (Settings > General > Auto-Lock), or tap the screen during a check to keep your phone awake for the duration of your check. Reminder • Frequency: What days do you want to be reminded? SUGGESTIONS: If you live or vacation in tick country (a rural or suburban environment), set Daily reminders. If you live in a dense urban area and visit rural or suburban areas on weekends, choose Weekends. If you live in the city but your kids go to day camp outside the city, set Weekday reminders. • Hour: What time do you want to be reminded? Tap the displayed time to activate your phone’s chooser, then choose the reminder hour and minute. SUGGESTIONS: Fit tick checks into your day where they make sense: if you live in the country, try bedtime, right before or after brushing teeth. Or maybe it makes more sense to check once right after your kids come home from camp, or when your spouse comes in front his or her job as a game warden, or after you walk your dog. TickTime User Manual ! of 8 7 ! RESOURCES Tap this button to learn more about avoiding ticks, how to check for them, what to do if you find one, the kinds of ticks you might encounter, and the potential risk they may pose. We link to expert sources at the CDC. You can also shop here for repellent, removal tweezers and other products. • Tick Facts: Centers for Disease Control and Prevention website • Removal: CDC page “How to Remove Ticks” • Tick Products: Shop Amazon for removal tools, repellant, and more " MY IMAGES KNOWN ISSUE: My Images shows thumbnails of your image library, including your saved TickTime photos; however, tapping an image opens a zoomed-in version of the image that can not be manipulated. Instead, to review or share saved TickTime images, use your phone’s Photos app. LEARN MORE Visit our Twitter (@TickTimeApp) and Facebook (facebook.com/TickTimeApp) pages to learn more about TickTime and how we hope it will help keep outdoor time fun and stress-free. TickTime User Manual ! of 8 8 !