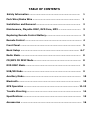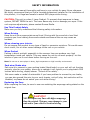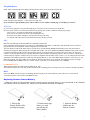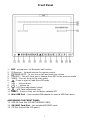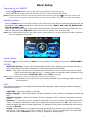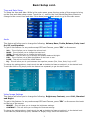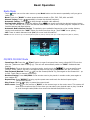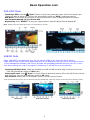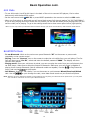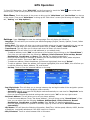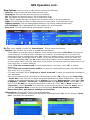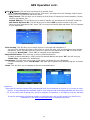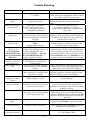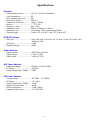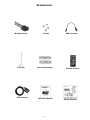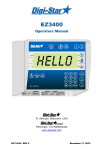Download SM-797DGBT - Sumas Media
Transcript
SM-797DGBT USER OPERATION MANUAL TABLE OF CONTENTS Safety Information ….………………………………………………………… Park Wire/Brake Wire …...………………………………………………….. 1 1 Installation and Removal ……..………………………..….……………….. 2 Maintenance, Playable DISC, DVD Care, MP3 …….………………….… 3 Replacing Remote Control Battery………..……………………………….. 3 Remote Control …………………………………………………………………... 4 Front Panel ………………………………………………………………………… 5 Basic Setup ….…….………………………………………………………….... 6-7 Radio Mode ……………………………………………………………………….. 8 CD/MP3 CD DISC Mode ……………………………………………………….. 8 DVD DISC Mode …………………………………………………………………. 9 USB/SD Mode ……………………………………………………………….……. 9 Auxiliary Mode...…….…………………………………………………………... 10 Bluetooth…………………………………………………………………………… 10 GPS Operation …………………………………………………………………. 11-13 Trouble Shooting …………………………………………………………..……. 14 Specifications ……..………………………………………………….………….. 15 Accessories ………………………………………………………….…………..… 16 SAFETY INFORMATION Please read this manual thoroughly and keep in your vehicle for easy future reference. We highly recommend that you find a licensed professional installer for the installation of this product, it is illegal and unsafe to watch DVD player while driving. CAUTION: This unit is a class 1 Laser Product. To prevent direct exposure to Laser system, DO NOT OPEN the unit. The Laser Beam may hurt or damage your eyes. If the unit requires adjustments, please contact Sumas Media. Use This Product Safely Make sure you fully understand the following safety information: When Driving Keep the unit at an appropriate sound level. Driving with the sound at a level that prevents you from hearing the sounds outside and around the car may cause an accident. When cleaning your interior Do not expose the product to any type of liquid or excessive moisture. This could cause short circuit, fire or other severe damage to the unit or you vehicle. When Parked Parking in direct sunlight, especially in the summer time can produce very high temperature inside you vehicle. This may cause the unit to not work properly. Let the interior of your car to cool down before turning on the unit. Note: Do not use or store player in dusty, high temperature or high humidity environments. Park wire/Brake wire Park wire is to connect to your parking brake (Hand brake) or your unit will not function properly, also for your safety; when car is operate it will restrict you to play/watch DVD movies while driving, display shows: “Picture off for safety”. But some make or model of automobile if you have problem to connect to your brake, you can also ground this wire to your car’s chassis, unit will play; but restriction will be disabled, so please do not watch your unit while driving! Replacing the Fuse When replacing the fuse, be sure to use one matching the amperage rating stated on the original fuse. WARNING! NEVER replace any Fuse with higher amperage than the original. This may cause damage to your unit and/or your vehicle’s electrical wiring. 1 INSTALLATION Note: Remove the shipping protection two screws (A) before Installing and operating the unit. o This unit is designed for 12V DC, negative ground operation system only. o When replacing a fuse, be sure to use one matching the amperage rating stated on the original fuse. Using a fuse with the wrong Rating may cause your unit not function correctly or even cause electrical shortage o The negative battery terminal must be disconnected before making connections, which can reduce damaging the unit due to short circuit. o Be sure to connect the color coded leads correctly according to the wiring diagram. Incorrect connections may cause damage or malfunction and may damage the vehicle’s electrical system. o Be sure to connect the speaker (-) leads to the speaker (-) terminal, and the speaker (+) leads to the speaker (+) speaker terminal and so on. Never connect the left and right channel speaker cables to each other or to the vehicle body. o Do not block the vents or radiator panels. Blocking them will cause heat to build up inside and may damage your unit. o After the completion of the installation. Plug in negative cable of vehicle to the (-) battery terminal. Then press the RESET button the front panel with a pointed object (such as ball-point pen) to set the unit to initial status. Please refer to page 6. Unit Installation & Removal Depending on the type of vehicle you have installation procedures and installation kit will vary. Above are a few examples of installations kits (NOT INCLUDED) and how the car DVD players mount onto them. Use the included installation bracket as needed. 2 Playable discs DVD, Video CD and CD discs that display the logos shown below can be played back on this unit. DVD video disc region numbers: 1 (This unit is for region one) If you encounter region problems, please call our toll free service number on back page, we will help you resolve it. DVD Care If you use an irregular disc it may jam the DVD player or not play, for this reason only use round discs Be sure to check all discs for cracks and scratches before playing, discs in those conditions will not play properly. - Also, be sure to avoid the recorded (plain) side of the disk - Store CDs in case when not in use to avoid scratching the disc. - Keep discs out of direct sunlight (it will cause them to warp and crack) - To clean the CDs wipe with a soft cloth from the inside of the disc outward MP3 MP3 files on CD-ROM, CD-R and CD-RW are compatible with this unit. Discs compatible with ISO9660 level one and two or with ROMEO and JULIET, recorded discs with the multi sections can also be played. MP3 files are incompatible with the transportation of read-in files. The max character width of the folder name is 32.If the file is recorded through ROMEO and JULIET system, only the former 32 characters are displayed. While playing discs with MP3 and CD-DA, such as CD EXTRA and MIXED MODE CD the system can only switch between MP3 and CD-DA. The selected folder sequence of playing and other operations will be the sequence to write in the software. So the anticipated sequence of playing should not conflict with the actual playing sequence. However, there is, indeed some software that play sequence is allowed to be set. The file is compatible with Id3 label version 1.0 and 1.1, so as to display the music titles and authors. The enhancing function is valid only when playing MP3 in 32, 44.1 and 48 KHz sample frequencies 16,22,05,24, 32, 44.1 KHz can be played. The tone of MP3s file can usually be bettered when the bit rate is increased. This machine can play recordings between 8KBPS and 320 KBPS. However, in order to enjoy a good tone, we recommend discs over 128KBPS. !!!!!IMPORTANT!!!!! While naming an MP3 file, add relevant extending name .mp3 This machine will play files with .mp3 as MP3; do not use this extending name on non mp3 files so as avoid noises and other problems. MP4 Due to new DivX version restriction on decoding, this unit will play most of the format but some of the newer version will not. It can also play most of the .avi files with MPEG 4 codec. Replacing Remote Control Battery * When the range of the operation of the remote control becomes short or none functional at all. Replace the battery with a new button cell. Make sure to purchase the same size battery. 1. Pull out the Battery Holder while pressing the stopper. 2. Put the button-type battery (+) mark upward into the battery holder. 3 3. Insert the Battery Holder into the Remote Control. Remote Control 4 Front Panel 1. 2. 3. 4. 5. 6. 7. 8. 9. 10. 11. 12. MIC - microphone for Bluetooth call function IR Receiver - Infrared receiver for remote control POWER/MUTE - To turn unit on/off and mute the volume DIM/GPS – This will allow you to change from GPS to the previous mode MODE – This will bring to the main menu - Press to eject or load Discs/SD cards VOL – - Volume down VOL + - Volume up - LCD Panel adjustment (down) - LCD Panel adjustment (up) RESET – Press to reset unit to factory defaults.DN Mini USB Port – Use included USB adapter to insert a USB flash drive. AND BEHIND THE FRONT PANEL: 13. GPS SD Card Slot (DO NOT REMOVE CARD) 14. SD/MMC Card Slot – Use standard SD/MMC cards 15. CD Slot (behind the LCD panel) 5 Basic Setup Powering the unit ON/OFF - Press the Power button once on the unit or the remote to turn the unit on. Press and hold for a few seconds to turn the unit off, or press once on the remote. Note: Pressing the power button on the unit once will mute the volume. Pressing the house icon on the top left corner of the screen will turn the LCD off not the unit, touch anywhere on the screen to show screen again. Switching Modes - Press the Mode Button on the unit to bring up the main menu then touch to select the desired mode. On the remote, press Mode repeatedly to cycle through the Modes. (Radio, DVD, USB, SD, BLUETOOTH, AUX IN, CAMERA, GPS). - To go to the main menu while on any mode press the bottom right corner of the screen (Radio, BT, etc…). When on GPS press the “DIM/GPS” button on the unit to switch to the previous mode. Note: Unit will automatically switch to the proper mode once the following is inserted. (DVD/CD/VCD Disc, USB Flash Drive and SD/MMC memory card) System Setup Press Setup icon on the screen or “Setup” on the remote in any mode to bring up the “SETUP MENU”. SYSTEM - - NTSC/PAL Settings – Select video format between NTSC (North America), PAL (Europe and Asia) or Auto (Automatically will switch between the 2 depending on the inserted DVD). Panel – This option will allow you to calibrate the touch screen. Click on “Panel” then click on “Panel Adjust” and touch the middle of the “+” in each section to calibrate screen (when done right screen will display “TOUCH SET OK!”. Press “Back” to cancel. Note: Do the touch calibration if you’re having difficulty pressing the correct button(s). - Default – This will allow you to restore the unit to factory defaults if you’re having problems with any of the functions. DISC This feature will allow you to change the following: OSD Language, Audio Language, Subtitle Language, Password and Rating. - - OSD LANG – Select from English or Chinese. Audio Language – Select from English, Chinese, Japanese, French, Spanish, Portuguese, German and Latin. Subtitle Language – Select from English, Chinese, Japanese, French, Spanish, Portuguese, German or OFF. Password – This will allow you to change the password for the movie ratings. The default password is “0000”, to change the password: enter the current/default password then hit “OK”, then click on the password again and enter the desire password. To change the rating enter the password here then go to back to “Rating” Rating – This will allow you to change what type and rating level of DVD movies that can be played, select from: 1) Kid safe, 2) G, 3) PG, 4) PG13, 5) PG-R, 6) R, 7) NC-17 and 8) Adult. You must enter the password from “Password” menu in order to change the rating settings. 6 Basic Setup cont. Time and Date Setup To Setup the time and date: While in the main menu, press the top center of the screen to bring up the time and date setup screen. Touch the +/- next to the Year/Month/Day/Hour/Minute to back arrow to go to the main menu. change to the correct time and date. Once done press Audio This feature will allow you to change the following: Volume, Bass, Treble, Balance, Fade, Loud On/Off, and Equalizer. To get to this feature: In any mode except GPS and Camera, press “SEL” on the screen. - VOL – This will allow you to change the volume level. BASS – This will allow you to change the bass level. TREB – This will allow you to change the treble level. BALANCE – This will allow you to change the speaker balance left/right. FAD – This will allow you to fade the speaker to the front or rear. LOUD – This will turn on/off the LOUD feature. EQ – This will allow you to cycle between the equalizer presets (Flat, Class, Rock, Pop) or OFF. To change the settings above, simple touch the ▲▼ on beside the feature to adjust it to the desired level. To activate LOUD or EQ simply touch the feature box repeatedly to get the desire audio. AUDIO VIDEO Video Image Settings This feature will allow you to change the following: Brightness, Contrast, preset Soft, Standard and Bright. To get to this feature: In any mode except GPS and Camera, press “SEL” on the screen the touch on the top of the screen. - BRIGHT – This will allow you to change the brightness settings. CONTRAST – This will allow you to change the contrast settings. To change the settings above, simple touch the ▲▼ on beside the feature to adjust it to the desired level. To activate the preset settings (Soft, Standard or Bright) simply touch the feature box. 7 Basic Operation Radio Mode - Touch Radio icon on the main menu or press Mode button on the remote repeatedly until you get to radio mode. - Band: Touch the “BAND” to select preset stations stored on FM1, FM2, FM3, AM1 and AM2. repeatedly to locate the desired frequency. - Manual Tuning: Touch to skip through available radio stations. - Automatic Tuning: Touch then touch and hold the desired number button - Storing Radio Stations: Locate the station using (1-6 / FM 1-3 and AM 1 & 2) until the desired radio station is set to the number program. Repeat for other number buttons and Band section. - Automatic Radio Station Storing: To randomly store available frequencies to the number buttons, simply touch and hold the “AMS” button for about 2sec then let go. (Until “AMS” turns yellow). - LOC: Press to switch between local (LOC) for more local AM stations. *NOTE: This unit can store up to 18 FM frequencies (FM1=6, FM2=2, FM3=6) and up to 12 AM frequencies (AM1=6, AM2=6). RADIO MODE CD/MP3 CD DISC Mode - Inserting a CD: Press the “Eject” button to open front panel then insert a Music/MP3 CD into the disc slot. (Make sure label is facing up). The unit will automatically switch to “DISC” mode and start playing. . To go to a specific track - Track Select: To go to the next or previous tracks, simply touch the number, touch “GOTO” and key-in the desired track on the pop-up keypad then hit “OK” to confirm. (1) to fast forward/rewind 2X, press again to fast forward 4X… up - Fast Forward/Rewind: Touch to 20X. Touch Play to resume normal play. - Random Playing: Press LOC/RDM on the remote once to play tracks in random order press again to turn random off. - Repeat Play: Press “REPEAT” to bring up the repeat menu and touch the desired repeat option Track/Folder/All/OFF. to play or pause the current track. - Play/Pause: Press on the remote or “BACK” on the screen to go to the music menu. This screen will - Music menu: Press show all the tracks on the CD from here you can select your desired tract to play. Use ▼▲ to scroll through tracks/folders then touch the desired track/folder to play. Music Mode Music Menu 8 Basic Operation cont. DVD DISC Mode - Inserting a DVD: Press the “Eject” button to open front panel then insert a DVD into the disc slot. (Make sure label is facing up). The unit will automatically switch to “DISC” mode start playing. - Sub-Menu: Touch center of the screen to bring out sub-menu. Refer to diagrams below for control. - Fast Forward/Rewind: 2X, 4X, 8X and 20X - Repeat Play: Press “REPEAT” to bring out repeat options: Repeat Chapter/Title/All Repeat Off Note: Subtitle, Audio and Angle options may vary depending on the DVD. USB/SD Mode (Note: USB PORT is for flash drive only, will not work for IPOD or any other MP3 player device). (Right side SD card content GPS programmed card, do not attempt to remove or try to use on other device, It may damaged the software, and it’s only program and compatible/matched with this unit’s ID, it won’t work with anything else, and if its program is messed up; it will NOT be cover by warranty) - Inserting USB flash drive: Using the provided mini USB to USB converter plug in device into the unit. (Unit will automatically switch to USB mode). “Eject” to bring LCD panel down and insert a SD on the left SD slot with the - Inserting SD card: Press label facing up. (Unit will automatically switch to SD mode). - Play Controls: Please refer to the diagram below for all the control function. *Note: If audio files are present, then the first track will play automatically. Music Play controls are the same as the CD play controls. Music Menu Photo Play controls 9 Video Play Controls Basic Operation cont. AUX Mode - To use AUX mode: Use RCA AUX input in the back of the unit to connect MP3 players, iPod or other devices only with the back RCA output. - On the main menu touch AUX In, or press MODE repeated on the remote to switch to AUX mode. - When you first switch to AUX mode you will see a black screen (left picture) stating “AV IN”/”NO SIGNAL”. If you’re only playing music this will be the only screen you will see and when you’re playing video you will see the video you’re playing. To go to the settings touch the to show menu option below (right picture) *Note: You can only control your attached device functions through your device such as iPhone, iPod and other media devices. BLUETOOTH Mode - To use Bluetooth: While on the main menu press Bluetooth “BT” on the screen or press mode repeatedly on the remote control. - Pairing: Press the “Connect” icon on the screen to make the unit visible from your cell phone. The Car DVD will show up as “Car Kit”, select and enter the default password “0000”. The display will show connect when paired. - Playing music: Once your cell phone is paired, you can now play the music from your cell phone to the car DVD player. Make sure to select the output to Bluetooth. Make sure your cell phone is capable of to Play/Pause the playing music through Bluetooth (Not all make and model are capable). Use the to skip tracks. music, and use the - Call History: Press the “Call History” icon on the screen to cycle between Missed/Received/Dialed to cycle through the calls, more data record search on your actual cell phone. calls. Use the Note: Different cell phone brands and models will have different ways of pairing to a Bluetooth device please check your cell phone user manual for instructions on how to pair a Bluetooth device. 10 GPS Operation To Start GPS Navigation: Press “DIM/GPS” on the front panel or touch the “GPS” menu screen. (Your current position will be shown after start up) icon on the main Main Menu: Touch the center of the screen to bring up the “Main Menu” and “Car Position” on the top of the screen. Then touch “Main Menu” to bring up the “Main Menu” screen (the following will display: “Go to”, “Setting” and “Map Options”) Current Location Main Menu Settings: Press “Settings” to enter the settings page: This will display the following: - Language: This will allow you to select your desired language (English, Deutsh, Spanish, French, Italian and Chinese) - Safety Alert: This option will allow you to setup and alert when you’ve pass the speed limit. You can set the alarm to sound when you have passed the speed limit by +5%, +10%, +15% and +20%. - Trace Record: This will allow you to show trace record of where you have traveled. - Address book: This will allow you to add addresses to you address book. - To add an address, touch “Add” on the bottom of the screen (this will bring up the “Search Menu”). From here you can select from the following: Address, Point of Interest, Point on Map, Recent Destinations, Coordinates and Home. (See “Go To” for detailed explanation). - Once you have inputted or selected an address you can then add/edit the name, add a telephone number and remark. Then touch “OK” to save it. - To delete an address: Select the address (will become highlighted) then touch “Delete”. - To edit an address: Select the address (will become highlighted) then touch “Edit”, this will allow you to edit the following: Name, Address, Tel, and Remark. - On Map: Touch to view the selected address on the map. Day/Night Mode Settings - Day/Night Mode: This will allow you to change between day and night modes of the navigation system. - Manually: Allows you to set Day/Night mode manually. - Automatic: Allows you to set the Day/Night mode automatically to a set time for “Day Mode” and a set time for “Night Mode”. - Once you have selected the desired setting make sure to touch “OK” on the top right to save. - Set Home Address: This will allow you to set your home address. - To set the home address: Touch “Set Home Address”, (this will bring up the “Search Menu”). From here you can select from the following: Address, Address Book, Point of Interest, Recent Destinations, Coordinates and Point on Map. (See “Go To” for detailed explanation). - Once the desired address is inputted or selected, a pop-up screen will show “Set home address successfully”. - GPS Status: This will show the following information; Date/Time, Vehicle speed, Altitude, HDOP, Number of Satellites, Longitude/Latitude and if the GPS is active or inactive. - Mile/Kilometer: Touch to select between Mile or Kilometer. 11 GPS Operation cont. Map Options: Touch to bring up Map options and show the following: - North Up: This will make the map always pointing north. Heading Up: This will make the map point to you heading. 3D: This feature will show the map in 3D (3 Dimensional map) 2D: This feature will show the map in 2D (2 Dimensional map) Day: This will display the map in a lighter color to make it easier to see during daytime. Night: This will display the map in a dark blue color to make easier to see during the night. Highway signpost: This will enable/disable displays of up-coming roads/highways signs. Voice Guidance: This enable/disable the voice guidance for your navigation. Auto Zoom: This will make the map automatically zoomed-in. Map Options Search Menu Route Plan Go To: Touch “Go To” to enter the “Search Menu”. This will show the following: - Address: This will allow you to type-in an address to navigate to. - Touch address to manually input an address. Touch the white box stating “Click here” and input the name of the city or postal zip code, then touch ok to confirm. If the desired city or zip code is not listed select any that available and touch “OK”. When the “Address Search” screen comes up touch City/Pcode to edit, on the right side of “Name” you will see the current state you’re on, touch it to select the appropriate state. Use ▲▼ arrows to browse the states, touch the desired state to select and then touch “Next” on the top right corner of the screen. You can then input your desired city or zip code, touch “OK” to confirm selection. - Touch “Click here to search road” to input the destination road name, touch “OK” to confirm selection. - Touch “Click here to search house number” to input the house/building number of the destination. Then touch “OK” 2x to confirm. - (This step is optional) Touch “Click here to search crossroad” to select the appropriate crossroad for your destination. - Once you’ve entered all the information for the destination, touch “OK” to bring up the “Route Plan”. – Route Plan: From here you can either add another destination or delete a destination. Touch “Go” navigate to the inputted destination. Touch “Options” to bring up “Route Options”, select from “Use of Highway”, Car Pool”, “Avoid Tolls”, “Use of Ferries” and “Quickest Route”. Touch “OK” when done. Touch “On Map” to bring up the destination on the map. Touch “OK” of “Back” to return to “Route Plan”. Touch “Simulate” to simulate the route you will be taking. Touch the “Menu” icon to view the “Navigation Menu” and select from the following: Route Plan, Detour, Recalculate, Route information, Map Options, Settings and Terminate. - Address Book: This will allow you to view saved addresses. - To select a saved address, simply touch the desired address and press “OK” this will bring up “Route Plan”. (See above for explanation). 12 GPS Operation cont. - Point Of Interest: This will bring up the point of interest menu. - Touch “Point Of Interest” to bring out the “POI Menu” and select from the following: Near Current Position, POI in City and POI Search by Phone. - Near Current: This will allow you to search all local Points of Interest like accommodation, airport, medical, gas station, etc... - Around Address: This will allow you to select a specific city and search all of the POI in that city. - POI Search by Phone No: This will allow you to search POI by phone number in any city. - Once you have selected the POI, touch “OK” to bring up the Route Plan and select “Go” to navigate to your destination. Point of Interest Point on Map - Point on Map: This will allow you to select a point on the map and navigate to it. - You can touch and drag the map on the screen to move the map, once you have found your desired destination, touch the map to put the cursor on a point on the map and touch “OK” to confirm and bring up the “Route Plan”. Touch “Go” to navigate to the destination. - Recent Destinations: This will bring up all the recent destinations. - To select a recent destination, simply touch the desired address and press “OK” this will bring up “Route Plan”. (See above for explanation). - Coordinates: This will allow you to type in the desire coordinate for your destination. - To input coordinates, touch “Coordinates” and input the Longitude and Latitude using the on-screen keypad. - Home: This will allow you to navigate to the set home destination. Recent Destination Coordinates *Attention* Right side SD card slot content GPS programmed card, do not attempt to remove or try to use on other device, It may damaged the software, and it’s only program and compatible/matched with this unit’s ID, it won’t work with anything else, and if its program is messed up; it will NOT be cover by warranty. If remove accidentally and having problem to start program, call our tech support toll free line for assistance or visit www.sumasmedia.com for detailed instruction. 13 Trouble Shooting Problem Reason Conclusion The unit will not turn on Incorrect wiring connections. Fuse blown. Cannot use the remote control Insufficient battery power. Obstacle blocking remote sensor. Make sure all the wires are properly connected. Please refer to the wiring diagram. Check car DVD fuse and the vehicle fuse for the radio. Replace battery. (page 3) Make sure there is nothing blocking the path of the remote control to the sensor. Clean the disc with a soft cloth. Check disc compatibility. (see page 3) Change to another discs that is compatible with your system. DVD/CD will not play, or play properly. No sound/Volume or will not increase Certain speaker will not output sound LCD does not display picture, or say “CAUTION FOR YOUR SAFETY DO NOT WATCH WHILE DRIVING.” When the power switch is turned on, there is a loud motor noise. USB flash drive will not read. No caption/subtitle. Does not play in the language or caption desired The pictures are obscure, distorted or blurred Disk is dirty or scratched. Disc isn’t suitable for this unit. The video system of the disc is incompatible with the unit Incorrect speaker wire connections, The unit is on mute, playing frame by frame, fast forwarding or rewinding is turned on. Incorrect setup of the sound fields “Fader”. Speaker might be damage. “BRAKE-IN” wire is not connected properly to the hand brake wiring. Car is moving. Parking brake is not applied, (“CAUTION … DO NOT WATCH WHILE DRIVING.””); wiring not properly connected. The machine is reading the disc. The Disc Drive is resetting to its normal position. Loose or dirty connection. USB flash drive bad/defective or not formatted properly. You can only switch between items that are displayed. Current DVD disc does not have Caption. Current disc may not have different or limited language or caption. Some discs have Anti- copy information on them, and will not read discs that have been copied Make sure all the speaker wires are connected properly with the unit and the speakers themselves. Un-Mute the unit. Make sure you are not in fast forward/frame by frame, etc… Make sure all the connections from the unit and from the speakers are properly connected. Make sure all the speakers work properly. Pictures will only appear when parking brake is applied for safety driving. Check wiring and make sure everything is properly connected. Consult a professional installer or call our customer service at 1-877-44-SUMAS. Make sure “BRAKE-IN” wire is properly connected to the hand brake or ground. Normal function. Check/clean connection. Make sure the flash drive USB was firmly inserted into USB adaptor and the adaptor is securely inserted to the USB port. Press “SUB-T” on the remote to switch on, If it will not display caption by Using disc menu to switch. Make sure DVD movie has caption/subtitle. Make sure DVD movie has caption/subtitle with the desired language. This machine is compatible with anti-copy system, However there may be some parallel lines or disturbances while playing. This does Not mean this machine is defective. Correctly name the files you are playing as .mp3. Make sure the files are correct MP3 audio files. (.WAV, or .WMA files that are renamed with .MP3 will not work) Audio files must be converted into .MP3 files. Make sure that the address is correct. Check GPS signal under “GPS Status” in the GPS settings. Does not play MP3 file This machine will only play files with .mp3 as Mp3 do not use this extending name with a non Mp3 files. Cannot locate or find an address. Invalid Address, GPS has no signal. GPS will not start. GPS has no signal or unit frozen. Check GPS signal under “GPS Status” in the GPS settings. Reset unit and start over. GPS say’s “Not find navigation software!” GPS software corrupted! Please call Sumas Media’s toll free number 1-877-44-SUMAS (78627) 14 Specifications General - Power Requirements …........ 12V DC (11V-14V Allowable) Load Impedance …………..……. 4Ω Max. operating current…………10A Max Power Output ….………….. 45w X 4 Frequency Response ………….. 20Hz ~ 20kHz Monitor ………….………………….… 7” TFT LCD Number of pixel …………………. 800 x 480 Installation size……………………178mm x 100mm x 178mm Response time ………………….… Ascending: 30ms; descending=50ms Viewing Angle ……………………… Down: 65°, Up: 40°, Left: 65°, Right: 65° DVD/CD Player - Disc Play ……………………..…….…. DVD, DVD-R/W, DVD+R/W, CD, CD-R/W, CD-DA, MP3, WMA, VCD, - S/N ratio ……………..………………. >0dB Dynamic Range …………………… 95dB MPEG and JPEG Video Section - Video System ……………..…….…. NTSC/PAL (auto ID) Video Output ……………..……... 1.0Vp-p (75Ω) Video Input …………………………. 1.0Vp-p (75Ω) AM Tuner Section - Frequency Range …………………. 530kHz-1710kHz (USA) IF Range …………………….……..... 450 KHz Usable Sensitivity (-20dB) ….. 25dB FM Tuner Section - Tuning Range ………………………… 87.5MHz – 107.9MHz IF Range ……………………………….. 10.7 MHz Usable Sensitivity (-30dB) ……. 15dB Signal-to-Noise Ratio ……………. 55dB Stereo Separation …………………. 30dB (1KHz) Frequency Response …………….. 30~15000Hz 15 Accessories Wiring Harness Push pin GPS Antenna Screws Mounting Brackets Operation Manual 16 USB Converter Remote Control Wiring Diagram