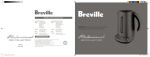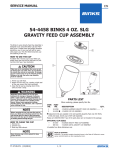Download Request Form System User`s Manual
Transcript
Request Form System User’s Manual 512-471-8802 • [email protected] • www.utexas.edu/business/accounting Contents Contents Introduction ............................................................................................................................... 3 Authorization Basics .................................................................................................................. 3 Home Page ................................................................................................................................. 3 Creating Requests ...................................................................................................................... 5 Deleting Requests ...................................................................................................................... 5 My Requests Inbox ..................................................................................................................... 5 My Requests ............................................................................................................................... 6 My Requests Profiles .................................................................................................................. 7 Requests Search ......................................................................................................................... 8 View Requests Profiles ............................................................................................................... 9 Upload Requests Profiles.......................................................................................................... 10 Assign ...................................................................................................................................... 11 Attachments ............................................................................................................................. 13 Copy ......................................................................................................................................... 14 Decline ..................................................................................................................................... 14 Finalize..................................................................................................................................... 15 History ..................................................................................................................................... 17 View Only ................................................................................................................................. 17 Setting Up and Maintaining Groups .......................................................................................... 18 Training, Help, and Support ..................................................................................................... 18 2 Introduction The Request Form System allows University of Texas at Austin employees to make requests within the department by filling out an online request form. Request Form System home page: https://utdirect.utexas.edu/apps/services/requests/ This request form can then be assigned to a departmental administrator who can use the information provided to take the next step(s) in processing the request. For certain types of requests, this will result in the creation of an electronic document, in other cases is will generate and email notification to a particular department to request further action. Authorization Basics Any university employee can access the Request Form System to view existing requests or create new ones. Any university employee who is assigned to a desk that is linked to an authorization view with command authorization view status can perform the following actions: search for or view existing forms. In addition to the previous actions, any university employee who is assigned to a desk that is linked to an authorization view with command authorization update status can perform the following actions: create, update, delete, reassign, decline, or finalize. Home Page The Requests Home page is the starting point from which any university employee can view existing requests, create new ones, update requests assigned to the user or a group to which the user belongs. In addition to the following features, the home page and every other page in the Request Form System includes a link to system help in the upper right-hand corner. Navigation Menu The navigation menu on the left hand side contains links to the other pages in the Request Form System: My Inbox, My Requests, My Profiles as well as Administrative Tools (available to authorized users): Search, View Profiles, Upload Profiles, View Reports. Request Lookup If the user knows the Request ID it can be typed into the Request Lookup field taking the user directly to a specific form. Start a New Request If the user wished to create a new request form, the Start a New Request section is where to begin. My Request Inbox The My Requests Inbox widget on the home page will display the first five requests in the user’s Requests Inbox. The user’s inbox contains requests awaiting some action on the user’s part. 4 My Requests The My Requests widget on the home page will display the first five requests on the user’s My Requests page. The user’s requests page contain requests created by or on behalf of the user. Creating Requests 1. To begin creating a new request, select the type of request in the Start a New Request section on the home page and click Start 2. Scroll through the form and enter information as needed into the appropriate fields 3. Click Continue Deleting Requests Requests can only be deleted by the request creator before the request has been assigned. To delete a newly created request, select Delete from the Advanced Options drop-down menu. Once the request is deleted, no further changes are allowed. My Requests Inbox The My Requests Inbox displays details of any request forms awaiting some action on the part of the user (e.g., which were created and not yet assigned or which have been assigned to the user or to a group to which the user belongs). By default, requests will be sorted by the date assigned To sort by a different value, click any of the column header links The arrow symbol appears next to the selected column header indicating how results are being sorted (e.g., ascending or descending order) To filter requests, type a keyword into any of the text boxes below the column headers or select a value from one of the available drop-down menus To hide the filter options, click Hide Filters To reset filters to the original values, click Clear Filters By default, the first 20 requests will be listed. To view more requests on a single page, choose a larger value from the Requests per page drop-down menu If there are multiple pages of requests, click Previous or Next to page through the results My Requests The My Requests page displays details of any request forms created by the user or which were create on the user’s behalf. 6 By default, requests will be sorted by status To sort by a different value, click any of the column header links Arrow symbol appears next to the selected column header indicating how results are being sorted (e.g., ascending or descending order) To filter requests, type a keyword into any of the text boxes below the column headers or select a value from one of the available drop-down menus To hide the filter options, click Hide Filters To reset filters to the original values, click Clear Filters By default, the first 20 requests will be listed. To view more requests on a single page, choose a larger value from the Requests per page drop-down menu If there are multiple pages of requests, click Previous or Next to page through the results My Requests Profiles The My Requests Profiles page allows users to pre-select people or groups to which forms will be assigned in the future. Once saved, profiled assignees can make assigning forms simpler and easier. To profile an assignee: 1. Select a specific request type from the drop-down menu 2. Check UT EID or Group 3. Type in or search for the UT EID of the assignee or type in or search for the group name 4. Click Add to Profile To make the UT EID or group the default assignee, check Make Default before clicking Add to Profile. Making an individual or group the default means that forms will automatically be assigned to the person or group selected. Once a default assignee or group is chosen, to select a different assignee or group, click Make Default on the Default Profile column. The page automatically refreshes showing the updated information. To remove an assignee or group from the default list, click X in the Delete column. The page automatically refreshes showing the updated information. Requests Search Not all users will see the Search link in the Navigation Menu nor will all users be authorized to access the Search page. Authorizations Access to the request form search page is limited to university employees who are assigned to a desk that is linked to an authorization view with command authorization view status for the command or electronic document in question. 8 To search for request forms: 1. 2. 3. 4. Select a specific request type from the Search drop-down menu Select a search criteria from the by drop-down menu Type a search value in the for field Click Search By default, search results will be sorted by Request ID To sort by a different value, click any of the column header links Arrow symbol appears next to the selected column header indicating how results are being sorted (e.g., ascending or descending order) To filter requests, type a keyword into any of the text boxes below the column headers or select a value from one of the available drop-down menus To hide the filter options, click Hide Filters To reset filters to the original values, click Clear Filters By default, the first 20 requests will be listed. To view more requests on a single page, choose a larger value from the Requests per page drop-down menu If there are multiple pages of requests, click Previous or Next to page through the results View Requests Profiles Not all users will see the View Profiles link in the Navigation Menu nor will all users be authorized to access the View Profiles page. Users who are authorized can view the profiled assignees for anyone. To view an individual’s profiled assignees: 1. Click the Select a form drop-down menu, and select the appropriate form. 2. In the Enter Profilee UT EID field, type the individual’s UT EID. Upload Requests Profiles Not all users will see the Upload Profiles link in the Navigation Menu nor will all users be authorized to access the Upload Profiles page. Users who are authorized can upload a spreadsheet of profiled assignees on behalf of the staff and faculty in their department. To upload a spreadsheet of profiled assignees: 1. Use the Profile Upload Spreadsheet template to prepare for the upload. 10 a. Click profile spreadsheet template and open the file with Microsoft Excel. b. In column A, enter the UT EIDs of the profilees. c. In column B, enter the title of the appropriate form, as listed in the column header instructions. d. In column C, type the UT EID or group code to which the profilee’s forms should be assigned. e. In column D, type an X if the assignee in column C is the default assignee for the profile. f. Save the spreadsheet so it can be uploaded. 2. On the Upload Requests Profiles page, click Browse, and select the appropriate file. 3. Click Upload. 4. Review the information displayed on the screen. If there are any error messages, resolve the errors and upload the spreadsheet again. Warning messages are for informational purposes only and do not require action. When all the information is accurate, click Save. Assign Once a request form is created it can be assigned to one or more people or groups depending on the department’s ad hoc assignment process. Whenever additional information or further action is required on a request, it should be assigned according to departmental assignment rules. Assigning a request to a person or group IS NOT the same as approving an electronic document and routing it forward as in *DEFINE or on UT Direct. A request can be assigned in one of two ways: 1. Click Continue at the top of the request form 2. Click the Assign tab at the top of the request form page Either of the two above methods will take the user to the Request: Assign page. Once there, if a default assignee has been selected, the name and UT EID or group name of the assignee will automatically be displayed in the Assign to field. 1. To select a different assignee, select UT EID or Group from the drop-down menu 2. Type in or search for the UT EID of the assignee or type in or search for the group name 3. To add the assignee to the user’s profile, check Add to Profile 4. To make the assignee the default, check Make Default 5. Any Assignment Notes entered will appear in the notification email sent to the assignee 6. Click Assign 12 If the request has been assigned to a group, clicking the Assign to Me button will allow an individual administrator to take further action on the request such as updating, declining, or finalizing the request. Note: At this time, there is no recall action for requests as in *DEFINE or UT Direct. If a user wishes to make changes to a request he or she has already assigned to another person or group, the user will have to contact the assignee to request that it be assigned back to the user. However, departmental administrators, those with command authorization update or higher, do have the ability to assign forms to themselves. Attachments Once a request form is created attachments can be added. Attached files can be up to 20 MB. To attach a file to a request form: 1. Click Add Attachment. 2. Click Browse and select the appropriate file. 3. Click the Category drop-down menu and select the appropriate category. 4. The Description field is optional. Type a description, if preferred. 5. Click Upload File. 6. Click Close to return to the form. Copy To copy a request: 1. Go to the request form to be copied. 2. Click the Advanced Options drop-down menu. 3. Select Copy. All information from the original form copies over to the newly created form except for attachments. A form in any status can be copied, including forms that are created, in progress, declined, or finalized. Decline If someone to whom a request is assigned wishes to refuse the request for some reason, the request can be declined. Declining the request means that no further changes can be made to the form. If the request form simply requires additional information, it should not be declined; instead, it should be reassigned. 14 A request can be declined in one of two ways: 1. Select Save and Decline from the drop-down menu of options on the request page 2. Click the Decline tab at the top of the request form page 3. The user will be required to enter a Reason for Declining 4. Click Decline Once the request is declined, an email notification is sent to the person who created the request to let him/her know that the form was declined. Once the request is declined, no further changes can be made. Finalize Once all the necessary information has been added to the request form and it has followed the departmental ad hoc approval process, the next step is to finalize it. Finalizing the request will either generate the associated electronic document (such as a *DEFINE VE5 for Travel Authorization Requests) or send an email notification to a particular department (such as facilities Services) that additional steps are now required. A request can be finalized in one of two ways: 1. Select Save and Finalize from the drop-down menu of options on the request page 2. Click the Finalize tab at the top of the request form page 3. The user may be required to enter additional information on the finalize page (this will vary depending on the type of request) 4. Click Finalize For those requests that generate electronic documents, the finalize page is the only time when the user will be asked to select a Creator Desk. Once the request is finalized, no further changes can be made. 16 History The History tab displays the history of actions taken on a particular request form. Information on this page includes: what action was taken, by whom, and the date and time the action was taken. View Only In addition to the updatable request form, there is an additional version of the request which is available to users who might not be directly connected with it but which still allows employees the ability to view information without making updates. The View Only page will display to a user if the request was created on the user’s behalf. Setting Up and Maintaining Groups In the Request Form System, users can assign forms to groups for processing. Groups are set up in Apollo to authorize appropriate people from each department as group owners. Thereafter, each group’s ownership and membership is maintained by the department’s group owners. To request group setup, send an email to [email protected] with the subject “Request Form Group Setup.” Include the following information: Request form type Department’s mainframe logon ID prefix, if known Group description UT EIDs of people authorized to maintain group Group members’ position IDs or UT EIDs Once group(s) have been set up, User Services will assist the department with profiling assignees for people in the department who will use the form(s). For more information about how to create a new group or make changes to an existing one, refer to the Group Setup and Maintenance page in Request Form System Help. Training, Help, and Support 18 Handouts, and other training materials: http://www.utexas.edu/business/accounting/et/training/training.php Answers to frequently asked questions are available in askUS: https://austin-utexas.custhelp.com Contact the User Services Help Line at 512-471-8802