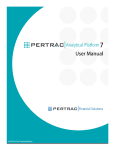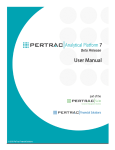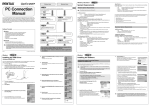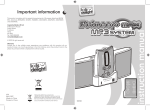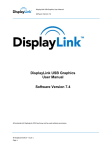Download User Manual - Directors` Choice
Transcript
Online Monitoring USER MANUAL Welcome to Online Monitoring We hope you enjoy this new service. As this is a new offering, please inform us of anything you encounter, no matter how minor, so that we may improve and perfect this product for you. This system will keep your messages for 14 days, and then automatically delete them. System Requirements You can reach Online Monitoring through most Web browsers. However, in order to get the best presentation, please make sure you use one of the following: Internet Explorer 7.0 (or higher versions) [download] Firefox 1.5 (or higher versions) [download] Safari 3.0.0 (or higher versions) [download] Chrome 2.0.0 (or higher versions) [download] If you are unsure which Web browser or which version you currently have, or if you have difficulty upgrading your Web browser, please contact your IT personnel or Internet provider. In order to play all the recordings, you must also have Media®Player installed on your computer. If you do not currently have it, you may access the following link for further information: http://www.microsoft.com/windows/windowsmedia/player/default.aspx If you are still having difficulty playing recordings, please contact your IT personnel or Internet provider. Document revised on August 17, 2009 Directors’ Choice Online Monitoring | User Manual 1 Log in In order to access your messages, first log in to the console: 1. Open your default Web browser. In the address box, type http://www.dchoice.com and go to the “Client Area”; then “Click HERE to listen to your messages”. Or alternatively, in the address box, type http://om.dchoice.com/ 2. Press “enter” and you will see the following screen: 3. Fill in your “Account #” and “Password”, and then press the “Log in” button. Your account number should be your four-digit Directors‟ Choice account number and your password must be a combination of letters and digits, six to eight characters long. We provide you with the initial password, which you have the option of changing. If you ever have any questions regarding your access, please contact us at 1-800-479-4844 or at [email protected]. 4. Once you are successfully logged in, you will see the following screen: Directors’ Choice Online Monitoring | User Manual 2 5. If you receive the following message after pressing the “Log in” button, it is most likely due to a typing error or the access is no longer working. Please try your password again or contact our supervisor at 1-888-383-4040. Using Control Panel This is a new feature of Online Monitoring. Through the Control Panel, you can easily switch between tasks. To access the Control Panel, simply click on “[Control Panel]” in the top banner: Once you click it, you should see the Control Panel slide down to display: Directors’ Choice Online Monitoring | User Manual 3 You simply choose from the five available options: 1. “Messages”: Browse your calls which have messages associated with them. 2. “All Calls”: Browse all your calls (including wrong numbers, etc.). 3. “Service/On-Call Info”: Update your services and on-call information (if you currently do either of these functions online). 4. “User Manual”: Access this manual. 5. “Settings”: Change your system settings Browsing Messages To browse your messages, log in to Online Monitoring and click on “Messages” from the Control Panel. The system will bring you to the message-list screen. By default, the system shows all your messages from the current day. You can change the message list by clicking on “Today”, “Yesterday” or “Search” on the right-hand side of the screen. If you use “Search”, you will be able to access 14 days of messages. After 14 days, the system will automatically delete them. On each message-list screen, the recordings will list in a tabular fashion. “Status” column shows whether the message has been accessed [Read/Unread]. “Msg. Ref. #” column shows the message‟s unique identification. “Caller Name” column shows the caller‟s name. “Call Reason” column shows the reason for the message. Based on the priority of the message, each call reason will be color-coded (yellow for urgent or blue for non-urgent). “Date Time” column shows when the message was kept (based on your time zone). “Delivery” column shows whether or not the message has been delivered. Directors’ Choice Online Monitoring | User Manual 4 Please note: The message-list table is sort-enabled. If you want to sort the list by “Call Reason”, simply click on the “Call Reason” column header. A “*” on the header indicates the list is sorted by “Call Reason”. If you click the same header again, the table will sort on the same column, but in the opposite direction. By default, the message list is sorted by “Date Time”. The latest message will show at the top. If you would like to view a particular message, just click on it. The system will then bring you to the following box: Please note: When you visit this page for the first time, you may receive a warning message from your browser that looks similar to the following screen: Directors’ Choice Online Monitoring | User Manual 5 Simply click on the top banner where it says, “This website wants to run the following add-on: „Windows…”, then click on “Run Add-on on All Websites” or “Run ActiveX Control” from the options. The following screen should appear: Click on the “Run” button from the pop-up dialog window; your browser will then re-load the page immediately. This process will only be required the first time you visit this page. Once you get into this screen, by default, the system will automatically mark this message as “Read”. If you want to mark it as “Unread” again, click on the “Mark as Unread” button. You can also mark the recording as “Read” again. If you do not want this message to be shown on any list again, you can simply click on the “Delete Message” button. If you change your mind, click on “Undelete Message” before you leave this detailed box. Directors’ Choice Online Monitoring | User Manual 6 Once you close this message box (by clicking on “Close X” in the upper right-hand corner), this recording may no longer be accessed. If you want to share this recording with someone, right click on “[Right click here, save as...]” and save the recording as a WMA file anywhere you wish. You can click on the Media®Player‟s “Play” button to listen to the recording and on the “Volume Bar” to adjust the volume level. “Fast Rewind” and “Fast Forward” buttons are also available, and if you want to return to the previous message list, simply click on “Close X” in the upper right-hand corner. Please note: Your Web browser‟s own “Back” button may not function properly in some applications. If you would like to retrieve recordings during a particular period, you can click on “Search” and the system will then bring you to the following screen: You can then specify a date range and press “Search”. Please note: Directors‟ Choice only keeps messages for 14 days. Browsing Calls To browse all recorded calls, log in to Online Monitoring and click on “All Calls” from the Control Panel. The system will bring you to the calls-list screen. By default, the system shows all the calls from the current day. You can change the recording list by clicking on “Today”, “Yesterday” or “Search” on the right-hand side of the screen. Directors’ Choice Online Monitoring | User Manual 7 If you use “Search”, you will be able to access 14 days of messages. After 14 days, the system will automatically delete them. On each call-list screen, the recordings will appear in a tabular fashion. “Status” column shows whether the recording has been accessed [Read/Unread]. “Call Ref #” column shows the call‟s unique identification. “Data Time” column shows when the call has been kept (based on your time zone). “Duration” column shows the length of the call. As a general rule, a longer call will likely be a first call. “Direction” column shows whether the recording is an incoming, outbound or patch call. “Dial Out #” column shows the number our agent called. Please note: This call-list table is sort-enabled. If you want to sort the list by “Duration”, simply click on the “Duration” column header. A “*” on the header indicates the list is sorted by “Duration”. If you click the same header again, the table will sort on the same column, but in the opposite direction. By default, the list is sorted by “Date Time”. The latest call will show at the top. If you would like to listen to a particular call, just click on it. The system will then bring you to the following box: Directors’ Choice Online Monitoring | User Manual 8 Please note: When you visit this page for the first time, you may receive a warning message from your browser that looks similar to the following screen: Simply click on the top banner where it says “This website wants to run the following add-on: „Windows…”, then click on “Run Add-on on All Websites” or “Run ActiveX Control” from the options. The following screen should appear: Directors’ Choice Online Monitoring | User Manual 9 Click on the “Run” button from the pop-up dialog window; your browser will then re-load the page immediately. This process will only be required the first time you visit this page. Once you get into this screen, by default, the system will automatically mark this call recording as “Read”. If you want to mark it as “Unread” again, click on the “Mark as Unread” button. You can also mark the call recording as “Read” again. If you do not want this call to be shown on any list again, you can simply click on the “Delete Recording” button. If you change your mind, click on “Undelete Recording” before you leave this detailed box. Once you close this call box (by clicking on “Close X” in the upper right-hand corner), this call recording may no longer be accessed. If you want to share this recording with someone, right click on “[Right click here, save as...]” and save the recording as a WMA file anywhere you wish. You can click on the Media®Player‟s “Play” button to listen to the recording and on the “Volume Bar” to adjust the volume level. “Fast Rewind” and “Fast Forward” buttons are also available, and if you want to get back the previous recording list, simply click on “Close X” on the upper right-hand corner. Please note: Your Web browser‟s own “Back” button may not function properly in some applications. If you would like to retrieve recordings during a particular period, you can click on “Search” and the system will then bring you to the following screen: Directors’ Choice Online Monitoring | User Manual 10 You can then specify a date range and press “Search”. Please note: Directors‟ Choice only keeps recordings for 14 days. Update Your On-Call and Service Information If you were previously going to one of the following Web sites to update your service and on-call information, http://www.dchoice.com/902/ http://sci.dailydata.info/ you can now access your information through Online Monitoring. Click on the “Service/On-Call Info” button from the Control Panel. The system will log you in automatically. Please note: You may continue to use the “old” way to update your on-call and service information if you prefer. Changing Time Zone and Password You may change your time zone and password at any time. In order to make a change, log in to Online Monitoring and then click on “Settings” from the Control Panel. The following screen will appear: Directors’ Choice Online Monitoring | User Manual 11 All the display times in Online Monitoring are according to the specific time zone in which you live. To change this setting, simply select a standard time from the drop-down box and press the “Update” button. You can change your password by filling in the current password, your new password twice and then pressing the “Change” button. Please note: Your new password must to be six to eight characters long and contain at least one letter [a-z, A-Z] and one digit [0-9]. The password is also case sensitive (e.g. “D” and “d” are different). If everything is matched, the system will log you out automatically. Please be sure to use your new password to log in again. Log out For your own security, please log out from Online Monitoring by clicking on “[Logout]” from the top banner, or close your Web browser completely (all the windows and tabs) when you are finished. The system will automatically log out after 30 minutes of idle time. ____________________________________________________________________________ If you require assistance or clarification at any time, please contact us at 800-479-4844 or [email protected] Thank you for choosing Directors‟ Choice. We appreciate the opportunity to serve you. Directors’ Choice Online Monitoring | User Manual 12