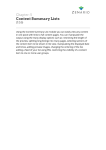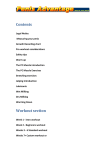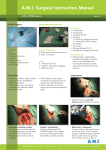Download Chapter 6 - Documents
Transcript
Chapter: 6 Documents (7.0.5) The system is a folder style system that allows new folders to be created and documents to be stored in those folders. You can also set document meta data and link that to the information displayed on the front-end. You are able to show a list of documents from your website on any page of your choice. Using a document container you can easily view any type of document you have uploaded to the system and have it available to download to site visitors. Zenario User Manual (7.0.5) Uploading a Document To display documents and files on your website, you must first upload them to the system. Go to Organizer > Content items > Documents. Then click “Create a folder” or “Upload a document”. If you choose to create a folder you will be asked to give it a name. Highlight the folder you want to upload the document to and click “Upload to selected folder”. You can also create a subfolder should you wish. 2 Zenario User Manual (7.0.5) An upload box will appear asking you to choose which files you would like to upload from the computer you are using. You can also drag documents into this area. You document will then be highlighted once uploaded. Document metadata You can edit the metadata of a document by selecting the document and clicking on “Edit document metadata”. 3 Zenario User Manual (7.0.5) Here you can edit the filename, add a thumbnail image and view an extract (if available). Note Extra fields can be defined for the metadata by creating document dataset fields (see “Datasets” guide). Creating a public link for a document To create a link to a document simply select the document and the option of ‘Generate public link’ will appear. This function, as the name suggests, will give you a link that you can send to people externally or use the link function in a WYSIWYG text editor to link to a document. After you click the link two links will be shown: The full hyperlink can be used for external use and when linking to this document internally from your website, you should use the internal hyperlink. Displaying multiple documents A Document Container plugin will allow the documents to be displayed on the front end of the site for download or viewing. 1) Choose an empty slot and populate it with a ‘Document Container’ plugin. As mentioned in previous chapters it can be version controlled or stored as a library plugin. This example is version controlled on the layout. 4 Zenario User Manual (7.0.5) 2) The Document Container will then be on the page, but you will need to edit it’s settings. To do this go to the Edit tab on the admin toolbar, then click on the pencil icon of the plugin and select ‘Edit contents” 3) A set of options will appear: Here you can choose whether to show pubic or private documents, select 5 Zenario User Manual (7.0.5) the individual document or folder of documents you want to show. You can also choose to make them a ZIP download and show an image as well. Click on “Select Document or Folder”. A pop-up box will appear, select your folder or document and click choose. They will then display on the front end. This example is showing a folder with documents in. When showing a folder of documents you have the option to show the folder title, as seen above. Note This list shows the document filename which can be edited by changing the document metadata as mentioned previously in this chapter. 6