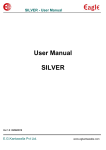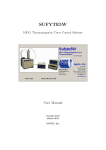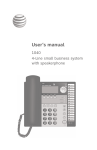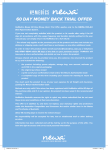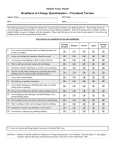Download 5. Content Summary Lists
Transcript
Chapter: 5 Content Summary Lists (7.0.5) Using the Content Summary List module you can easily view any content in one place with links to full content pages. You can manipulate the output using the many display options such as: restricting the length of the preview, splitting long listings into many pages, selecting sections of the content item to be shown in list view, manipulating the displayed date and times, adding preview images, changing the ordering of the list, adding a feed of your list using RSS, restricting the visibility of a content item to one or more user groups. Zenario User Manual (7.0.5) Content Summary List Note A content summary list can also be used to create a list of news items, blog posts, news archives and web pages with assigned categories. In order to generate a list, in this example of news items, follow the steps below. 1) You can insert a “Content Summary List” on either the layout as a version controlled plugin or make a library plugin if wanting to reuse the settings (see Chapter 1 - Editing for more information on this). For the purposes of this guide we will insert a version controlled Content Summary List on the layout. 2 Zenario User Manual (7.0.5) 2) There will now be a list displaying on your page, and by default it will show any HTML pages. To change this go to the Edit tab in the admin toolbar and then click on the pencil icon of the plugin and choose “Edit contents”. Note that this box also shows the “Source Content Type” as HTML page. 3) A pop-up box will appear that has several options for you to control how the CSL works. The first tab is “Filter” here you can choose what type of content the list displays. We have chosen News. 3 Zenario User Manual (7.0.5) 4) The second tab is “Overall List”. Here you can show a heading to the list and choose it’s html tag, order the results in various ways, link to a longer list and also an option to generate an RSS feed (which is explained in more detail below). 5) The third tab is “Each Item” which has settings about how each listing item should show. You can choose to show the item’s title, an image associated with it, the release date, the author and author’s image (if applicable) and also any links to private items 4 Zenario User Manual (7.0.5) 6) The last tab is “Pagination”. Here you can control the number of results on a page and how many pages should be shown. Navigation buttons will appear at the bottom of the list if pagination is turned on. 7) The end result will looks something similar to this. 5 Zenario User Manual (7.0.5) RSS feeds If you would like an RSS feed for your list select the ‘Overall List’ tab and tick the ‘Generate RSS feed’ option. Once saved an RSS Feed button will display on your list: 6