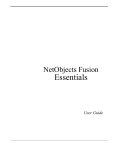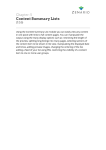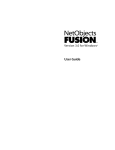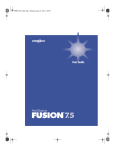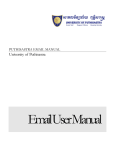Download Chapter 1
Transcript
Chapter: 1 Editing (7.0.5) In this chapter, you will become familiar with the principal front-end editing tools, including the admin toolbar and other tools that appear on Zenario web pages when viewed in admin mode. You will learn how to format text, insert images, hyperlinks and anchors, edit text on a banner, how to change the information about a page, how to publish your pages and the lifecycle of a content item. Zenario User Manual (7.0.5) Log in to administration mode You must be an authorized administrator to make changes to content on a Zenario site. To log in to administration mode, you need to put /admin at the end of the web address in your browser, for example: http://myzenariosite.com/admin or if you are running Zenario in a subdirectory: http://myzenariosite.com/subdirectory/admin You should see the admin login page: You should enter your administrator username and password. Both are case sensitive. 2 Zenario User Manual (7.0.5) If you have lost this information, you can ask for a reminder. Click the “Forgotten? New user?” button to be taken to a screen on which you can enter your email address. Zenario will generate a new random password for you and send it to that email address. For security, passwords are one-way encrypted and the encrypted form is stored in the data; the original password (plain-text) is never stored in the database. Tip To make it easier when logging in, you should check the “Remember me” option on the admin login screen: This will place a cookie on your browser. It will remember your username, so you don't have to type it next time. The admin toolbar As soon as you are logged in as an administrator, Zenario will redirect you back to your site's home page with the admin toolbar visible. The admin toolbar has a number of viewing modes, these modes may be shown or hidden depending on the administrators permissions. The site has up to four different viewing modes: • • • • Navigate Menu Edit Layout 3 Zenario User Manual (7.0.5) The admin toolbar looks like this: Navigate shows you a page exactly as a website visitor would see it. You can use this to check the appearance of a page that is being prepared in draft form before it goes live. Menu allows you to create new menu nodes in order to structure your site. Edit enables you to make changes to the page you are currently viewing. Layout allows you to control the elements that are specific to a certain layout design. In Zenario, we call a page a Draft when it is a page, or a version of a page, that visitors can't yet see. When it is live we say it is Published. Key Terms Content Item: the basic building block of Zenario content, an HTML page or other type of content. Draft: the first or subsequent version of a content item that is only visible to Administrators. Published version: the version of a content item that is presently available to visitors. Hidden version: a version that is temporarily hidden from visitor view. Archived version: an earlier version of a content item, no longer available to visitors. When all versions are archived, the Item is trashed. 4 Zenario User Manual (7.0.5) Let's start editing If you are working on a site you have just installed, you will already be on the home page, and that page will already be a draft. If not, as soon as you try to edit the page you will be asked to make a draft version: A draft page will have a warning triangle on the edit tab as well as the word “draft” next to the version number. 5 Zenario User Manual (7.0.5) Editing with a WYSIWYG editor Editing the main text on your website will be done through a WYSIWYG text editor. WYSIWYG stands for ‘What You See Is What You Get’ and it enables you to edit text, images and insert links in a very straightforward, visual way. General text editing and styling To begin editing you must be on the edit tab in the admin toolbar. Once in this mode a red box will appear around any text area you can edit. Hover your mouse over the box and you will see a pen icon in the topright hand corner. Click this and choose “Edit contents”. You may also double-click anywhere in the text area, to start editing straight away. 6 Zenario User Manual (7.0.5) You are now able to edit any text in the field using all of the tools provided that will now appear at the top of the page. There are the usual functions such as indenting, text alignment and bullet points. Simply enter your text and either save, save and continue or abandon your changes using the brightly coloured buttons: Note Pressing <Enter> will make a new paragraph and pressing <Shift+Enter> will enable you to put text directly on the line below. There are some styling options that you can choose for things like headings and subheadings. In order to do this highlight the text you want to change and click on the drop down option named “Paragraph”. Here you will see a selection of text styles to choose from. 7 Zenario User Manual (7.0.5) Choosing “Heading 1” makes the highlighted text look like this: Additional text styles may be added using CSS. Inserting images You can add images inside your WYSIWYG editor by doing the following. When you are in edit mode and editing a slot, place your cursor where you would like an image to appear and click the image icon A box will appear asking you to input some information. 8 . Zenario User Manual (7.0.5) Click on the icon and you will be able to select your image, either one that exists in the image library or one that you can upload from your computer. Once you have chosen your image you will then see a populated form, showing you the details of the image you just chose: From here you can resize and rename the image, set its alignment within the page and add any CSS class names. 9 Zenario User Manual (7.0.5) Tip Setting the alignment of an image allows the text to wrap around the image and by adding some padding as described below, you can control how close the text is to the image when wrapping. There is also an advanced tab that enables you define styling and padding, which is especially useful if the image is going to be in a block of text. Once you press OK your image will now appear within the editor. 10 Zenario User Manual (7.0.5) Tip It’s also possible to turn an image into a clickable link. Simply select the image and click on the add hyperlink button in the admin toolbar and follow the points mentioned in the ‘Adding hyperlinks’ section. Adding hyperlinks A hyperlink (or link) is a word, group of words, or image that you can click on to jump to another document, page, or website. To insert a link, go into edit mode on the desired page and then edit the WYSIWYG editor box. Click on the chain link icon and this box will appear: Then either enter a website URL or if linking to an internal page click on the icon next to the URL box . When clicking on the icon to link to an internal page, you will be presented with a list of your website’s content items. Choose the one you would like to link to and click “Choose”. 11 Zenario User Manual (7.0.5) The insert link box will then have you link information in it. Click OK and you will now have a link on your page. Tip To remove a hyperlink, simply click on the link in edit mode and then select To make the link open in a “new window”, click “Target” and then new window. Adding an anchor An anchor is typically used when you want to have a link, that when clicked, will take you to a specific, different group of text, usually a lot further down the page. For example, there is a lot of text on this example page: 12 Zenario User Manual (7.0.5) You can see that there are several headings showing, however we want the option for the user to be taken straight to Heading Three (off the initial area that the user sees) when some text is clicked. To do this choose the place within the WYSIWYG you want the user to be taken to, click to place the curser, then go to the WYSIWYG toolbar and select Insert > Anchor. You will then see a box where you can enter the name of your anchor. Tip For ease of reference, it’s good practice to use the same anchor text as the text it is linking to. Once you click ok, you will see a small anchor symbol next to the text you chose: 13 Zenario User Manual (7.0.5) Now that the anchor is in place, it is important to place a hyperlink on the page in order to link to it. To do this highlight the text that you want to link and click on the icon. A pop-up box will appear with an anchor option. Choose the anchor you just made e.g. Heading Three. You can change the ‘Text to display’ to anything you wish. Now when you hover over the link it should be underlined and when clicked on, will jump you to the place where your anchor is: 14 Zenario User Manual (7.0.5) Note You can view/edit the HTML code of a WYSIWYG by clicking on “Tools” and then “<> Source code”. Editing banners Another way of presenting images, text and links on your website is through what we call “banners”. An example of a banner is shown in the image below (this banner can be seen on a new install of 7.0.5). 15 Zenario User Manual (7.0.5) This guide will show how to edit the content in a version-controlled banner. This means there is an unpopulated banner in a slot on this layout (refer to Chapter 4 - Modules and plugins for more information). Setting a banner image To add an image to a banner click on the pencil icon and select “Edit contents (admin box)”. You will then see a screen with some more options on it. Initially under “Image source” “Don’t show an image” will be selected. By clicking on “Show an image” you will see some further options. 16 Zenario User Manual (7.0.5) Here you can use the yellow “Upload...” or “Select image...” options to upload an image. You can also choose to resize the image canvas, use a rollover image (the image changes when the mouse goes over it) and overwrite the image alttag and title attribute. Click save when done and your image will show on the web page. Setting title and additional HTML on a banner There are two ways to add a title and any HTML to your banner. The first way is to use the admin box as shown above by clicking on the pencil icon and selecting “Edit contents (admin box)”. This time however you go to the “Title & HTML” tab. 17 Zenario User Manual (7.0.5) Here you can enter a title and choose its heading tag (H1, H2 etc) and enter some body text or HTML in the WYSIWYG area. The sample text entered above looks like this: You can get the same result editing the banner inline. Here you will be able to see what the text looks like in the banner as you type. 18 Zenario User Manual (7.0.5) To do this choose the “Edit title & HTML (inline)” option. Here you can click in an area to edit the title: And edit the HTML area: 19 Zenario User Manual (7.0.5) Setting the banner destination You can set a destination or link from the banner in order to take the user to an internal or external web page. Click on the pencil icon and click “Edit contents (admin box)”. At the bottom of the image/link tab there is a section named “Destination”. Here you can choose to link to an internal content item or link to an external site as shown below. Tip It is good practice to tick the “Open in a new window” option when linking to external sites, as it keeps the user on your page. 20 Zenario User Manual (7.0.5) If you want to save these banner settings for use on a different web page, you can save a banner as a plugin that is stored in the library (refer to Chapter 4 - Modules and plugins for more information). Editing metadata Metadata is used for describing the contents of a web page. This data is useful as this is what search engines use to rank their search results in order to show the most relevant options. In order to edit this data, stay in the edit tab and click on properties and then edit metadata. You can then go about describing your page in the fields provided by putting text in the ‘Description meta tag’ box. 21 Zenario User Manual (7.0.5) You will notice a preview of what is displayed on a search engine results page below the description box. Note Entering text in the Summary box is useful if the Content Item will be referred to in a Content Summary List or blog. The coloured icons next to the browser title and description fields refer to the number of characters being used. You’ll notice that the box changes colour, when it is green then that is the optimum number of characters when displaying on a search engine. Editing the alias of a page The alias of the page is a unique string of text that relates to specific content items. For example in the URL example.com/home “home” is the alias. It also helps tell the site visitor what page they are on, so it is best to keep the alias as relevant to the content of the page as possible. In order to change the content item’s alias you must be on the edit tab in the admin toolbar and then go to “Properties” and “Edit alias” 22 Zenario User Manual (7.0.5) On the next screen you can change the current alias and its language. It is highly recommended that you tick the “Create a spare alias under the old name” option. This is because if there are any web pages that link to this page then they will be redirected to the new alias. If this option is not ticked then the links to the page will become broken. You can view your pages new alias by clicking on the chain-link icon. Your browser will then load your page with the new alias in the URL: 23 Zenario User Manual (7.0.5) Editing the menu node text of a page Menu nodes are linked to content items and are what is displayed in the menus of your website. There is more information on menu nodes and structures in the Navigation chapter. Should you want to change the node text follow these steps. (Note that this requires certain admin permissions to edit.) In this is example we are going to change the menu node text for “Animals”. Begin by starting on the page that you want to change the node text on. Go to the menu tab and click on “Menu node properties” A box will appear allowing you to enter new text in the “Menu text” field. 24 Zenario User Manual (7.0.5) Click Save and your changes will be seen on your site. Note This does not change the title of your page, just the text of the menu node. Therefore be careful of any discrepancies between the two. Publishing a page When you are happy with your pages and website as a whole you can 'publish' it, meaning that it becomes available to be seen by the public. To publish an individual page click the big orange publish button in the admin toolbar. 25 Zenario User Manual (7.0.5) To publish multiple pages at once go to Organizer > Content items >All content items, then select all of the pages you wish to activate and then click the publish button. Life cycle of a content item Every Content Item has a "life cycle", starting with its creation as a Draft, going live as a Published Content Item, and then being Hidden and/or Archived. The following table illustrates this life cycle. Icon Status Meaning First draft A content item that has been created as a draft but never published. First draft of home page The home page (of the site, or of a language on the site) before being first published. 26 Zenario User Manual (7.0.5) Published A content item that is visible to site visitors. Published home page The home page of the site or of a language that is visible to site visitors. Draft A content item that is published but that has unpublished changes. Draft of home page The home page of the site or of a language that is published but has unpublished changes. Hidden A content item that is hidden from site visitors. Hidden with draft A hidden content item that has unpublished changes. When published, becomes visible again. Trashed with draft A content item that has been trashed but in the process of being recovered. Trashed A content item that has been removed from the site. It can only be seen by Administrators. The icon tells you information about a specific version of a content item. Usually you will see the icon for the most recent version's status. 27 Zenario User Manual (7.0.5) Summary In this chapter you have learned about the zenario editing environment and how to do basic editing of a content item using the WYSIWYG Editor. You've learned how the admin toolbar works - the main device for performing changes to pages while viewing the front-end of a site. This chapter has shown you how to start editing an existing content item, and it has described various functions of the WYSIWYG Editor's toolbar, including how to format text, create hyperlinks and insert images. It has shown you how to preview the changes you've made and how to publish the changes, thereby making the new version of the page live. It has given you an overview of the life cycle of a content item, from draft through to published, introducing you to the other possible states of hidden or trashed. 28