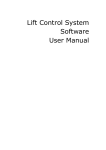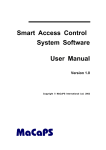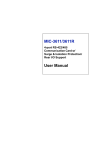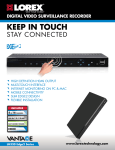Download Smart Access Control System Software User Manual
Transcript
MaCaPS International Limited Smart Access Control System Software User Manual V2.0.0 Server Version Copyright © MaCaPS International Ltd. 2004 DOCUMENTATION Smart Access Control System Software User Manual – Server Version Disclaimer Information in this document is subject to change without notice. Companies, names, and data used in examples herein are fictitious unless otherwise noted. No part of this document may be reproduced or transmitted in any form or by any means, electronic or mechanical, for any purpose, without the express written permission of MaCaPS International Ltd. Trademarks Smart Access Control System is a copyright of MaCaPS International Ltd. HID is a trademark or registered trademark of HID Corporation. Mifare is a registered trademark of Philips Electronics. Octopus Card and the Octopus Card logo, are registered trademark of Octopus Cards Limited. Pentium is registered trademarks of Intel Inc. Proximity is registered trademarks of Proximity Technology Inc. Windows is a registered trademark of Microsoft Corporation. All other trademarks, trade names or company names referenced herein are used for identification only and are the property of their respective owners. Enquiries MaCaPS International Ltd. Tel: (852) 3527 3257 Fax: (852) 3527 3098 Web: http://www.macaps.com E-mail: [email protected] ii ma-doc-ref-010 http://www.macaps.com © MaCaPS International Ltd. 2004 Smart Access Control System Software User Manual – Server Version Contents 1 2 3 4 5 6 7 Introduction........................................................................................................................1 1.1 Purpose of the Document...........................................................................................1 1.2 Target Audience .........................................................................................................1 1.3 Related Documents ....................................................................................................1 1.4 Abbreviations.............................................................................................................1 Installing Smart Access Control System Software ............................................................2 2.1 Minimum System Requirements................................................................................2 2.2 Installation Procedure ................................................................................................2 Starting the Smart Access Control System Software .........................................................5 3.1 Starting the Smart Access Control System Software .................................................5 3.2 Log On to the System ................................................................................................5 3.3 Log Off from the System ...........................................................................................6 3.4 Exiting the Smart Access Control System Software..................................................6 System User Accounts .......................................................................................................7 4.1 Create a New System User Account ..........................................................................9 4.2 Modify a System User Account ...............................................................................10 4.3 Delete a System User Account.................................................................................10 Setup Event Servers ......................................................................................................... 11 5.1 Create a New Event Server ......................................................................................12 5.2 Modify a Event Server .............................................................................................12 5.3 Delete a Event Server...............................................................................................12 Setup Doors......................................................................................................................14 6.1 Create a New Door...................................................................................................15 6.2 Modify a Door..........................................................................................................16 6.3 Delete a Door ...........................................................................................................16 Setup Door Groups ..........................................................................................................17 iii ma-doc-ref-010 http://www.macaps.com © MaCaPS International Ltd. 2004 Smart Access Control System Software User Manual – Server Version 8 Setup Users ......................................................................................................................19 Create a New User ...................................................................................................20 8.2 Modify a User ..........................................................................................................21 8.3 Delete a User............................................................................................................22 9 8.1 Setup Door Group & User Door Group...........................................................................23 10 Setup Time Zone ..........................................................................................................26 11 Setup Holiday...................................................................................................................28 12 Design Card Template..................................................................................................30 12.1 Open the Design Card Template Window................................................................30 12.2 Insert Text to the Card Template..............................................................................31 12.3 Insert Text from Database Field to the Card Template ............................................32 12.4 Insert a Picture from another file to the Card Template...........................................33 12.5 Insert a Picture from Database Field to the Card Template .....................................34 12.6 Format Background Color of the Card Template.....................................................35 12.7 Card Printing............................................................................................................37 13 Configure Company Information.................................................................................38 14 Configure E-mail Notification .....................................................................................39 15 Block Card Setting.......................................................................................................40 16 Configure User Defined Fields ....................................................................................41 17 Database Maintenance .................................................................................................43 17.1 Import a Transaction Database.................................................................................44 17.2 Export a Transaction Database.................................................................................44 17.3 Delete the Transaction Database..............................................................................45 17.4 Import a User Database............................................................................................46 17.5 Export a User Database............................................................................................48 17.6 Delete a User Database ............................................................................................49 18 Configure Event Server Update Scheduler ..................................................................51 19 Reporting......................................................................................................................53 19.1 User Information Report ..........................................................................................53 19.2 User In Out Transaction Report ...............................................................................53 19.3 Door Transaction Report..........................................................................................54 19.4 Daily In Out Report .................................................................................................55 19.5 Monthly In Out Report.............................................................................................56 iv ma-doc-ref-010 http://www.macaps.com © MaCaPS International Ltd. 2004 Smart Access Control System Software User Manual – Server Version 19.6 Absent Report ..........................................................................................................56 19.7 Late Arrival Report ..................................................................................................57 19.8 Early Leave Report ..................................................................................................58 v ma-doc-ref-010 http://www.macaps.com © MaCaPS International Ltd. 2004 Smart Access Control System Software User Manual – Server Version 1 Introduction 1.1 Purpose of the Document The primary objective of this manual is to guide the Smart Access Control System Software users to familiar with the functions of the system software and get master of the system quickly. 1.2 Target Audience The manual is intended for System Administrator, security officer etc. 1.3 Related Documents Event Server Specification Door Controller Specification 1.4 Abbreviations ACS Access Control System 1 ma-doc-ref-010 http://www.macaps.com © MaCaPS International Ltd. 2004 Smart Access Control System Software User Manual – Server Version 2 Installing Smart Access Control System Software This section explains how to install the Smart Access Control System Software 2.1 2.2 Minimum System Requirements • Windows 98/NT/2000/Me/XP • Pentium III 800MHz CPU • 128 MB of available RAM • 1 GB of disk space • 800x600 Display resolution • Network Interface Card Installation Procedure 1. You should close all programs before you begin installation. 2. Ensure that your system meets the minimum requirements described in the “Minimum System Requirements” Section. 3. Insert the “Smart Access Control System Software” CD. 4. Run the installation program “setup.exe” which can be located in the CD’s root directory. The InstallShield Wizard will be launched. 5. To continue, click “Next”. 2 ma-doc-ref-010 http://www.macaps.com © MaCaPS International Ltd. 2004 Smart Access Control System Software User Manual – Server Version 6. Select “Complete” installation and click “Next”. 7. Click “Install” to begin the installation. 8. When installation is completed, click “Finish” to exit the InstallShield Wizard. 3 ma-doc-ref-010 http://www.macaps.com © MaCaPS International Ltd. 2004 Smart Access Control System Software User Manual – Server Version 4 ma-doc-ref-010 http://www.macaps.com © MaCaPS International Ltd. 2004 Smart Access Control System Software User Manual – Server Version 3 Starting the Smart Access Control System Software This section explains how to start the Smart Access Control System Software. 3.1 Starting the Smart Access Control System Software To start the Smart Access Control System Software, select Start → Programs → MaCaPS International Limited → Smart Access Control System → Smart Access Control System (Server Version). Note The start-up path is set during the installation process and may differ from the one above. 3.2 Log On to the System You must be logged on before using the Smart Access Control System Software. At the logon screen, type the User Name and Password. Then click OK. If the provided User Name and Password are recognized as legitimate, this logs you on to the system. System functions can be accessed depending on the permissions assigned to your user account. If you enter the incorrect User Name and Password or click the Cancel button, you are logged on to the system as guest. System functions are disabled. For information of access rights, please refer to the Section System User Accounts. 5 ma-doc-ref-010 http://www.macaps.com © MaCaPS International Ltd. 2004 Smart Access Control System Software User Manual – Server Version 3.3 Log Off from the System To log off from the Smart Access Control System Software, click System, and then click Logout. When you log off from the system, you close your user account but the Smart Access Control System Software remains on for easy access the next time you log on. To log on, click System, and then click Login. The log on screen displays. You can type your account information to log on to the system. 3.4 Exiting the Smart Access Control System Software To exit the Smart Access Control System Software, click System, and then click Exit. Note: To exit the Smart Access Control System Software, you must log on to the Smart Access Control System with access right “Administrator” and “Power User”. 6 ma-doc-ref-010 http://www.macaps.com © MaCaPS International Ltd. 2004 Smart Access Control System Software User Manual – Server Version 4 System User Accounts A system user account defines the actions a system user can perform in the Smart Access Control System, and establishes the privileges assigned to each user. There are three types of system user accounts available on the Smart Access Control System: administrator, power user, and user. A user must be a member of one of the group. The permission and rights granted to a group are assigned to its members. Belonging to a group gives a user rights and abilities to perform various tasks on the Access Control System. The details are summarized in the following table. System Function Administrator Power User User Administering System Users √ × × Door Control √ √ √ Setup Event Servers √ × × Setup Doors √ √ × Setup Door Group √ √ × Setup User √ √ × Setup Door Group & User Group √ √ × Setup Time Zone √ √ × Setup Holiday √ √ × Design Card Template √ × × Configure Company Information √ × × Configure E-mail Notification √ × × Block Card Setting √ × × Configure User Defined Field √ × × 7 ma-doc-ref-010 http://www.macaps.com © MaCaPS International Ltd. 2004 Smart Access Control System Software User Manual – Server Version Database Maintenance √ × × Configure Event Server Update Scheduler √ × × Reporting √ √ √ Note: An account with the name “admin” is created during installation. This user belongs to the “Administrator” group. To create, modify and delete system user accounts, from the main menu ,select System → Admin User to open the Admin User Setting window. 8 ma-doc-ref-010 http://www.macaps.com © MaCaPS International Ltd. 2004 Smart Access Control System Software User Manual – Server Version Note: • The user must login with access right “Administrator” to be able to admin user. • A user name cannot be identical to any other user. It can contain up to 20 characters. • In Password and Confirm password, you can type a password containing up to 40 characters. • You should not add a new user to the Administrators group unless the user will perform only administrative tasks. 4.1 Create a New System User Account 1. Click on the toolbar. 2. Type a Name for the new user account. 3. Type a Password for the new user account. The entered password is displayed as *. 4. Type the Confirm Password for the new user account. The entered password is displayed as *. 5. Set the Access Right for the new user account. 9 ma-doc-ref-010 http://www.macaps.com © MaCaPS International Ltd. 2004 Smart Access Control System Software User Manual – Server Version on the toolbar. 6. Click 7. The new user is added to the list of users. 8. Click 4.2 on the toolbar to close the Admin User Setting window. Modify a System User Account 1. In the list of users, select the user you want to modify. 2. Make the changes you want, and then click 4.3 . Delete a System User Account 1. In the list of users, select the user you want to delete, and then click toolbar. 2. Click 3. The user is removed from the list of users. on the on the confirmation dialog box to confirm the deletion. 10 ma-doc-ref-010 http://www.macaps.com © MaCaPS International Ltd. 2004 Smart Access Control System Software User Manual – Server Version 5 Setup Event Servers This section explains how to administer the event server database. To be able to administer the event server database, the user must be a member of the “Administrator” group. To manage the Event Server Database, from the main menu, select Database → Event Server, to open the Event Server Setting window. 11 ma-doc-ref-010 http://www.macaps.com © MaCaPS International Ltd. 2004 Smart Access Control System Software User Manual – Server Version The Event Server Setting window can also be opened by clicking 5.1 on the toolbar. Create a New Event Server 1. Click 2. Select Enable All Event Server Connection. 3. Type a Name for the new event server. 4. Type the IP Address of the new event server. The IP address must match the one configured on the event server hardware. 5. Type the Login Name to access the event server hardware. 6. Type the Password to access the event server hardware. 7. Select Enable Get Log. 8. Click 9. The new server is added to the list of event servers. 10. Click 5.2 on the toolbar. on the toolbar. on the toolbar to close the Event Server Setting window. Modify a Event Server 1. In the list of event servers, select the event server you want to modify. 2. Make the changes you want, and then click 5.3 1. on the toolbar. Delete a Event Server In the list of event servers, select the event server you want to delete, and then click on the toolbar. 2. Click on the confirmation dialog box to confirm the deletion. 12 ma-doc-ref-010 http://www.macaps.com © MaCaPS International Ltd. 2004 Smart Access Control System Software User Manual – Server Version 3. The event server is removed from the list of event servers. 13 ma-doc-ref-010 http://www.macaps.com © MaCaPS International Ltd. 2004 Smart Access Control System Software User Manual – Server Version 6 Setup Doors This section explains how to administer the door database. To be able to administer the door database, the user must be a member of the “Administrator” group. To manage the Door Database, from the main menu, select Database → Door, to open the Door Setting window. 14 ma-doc-ref-010 http://www.macaps.com © MaCaPS International Ltd. 2004 Smart Access Control System Software User Manual – Server Version The Door Setting window can also be opened by clicking 6.1 on the toolbar. Create a New Door To create a new door, click on the toolbar. 1. Select the Door tab. 2. Type a Name for the new door. 3. Select a Event Server the new door is connected to. 4. Assign a Door Number to the new door. 5. Set the Unlock Timeout period. This period refers to the duration the door lock will be opened when access right is granted to a user. 6. Select the Alarm tab. 7. Set the Held Open Alarm Timeout period. This period refers to the time interval the alarm will sound if the door is continue opened. 8. Select Enable Alarm if alarm is required. Otherwise, select Disable Alarm. 9. Select the Other tab. 10. Under Reader Setting, select Yes if the reader connected to this new door has a keypad; otherwise select No. 11. Under Door Type Setting, select Single Side Door if the door type is single side door; otherwise select Double Side Door. 12. Select the TimeZone tab. 13. Select the TimeZone for this new door. The default is 24 Hrs Access. 14. Select access type for Inside Time Zone. 15. Select access type for Outside Time Zone. 16. Click 17. The new door is added to the list of doors. on the toolbar. 15 ma-doc-ref-010 http://www.macaps.com © MaCaPS International Ltd. 2004 Smart Access Control System Software User Manual – Server Version 6.2 Modify a Door 1. In the list of doors, select the door you want to modify. 2. Make the changes you want, and then click 6.3 on the toolbar. Delete a Door 1. In the list of doors, select the door you want to delete, and then click toolbar. 2. Click 3. The door is removed from the list of doors. on the on the confirmation dialog box to confirm the deletion. 16 ma-doc-ref-010 http://www.macaps.com © MaCaPS International Ltd. 2004 Smart Access Control System Software User Manual – Server Version 7 Setup Door Groups This section explains how to administer door group database. To be able to administer the door group database, the user must be a member of the “Administrator” group. To manage the Door Group Database, from the main menu, select Database → Door Group, to open the Door Group Setting window: 17 ma-doc-ref-010 http://www.macaps.com © MaCaPS International Ltd. 2004 Smart Access Control System Software User Manual – Server Version There are totally 128 predefined door groups, named from “Door Group 1” to “Door Group 128”, in the system. To change the settings of a Door Group, in the list of door groups, select a door group you want to change. 1. Type a new Group Name for the selected door group. 2. Select an Event Server for this door group. 3. Add Door(s) to this door group. 4. 5. • In the Door List, select a door you want to add to the door group. • Click to add the door to the door group. Remove Door(s) from this door group. • In the list of Added Doors, select a door you want to remove. • Click to remove this door from the door group. Change TimeZone for added doors. • In the list of Added Doors, double click a added door. • Set the preferred TimeZone, and then click 6. Click 7. Click . on the toolbar. on the toolbar to close the Group Setting window. 18 ma-doc-ref-010 http://www.macaps.com © MaCaPS International Ltd. 2004 Smart Access Control System Software User Manual – Server Version 8 Setup Users This section explains how to administer the user database. To be able to administer the user database, the user must be a member of the “Administrator” group. To manage the User Database, from the main menu, select Database → User, to open the User Setting window. 19 ma-doc-ref-010 http://www.macaps.com © MaCaPS International Ltd. 2004 Smart Access Control System Software User Manual – Server Version The User Setting window can also be opened by clicking 8.1 on the toolbar. Create a New User 1. Click on the toolbar. 2. Under Personal Information, type the Last Name, First Name and Sex of the new user. 3. Under Staff Information, type the Staff Code, Department, and Position of the new user. 4. Under Smart Card Information, type the Card ID, Password, and Expiration Date. There are three ways to input the Card ID: • Enter the Card ID directly in the text box if you know the Card ID. • Read from a Issuer Reader if you have one connected to the PC. • Read from the event log. 20 ma-doc-ref-010 http://www.macaps.com © MaCaPS International Ltd. 2004 Smart Access Control System Software User Manual – Server Version Note: If the reader is a keypad type reader, the Password is used to access the door. 5. Under User Defined Field, if there is user-defined information, type in the user defined fields; otherwise, leave them empty. 6. Under Personal Picture, you can add the user’s picture into the database. Click the to locate the user picture. The format of the picture can be BMP, ICO, button JPG and GIF. You can remove the picture by clicking the button . 7. Under Group Setting, select the appropriate groups in the Group List, then click to add it into the Added Group. For each user, you can add a maximum of 4 Groups. To remove an added group, select the added group in the Added Group List, then click . 8. Click 9. The new user is added to the List of Users. 10. Click 11. The new settings will be downloaded to the Event Server after exiting the User Setting window. 8.2 1. on the toolbar. on the toolbar to close the User Setting window. Modify a User In the list of users, select the user you want to modify. 21 ma-doc-ref-010 http://www.macaps.com © MaCaPS International Ltd. 2004 Smart Access Control System Software User Manual – Server Version on the toolbar. 2. Make the changes you want, and then click 3. Click 4. The new settings will be downloaded to the Event Server after exiting the User Setting window. 8.3 on the toolbar to close the User Setting window. Delete a User 1. In the list of users, select the user you want to delete, and then click toolbar. on the 2. Click 3. The user is removed from the list of users. 4. Click 5. The new settings will be downloaded to the Event Server after exiting the User Setting window. on the confirmation dialog box to confirm the deletion. on the toolbar to close the User Setting window. 22 ma-doc-ref-010 http://www.macaps.com © MaCaPS International Ltd. 2004 Smart Access Control System Software User Manual – Server Version 9 Setup Door Group & User Door Group This section explains how to administer the Door Group & User Group database. To be able to administer the Door Group & User Group database, the user must be a member of the “Administrator” group. To setup the Door Group & User Group Database, from the main menu, select Database → Door Group and User Group, to open the Door Group & User Group Setting window: 23 ma-doc-ref-010 http://www.macaps.com © MaCaPS International Ltd. 2004 Smart Access Control System Software User Manual – Server Version There are totally 128 predefined door groups, named from “Door Group 1” to “Door Group 128”, in the system. To change the settings of a Door Group, in the list of door groups, select a door group you want to change. 8. Type a new Group Name for the selected door group. 9. Select an Event Server for this door group. 10. Add Door(s) to this door group. 11. 12. • In the Door List, select a door you want to add to the door group. • Click to add the door to the door group. Remove Door(s) from this door group. • In the list of Added Doors, select a door you want to remove. • Click to remove this door from the door group. Change TimeZone for added doors. • In the list of Added Doors, double click a added door. • Set the preferred TimeZone, and then click . 13. To change the User Group settings, click the Add User button, and then select the users you want to add into the door group. 14. Click on the toolbar. 24 ma-doc-ref-010 http://www.macaps.com © MaCaPS International Ltd. 2004 Smart Access Control System Software User Manual – Server Version 15. Click on the toolbar to close the Group Setting window. 25 ma-doc-ref-010 http://www.macaps.com © MaCaPS International Ltd. 2004 Smart Access Control System Software User Manual – Server Version 10 Setup Time Zone This section explains how to administer the Time Zone. To be able to administer the Time Zone, the user must be a member of the “Administrator” group. There are totally 128 predefined time zones. Two of them, 24 Hrs Access and No Access, are fixed, and the other 126 time zones are user configurable. To manage the Time Zone, from the main menu, select Database → Time Zone, to open the Time Zone Setting window. 26 ma-doc-ref-010 http://www.macaps.com © MaCaPS International Ltd. 2004 Smart Access Control System Software User Manual – Server Version The Time Zone Setting window can also be opened by clicking on the toolbar. To change the settings of a Time Zone, do the following: 1. Select the time zone you want to modify, say select Time Zone 1. The current settings of Time Zone 1 are displayed on the window. 2. Change the default time zone name from Time Zone 1 to Office Hour. 3. Select the preferred time intervals; say from 09:00 to 19:00, from Monday to Friday. 4. Press the right mouse button and select Select to mark the time intervals. 5. The selected intervals are marked with “x” symbols as bellow. 6. Click 7. Click on the toolbar. to close the Time Zone Setting window. 27 ma-doc-ref-010 http://www.macaps.com © MaCaPS International Ltd. 2004 Smart Access Control System Software User Manual – Server Version 11 Setup Holiday This section explains how to administer the Holiday Database. To be able to administer the Holiday Database, the user must be a member of the “Administrator” group. There are totally 16 configurable holidays. To manage the Holiday Database, from the main menu, select Database → Holiday, to open the Holiday Setting window. 28 ma-doc-ref-010 http://www.macaps.com © MaCaPS International Ltd. 2004 Smart Access Control System Software User Manual – Server Version The Holiday Setting window can also be opened by clicking on the toolbar. To change the settings of a Holiday, do the following: 1. Select the target holiday by checking the check box on the left hand side of the holiday name. 2. Type the remarks. 3. Set the From Date and End Date. 4. Click 5. Click on the toolbar. to close the Holiday Setting window. 29 ma-doc-ref-010 http://www.macaps.com © MaCaPS International Ltd. 2004 Smart Access Control System Software User Manual – Server Version 12 Design Card Template This section explains how to manage the Card Template for card printing. To be able to do this, the user must be a member of the “Administrator”. 12.1 Open the Design Card Template Window To start the Design Card Template, from the main menu, select Database → Design Card Template, to open the Card Template and Tool List windows. 30 ma-doc-ref-010 http://www.macaps.com © MaCaPS International Ltd. 2004 Smart Access Control System Software User Manual – Server Version 12.2 Insert Text to the Card Template In the Tool List Window: 1. Select the Text tab. 2. Select the Text Radio Button and type your text. 31 ma-doc-ref-010 http://www.macaps.com © MaCaPS International Ltd. 2004 Smart Access Control System Software User Manual – Server Version 3. Change the Font Properties you want to use. 4. Change the Color you want to use. 5. Click to add the text into the Card Template. You can drag the text to any location in the Card Template Window. 12.3 Insert Text from Database Field to the Card Template In the Tool List Window: 1. Select the Text tab. 2. Select the Database Field Radio Button. 32 ma-doc-ref-010 http://www.macaps.com © MaCaPS International Ltd. 2004 Smart Access Control System Software User Manual – Server Version 3. Click the arrow in the Database Field list, and then select the required database field. 4. Change the Font Properties you want to use. 5. Change the Color you want to use. 6. Click 7. You can drag the database field to any location in the Card Template Window. to add the database field into the Card Template. 12.4 Insert a Picture from another file to the Card Template In the Tool List Window: 1. Select the Picture tab. 33 ma-doc-ref-010 http://www.macaps.com © MaCaPS International Ltd. 2004 Smart Access Control System Software User Manual – Server Version 2. Select the File Radio Button. 3. Locate the picture you want to insert. 4. Click to add the picture into the Card Template. You can drag the picture to any location in the Card Template window. 12.5 Insert a Picture from Database Field to the Card Template In the Tool List Window: 1. Select the Picture tab: 34 ma-doc-ref-010 http://www.macaps.com © MaCaPS International Ltd. 2004 Smart Access Control System Software User Manual – Server Version 2. Select the Database Field Radio Button. 3. Click the arrow in the Database Field list, and then select the required database field. 4. Click to add the picture field into the Card Template. The inserted picture is displayed as a rectangle. You can drag the picture to any location in the Card Template window. 12.6 Format Background Color of the Card Template In the Tool List Window: 35 ma-doc-ref-010 http://www.macaps.com © MaCaPS International Ltd. 2004 Smart Access Control System Software User Manual – Server Version 1. Select the Background tab. 2. Locate the picture you want to set to be the background. 36 ma-doc-ref-010 http://www.macaps.com © MaCaPS International Ltd. 2004 Smart Access Control System Software User Manual – Server Version 12.7 Card Printing 1. In the Tool List Window, under the Others Tab, click 2. Click 3. Click to browse next record, and click to preview the Card. to browse previous record. to print out the Card. 37 ma-doc-ref-010 http://www.macaps.com © MaCaPS International Ltd. 2004 Smart Access Control System Software User Manual – Server Version 13 Configure Company Information To configure company information, from the main menu, select Database → Company Information, to open the Company Information window. Type in the company name; and then click the button OK. 38 ma-doc-ref-010 http://www.macaps.com © MaCaPS International Ltd. 2004 Smart Access Control System Software User Manual – Server Version 14 Configure E-mail Notification To configure E-mail notification, from the main menu, select Database → Email Notification, to open the Email Notification window. Type in the Email address; and then click the button OK. 39 ma-doc-ref-010 http://www.macaps.com © MaCaPS International Ltd. 2004 Smart Access Control System Software User Manual – Server Version 15 Block Card Setting To configure Block Card Setting, from the main menu, select Database → Email Notification, to open the Block Card setting window. Set the number of times the card will block for incorrect passwords. Click the Button OK to apply. 40 ma-doc-ref-010 http://www.macaps.com © MaCaPS International Ltd. 2004 Smart Access Control System Software User Manual – Server Version 16 Configure User Defined Fields This section explains how to administer the user-defined fields. To be able to administer the user-defined fields, the user must be a member of the “Administrator” group. To manage the User Defined Fields, from the main menu, select Database → User Defined Field, to open the User Defined Field Setting window. 41 ma-doc-ref-010 http://www.macaps.com © MaCaPS International Ltd. 2004 Smart Access Control System Software User Manual – Server Version 1. Make the changes for English Name. 2. Make the changes for Chinese Name. 3. Click 4. Click 5. The changes are updated in the User Setting window. on the toolbar. on the toolbar to close the User Defined Field Setting window. 42 ma-doc-ref-010 http://www.macaps.com © MaCaPS International Ltd. 2004 Smart Access Control System Software User Manual – Server Version 17 Database Maintenance This section explains how to maintain the transaction database and user database. To be able to do this, the user must be a member of the “Administrator” group. To manage the Database Maintenance, from the main menu, select Database → Database Maintenance, to open the Database Maintenance window. 43 ma-doc-ref-010 http://www.macaps.com © MaCaPS International Ltd. 2004 Smart Access Control System Software User Manual – Server Version 17.1 Import a Transaction Database Click to open the Import Transaction window. 1. Click 2. Set the Delimiter. 3. Set the Text Qualifier. 4. Click 5. If the database is imported successfully, the Done window will appear. 6. Click OK to finish. to locate the import transaction file. to import the transaction database. 17.2 Export a Transaction Database Click to open the Export Transaction window. 44 ma-doc-ref-010 http://www.macaps.com © MaCaPS International Ltd. 2004 Smart Access Control System Software User Manual – Server Version 1. Set the date intervals for the exported transaction. 2. Type the export file name. You can click destination file will be overwritten. 3. Set the Delimiter. 4. Set the Text Qualifier. 5. Click 6. If the database is exported successfully, the Done window will appear. 7. Click OK to finish. to locate the destination file. The to export the transaction database. 17.3 Delete the Transaction Database Click to open the Delete Transaction window. 45 ma-doc-ref-010 http://www.macaps.com © MaCaPS International Ltd. 2004 Smart Access Control System Software User Manual – Server Version 1. Set the date interval. 2. Select types of transactions to be deleted. 3. Click 4. The Delete Record confirmation window will appear. 5. Click 6. When the deletion is completed, the DONE window will appear. 7. Click OK to finish. . to confirm the deletion or to cancel the deletion. 17.4 Import a User Database Click to open the Import User Record window. 46 ma-doc-ref-010 http://www.macaps.com © MaCaPS International Ltd. 2004 Smart Access Control System Software User Manual – Server Version to locate the imported User Record File. 1. Click 2. Set the Delimiter. 3. Set the Text Qualifier. 4. Select Door Groups the imported record will join. (Select none for using door group settings in the imported file.) 5. Set options for matched Card ID. 6. Click 7. When import is completed, the import log will appear. 8. Click 9. The DONE window will appear. to start. to close the import_log window. 47 ma-doc-ref-010 http://www.macaps.com © MaCaPS International Ltd. 2004 Smart Access Control System Software User Manual – Server Version 10. Click to finish. 17.5 Export a User Database Click 1. to open the Export Record window. Set the export option. There are three options: a. Export All Users by Door Group: Users are exported depending on door groups. Multiple user record files are generated. The names of the generated user record files are the same as the names of the door groups. b. Export All Users by Department: Users are exported depending on departments. Multiple user record files are generated. The names of the generated user record files are the same as the names of the departments. c. Export All Users to One File: All users are exported to one user record file. When this option is selected, you need to provide the destination file name. 2. Set the Delimiter. 3. Set the Text Qualifier. 48 ma-doc-ref-010 http://www.macaps.com © MaCaPS International Ltd. 2004 Smart Access Control System Software User Manual – Server Version 4. Click 5. When import is completed, the DONE window will appear. 6. Click to start. to finish. 17.6 Delete a User Database Click to open the Delete User window. 1. Set the deletion criteria, you can select Delete by Group or Delete by Card ID. 2. When Delete by Group is selected, set the Delete Option. 3. When Delete by Card ID is selected, click 4. Click 5. When the deletion is completed, the below window will appear. to locate the Card ID file. to start the deletion. 49 ma-doc-ref-010 http://www.macaps.com © MaCaPS International Ltd. 2004 Smart Access Control System Software User Manual – Server Version 6. Click 7. Click to close the window. to close the Delete User window. 50 ma-doc-ref-010 http://www.macaps.com © MaCaPS International Ltd. 2004 Smart Access Control System Software User Manual – Server Version 18 Configure Event Server Update Scheduler To configure Event Server Update Scheduler, from the main menu, select Database → Event Server Update Scheduler, to open the Event Server Update Scheduler window. 1. Check the checkbox Enable Event Server Update Scheduler. 2. Set the Schedule Time. 3. Check the checkbox Perform importing user database before scheduled updating if required. When checked, the Import tab is enabled. In the import tab page, set the file 51 ma-doc-ref-010 http://www.macaps.com © MaCaPS International Ltd. 2004 Smart Access Control System Software User Manual – Server Version name for the imported user database. 4. Check the checkbox Perform deleting user database before scheduled updating if required. When checked, the Delete tab is enabled. In the delete tab page, set the file name that stores the card id to be deleted. 5. Check the checkbox Disable automatic updating upon user modification if required. 52 ma-doc-ref-010 http://www.macaps.com © MaCaPS International Ltd. 2004 Smart Access Control System Software User Manual – Server Version 19 Reporting 19.1 User Information Report The User Information Report generates report with respect to users added in the system. From the main menu, select Report → User Information Report, to open the User Information Report window. 1. Set the Filter By option. 2. Set the Sort By option. 3. Click 4. Click 5. Click to print out the report. 6. Click to export the report. to list the user records on screen. to print out the report. The report will be previewed on screen first. 19.2 User In Out Transaction Report The User In Out Transaction Report generates transactions with respect to users. From main menu, select Report → User Transaction Report, 53 ma-doc-ref-010 http://www.macaps.com © MaCaPS International Ltd. 2004 Smart Access Control System Software User Manual – Server Version to open the User Transaction Report window. 1. Set the Filter By option. 2. Set the Sort By option. 3. Set the date interval to be reported. 4. Click 5. Click 6. Click to print out the report. 7. Click to export the report. to list the transactions on screen. to print out the report. The report will be previewed on screen first. 19.3 Door Transaction Report The Door Transaction Report reports transactions with respect to installed doors. From the main menu, select Report → Door Transaction Report, to open the Door Transaction Report window. 1. Set the Filter By option. 2. Set the Sort By option. 54 ma-doc-ref-010 http://www.macaps.com © MaCaPS International Ltd. 2004 Smart Access Control System Software User Manual – Server Version 3. Set the date interval to be reported. 4. Click 5. Click 6. Click to print out the report. 7. Click to export the report. to list the transactions on screen. to print out the report. The report will be previewed on screen first. 19.4 Daily In Out Report The Daily In Out Report generates report with respect to user transactions in a specified date. From the main menu, select Report → Daily In Out Report, to open the Daily In Out Report window. 1. Set the reported Date. 2. Check Compute Break Time if break time is required. 3. Set the Daily Start Time. The Daily Start Time is the time a new day starts. 4. Set the Office Hour. 5. Set the Filter By option. 6. Set the Sort By option. 7. Click 8. Click 9. Click to list the transactions on screen. to print out the report. The report will be previewed on screen first. to print out the report. 55 ma-doc-ref-010 http://www.macaps.com © MaCaPS International Ltd. 2004 Smart Access Control System Software User Manual – Server Version 10. Click to export the report. 19.5 Monthly In Out Report The Monthly In Out Report generates report with respect to user transactions in a specified month. From the main menu, select Report → Monthly In Out Report, to open the Monthly In Out Report window. 1. Set the reported Date. 2. Check Compute Break Time if break time is required. 3. Set the Daily Start Time. The Daily Start Time is the time a new day starts. 4. Set the Office Hour. 5. Set the Filter By option. 6. Click 7. Click 8. Click 9. Click to print out the report. 10. Click to export the report. to list the transactions on screen. to browse next record, and click to browse previous record. to print out the report. The report will be previewed on screen first. 19.6 Absent Report The Absent Report reports users who are absent from work. From the main menu, select Report → Absent Report, 56 ma-doc-ref-010 http://www.macaps.com © MaCaPS International Ltd. 2004 Smart Access Control System Software User Manual – Server Version to open the Absent Report window. 1. Set the reported Date. 2. Set the Daily Start Time. The Daily Start Time is the time a new day starts. 3. Set the Filter By option. 4. Set the Sort By option. 5. Click 6. Click 7. Click to print out the report. 8. Click to export the report. to list the transactions on screen. to print out the report. The report will be previewed on screen first. 19.7 Late Arrival Report The Late Arrival Report reports users who are late to work. From the main menu, select Report → Late Arrival Report, to open the Late Arrival Report window. 1. Set the reported Date Interval. 57 ma-doc-ref-010 http://www.macaps.com © MaCaPS International Ltd. 2004 Smart Access Control System Software User Manual – Server Version 2. Set the Daily Start Time. 3. Set the Start Work Time. 4. Set the Filter By option. 5. Set the Sort By option. 6. Click 7. Click 8. Click to print out the report. 9. Click to export the report. to list the transactions on screen. to print out the report. The report will be previewed on screen first. 19.8 Early Leave Report The Early Leave Report reports users who leave early. From the main menu, select Report → Early Leave Report, to open the Early Leave Report window. 1. Set the reported Date Interval. 2. Set the Daily Start Time. 3. Set the Off Work Time. 4. Set the Filter By option. 5. Set the Sort By option. 6. Click 7. Click to list the transactions on screen. to print out the report. The report will be previewed on screen first. 58 ma-doc-ref-010 http://www.macaps.com © MaCaPS International Ltd. 2004 Smart Access Control System Software User Manual – Server Version 8. Click to print out the report. 9. Click to export the report 59 ma-doc-ref-010 http://www.macaps.com © MaCaPS International Ltd. 2004