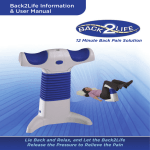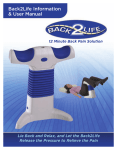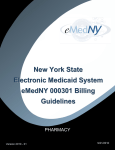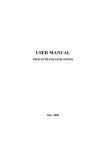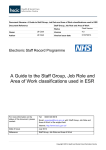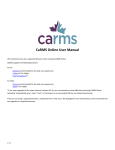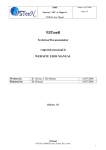Download MichiganMRI.com User Manual
Transcript
MichiganMRI.com Created by: MI Health Data Services, Inc. MichiganMRI.com User Manual Specialized Data Entry Utility and Reporting Service for MRI Service Providers in the State of Michigan in compliance with Certificate of Need Data Reporting requirements. Created and Revised by: MI Health Data Services, Inc. 1/22/2013 Contents About MichiganMRI.com ................................................................................................................................................. 3 Quickstart Guide .............................................................................................................................................................. 4 Welcome – Home Page .................................................................................................................................................... 6 Login ............................................................................................................................................................................ 6 Change Password ..................................................................................................................................................... 6 Reset Password ........................................................................................................................................................ 6 MRI Scans ........................................................................................................................................................................ 7 List of Visits .................................................................................................................................................................. 7 Add Visit...................................................................................................................................................................... 8 Method of Data Entry (Auto-Tab) ............................................................................................................................. 9 Age Calculator .......................................................................................................................................................... 9 Scan Detail ............................................................................................................................................................... 9 Add Visit Navigation (Save, Add New, Logout) .........................................................................................................10 Save a Visit with Errors ............................................................................................................................................10 Add New Physician from Add Visit Page ..................................................................................................................10 Edit Visit......................................................................................................................................................................11 View Visit ....................................................................................................................................................................12 Delete Visit .................................................................................................................................................................12 Referring Physicians ........................................................................................................................................................12 List of Physicians .........................................................................................................................................................13 Add Physician..............................................................................................................................................................13 Edit Physician ..............................................................................................................................................................14 View Physician ............................................................................................................................................................14 Reports ...........................................................................................................................................................................15 Adjusted Procedure Report .........................................................................................................................................15 AP Report - Display on Screen .................................................................................................................................16 AP Report – Printer Friendly ....................................................................................................................................16 Account Settings .............................................................................................................................................................16 My Profile ...................................................................................................................................................................16 Support ...........................................................................................................................................................................17 MRI Visit Backup Paper Form ..........................................................................................................................................18 Definitions ......................................................................................................................................................................19 Definition of “Inpatient/Outpatient” ...........................................................................................................................19 Definition of Referring Doctor, Doctor, and License Prefixes........................................................................................19 Page 2 Prefix Codes ............................................................................................................................................................19 Magnetic Resonance Imaging Procedure .....................................................................................................................19 Definition of “Sedated/Re-Sedated/Special Needs Patient” .........................................................................................20 Expected Pay Source –No Charge Definition ................................................................................................................20 About MichiganMRI.com MichiganMRI.com was designed and developed, owned and operated, by MI Health Data Services, Inc. as a utility used by MRI Service Providers to collect MRI Data as required by the Michigan Department of Community Health’s Certificate of Need Standards. MI Health Data Services, Inc. uses the data collected to submit quarterly reports as part of a service it provides its Clients. The purpose of creating this website, MichiganMRI.com, was to take advantage of new technology that wasn’t available to the prior data entry site. Some of these advancements include enhanced security, increased validation of data, and tracking and reducing errors. As before, the site is set up to make data entry easier for users by not requiring “codes” and controlling what can be entered to reduce errors in the data. The following documentation will show you all of the features of the site and specific instruction on how to use the site. The site will be continuously improved based on client feedback. You may run across notes throughout this documentation that discusses future planned improvements. If you have any questions or would like to provide feedback, please contact: Stephanie Smith MI Health Data Services, Inc. PO Box 2445 Battle Creek, MI 49016 (269) 274-1616 [email protected] [email protected] Page 3 Quickstart Guide Login Login using the provided username and password. Once logged in you will be taken to the Main screen. From this screen you can Add and Edit MRI Scans and Physicians. To Add New MRI Scan Click the “Add New” button on the left. To Add or Edit Physicians click on the “Physicians” tab. Add MRI Visit If you only have one MRI service, the Service ID will automatically be selected for you otherwise select the appropriate Service ID. Those fields that are not pre-filled, have the background color set to yellow if they are required for final data submission. Any visit can be saved with errors as long as the date is entered. As you fill in these required fields, the background will change to white. Tip: All Drop Down Lists can be typed in, to quickly go to your selection. “Unique ID” is an optional field that you can use to enter up to 10 characters that will identify the patient for you. This ID will be added to the Record ID on the list page. For example, a patient has an initial Record ID of “12345” and a Unique ID of “6789”. The Record ID on the list page will show as “123456789”. You can then perform a Search on the MRI List page for “6789” under Record ID and easily find the patient you’re looking for. When you enter a Zip Code, the County will automatically be populated if there is a Zip/County match found in the database. Zip Codes can cross county lines, the system will auto-populate the primary county. If your records show a different county than what is populated, please select the correct county from your records. If there is not any Zip/County match found, select the appropriate county and it will be saved to be auto-populated next time. *Note: In addition to Michigan Counties, the drop down includes options for “Indiana”, “Ohio”, “Wisconsin”, and “All Other”. To add 2nd, 3rd, 4th, and 5th scans, click on the plus size next to each to show the fields to be entered. Click on the “Hide” buttons to the right to hide subsequent scan detail. More information regarding scan detail will be provided below. Page 4 There are also links throughout the page, indicated by a “?” that will direct you to any specific definitions provided by the Michigan Department of Community Health. Add Visit Navigation (Save, Add New, Logout) Click “Save” to save visit at any time. Click “Reset” after you’ve started entering data and want to clear it out and start over. Click “Add Visit” if you would like to enter another visit. Click “Back” to go back to the list of scans. Click “Logout” if you would like to end your session. When you click “Add Visit”, “Back”, or “Logout”, you will always be asked if you want to save the visit you were working on, so it is not necessary to click the “Save” button after every entry if you plan on navigating through any of the other buttons. When prompted, click “OK” to Save or “Cancel” to not Save (changes will be lost if you click Cancel). Add New Physician from Add Visit Page If a physician is not listed in the drop down, click on the Plus sign to the right to add a new Physician. The only field required to save the physician is the Last Name. The other required fields will need to be entered prior to the final quarterly submission. This feature is included for those users who want to enter visits rapidly and then return to enter physician information such as license number and address. The magnifying glass next to the License field will open a new window with the State of Michigan’s License Lookup website. Page 5 Welcome – Home Page Login When you login for the first time, your username and password will be “expired” and you will be prompted to change your password. Change Password For enhanced security, passwords must be 6-10 characters and contain at least 1 number. You will be notified every 6 months that your password is expired and will be prompted to create a new password. You may also change your password by clicking the Change Password link once logged into the website. See “MRI Scans” for more details. Note: There is a known bug when using Mozilla Firefox as a browser. When the Change Password change loads, there appears to be text in the current password field. If you use this browser, delete the text and type in your current password. Reset Password If the login information entered is incorrect, an error message will appear in red, as shown to the left. The user can request their password be reset by clicking on “Forgot Username or Password?” which will take the user to the following screen. By entering your email address, the system will create a randomly generated password and send you an email containing your username and new password. *The email address entered has to match the email on your user account. If you receive an error, please contact us ([email protected]) so that we may update your email address. Page 6 MRI Scans The MRI Scan List Page loads following a successful login. In the upper left corner, it shows who is logged in followed by links for Logout, Change Password, and My Account. Following down the screen is a tab showing that you are on the MRI Scan page followed by the “Physicians” and “Reports” tabs. See “Referring Physicians” and “Reports” section of the manual for more detail. There is a basic search function to enter text that you would like to find in a selected field. The options for search fields are: Record ID, Date, Age, and Zip Code. You can enter a partial entry, such the beginning or end of a zip code or Record ID. If you search for Age, it will search for the complete entry. If you search for Date, boxes will appear to enter the month, day, and year separately. You can enter a complete date or a partial date. There is also a link to “View Errors” which is addressed later in the “List of Visits” section. Click “Show All” to reset the list of scans to what they were when the page originally loaded. To begin entering scans, click on the “Add New” button on the left. List of Visits Once there are scans entered into the system, the page will show a list with some of the details of the visit including: Record ID, Service, Date, Age, Zip code, and Sex. *Note: Service will either be the ID number assigned by MDCH to identify the MRI Service and Host Site or an alternate name that you assign it to identify it. Please see “Account Settings” section for more information. The top center of the table shows you how many pages of data there are in the list, as well as the total Records found in the bottom right corner. The number of records found is useful when you’re trying to determine the number of results from a search. The user can also change the number of records to be shown per page in the upper right hand corner. To navigate through the list of visits, click on the numbers or arrows at the bottom of the list. To edit a visit, click on the pen in the far left hand column. The next column, allows you to view the visit, represented by the binoculars. To the right, the error column shows you if the visit is error free, represented by the green circle with check mark, or if errors need to be fixed, represented by the red triangle with exclamation point. (Click “View Errors” to filter the list to show only those visits that have errors to be fixed.) When the trash can is clicked, you will be prompted to confirm the deletion of the record. As mentioned earlier, click the “Add New” button in the upper left corner, to add a new MRI visit. Page 7 Add Visit As the page loads, some fields are automatically populated for you. If you only have one MRI service, the Service ID will automatically be selected for you. If you have more than one MRI service, the system will save the Service ID each time you save a visit and automatically populate the Service ID with the one previously saved for subsequent visits added. If you logout then the Service ID will be reset the next time you login. The Date field will automatically be populated with the current date for the first visit you add. The system saves the Date and will Tip: All Drop Down Lists can be typed in, automatically populate the Date with the one to quickly go to your selection. previously saved for subsequent visits added. If you logout then the Date will be reset to the current date the next time you login. A calendar popup on the date field is included to easily select the date of visit, or you may type it in. By Default, the Age will automatically be set to “Years” although you can change the drop down to “Days”, “Months”, or “>99”. The Patient status will automatically be set to “Outpatient” and can be changed to “Inpatient”. Those fields that are not pre-filled, have the background color set to yellow if they are required for final data submission. Any visit can be saved with errors as long as the date is entered. As you fill in these required fields, the background will change to white. “Unique ID” is an optional field that you can use to enter up to 10 characters that will identify the patient for you. This ID will be added to the Record ID on the list page. For example, a patient has an initial Record ID of “12345” and a Unique ID of “6789”. The Record ID on the list page will show as “123456789”. You can then perform a Search on the MRI List page for “6789” under Record ID and easily find the patient you’re looking for. When you enter a Zip Code, the County will automatically be populated if there is a Zip/County match found in the database. Zip Codes can cross county lines, the system will auto-populate the primary county. If your records show a different county than what is populated, please select the correct county from your records. If there is not any Zip/County match found, select the appropriate county and it will be saved to be auto-populated next time. *Note: In addition to Michigan Counties, the drop down includes options for “Indiana”, “Ohio”, “Wisconsin”, and “All Other”. Also, there may be times you need to enter a Canadian or other non-standard Zip Code. You may only enter 5 digits, so please enter the first 5 digits and select “All Other” for the county. To add 2nd, 3rd, 4th, and 5th scans, click on the plus size next to each to show the fields to be entered. Click on the “Hide” buttons to the right to hide subsequent scan detail. More information regarding scan detail will be provided below. There are also links throughout the page, indicated by a “?” that will direct you to any specific definitions provided by the Michigan Department of Community Health. These are also found in the definitions section of this manual. They are to the left of: Patient Status, Referring Physician, and Scan Sedation. Page 8 Method of Data Entry (Auto-Tab) The default for new users is to have auto-tab turned on. With auto-tab, you will not have to press the tab key to go to the next field. This can save time when moving between textboxes, but depending on typing speed, can lose time when using the drop-downs. Because the drop-downs can be typed in, there is a 3 second pause to give the user ample time to type their selection before the cursor goes to the next field. With auto-tab turned off, you press the tab key to move to the next field, giving you more control over the speed of entry. You can also disable Unique ID and Age Calculator (only an option with auto-tab turned off) to increase the speed of entry if these are features that you don’t use. Please refer to the “Account Settings” section for more details on how to adjust these settings. Age Calculator You now have the option to calculate patient age from the patient’s date of birth. By clicking on the calculator icon, the age will automatically be populated. *Note: The Date of Birth is not saved, only the Age. If only the Date of Birth is entered, the visit will show as having errors for missing Age of patient. If a valid date is not entered, then an error message will occur indicating why the date is not valid. Scan Detail The Scan Detail is now more interactive to reduce errors in subsequent scans. Notice the 2nd scan detail is not enabled. Only after you select a scan region for the 1st Scan will you be allowed to select a scan region for the 2nd scan. In addition, you will not be allowed to enter any other scan detail for subsequent scans until the region has been selected. For example, you have to select 2nd scan region before you will be allowed to select 2nd scan sedation. If you select “No Scan” for a scan, you will be notified that all subsequent scans will also be set to “No Scan”. In the example to the right, there are 3 scans entered. The 1st scan is then set to “No Scan” triggering the prompt that 1st through 3rd scans will be removed. You have the option to Click OK to continue with the change, or you may click cancel and it will revert the 1st scan to its previous selection and all subsequent scans will remain unchanged. Page 9 Add Visit Navigation (Save, Add New, Logout) Click “Save” to save visit at any time. Click “Reset” after you’ve started entering data and want to clear it out and start over. Click “Add Visit” if you would like to enter another visit. Click “Back” to go back to the list of scans. Click “Logout” if you would like to end your session. When you click “Add Visit”, “Back”, or “Logout”, you will always be asked if you want to save the visit you were working on, so it is not necessary to click the “Save” button after every entry if you plan on navigating through any of the other buttons. When prompted, click “OK” to Save or “Cancel” to not Save (changes will be lost if you click Cancel). Save a Visit with Errors Whenever a visit is saved, the system checks it for errors. The save occurs, and the user is notified what will need to be fixed prior to the quarterly submission. *Note: If a save is unsuccessful the system will attempt to record all data entered and automatically email it to support. You will receive a notification if this happens. If the email to support is unsuccessful you will also be notified and asked to email support directly. Add New Physician from Add Visit Page If a physician is not listed in the drop down, click on the Plus sign to the right to add a new Physician. The only field required to save the physician is the Last Name. The other required fields will need to be entered prior to the final quarterly submission. This feature is included for those users who want to enter visits rapidly and then return to enter physician information such as license number and address. The magnifying glass next to the License field will open a new window with the State of Michigan’s License Lookup website. Page 10 If another physician is found in the database with the same license number, the physician will not be saved. The error message is shown below. If another physician is found with the same first and last name, the system will notify you and ask for confirmation prior to saving. Once the physician is saved, the Last Name, First Name, and License number will be selected in the drop down list. *Note: The system will allow duplicate physicians if there is no license number entered. The system will NOT allow duplicate license numbers. If you delete a physician from the Physicians list, it WILL REMOVE PHYSICIAN FROM ALL VISITS. Edit Visit From the MRI Scan List page, click on the pen under the “Edit” column for the appropriate record you would like to edit. The Edit Visit page has the same features as the Add Visit page. Any required fields that are empty are yellow. Please refer to the Add Visit section of the manual to learn more about the features of this page. Page 11 View Visit Click on the binocular icon in the “View” column next to the appropriate record. The View Visit page shows the visit fields in a simple list. If there is any information that is required, it shows that in red. At the top of the screen you have an option to edit the selected visit as well as add a new visit. As with the Add Visit and Edit Visit pages, there are links indicated by a “?” that will direct you to any specific definitions provided by the Michigan Department of Community Health. They are to the left of: Patient Status, Referring Physician, and Scan Sedation. Delete Visit Click the trash can icon under the delete column next to the appropriate visit. Click “OK” to confirm or “Cancel” to cancel the delete request. This is a permanent deletion. You will not be able to get the record back into the system after it is removed. Referring Physicians Click on the “Physicians” tab to view the Physician list. Page 12 List of Physicians Once there are scans entered into the system, the page will show a list with some of the details of the physician including: Record ID (RID), License, Last Name, First Name, and City. The page shows you how many pages of data there are at the top of the list as well as the total Records found in the bottom right corner. The number of records found is useful when you’re trying to determine the number of results from a search. The user can also change the number of records to be shown per page in the upper right hand corner. To navigate through the list of physicians, click on the numbers or arrows at the bottom of the list. To edit a physician, click on the pen in the far left hand column. To view a physician, click on the binoculars in the next column. To the right, the error column shows you if the physician is error free, represented by the green circle with check mark, or if errors need to be fixed, represented by the red triangle with exclamation point. (Click “View Errors” to filter the list to show only those physicians that have errors to be fixed.) The Search fields that are available for Physicians are: License, Last Name, First Name, Address Line 1, City, State, and Zip Code and are found in the drop down list. The search will display results for partial entries. For example, if you type in “North” and search Address Line 1, it will return all addresses that contain North. If you search for “Ba” under last name it will return all physicians that have last names including “Ba” anywhere within their name. If there is a search function that would be useful for you and is not provided, please contact [email protected] to see if it can be added to the site. The “Show All” button shows all records after a search is performed. It is also used after you view errors to reset the list to show all records. When the trash can is clicked, you will be prompted to confirm the deletion of the record. **If you delete a physician from the Physicians list, it WILL REMOVE PHYSICIAN FROM ALL VISITS. Click the “Add New” button in the upper left corner, to add a new Physician. Add Physician The only field required to save the physician is the Last Name. The other required fields will need to be entered prior to final submission. This feature is included for those users who want to enter visits rapidly and then return to enter physician information such as license number and address. You will be notified when you save a physician if there are any required fields that will need to be corrected prior to submission. When you click the magnifying glass next to the License field a new window will open with the State of Michigan’s License Lookup website. Page 13 If another physician is found in the database with the same license number, the physician will not be saved. The error message is shown below. If another physician is found with the same first and last name, the system will notify you and ask for confirmation prior to saving. *Note: The system will allow duplicate physicians if there is no license number entered. The system will NOT allow duplicate license numbers. *Note regarding State of Licensure: The Michigan Department of Community Health only credits Michigan Physicians for the purposes of MRI Utilization. For a list of accepted license number prefixes (430, 510, etc.) click on the “?” next to License. Under State of Licensure drop down list, there is an option for “Non-Michigan” as well as “Not a Doctor”. It is not recommended that you use this as an option if it’s not absolutely necessary. If you have a Physician’s Assistant or Nurse Practitioner referring, please use the Physician that they work under as the referring physician so that physician can be properly credited during the utilization calculation. Edit Physician Click on the pen icon under the Edit column next to the appropriate record. The Edit Physician page is nearly identical to the Add Physician page. Any required fields that are missing will be colored in yellow. For more information, please see the Add Physician section. View Physician Click the binocular icon under the “View” column next to the appropriate record. Page 14 The Physician information is displayed the same as the Add and Edit Physician pages. If there are any missing fields that are required for submission, it shows that as well. See the Zip Code field to the left. From this page you can navigate back to the physician list by clicking “Back”, add a new physician by clicking “Add New”, or edit the selected physician by clicking “Edit”. Reports Click on the “Reports” tab to go to view report options. Currently there is only one report available to view Adjusted Procedures. This feature is available on a subscription basis. Please contact [email protected] for subscription information. Adjusted Procedure Report Click on the “Adjusted Procedures” link to view options available for creating the report. Select the date range for the report by either selecting the appropriate Qtr and Year or by selecting a custom date range. If you choose a Start Date prior to the start date of your subscription, a message will appear notifying you of the first date data is available for reporting. If more than one Service ID is available for your site, you will be allowed to select which Service ID you want to report by selecting from the drop down list. Select how you would like the data to be grouped using the “Group by” drop down list. The options available are: Quarter, Month, or Date. Check the box if you would like to “Include Physicians” in your report, this will show you the referring physicians as well as their contributing visits and adjusted procedures. Page 15 AP Report - Display on Screen The report to the left is grouped by Quarter. The report lists the number of patient visits in the quarter, the number of visits that contained errors, and the total Adjusted Procedures. Click on “Printer-Friendly” in the upper right hand corner to view the printerfriendly version of the report. AP Report – Printer Friendly This report is a sample of the printer-friendly report and is grouped by month, including physicians. It shows the number of patient visits, the number of those visits with errors, and the total adjusted procedures for the month of August, 2010 along with the corresponding physician data. Account Settings From the MRI Scan List page, the Physician List Page, or the Reports menu, click on the “My Account” button to access the “My Profile” page. My Profile Change the email address by clicking on the “Change” link next to the email address. Two textboxes will appear below and you will ask to enter your new email address twice for confirmation. Click the “Submit” button to save changes to your email address as well as any changes to your Add Visit Page settings. Please refer to the “Method of Data Entry (AutoTab)” subsection of the “Add Visits” section of the Page 16 manual for more information on how these settings work. The upper left corner of the screen displays the status of your Adjusted Procedure Subscription. If you don’t have a subscription, it will show “Not Subscribed”. The bottom right corner of the screen is where you can manage your Service ID and Alternate Name for your service(s). The Service ID is assigned by MDCH to identify your MRI Service and Host Site. You may give the ID an Alternate Name that will be displayed in all dropdown lists as well as the list of MRI Visits. This is especially useful for those sites which have multiple services to manage data for. Initially, the Alternate Name is set to the Service ID, to change this, click on the “Change” link and the Alternate Name will show as a textbox that you may edit. Click the “Update” link to complete the change. The system will not accept an empty value, please enter a value or leave the Service ID entered. Return to the MRI Scan List page by clicking on the “Back” button in the upper left corner. Support If at any time you need support, click on the “Support” link in the upper right hand corner from any page. The support page will load in a new window. From this page you can submit a support ticket and you also can download the user manual or Backup Visit Form (also included in the manual). A support ticket or email is the best form of contact, as I (Stephanie) will be better able to email you back regardless of what I may be otherwise occupied with, meetings, appointments, etc. If you do not hear back in 24 hours, please call as there is most likely something wrong with the email system. If there is sudden unusual behavior, it is usually caused by the server where the website is hosted or it is a local problem on the client end. I do my best to determine if there are any problems with the site, but if it appears to be otherwise working for myself and other clients, then you will be referred to your in-house help desk to determine the cause of the behavior, it’s usually due to a firewall issue within the client’s network. In the past I have had 2 very brief issues with the server as well as 2 issues reported from a client who needed their help desk to resolve an internal firewall issue, all in the last 5 years, so any issues are very rare. It is highly recommended that you print out a Backup Visit Form if for some reason there are internet connection problems. In addition to questions or problems, please feel free to provide feedback on improvements or changes you would like to see made to the site. The site will be continuously improved, but user feedback will take priority over other planned improvements. Page 17 MRI Visit Backup Paper Form Service ID: __________ Date of Scan: Sex: Male Female Age: Zipcode: Years | Days | Months | >99 (circle one) Referring Physician: Expected Pay Source: Medicare | Medicaid | All Other Insurance and Research Self Pay (Partial or Full) | No Charge | 1st Scan Region: Head | Cervical Spine | Thoracic Spine | Lumbar Spine | Chest | Upper Abdomen | Pelvis | Extremities | Other | Head/Neck Angio | Chest/Heart Angio | Extremity Angio | Abd./Pelvis Angio | Breast 1st Scan Sedation: None | Sedation | Re-Sedation | Special Needs 1st Scan Contrast: Scan w/ & w/o Contrast | Single w/o Contrast | Single w/ Contrast 1st Scan Completed: Yes | Incomplete 2nd Scan Region: Head | Cervical Spine | Thoracic Spine | Lumbar Spine | Chest | Upper Abdomen | Pelvis | Extremities | Other | Head/Neck Angio | Chest/Heart Angio | Extremity Angio | Abd./Pelvis Angio | Breast 2nd Scan Sedation: None | Sedation | Re-Sedation | Special Needs 2nd Scan Contrast: Scan w/ & w/o Contrast | Single w/o Contrast | Single w/ Contrast 2nd Scan Completed: Yes | Incomplete 3rd Scan Region: Head | Cervical Spine | Thoracic Spine | Lumbar Spine | Chest | Upper Abdomen | Pelvis | Extremities | Other | Head/Neck Angio | Chest/Heart Angio | Extremity Angio | Abd./Pelvis Angio | Breast 3rd Scan Sedation: None | Sedation | Re-Sedation | Special Needs 3rd Scan Contrast: Scan w/ & w/o Contrast | Single w/o Contrast | Single w/ Contrast 3rd Scan Completed: Yes | Incomplete 4th Scan Region: Head | Cervical Spine | Thoracic Spine | Lumbar Spine | Chest | Upper Abdomen | Pelvis | Extremities | Other | Head/Neck Angio | Chest/Heart Angio | Extremity Angio | Abd./Pelvis Angio | Breast 4th Scan Sedation: None | Sedation | Re-Sedation | Special Needs 4th Scan Contrast: Scan w/ & w/o Contrast | Single w/o Contrast | Single w/ Contrast 4th Scan Completed: Yes | Incomplete 5th Scan Region: Head | Cervical Spine | Thoracic Spine | Lumbar Spine | Chest | Upper Abdomen | Pelvis | Extremities | Other | Head/Neck Angio | Chest/Heart Angio | Extremity Angio | Abd./Pelvis Angio | Breast 5th Scan Sedation: None | Sedation | Re-Sedation | Special Needs 5th Scan Contrast: Scan w/ & w/o Contrast | Single w/o Contrast | Single w/ Contrast 5th Scan Completed: Yes | Incomplete Page 18 Definitions The following are Definitions provided by the Michigan Department of Community Health. Definition of “Inpatient/Outpatient” "Inpatient" means an MRI visit involving an individual who has been admitted to the licensed hospital at the site of the MRI service/unit, or in the case of an MRI unit that is not located at that licensed hospital site, an admitted patient transported from a licensed hospital site by ambulance to the MRI service. “Outpatient” means an MRI visit not involving an “Inpatient.” Definition of Referring Doctor, Doctor, and License Prefixes “REFERRING DOCTOR,” is defined to mean the Doctor of record who ordered the MRI Procedure(s) and either to whom the primary report of the results of an MRI Procedure(s) is sent, or in the case of a teaching facility, the attending Doctor who is responsible for the house officer or resident that requested the MRI Procedure(s). “DOCTOR” is defined to mean an individual licensed under Article 15 of the Code to Engage in the Practice of Medicine, Osteopathic Medicine and Surgery, Chiropractic, Dentistry, or Podiatry. Prefix Codes Michigan Doctors are assigned the following four digit prefix codes by the Michigan Department of Community Health: Doctor Type Code Chiropractor - 2301 Dentist - 2901 Medical Doctor - 4301 Osteopath - 5101 Podiatrist - 5901 Magnetic Resonance Imaging Procedure "MRI procedure" means a procedure conducted by an MRI unit approved pursuant to sections 3, 4, 5, 6, 7, 8 or 10 of these standards which is either a single, billable diagnostic magnetic resonance procedure or a procedure conducted by an MRI unit at a site participating with an approved diagnostic radiology residency program, under a research protocol approved by an institutional review board. The capital and operating costs related to the research use are charged to a specific research account and not charged to or collected from third-party payors or patients. The term does not include a procedure conducted by an MRI unit approved pursuant to Section 9(1). Page 19 Definition of “Sedated/Re-Sedated/Special Needs Patient” "Sedated patient" means a patient that meets all of the following: (i) whose level of consciousness is either conscious-sedation or a higher level of sedation, as defined by the American Association of Anesthesiologists, the American Academy of Pediatrics, the Joint Commission on the Accreditation of Health Care Organizations, or an equivalent definition. (ii) who is monitored by mechanical devices while in the magnet. (iii) who requires observation while in the magnet by personnel, other than employees routinely assigned to the MRI unit, who are trained in cardiopulmonary resuscitation (CPR). “Special needs patient” means a non-sedated patient, either pediatric or adult, with any of the following conditions: down syndrome, autism, attention deficit hyperactivity disorder (ADHD), developmental delay, malformation syndromes, hunter’s syndrome, multi-system disorders, psychiatric disorders, and other conditions that make the patient unable to comply with the positional requirements of the exam. “Re-sedated patient” means a patient, either pediatric or adult, who fails the initial sedation during the scan time and must be extracted from the unit to rescue the patient with additional sedation. Expected Pay Source –No Charge Definition “NO CHARGE” means an MRI visit where the patient is not charged a fee for the visit by the MRI service. This does not include inpatient or other visits where the MRI visit is included in a larger fee being paid by a third part payer such as a DRG (Diagnosis-Related Group) payment. Page 20