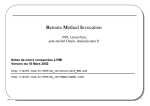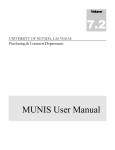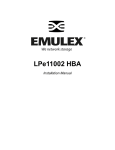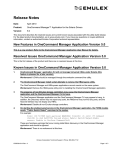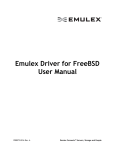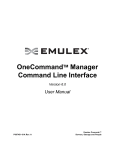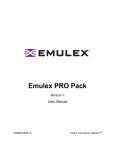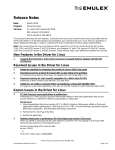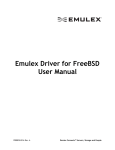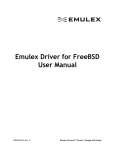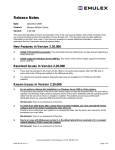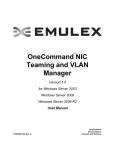Download Hardware License Instructions
Transcript
Hardware Licensing Instructions The Emulex Product Licensing Portal enables you to register and/or activate newly purchased hardware product licenses and manage existing license data. This document explains how to: • Register your account Note: This step is only necessary for first-time visitors to the product licensing portal. • Log into your account • Obtain a product license • Contact Emulex technical support You will need the following items in order to obtain a product license key for your Emulex adapter: • A valid MyEmulex account, obtained from the Support page of the Emulex website. • An Entitlement Code for the adapter. • An adapterID, displayed in the Adapter Information tab of the OneCommand Manager application. The adapterID is also displayed with the ShowLicenseAdapterID hbacmd command from the command line (for more information on the OneCommand Manager application or command line interface, see the OneCommand Manager Application version 5.1 User Manual). Registering Your Account (Licensing Portal First-time Visitors Only) Note: You only need to register your account the first time the licensing portal is used. If the account is already registered, skip to “Logging into Your Account” on page 3. 1. Go to the URL provided on the entitlement certificate.The Managed Licensed Product page is displayed. Figure 1: Managed Licensed Product Page 2. Click Register Now and complete the form, including the email address to which the temporary password will be sent. License Upgrade Instructions Page 1 3. Click Register and retrieve the temporary password from your email. 4. Return to the Product Licensing Portal page. Log in using the email address you entered in step 2 as the User ID and the temporary password. You are prompted to change your password. The Change Password dialog box is displayed. Figure 2: Change Password Dialog Box 5. Enter your current password and the new password, and then verify the new password. If you would like to change your challenge question, you can select a new challenge question, and enter a challenge response. When finished, click Submit. A successful password change message is displayed. On the Product Licensing page, the following dialog box is displayed: Figure 3: Manage License Product Page with Entitlement Code Field Enabled License Upgrade Instructions Page 2 6. Enter the Entitlement Code in the corresponding field (Figure 3) and click Submit. • Codes that are validated change to read-only gray text, with “Success” next to that field. • Codes that are not validated show “Fail” and the reason for failure. Click the text to correct the code and click Submit. 7. When you are finished, you may obtain and activate your product license. See ““Obtaining a Product License” on page 5 for more information. Logging into Your Account 1. Go to the Emulex Product Licensing page. Figure 4: Emulex Product Licensing Page License Upgrade Instructions Page 3 2. Click Login under MyEmulex. The Login page is displayed. Figure 5: Login Page 3. Enter your user name and password, and click Login. The Product Licensing Portal page is displayed. Figure 6: Product Licensing Portal Page License Upgrade Instructions Page 4 Obtaining a Product License 1. Ensure you are on the Product Licensing Portal page. If not, click the Product Licensing link in the left pane. Tabs are displayed on the Product Licensing Portal home page. Figure 7: Product Licensing Portal Page 2. If you need to add an entitlement, click Add More Entitlements. The following dialog box is displayed. Figure 8: Add New Entitlement Dialog Box 3. Enter the Entitlement Code in the corresponding field (Figure 8) and click Submit. • Codes that are validated change to read-only gray text, with “Success” next to that field. • Codes that are not validated show “Fail” and the reason for failure. Click the text to correct the code and click Submit. License Upgrade Instructions Page 5 4. On the Product Licensing Portal page (Figure 7), click the Activate tab. The Activate Entitlement Code(s) page is displayed with a list of entitlements associated with your user account. Figure 9: Entitlement Code Listing Example 5. The Check/Uncheck All button toggles between clearing all entitlement codes and selecting all entitlement codes. You can also select or clear an individual checkbox next to the entitlement code. Once you have selected the appropriate entitlement codes that you want to activate, click Activate (Figure 9). The first Generate Licenses page is displayed. Figure 10: First Generate Licenses Information Example 6. On the first Generate Licenses page, confirm or edit the ship to email and address information in the corresponding fields and click Next. The second Generate Licenses page is displayed. License Upgrade Instructions Page 6 Figure 11: Second Generate Licenses Page 7. Hardware devices that are associated with your account are listed in the Devices area. Note: Emulex devices are hardware devices that can be licensed to provide one (or more) personalities. A personality is a licensed networking protocol supported by the hardware device. An example is the licensing of 'iSCSI Protocol Support'. This personality is associated with a single hardware adapter and can be specifically associated with that device’s unique identifier, in this case the Adapter ID. Identify the device on which you want to activate the license. If the device already exists, proceed to step 8. Otherwise, you may add a new device using the following instructions: To add a new device: a. Click Add New Device on the second Generate Licenses page. The Create License Device dialog box is displayed. Figure 12: Create License Device Page b. Type the adapter ID of the device on which you want to activate the license for the application and click OK. The second Generate Licenses page reappears, with the selected device displayed in the Devices list. When the license is created, it will be valid only on this device. License Upgrade Instructions Page 7 Note: The adapter ID can be found on the Adapter Information tab of OneCommand Manager application. The adapterID can also be displayed with the ShowLicenseAdapterID hbacmd command from the command line (for more information on the OneCommand Manager application GUI or command line interface, see the OneCommand Manager Application version 5.1 User Manual). Note: The adapter ID must be taken from the same type of product as described in the Entitlement. c. Proceed to step 10. 8. Click Select Existing Device in the Devices area on the second Generate Licenses page (Figure 11). The Select License Device page is displayed. 9. Select the checkbox next to the device name you want activated and click OK. The second Generate Licenses page reappears, with the selected device displayed in the Devices list. When the license is created, it will be valid only on this device. Note: Figure 11 does not illustrate any existing devices. If hardware devices have been added previously, they will be listed in the Device table in the Devices area. 10. Check the box next to the device on which you want to activate the license and click Next. The Configure Counts page is displayed. Figure 13: Configure Counts Page 11. In the Fulfill Count box, type the number of copies that you want to license. For most cases, the Fulfill Count must be 1. The Fulfill Count cannot be greater than the number of unallocated copies. To verify that you have enough unallocated copies to cover the number of licenses you want to fulfill, click Verify. 12. Click Next. The Generate Licenses - Review page is displayed. License Upgrade Instructions Page 8 Figure 14: Generate Licenses - Review Page 13. Review the information and click Generate. The License Summary page is displayed. Figure 15: License Summary Page 14. Check the box next to each entitlement code you want to send by email or download. If you want the license key files to be sent to you by email, click Email License. If you want to download the license key files, click Save to File and select the location in which to save the license key file. After you install the licensed-enabled hardware device, you must load the licensing file into the device using the OneCommand Manager application. See the OneCommand Manager Application version 5.1 User Manual for more information about installing licenses. 15. Click Complete. The Product Licensing Portal page reappears. Your license activation is complete. Note: If you must retrieve the key activation file at a later time, you may do so by searching by the entitlement code (see Figure 9 on page 6). License Upgrade Instructions Page 9 Technical Support The following table lists the potential error messages that you may encounter while using the product licensing portal. Error Message Description INVALIDACTIVATIONID The entitlement code you entered is not valid. NOENTITLEMENTS The entitlement to which the entitlement code belongs does not appear to be valid. USER_DOES_NOT_EXIST This is not a valid user. Logout and log back in and try again. ERROR_CREATING_ORGANIZATION A system error occurred while creating a “SubOrg.” ERROR_LINKING_ORGANIZATIONS A system error occurred while linking the “SubOrg.” ERROR_FETCHING_ENTITLEMENTS_ FOR_ORGANIZATION A system error occurred – the entitlement is not valid. ERROR_CREATING_SIMPLE_ ENTITLEMENT A system error occurred – unable to create entitlements to transfer. ERROR_TRANSFERRING_LINE_ITEM_ TO_ENTITLEMENT A system error occurred – unable to transfer entitlement. ERROR_SETTING_ENTITLEMENT_ID_ STATUS_TO_DEPLOYED A system error occurred – unable to deploy simple entitlement. ERROR_SETTING_ACTIVATION_ID_ STATUS_TO_DEPLOYED A system error occurred – unable to deploy transferred entitlement code. INVALID_PRIMARY_ORGANIZATION_ NAME A system error occurred – the entitlement does not belong to a valid organization or it is not deployed. ACTIVATIONID_ALREADY_ TRANSFERRED This entitlement code has already been transferred for a different organization. If you receive any of these error messages or encounter other entitlement activation issues, contact Emulex Technical Support at: USA/Canada: 800-854-7112 Outside USA/Canada: +1-714-885-3402 Copyright © 2010-2011 Emulex. All rights reserved worldwide. No part of this document may be reproduced by any means or translated to any electronic medium without the prior written consent of Emulex. Information furnished by Emulex is believed to be accurate and reliable. However, no responsibility is assumed by Emulex for its use; or for any infringements of patents or other rights of third parties which may result from its use. No license is granted by implication or otherwise under any patent, copyright or related rights of Emulex. Emulex, the Emulex logo, AutoPilot Installer, AutoPilot Manager, BlockGuard, Connectivity Continuum, Convergenomics, Emulex Connect, Emulex Secure, EZPilot, FibreSpy, HBAnyware, InSpeed, LightPulse, MultiPulse, OneCommand, OneConnect, One Network. One Company., SBOD, SLI, and VEngine are trademarks of Emulex. All other brand or product names referenced herein are trademarks or registered trademarks of their respective companies or organizations. Emulex provides this manual “as is” without any warranty of any kind, either expressed or implied, including but not limited to the implied warranties of merchantability or fitness for a particular purpose. Emulex may make improvements and changes to the product described in this manual at any time and without any notice. Emulex assumes no responsibility for its use, nor for any infringements of patents or other rights of third parties that may result. Periodic changes are made to information contained herein; although these changes will be incorporated into new editions of this manual, Emulex disclaims any undertaking to give notice of such changes. Emulex, 3333 Susan Street Costa Mesa, CA 92626 P006132-03A Rev. A License Upgrade Instructions Page 10