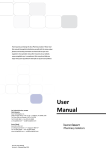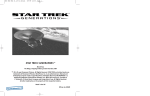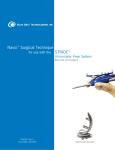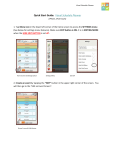Download SparVision 200 Tutorial
Transcript
SparVision 200 Tutorial 4-11-13 SparVision 200 Tutorial Table of Contents Getting Ready – Start Up ------------------------------------------------------------------------------------------ 3 Spartan App ------------------------------------------------------------------------------------------ 4 - 17 Lights -------------------------------------------------------------------------------------------------------- 5 First Time --------------------------------------------------------------------------------------------------------- 6 Record --------------------------------------------------------------------------------------------------------- 7 - 14 Lights and Mic --------------------------------------------------------------------------- 9 Snapshot --------------------------------------------------------------------------- 10 Snapshot Editing -------------------------------------------------------------------------- 11-12 Editing --------------------------------------------------------------------------- 13 Playback ------------------------------------------------------------------------------------------------------- 15 - 16 Snapshot ------------------------------------------------------------------------------------------------------- 17 System Options Using the iPad -------------------------------------------------------------------------------------------- ------------------------------------------------------------------------------------------------------ 18 19 – 25 Internet Access -------------------------------------------------------------------------------------------- 19 Apple Account -------------------------------------------------------------------------------------------- 20 Updates --------------------------------------------------------------------------------------------- 21 App Store --------------------------------------------------------------------------------------------- 22 Manual -------------------------------------------------------------------------------------------- 23 Photos Folder -------------------------------------------------------------------------------------------- 24 Killing the App -------------------------------------------------------------------------------------------- 25 2 SparVision 200 Tutorial Getting Ready – Start Up Turn the iPad on – this is done by holding the power/standby button on the side of the iPad. Hold the button until the Apple symbol appears in the middle of the screen. Once the Lock Screen appears, drag the slider over to unlock. You should now be at the Home Screen. Turn the system power ON. The power switch is located in the iPad recess, near the fuse location. Note: You will hear a beep notifying you that the system has been turned on. In addition, the camera head lights will now be on. Wait 45-60 seconds for iPad and System to initialize and link. The iPad/System link can be visually identified. The Wifi symbol will appear in the top left corner when the link is made. 3 SparVision 200 Tutorial Spartan App Once the Wifi symbol appears, wait 10 seconds and then press the Spartan App located on the bottom app bar. Camera LED Adjustment RECORD VIDEO PLAYBACK mode After showing the starting boot up screen (logo and name), the Home screen will appear. SNAPSHOT System Options The Data/Time, Logo/Name, and Distance Counter boxes will be embedded into the video. To remove them from the viewscreen (and recording), tap the box to open selection box and press “Hide”. The box can also be re-located by pressing “Move.” Press Move, tap box, and drag to the new location. The Distance Counter selection box has an additional choice, “Reset.” Press reset to set the distance counter back to Zero. 4 SparVision 200 Tutorial Spartan App - Lights To adjust the Camera Head LED intensity, press the Camera Lights button. Drag the slider to adjust, or tap above/below the slider to adjust. 5 SparVision 200 Tutorial Spartan App – First Time Note – The first time you record or take a snapshot, the iPad will give you a message like the one below. Choose OK – you should only have to do this once. 6 SparVision 200 Tutorial Spartan App – Record Press Record Movie to begin a recording. The red dot indicates that the video is recording. 7 SparVision 200 Tutorial Spartan App – Record Camera LED Adjustment End Video Recording Turn Microphone On/Off SNAPSHOT Editing Mode Main recording screen 8 SparVision 200 Tutorial Spartan App – Record – Lights & Mic To adjust the Camera Head LED intensity, press the Camera Lights button. Drag the slider to adjust, or tap above/below the slider to adjust. Press Record Audio to turn on the iPad Microphone. To Disable Microphone, press the Stop Audio button. All Audio will be recorded to the Video. 9 SparVision 200 Tutorial Spartan App – Record - Snapshot Press Snapshot to take a still image of whatever is on the camera view at that moment. A shudder sound will play indicating a picture has been taken. If NO is pressed, then press the Snap Shot button again to save the image. If YES is pressed, you will enter Edit Mode. 10 SparVision 200 Tutorial Spartan App – Record Snapshot Editing Press to Erase all drawings and text. Press to Exit Edit Mode Change Text or Drawing Color Press to open Keyboard. Type in message and Press DONE when complete. After entering text, the text will be “floating”. While the text is floating, you can adjust the color and font size. Press anywhere on the screen to lock the text to the spot you press. 11 SparVision 200 Tutorial Spartan App – Record Snapshot Editing Once editing is complete, press Exit Edit to return. Press the Snapshot once more to save the image. 12 SparVision 200 Tutorial Spartan App – Record - Editing Press Keyboard/Draw to enter Edit Mode. Edit Mode during recording functions the same as described above with Snapshot mode. All drawings/text will appear in the video as you type/draw. Main difference is this mode includes an extra button – Snapshot. Use this snapshot to take a quick picture of your edits. When complete, press the Exit Edit button to return to the Recording screen. Note – Drawings/Text will remain on the screen, even after exiting the Edit Mode. – If editing is complete and you want all drawings/text removed, you must press the Clear All button. 13 SparVision 200 Tutorial Spartan App – Record Press the End Record button to exit recording mode. NOTE - Do not power down the system while the “Saving” indicator is on the screen. 14 SparVision 200 Tutorial Spartan App – Playback Press Play Back to open the Camera Roll Folder. Then press Camera Roll to see list of videos and pictures. Select the picture or video you would like to view. Note: Videos can be identified by the camera symbol on the bottom of the file preview. Press the USE button in the top right corner to open the video or picture in a larger viewing format. Press the Play button at the bottom to watch a preview of the movie. 15 SparVision 200 Tutorial Spartan App – Playback Exit Playback Mode Playback Controls Draw Mode (does not save) Snapshot During Playback mode, use the Playback Controls to rewind, fast forward, or pause the video. The orange slider can also be used for video control. The Draw button will allow you to draw on the current image, but this is for display purposes only. Use the Snapshot button to save the image on screen. Press Exit Playback to return to the Home Screen. 16 SparVision 200 Tutorial Spartan App – Snapshot Press Snapshot to take a still image of whatever is on the camera view at that moment. A shudder sound will play indicating a picture has been taken. If NO, press Snapshot again to save the image. If YES is pressed, you will enter Edit Mode. See Editing instructions on pages 11 – 13. 17 SparVision 200 Tutorial Spartan App – System Options Use the Install Name and Install Icon to embed a name and logo in the recorded video or snapshot. This name and logo will also appear when the App is started up. To change the embedded name, type in text and press SAVE. To change the logo, press change and select from the pictures in the iPad Photo Folder. Exit to Home Screen System Battery Life. Note – The iPad battery life is always displayed in the top right corner of the iPad. 18 SparVision 200 Tutorial Using the iPad – Internet Access Accessing the Internet with the iPad The SparVision 200 uses a local WiFi connection to communicate with the iPad. To access the internet, via a Internet Wifi Hotspot, you will need to change the Wifi settings on the iPad. To do this, press the Settings icon on the iPad home screen. In Settings, Press the Wi-Fi Wi button on the left panel. On the right, a list of available Wi-Fi Fi Networks will be listed. The SparVision 200 should be the active Network. This network will be named SPARVISION. To change to an internet WiFi, WiFi choose a trusted Network by pressing the name of the network you want to join. If the network requires a password, a box will appear for password entry. 19 SparVision 200 Tutorial Using the iPad – Apple Account Most iPad applications require an Internet connection. The first time you connect the iPad to the Internet, there are several optional tasks to consider. The first thing to do is to set up an Apple Account. An Apple account is required to access the App Store, or to take advantage of the iCloud services. In Settings, click iCloud on the left hand side of the screen. If you already have an account, enter it in the space provided. If not, press the “Get a Free Apple ID” and follow the on screen prompts to set up. Once your Apple account is setup, you can enter your account information into the iCloud screen to link your iPad with the Cloud. To Setup your iTunes and App Store account, press the iTunes & App Stores button on the left hand side. Enter your account information into the space provided. 20 SparVision 200 Tutorial Using the iPad – Updates Occasionally Apple will send updates to the iPad to continually improve its performance. Check for updates by pressing General on the left hand side (in Settings). On the top right, choose “Software Update”. If an update is available, you will be prompted to download and install. 21 SparVision 200 Tutorial Using the iPad – App Store To access the App Store, press the App Store icon. If for any reason the Spartan App is removed from the iPad, the app can be retrieved from the App Store. In the Search Bar, type in Spartan Tool. Once the app is listed, press the Free button. The app will download and install automatically. Click Install App. If requested, enter your Apple account password. Note: new app downloads are typically placed on the second page of the iPad Home screen. 22 SparVision 200 Tutorial Using the iPad – Manual To access the SparVision 200 user manual, press the Adobe Reader. 23 SparVision 200 Tutorial Using the iPad – Photos Folder Use the iPad Photos folder for viewing, deleting, and sharing your videos and photos. Tap any video or picture to view. Return to the library by pressing Photos To share the Photo/Video, press the Share Arrow. To Delete, press the delete icon. Note: Pictures and Videos can be deleted in bulk. In the Photo library, press Edit, then touch each photo or video you wish to delete. After selecting all the files, press the Delete button. 24 SparVision 200 Tutorial Using the iPad – Killing an App Killing an app – Any time the Spartan app shows a message stating “Locating Server,” it means the iPad is not communicating with the system. To correct this, the best solution is to “Kill” the app. To kill the app, double tap the circle button on the iPad. This will open the “Active App” toolbar. Press and Hold the Spartan icon until it shakes. Tap the Red Minus button to Kill the app. Press the Circle iPad button again to return to the main screen. Note – All the apps that appear in the “Active App” toolbar are running on the iPad, even if you are not using them. Apps running in the background can affect battery life. To maximize your iPad battery life, kill the apps that you are not using. Warning – Be careful not to mistake “killing an app” with “deleting an app.” Killing an app can only be done by accessing the “Active App” toolbar. Deleting an app can be done by pressing and holding any app icon. You can tell the difference by the app icons. To kill an app, you will tap a red minus button. When deleting an app, you will tap a black X. 25