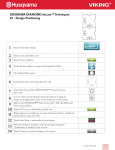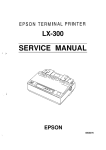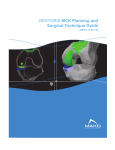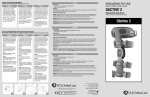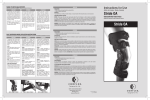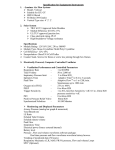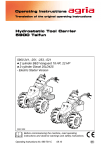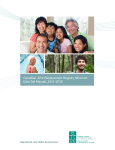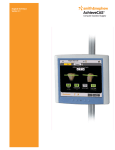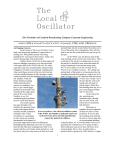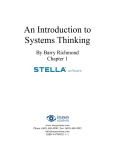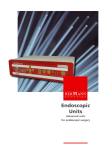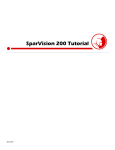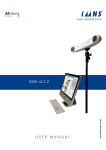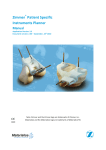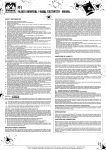Download STRIDE Surgical Technique
Transcript
Navio Surgical Technique TM for use with the STRIDE TM Unicondylar Knee System [Blue Belt Technologies] 500014, Rev A Issue Date: 2013-09 STRIDE Unicondylar Knee System Blue Belt Technologies Navio System Surgical Technique for use with the STRIDE Unicondylar Knee System [Blue Belt Technologies] 500014, Rev A Issue Date: 2013-09 (C) 2013 Blue Belt Technologies, Inc. Blue Belt Technologies uses or has applied for the following trademarks or service marks: Navio, NavioPFS, PFS, Handheld Intelligence and the “b” logo. All other trademarks are trademarks of their respective owners or holders. Blue Belt Technologies does not dispense medical advice and recommends that surgeons be trained in the use of any particular product before using it in surgery. Please contact your local Blue Belt Technologies representative if you have any questions about availability of Blue Belt Technologies products in your area. Table of Contents Table of Contents Introduction4 Navio Overview 6 System and Patient Setup 8 Bone Tracking Hardware 10 Registration12 Implant Planning 17 Bone Cutting 22 Trial Reduction 28 Cement Final Components and Close 29 Recovery Procedure Guidelines 30 Notes Page 31 Manufacturer Contact Information 33 3 Introduction About this Guide This procedure guide provides an overview of the recommended technique for using the Navio surgical system technology with the STRIDE Unicondylar Knee System. Blue Belt Technologies recommends that the users review this guide prior to performing partial knee replacement surgery utilizing the Navio system. This guide should be used in conjunction with, not replacing, the information contained within the NavioPFS™ User’s Manual that accompanied the purchase of the Navio surgical system. Additional information on the STRIDE Unicondylar Knee System and manual instrumentation technique can be found in its labeling and in the STRIDE Unicondylar Knee System Surgical Technique and Product Specifications. Intended Use - Indications The Navio surgical system is intended to assist the surgeon in providing software-defined spatial boundaries for orientation and reference information to anatomical structures during orthopedic procedures. The Navio surgical system is indicated for use in surgical knee procedures, in which the use of stereotactic surgery may be appropriate, and where reference to rigid anatomical bony structures can be determined. These procedures include unicondylar knee replacement. The Navio surgical system is indicated for use with cemented implants only. Consult STRIDE Unicondylar Knee System labeling for its intended use, indications and contraindications. The Navio surgical system is not intended to be used on children, pregnant women, or any other patients contraindicated for unicondylar knee replacement surgery. 4 Introduction STRIDE System Design Rationale The STRIDE Unicondylar Knee system is a unicompartmental prosthetic device that resurfaces one femoral condyle and one side of the tibial plateau. The femoral component is made of cobalt chrome and the tibial component is made of titanium with a UHMWPE insert that snaps into place. The device is non-constrained; the articulating surface of the UHMWPE insert is flat and joint stability is maintained by ligaments and other soft tissue surrounding the knee. The STRIDE knee system is designed as a system and does not allow the substitution of components from other systems or manufacturers. All implantable devices are provided sterile, and are intended for single-use only. Surgical Planning Rationale Figure 1. STRIDE Unicondylar Knee System (Cobalt Chrome femoral component, Titaniam tibial plate, UHMWPE bearing surface) The goal of the UKR procedure is to correct mechanical alignment while avoiding additional stress in the contralateral compartment. To achieve this goal, a slight under-correction of preoperative varus/valgus is desirable in unicompartmental knee arthroplasty. The Navio surgical system guides the surgeon through acquisition of anatomic landmarks and constructs an anatomic reference frame of the operative leg. Preoperative limb alignment is measured in neutral flexion and used as a reference for planning. Identifying the posterior aspect of the tibia may be difficult in a tight knee, the surgeon should use a lateral radiograph to size the tibial component (Figure 2). Figure 2. Consult the lateral and AP radiograph and X-ray templates prior to surgery 5 Navio Overview Navio Surgical System Overview The Navio surgical system is a surgical planning, navigation and intraoperative visualization system combined with a hand-held smart instrument for bone sculpting. The camera cart communicates the relative position of the handpiece (cutting tool), the femur, and the tibia (via rigid tracker arrays) to the computer cart, which runs algorithms that control the handpiece (Figure 3). The patient’s bone is prepared according to an intraoperative plan that combines soft-tissue and anatomic information with controlled bone removal and predictable long-leg alignment. Navio UKR surgery can be broken up into the following stages. This technique guide is seperated into the same stages for clarity: 1. System and Patient Setup 2. Bone Tracking Hardware Figure 3. Navio system: computer cart, nested with camera cart (left); Navio handpiece (right) 3. Registration 4. Implant Planning 5. Bone Cutting 6. Trial Reduction 7. Cementing Final Components and Closing Navio Instruments Set The Navio Instruments set is pictured to the right in Figure 4. It consists of a two-level tray that contains all of the required instrumentation for a Navio-assisted surgery, including a robotic-controlled Navio handpiece, Anspach power drill, interchangeable guards, tracker arrays, bone tracker hardware and clamps, a Z-retractor and a rasp that has a flat and rounded rasping surface. If any of the equipment breaks or fails during a Navio surgery, a backup tray is on-site sterile and can be unwrapped to replace a broken or dropped tool. Figure 4. Navio Instruments set 6 Navio Overview Positioning of the System - Position the Navio computer cart so that the surgeon can clearly see and easily operate the graphical user interface at all times. The computer cart should be positioned on the opposite side of the leg to be operated (Figure 5). - The camera cart should be placed on the opposite side of the leg to be operated, approximately 1.5 m from the surgical site and 1.8 m - 2.1 m high. Left-knee OR Setup (above) - Position the operative knee into 90º flexion. Use the laser pointer integrated into the faceplate of the camera head to direct the laser beam at the knee joint to be operated. - The camera cart positioning may be adjusted at any point during the operation to meet the needs of the surgeon, except during determination of the hip center. - Guidance for camera positioning is provided in the “Adjust Camera Orientation” stage of the Navio UKR application. Right-knee OR Setup (above) Figure 5a. Typical operating room setup for left and right knee operations - Once the system is positioned and the patient has been properly draped and prepped, the sterile drape should be applied to the monitor by the scrub nurse, assisted by the circulating nurse, following the included Monitor Drape Intructions for Use. An additional drape may be used to cover the computer cart below the monitor drape. Once properly sterile-draped, the computer cart is backed up to the table and the monitor is rotated to cantilever over the patient aimed diagonally at the surgeon’s line of sight (Figure 5a). Additional Notes - If the sterile reflective spheres become soiled and the marker visibility is compromised (markers not visible in the Field of View screen or there is flickering of the marker visibility indicator), replace the spheres on the affected tracker. Use clean, sterile gloves to handle the spheres. Support the tracker frame behind the marker attachment point. Avoid transferring force to the entire tracker frame. - After calibration/homing is completed separate the handpiece from the calibration probe. Hold the calibration probe close to the back for easier separation (Figure 5b). Figure 5b. Hand position to seperate the handpiece from the calibration probe 7 Section 1 System and Patient Setup Preparing the System and Tool - The surgical team will set up Navio to utilize the provided integrated irrigation system (refer to the Preparing the Surgical Drill Irrigation System procedure in the Navio User’s Manual), which will provide continuous irrigation throughout bone removal. - The surgical team will assemble the Navio handpiece using the following recommended tools (refer to the Assemble Tool procedure in the Navio User’s Manual): 6 mm Spherical Bur 6 mm Exposure Control Guard - The surgical team will cover the Navio system touch-screen monitor with a sterile drape. This will allow the surgeon to manipulate the touchscreen with gloved, sterile, finger control to augment foot-pedal control of the software. The final draped monitor may look like Figure 6 (refer to the drape’s included IFU for instructions on how to apply to monitor). Patient Setup - Avoid wrapping the ankle with bulky drapes / coverings, using bulky material in this area may make it difficult to locate the malleoli points during patient registration. Figure 6. Monitor Drape Application - Using a leg positioner (e.g. IMP’s De Mayo leg positioner), elevate the femur to approximately 45º and flex the knee to approximately 90º. See Figure 7 for initial leg setup. - If available, remove the pad on the operative leg side to allow the positioner to sit below hip-level, to provide natural kinematics during positioning and flexion. - Upon making the incision, carefully debride and inspect the joint. If any prominent spurs or osteophytes are present, especially in the area of the superior posterior femoral condyle, remove them with an osteotome or rongeur, as they could inhibit the leg motion. - With medial compartment disease, osteophytes are typically found on the lateral aspect of the medial tibial eminence and anterior to the origin of the ACL. Figure 7. Initial Leg Setup. 8 System and Patient Setup Section 1 - Remove intracondylar osteophytes to avoid impingement with the tibial spine or cruciate ligament, as well as peripheral osteophytes that interfere with the collateral ligaments and capsule. In order to reliably assess M/L alignment and joint stability, it is crucial that all osteophytes are removed from the entire medial or lateral edges of the femur and tibia. - Resect the deep menisco-tibial layer of the medial or lateral capsule to provide access to any tibial osteophytes. Exposure can also be improved with excision of patellar osteophytes. - Avoid release of the collatoral ligament. - With the patient in the supine position, ensure the knee is able to achieve 120 degrees of flexion. A larger incision may be necessary to create sufficient exposure. - While cutting the bone near the collateral ligament, insert a retractor between the tibia and the collateral ligament to protect the ligament from damage. - Final debridement will be performed before component implantation. Exposure - The Navio system technique is compatible with typical MIS approaches. - For exposure recommendations specific to the STRIDE knee system, please consult the STRIDE Unicondylar Knee Surgical Technique Guide Manual Instrumentation and Product Specifications. 9 Section 2 Bone Tracking Hardware Placing Tracking Hardware Rigid fixation of the femur and tibia tracking arrays into the bone is critical for a successful Navio surgery. The Navio system utilizes a two-pin bi-cortical fixation system, comprised of the tools pictured in Figure 8. These tools allow for the tracker arrays (Figure 9) to be fixed to the bone and for the tracking spheres to be oriented towards the optical tracking camera. With the operative leg in 90 degrees of flexion, utilize the following procedure: Tibia Tracker Array Placement - Percutaneously place the first bone screw one hand’s breadth (four fingers) inferior to the tibial tubercle on the medial side of the tibial crest (Figure 10). Figure 8. Hardware (From left: Bone Screws; Soft Tissue Protector; Bone Clamp) - Drill the bone screw into the tibia slowly, perpendicular to the bony surface, taking care to engage the opposing cortex and stop. - Utilize the soft-tissue protector to mark the position of the second bone screw inferior to the initial placement, engage the second screw with the bone through the soft-tissue protector to ensure the pins are placed parallel with each other. - Slide the bone clamp (with the clamp hardware oriented towards the optical tracking camera) over the two bone screws until the bottom of the clamp is within 1 cm of the patient’s skin, taking care not to place the clamp touching the skin. - Clamp the tibia array into the bone clamp along the length of the bar on the array, orient the spheres towards the camera and slide the array away from the incision site. Femur Tracker Array Placement - Percutaneously place the first bone screw one hand’s breadth (four fingers) superior to the the patella in the center of the femur (Figure 10). Figure 9. Bone Tracking Arrays - Femur (top) and Tibia (bottom) - Drill the bone screw into the femur slowly, taking care to engage the opposing cortex and stop. - Utilize the soft-tissue protector to mark the position of the second bone screw, engage the screw with the bone through the soft-tissue protector to ensure the pins are placed parallel with each other. Figure 10. Femur and Tibia Array positions 10 Bone Tracking Hardware Section 2 - Slide the Bone Clamp (with the clamp hardware oriented towards the optical tracking camera) over the two bone screws until the bottom of the clamp is within 1 cm of the patient’s skin, taking care not to place the clamp touching the skin. - Clamp the femur tracker array into the bone clamp along the length of the bar on the array, orient the spheres towards the optical tracking camera and slide the array away from the incision site. Confirm Array Visibility Prior to registering the leg with the Navio software, the user must confirm that the position of the optical tracking camera and tracker arrays allow for full, uninterrupted visibility throughout the registration and cutting processes. Figure 11. Array visibility in deep flexion Advance to the field of view screen in the workflow and confirm visibility of the (F) and (T) tracker arrays in the following two positions: - With the leg in deep flexion, ensure that the (F) is visible in the camera’s field of view - oriented near the edge of the box (Figure 11). - With the leg in full extension, ensure that the (T) is visible in the camera’s field of view (Figure 12). Both (F) and (T) icons should be located in the lower-third of the field of view screen, and in the farther third of the near-to-far range (Red lines on Figure 12). Figure 12. Array visibility in full extension 11 Section 3 Registration CT-free Registration Navio’s CT-free registration process utilizes standard image-free principles in constructing a virtual representation of a patient’s anatomy and kinematics. The user moves through the software’s workflow via the included Navio system foot-pedal or the touchscreen controls. Any collected point may be re-collected in sequence by moving backwards through the workflow stages. For more detailed information at any stage, press the ‘i’ button found in the upper right corner near the tracker array visibility indicator. Hip Center The Calculate Hip Center stage will follow the femoral tracker array through circular movements of the hip. These circular movements should be unrestricted and unhindered by holding/ fixing equipment. Avoid pelvic movement, which can be a source of error. Figure 13. Array visibility in full extension Prior to beginning collection, the femur should start in approximately 20º of hip flexion in order to provide enough room to rotate the hip in a wide circle. Slowly rotate the leg at the hip until all sectors of the graphic have changed to green (Figure 13). There should be no transmission of force from the femur onto the pelvis. Avoid a hip flexion angle greater than 45º. Ankle Center Using the point probe, input the locations of the medial and lateral malleoli points by identifying the most prominent portion (Figure 14). Ensure that the point probe is visible throughout the point collection. If the probe is not visible, check that the tracking spheres on the point probe array are not overlapping (in front, or behind) the tracking spheres on the tibia tracker array. Figure 14. Collect the medial and lateral Malleoli Points to calculate the ankle center 12 Section Registration 3 Femur Kinematics Place the leg in full extension, applying slight axial pressure to both compartments. Support the leg below the knee with one hand to avoid hyper-extension. This position will be utilized when calculating the patient’s pre-operative varus / valgus deformity. Press and hold the right foot-pedal to collect the position (Figure 15). When the bar on the bottom reads as fully green (100%) release the foot pedal to allow the software to automatically proceed to the next workflow step. The next step will record normal flexion motion and calculate the femoral kinematic rotational axis. Press and hold the right foot pedal. Slowly move the leg through a normal (un-stressed) rangeof-motion to maximum flexion (Figure 16). Flex and extend the leg until all of the green bars read fully green (100%). Once complete, the software will prompt the user to additionally collect the trans-epicondylar axis, or Whiteside’s Line. Any of the additional two reference frames may be collected and utilized throughout the registration and planning workflow, which allows the user the freedom to switch between any of the collected references. Figure 15. Collect the leg in full extension Figure 16. Input the femoral kinematic axis 13 Section 3 Registration Femoral Condyle There are four femoral landmark points to collect. These points are to be used as visual references during Implant Planning (Section 4). It is important to take care to understand where these points are taken on the patient’s bony anatomy so that they may be referenced properly during planning. Using the point probe, collect the following (Figure 17): Most Anterior Point The expected anterior termination of the femoral implant component. Often referred to as the ‘Tide Mark,’ this point can be identified with the leg in full extension referencing where the anterior tibia meets the femoral condyle. Knee Center Mark the center of the knee, which will be referenced as part of the HKA (hip-knee-ankle) weight bearing axis. Figure 17. Femoral landmark point collection Most Distal Point Place the probe on the most distal part of the femoral condyle, centered medio-laterally. During implant planning, the software will use the distal point to center the initial implant placement. Most Posterior Point Hyper-flex the leg to access the most posterior point on the femoral condyle, marking the inflection point as the condyle curves posterior. The software will utilize the anterior and posterior points to suggest a starting implant component size. Femoral Condyle Surface Mapping The “Femur Free Collection” stage (Figure 18) offers a visualization of the femoral mechanical and rotational axis previously collected (blue lines) as well as the four discreet femur landmark points collected above (yellow dots). On top of this visualization, the user will digitize the femoral condyle by painting the point probe over its surface. While holding the foot pedal, move the point probe across the entire condyle. The user must input into the system enough information to appropriately localize the implant during planning. Hyper-flex the leg to map the posterior portion. Manipulate the touchscreen to view the surface-map input in 3D. 14 Figure 18. Navio software presents a statistical surface mesh of the operative condyle - manipulate the visualization to view in 3 dimensions Section Registration 3 Tibial Condyle There are six tibial landmark points to collect. These points will be used as a visual reference during Implant Planning (Section 4). It is important to take care to understand where these points are taken on the patient’s bony anatomy so that they may be referenced properly during planning. Using the point probe, collect the following (Figure 19): Knee Center Mark the tibial knee center at the ACL’s origin. Low Point Take the singular low-point of cartilage wear on the tibial plateau. This point will be used to calculate the ‘resection depth’ during the Implant Planning stage. Figure 19. Utilize the point probe to collect tibial landmark points, these points will be used as a visual reference during Implant Planning Most Posterior Point This is the most challenging point to reliably capture. Attempt to access the posterior of the tibial condyle by flexing the leg, externally rotating the tibia and manually distracting the joint. Alternatively, pushing the point probe down the tibial spine and feeling for tactile feedback of the posterior end of the condyle has been effective in some cases. Most Anterior Point Mark the most anterior point on the tibial condyle that can be referenced to represent the anterior position of the tibial implant component during Implant Planning. Most Medial (Lateral) Point Mark the most medial (or lateral) point on the tibial condyle that can be referenced to size the ML aspect of the component during Implant Planning. Ensure that the point is referenced on the bony side of the collateral ligament. Intercondylar Eminence Ridge While all of the other collections listed above are singular points referencing the tip of the point probe, this collection will reference the axis of the point probe. Lay the probe approximately half-way up the tibial spine to represent the sagital cut (Figure 20). The probe’s rotation will set the initial component rotation during Implant Planning. The user should consider the placement of this reference to protect the ACL so as not to undermine it during Bone Preperation. Figure 20. Utilize the axis of the point probe to set both the rotation of the tibial component and the sagittal wall 15 Section 3 Registration Tibial Condyle Surface Mapping The “Tibial Free Collection” stage (Figure 21) offers a visualization of the tibial mechanical and rotational axis previously collected (blue lines) as well as the discreet tibial landmark points collected above (yellow dots). On top of this visualization, the user will digitize the tibial condyle by painting with the point probe over its surface. The user must input into the system enough information to appropriately localize the implant during planning. Define anterior and medial edges of the condyle as far posterior as is accessible. Map the intercondylar eminence along the axis of the point probe. Fill in the surface, moving anterior to posterior as space allows. Externally rotate the tibia, apply valgus stress, or hyper-flex to access additional portions of the articulating condylar anatomy. Collect points approximately 8 to 10 mm down the anterior and medial side of the condyle so that overhang can be identified during implant planning. It is important to work the probe around the medial side of the implant past the medial point in order to digitize the anatomic shape for component sizing during Implant Planning. Figure 21. Digitize the tibial condyle for utilization during Implant Planning the user can always return to this stage to define more points if needed Ligament Tension Technique Apply constant stress to the operative ligament (e.g. valgus stress to the MCL when performing a medial UKR procedure) and collect the data throughout flexion. Input can either be continuous (Figure 22, top) which requires constant application of stress throughout flexion, or in discrete poses (Figure 22, bottom) which some users find easier to stabilize a flexion position and record the ligament stress. Purpose This data is collected for use during the Implant Planning and Gap Planning stages (Section 4). The user wants to identify how much room the ligaments have. This will inform how much gap (laxity) will be built into the joint balance. Figure 22. Stressed ROM Collection work screens where data can be input either continually (top) or in discreet positions (bottom) 16 Implant Planning Section 4 Implant Planning The Implant Planning stage presents to the user a virtual reconstruction of the patient’s femoral and tibial anatomy, visualizes soft-tissue ligament tension to aid in joint balance and predicts component-on-component contact points for load transfer and wear patterns. The screen shows four primary viewscreens used to manipulate the implant component (Figure 23). Counter-clockwise from top right are standard Sagittal, Coronal and Transverse views. The user can manipulate these views in 3D space and they will always snap back to their original orientation. The bottom right view is a “sticky” view that will hold it’s orientation when manipulated by the user. Figure 23. Femoral Prosthesis Placement The goal of the Implant Planning section is to allow the user to localize the components and balance key metrics along the way. The user should be able to picture the post-op x ray before any cuts are made. There are three stages in the Implant Planning section: (1) Femur and tibia sizing; (2) Gap balancing; and (3) Contact points. Step 1. Sizing Your Components Femur Placement The Navio software will attempt to provide a starting size and initial placement of the femoral component (Figure 23) utilizing the anterior and posterior landmark points that were collected during the Registration section (Section 3). From the initial placement, the user has the ability to adjust the size and placement of the component. When localizing the component on the digitized surface, the following are key metrics to check and confirm before moving on to size the tibial component. 1. In the sagittal view, confirm that the size provides full coverage from the anterior point to the posterior point. Figure 24. Confirm proper anterior transition to minimize risk of patella impingement (top right, sagittal viewscreen) 2. Position the component flush with the posterior cartilage which is generally well preserved. 3. Adjust component flexion (utilize the rotation arrows in the viewscreen) to achieve desired anterior transition within the bone-morphed condylar surface (Figure 24). The STRIDE component is designed to be implanted at 25 degrees of flexion (angle of pegs to the mechanical axis). 4. If the surface map is behind the implant (on the cement side, as opposed to the articulating side) this is indicative of a shallow bone-resection, or little-to-no bone/cartilage resection and the user should consider burying the component deeper. 17 Section 4 Implant Planning 5. Activating (by touching the viewscreen) the transverse view in the lower left, the user can utilize this point of view to ensure that the component is localized properly on the mapped condyle (Figure 25). The Navio software will provide the starting positiong for the implant component centered on the ‘distal’ landmark point that was collected on the femur during the Registration section (section 3). 6. The user should confirm that the component is not overhanging medially, which will be evident if the dark grey of the virtual implant is breaking through the white bone-morphed surface (Figure 26). If required, the user can apply external rotation to the component using the rotation arrows active in the viewscreen. The Navio software will indicate how much rotation the user is applying, this number should be noted as the STRIDE component can accomodate +/- 8 degrees of opposing rotation between the femoral and tibial components. Figure 25. Confirm proper ML positioning (bottom left, transverse viewscreen) If at any stage during Implant Planning the user feels as if the current bone-morphed virtualization of the femoral condyle is not sufficient, the user should press the “Add Femur Points” button in the lower right portion of the screen and fill in the map in deficient areas. Continuing forward from the Femoral Surface Map screen will bring the user right back to Implant Planning. Tibia Placement The Navio software will attempt to provide a starting size and initial placement of the tibial component (Figure 27) utilizing the medial landmark and intercondylar eminence ridge collection to size the component M/L and place the anterior portion of the component on the Anterior landmark collect. From the initial placement, the user has the ability to adjust the size and placement of the component. Figure 26. Localize component on the condyle to avoid medial overhang (bottom left, transverse viewscreen) When localizing the component on the digitized surface, the following are key metrics to check and confirm before moving on to size the tibial component. 1. Confirm size using the transverse viewscreen (bottom left) and the tibia size up/down button arrows in the right-hand control panel underneath the “Tibia” button. Adjust as necessary, paying close attention to medial and anterior overhang, illustrated in Figure 28. This is why it is suggested to collect down the anterior and medial face of the tibial bone, to understand how the implant will sit with a depth of bone being resected. 18 2. Confirm posterior slope, utilizing the sagittal view (upper right), Navio software will display the posterior slope within this viewscreen, which reflects the slope of the tibial implant component with respect to the mechanical axis defined during registration (Figure 29). The STRIDE component is designed to be implanted with approximately 5 degrees of posterior slope and will start with this measurement initially set. Figure 27. Tibial Prosthesis Placement Implant Planning Section 4 3. The rotation of the tibial component is set in parallel with the rotation of the point probe used to gather the intercondylar eminence tidge collected during tibial landmark registration (Section 3 of this guide). This rotation can be further adjusted using the arrows active in that viewscreen (transverse) when selected. Figure 28. Check component sizing (left) and for medial and anterior overhang by identifying breakthrough of the tibial component model and the virtual bone surface (right) 4. The tibial insert component will default to the thinnest 6 mm poly insert (8 mm total tibial thickness), though this thickness can be adjusted by changing the poly insert selected using the arrow buttons in the right console under the heading “Thickness.” The component will default position with the top of the poly insert at the previously defined “Low Point” landmark point collected during registration. Therefore, the resection depth displayed in the coronal viewscreen in the upper left corner will default to 8 mm. Using the arrows active in that screen, the user may move the component superior, decreasing resection depth as a default position. If at any stage during Implant Planning the user feels as if the current bone-morphed virtualization of the femoral condyle is not sufficient, the user should press the “Add Tibia Points” button in the lower right portion of the screen and fill in the map in deficient areas. Continuing forward from the Tibial Surface Map screen will bring the user right back to the Implant Planning. Button Mapping While the Navio User’s Manual details each button on this screen, the following five buttons (Figure 30) are particularly useful to understand. Figure 29. Confirm posterior slope is appropriate for patient - component will be placed naitively at 5 degrees (upper right sagittal viewscreen) A - The Checkpoint Verification button is used to manually force a check of the safety checkpoints in the femur and tibia. The user should utilize this button if they think either of the tracker arrays shifted during registration or planning. A B - Press the Green Dots button to show and hide the cloud of discreet green points. It is generally helpful to hide the green points in order to view the meshed virtual surface unobstructed. B C D E C - Tibia size changing arrows will size up (right) or size down (left) and display between the arrows which size is selected. This size will map to the manufacturer’s provided labeling on the component boxes. D - Tibia thickness changing arrows will increase the tibia component thickness (right) or decrease the thickness (left) displaying between the arrows which thickness is selected. Figure 30. Other available buttons E - Add Tibia Points is a useful tool to select to bring the user directly backwards through the workflow to the tibia free-point collection stage, where additional points may be mapped. 19 Section 4 Implant Planning Step 2. Soft-tissue Balancing Step 2 of the Implant Planning section provides the user the ability to dial in soft-tissue laxity (gap) throughout the patient’s range of motion. The soft-tissue gap planning is predicated on the stressed range of motion input from Registration (section 3). During the Stressed ROM stage, the user applied valgus stress (for a medial knee) to the operative-side collatoral ligament in order to map how much “space” the compartment has based on ligament laxity. The Gap Planning screen has four interactive viewscreens similar to the screens used in Step 1 of Implant Planning for translating and rotating the components with respect to the patient’s virtualized joint. Beneath those viewscreens is a graph of flexion, from 0 through 120 degrees of flexion. The x-axis represents the flexion degree and the y-axis represents (in millemeters) the relative gap in the ‘+’ side (laxity) or overlap in the ‘-’ side (tightness). The orange graph line represents discreet points of flexion input from the Stressed ROM screen. If an orange point is above the zero line, this represents “Gap” or laxity in the joint. If an orange point is below the zero line, this represents “Overlap” or tightness of the theoretical joint. The user wants to avoid overlap, which may overstuff the joint and load the contralateral compartment. Additionally, an ideal line throughout flexion is relatively flat and with 1 to 2 mm of laxity. Pressing the ligament icon to the left of the gap balancing graph (icon looks like an open joint representing a stressed ligament) will switch the focus of the gap graph from the orange line to the blue line. This blue line represents the un-stressed ROM collected at the beginning stages of the Registration section - the icon will adjust accordingly to blue and show as a joint without a stressed ligament. By displaying both of these lines on top of each other on the gap graph, the user can visually identify how much laxity was mapped into the joint through the stressed ROM collection. If the orange line meets the blue line, then this indicates the user was unable to apply ligament stress to the knee at this section of flexion. The user can plan with this information accordingly. It is important for the user to balance the graph with the orange Stressed ROM collection, not the blue Un-stressed ROM collection. Figure 31. Navio Gap Planning software step during Implant Planning helps the user balance soft-tissue throughout flexion Figure 32. Running a finger over the graph will visualize an theoretical articulation of the femur and tibia components throughout the flexion range Additionally, the user can activate a virtualization of the femur and tibia components articulating against each other in the above viewscreens by running a finger across the flexion gap graph below (Figure 32). 20 Figure 33. The final gap graph should reflect an appropriate level of laxity in the joint throughout flexion, the user may experience a characteristic mid-flexion tightness Implant Planning Section 4 Gap Balancing The goal of this stage is to balance the soft tissue gaps throughout flexion, aiming for a relatively flat line and 1-2mm of gap. 1. Manipulate the position and orientation of the implant components such that the resulting Gap Graph is generally flat and 1 – 2 mm above the zero line (1 – 2 mm resulting laxity in joint). This indicates an even gap throughout flexion (Figure 33). 2. If there is apparent looseness or tightness through the flexion Gap Graph, activate one of the tibia view-panes and use the up/ down arrows to adjust the graph accordingly (Figure 34). Figure 34. Adjusting the tibial depth resection will increase or decrease the gap from extension to flexion (left: before movement; right: after moving tibial component inferior) 3. If there is a distinct slope (positive/negative) in the flexion Gap Graph, activate the femoral sagittal view-pane and use the left/ right arrows to adjust the A/P position of the implant component accordingly (Figure 35). 4. Confirm that implant resection is appropriate, rotating the femoral component to view the backside, any green dots visible on the underside of the implant indicates a shallow resection. Step 3. Confirm Contact Points ML Position Figure 35. Adjusting the femoral component in the A/P direction will adjust flexion gap (left: before movement; right: after moving femoral component posterior) 1. Use the position controls in conjunction with the planes of reference to adjust the mediolateral position. Contact points should indicate that implants are centrally loaded and no significant edge loading occurs during knee flexion (Figure 36). 2. Make certain that adjusting the mediolateral position does not compromise the contact between the implant and the respective bone. 3. It is important to ensure that fine-tuned adjustments of the Gap Graph do not move the implant out of position with regard to the free-point collection cloud defined in the previous step. If necessary, use the “Back” workflow navigation button to navigate back to Step 1 of the implant placement interface to adjust general sizing and placement. Figure 36. Confirm implant tracking is apporpriate and that there is no obvious edge loading on the femoral component 21 Section 5 Bone Cutting Bone Preparation During bone preparation, the user will execute the surgical plan as generated from the Implant Planning section. At any time during the cutting process, if the user wishes to make adjustments to the plan, they may select the “Back to Planning” button and make those adjustments. Then they may move forward again into the planning stage to continue bone preparation. The Blue Belt representative present can help guide the user through this process. Setup The following are tips and tricks to help ensure an easy experience using the Navio system for preparing the bone. - The handpiece and drill cables should rest on the OR table within the sterile field, take care not to drop them below the table. Resting them on the table running below the trackers and up to the handpiece by the patient’s foot will help keep the cables from waving in front of the bone tracker arrays. During cutting, if the camera looses sight of either of the bone tracker arrays, check that the cables have not obscured any of the tracking spheres. Figure 37. Irrigation is setup on the side of the Navio system cart to flow when the cutting foot pedal is depressed - The irrigation needs to prime for approximately 20 seconds prior to active irrigation out of the cutting tool (Figure 37). To prime the fluid, put the system into “Cut Femur/Tibia” and depress the black (Anspach) drill foot pedal. This will run the peristaltic on the side of the Navio system which runs the fluid through the pump. - Remove any remaining osteophytes that may be visible. Remove the anterior horn of the meniscus. - A self retractor like the Gelpie retractor has proven useful at keeping the incision open and bone exposed during cutting, allowing the user’s assistant to focus on other retractions or tasks. - The user should ensure that the scrub tech has properly assembled the Navio handpiece tool and tug on the Anspach drill cylinder inserted into the back of the tool. If it comes loose, then hand the tool back to the scrub nurse to properly attach the two for use. Figure 38 demonstrates the suggested way to hold the Navio handpiece while orienting the tracking spheres towards the camera. The user’s dominant hand on the body of the tool and the opposing hand near the tip provides support for the cutting implement. 22 - In order to activate the bur for bone cutting, depress the black (Anspach) foot pedal all of the way down. This will activate the bur at 80,000 RPM. During exposure control, the bur will spin at approximately full power (80,000 RPM) regardless of exposure level. During speed control mode, the Navio system control will ramp the speed of the bur from 0 to 80,000 RPM depending on it’s position in bone to be removed or bone to be preserved as defined by the Implant Planning section. Figure 38. Right-handed technique for holding the cutting tool during bone preparation (Do not hold the drill barrel sticking out the back of the handpiece s this may prevent the tool from functioning properly) Bone Cutting Section 5 - The surgical workflow during bone preparation works in a non-linear fashion. Navio does not force the user to start with the femur, or tibia. Typically users begin by cutting the femur and may switch between femur and tibia cutting once or twice. Screen Overview Figure 39 shows a typical cutting screen with the following icons/ buttons called out. A - Checkpoint Verification button, used to activate a confirmation of the safety checkpoints on femur and tibia. A B C I J G B - Change Bur button, used when the user switches bur size to tell the system about the change. C - Back to Planning button, used to return to the Implant Planning screens to make adjustments to the implant plan. D - Crosshair view, activate when preparing fixation features like H K Figure 39. Buttons and virtual navigation views post-holes. D E F E - Virtual Trial Implant button, use this icon to activate a virtual trial that will be shown on the main viewscreen, useful to confirm progress to cut plan and check for overhang of implant on bone. F - Screenshot button, press this icon at any time to capture a screenshot of whatever is on the Navio monitor. The screenshot will be saved for access when archiving the patient. G - Tracker Array Status, this icon will show if a tracker array is visible (green) or not in view (black), useful to check if the system isn’t cutting (it will prevent bone cutting when an array important to the action is not in view). User may also press this icon to bring up a Field of View screen to check tracker visibility within the camera’s field of view (similar to beginning of System Setup). H - Tools Eye View, this view will show the user “what the tool sees,” similar to a scope view and continuously active. I - Isometric Cut Model, the user may interract with this view using their finger or another object as an input device for rotation. J - Control Mode indicator, this active icon will show the user which control mode Navio is in (Exposure or Speed) and will indicate what the control mode is currently doing to assist with cutting. Pressing the icon will allow for change of control modes. K - Cutting mode (Refine Femur/Tibia; Cut Femur/Tibia; and Finish) shows which bone the user is currently working with 23 Section 5 Bone Cutting Bone Preparation Warning: The Navio system does not prohibit cutting of soft tissue, which may be in the surgical area. Always use retractors to protect ligaments and other capsular structures. Use steady movement to minimize potential for ligament damage. Warning: Navio control modes do not establish “no-cut” zones beyond the protected bone-zones. Therefore, posterior to the cut plan and medial (lateral) to the cut plan, burring should be done with care. Figure 40. Refine the bone model, removing over-modeled bone (left: prior to refining; right: after refining away over modeled bone) “Refine Femur” Prior to engaging the bone with the bur spinning in order to remove bone, the user is encouraged to enter into the “Refine Femur” stage of cutting. When in Exposure Control mode (as most users start out with) run the barrel of the exposure guard over the patient’s bone, with the femur tracker array visible to the camera. The visualization on the cutting screen will show over-modeled bone being “erased” by the handpiece guard (Figure 40). The user is updating the visual model in Refine Femur mode. This step has no bearing on the final outcome of a procedure, the accuracy of the cutting or the behavior of the Navio handpiece. This stage cleans up the visualization of the model to ensure that any bone that was modeled beyond the patient’s articulating bone surface is erased so that it does not obstruct the user’s view. “Cut Femur” The user should work anterior to posterior, cutting away bone to remove color indicated on the model until the target (yellow) surface is reached (Figure 41). 1. Allow the tool to plunge the bur into the bone. The bur will stay protruded only until the bur has reached the target surface (areas color-coded yellow on the monitor) and the bur exposure will be actively adjusted so that cutting beyond the target surface is minimized. 2. Widen the cut, moving at a deliberate pace. Trace around the outer edge of the implant cut plan. Make left-right or up-down passes to remove the remaining middle bone. 3. Avoid quick passes, or “feathering” the tool over the surface. Methodical motion will remove bone with the greatest efficiency. 24 Figure 41. Remove bone anterior - to - posterior, working cleanly all the way down to the yellow Bone Cutting Section 5 4. Move from the anterior down to the distal part of the condyle. Continue to cut down to the posterior until you cannot access any more femur area. Increase flexion to maximize access as you move down the condyle. 5. Leave the post holes (the circular color spots) for finishing after preparing the complete surfaces. The user may want to start the post holes in Exposure Control mode by allowing the bur to dip into the holes when hovering over them. Using this method, the user can find the holes later in the cutting process when the handpiece is on Speed Control mode, localize over the divots and plunge in to complete the depth of cut. 6. In the posterior part of the femur, it is generally not possible to bring the handpiece cutting perpendicular to the bone surface, therefore a “dragging” technique is suggested for efficient bone removal. In the “dragging” technique, the user pushes the tool into the joint space against the femur, and levers it against the bone as they pull the handpiece out (Figure 42). Figure 42. Illustration of the “dragging” technique that can be utilized to efficiently remove posterior bone with the Navio handpiece 7. When working on the Femur, the tibia tracker array can be covered to protect it from wet splatter from the irrigation or incision. This will help extend the life of the tracking spheres and limit exposure to view-obstructing matter. “Refine Tibia” Prior to engaging the bone with the bur spinning in order to remove bone, the user is encouraged to enter into the “Refine Tibia” stage of cutting. When in Exposure Control mode (as most users start out with) run the barrel of the exposure guard over the patient’s bone, with the tibia tracker array visible to the camera. The visualization on the cutting screen will show over-modeled bone being “erased” by the handpiece guard (Figure 42). The user should make sure to refine down the side of the tibia anterior and medially to redefine the edge of the component. The user should take note of how much over-modeled bone is removed in Refine Tibia along the footprint of the tibia and extrapolate that around to the posterior. Therefore, any extra (generally may be ~ 2mm) modeled bone should be discounted in the visual representation of the model and not actively approached for cutting. The user can visually check or physically feel around the tibial perimeter to check if there is bone left or if the visual model is just showing over-modeled bone. Figure 43. Refine Tibia, ensure to refine around the anterior and medial portion of the bone, note any over-modeled bone that extends around the tibia to the posterior 25 Section 5 Bone Cutting “Cut Tibia” When burring bone near and around the collatoral capsular structure (MCL/LCL) ensure that a soft-tissue protector is used to prevent the bur from cutting the ligament (Figure 44). A Z-retractor is included in the Navio Instrument set and provides a good low-profile option (minimizes blockage of tracker arrays). Users should prepare the bone in the same anterior-to-posterior approach as is used on the femur. This approach cleans up space for the guard as the cutting moves into the posterior portion of the joint. It is strongly recommended that the user clean up the color down to the yellow target surface as cutting moves posterior. Figure 44. Use a soft tissue protector (a Z retractor is included in the instrument set) to spare the MCL (LCL) from damage from the bur Make sure to uncover the tibia tracker array if it was covered for protection while burring the femur. 1. Ensure the physician’s assistant has readily available for use various MIS/Ligament protecting retractors. 2. Start at the anterior and bur with the handpiece held vertically to maximize exposure of the bur. Cut through the color indicated on the model down to the yellow as the cutting moves posterior (Figure 45). 3. Ensure that you clean-up all of the green color cut area up the side of the tibial eminence (Figure 45). 4. Externally rotate the knee to aid in accessing a tight posterior tibial resection. Utilize a similar “Dragging” technique as is suggested for the posterior femur to clean up remaining pieces of color on the floor of the tibia, start posterior and drag anterior. 5. If the access becomes limited, switch to Speed Control mode. Use the icon in the top right of the graphic user interface to switch control mode and finish the tibial cut. Finish Cuts If there remains any cutting to finish on the femur or tibia, simply press the Cut Femur or Cut Tibia buttons to finalize the cuts. The system will prompt the user to check the safety checkpoints after 20 minutes of continual cutting and upon a switch in bone focus. This ensures roughly one re-verification of the checkpoints during cutting to ensure tracker arrays have not shifted. Once the final surfaces have been prepared, the user should put the system into Speed Control mode using the icon in the upper right corner of the virtualization screen and swap out the Exposure Control guard for a Speed Control guard. 26 Note: If freehand manual tools (saws, rasps) are used for bone preparation at any time, make sure to switch to “Refine Femur/Tibia” mode and update the affected bone model. Figure 45. Start anterior (above) and move posterior (below) ensuring the color is removed to yellow as cutting move posterior Bone Cutting Section 5 Post holes will be prepared using the same 6 mm bur with the Navio system in Speed Control mode. 1. If a divot was created over the holes in exposure control, then use that divot to localize the bur appropriately, and then push down until the system stops the bur at the bottom of the hole. 2. The cross hair view can be utilized to set the appropriate trajectory of the handpiece, where the green (small) crosshair represents the tool-tip (bur) and the blue (big) crosshair represents the back of the tool. When both crosshairs are centered over the red, the tool is in the correct trajectory. Speed control will prevent the user from cutting beyond the bottom of the hole and also from cutting beyond the cylindrical sides down the depth of the hole. Figure 46. Finish post holes with Navio on Speed Control mode, utilize the cross-hair view and the tools eye view in the lower left 3. The tools-eye-view (bottom left) is the most useful viewscreen for tunneling down the holes. The crosshair view can be helpful in providing direction in where to tweak the angle of the tool to stay on trajectory. The on-site Blue Belt representative is trained to monitor both simultaneously to provide assistance and suggestions when needed. 27 Section 6 Trial Reduction Trial Reduction - Confirm Sizing Trial Reduction After completing all of the bone cuts and adjustments to the final surfaces, the incision should be cleaned and dried thoroughly. Because the bone has been burred away instead of sawed away, the debris tends to be of a finer quality, underscoring how important it is to properly clean the bony area in order to achieve good cement penetration and to clear the joint space of free-floating bony debris. Once bone surface preparation is complete, perform a trial reduction (Figures 47 - 49) with the appropriate size trial femoral component and trial tibial components as described in the STRIDE Unicondylar Knee System Surgical Technique guide. Figure 47. Insert femoral trial using the included trial inserter tool which screws into the trial component to keep it captive Place the trial poly bearing component in the tibial trial tray and confirm through feel that the joint has proper laxity. If the joint is too loose, remove the insert and attempt a thicker component. If the joint is too tight, size the insert down to a thinner component or resect more tibial bone. Click “Finish” in the cut screen to evaluate trial implants throughout range of motion (ROM) (Figure 50). Holding down the collect button, or foot-pedal, move the patient’s leg through range of motion to collect and display the varus / valgus balance of the knee. Confirm the final long-leg alignment in this screen. Figure 48. Confirm proper tibial sizing referencing the posterior tibial condyle Dynamic Test The Trial Tibial Component must remain perfectly stable during ROM assessment (Figure 50). Hold the leg in extension, ensuring that the femur and tibia tracker arrays are visible to the camera and confirm that the long-leg mechanical alignment is as expected by reading out the Varus/Valgus reading in Blue on the left hand of the “Evaluate Knee ROM” screen. There should be no tilt effects in flexion, otherwise the tibial slope must be readjusted. There should be no antero-posterior translation, as this indicates that the ligaments are too tight or the Trial Tibial bearing is too thick. Figure 49. Impact the tibial trial using the trial impactor, use this method to punch the posterior keel, or punch the keel using the keel punch and the trial sizer from Figure 48 28 Cement and Close Section 7 Cement final components & Close Final Components The bone should be prepared before cementation with pulse lavage and then dried. Apply a thin layer of cement to the inner surfaces of the components. Apply cement to the prepared bone surfaces. With the knee flexed: - Insert the Tibial Component and seat it using the Tibial Impactor. Figure 50. Assess final range of motion, graphing Varus/Valgus throughout, confirm long-leg mechanical alignement - Insert the Femoral Component and seat it using the Femoral Impactor. - Extend the knee and remove any excess cement. - Do not apply any load to the implant components until the cement has hardened. - Once the cement has hardened, place the final tibial bearing surface into the tibial baseplate. Use the included polyethylene impactor to place the bearing into its final resting position. The interaction between the snap-lock features of the bearing component and the tibial baseplate tray should result in a solidly fixed assembly. Remove Checkpoints Prior to closing the patient’s incision, ensure to remove both the femoral and tibial bone checkpoint pins. 29 Recovery Procedure Guidelines The following guidelines are meant to provide a framework for recovering to a manual technique procedure in the case of a Navio system failure at any point during the surgical case. A failure can consist of, but is not limited to, a system software crash, cart hardware failure, handpiece failure with no backup available, tracker array failure or loss of contact with bone that is un-recoverable, etc. The user should consult and be familiar with the manual technique for any Navio surgery implant partner. In the following Recovery Action items, any reference to the STRIDE Manual Technique guide is referencing the document: “STRIDE Surgical Technique, Manual Instrumentation, and Product Specification guide”. Point of Navio Failure Recovery Action Planning 1. Bone landmark, surface and kinematic data collection The knee is unaffected by the procedure. Remove the tracker arrays, the bone screws and the checkpoint pins and proceed with conventional instrumentation. Use conventional procedure as described in the STRIDE Manual Technique guide. 2. Planning The knee is unaffected by the procedure. Remove the tracker arrays, the bone screws and the checkpoint pins and proceed with conventional instrumentation. Use conventional procedure as described in the STRIDE Manual Technique guide. 3. Refining The knee is unaffected by the procedure. Remove the tracker arrays, the bone screws and the checkpoint pins and proceed with conventional instrumentation. Use conventional procedure as described in the STRIDE Manual Technique guide. Bone Removal 4. Distal femur cut Remove the tracker arrays and the bone screws and proceed with conventional instrumentation, starting with the tibial cut. Once the initial tibial cut is prepared, check that the distal cut is finished, if not then finalize preparation into a complete flat distal cut, then check extension gap. Continue with the manual technique as described in the STRIDE Manual Technique guide. 5. Anterior tibia cut Utilizing STRIDE manual instrumentation, set up for resection of proximal tibia. Align Tibial Resector along the anterior tibia cut begun by Navio, finish cut. Proceed to check extension gap. Continue from Section 3 with the STRIDE Manual Technique guide. 6. Posterior femur cut Reverting to the STRIDE Manual Technique guide, begin by finalizing the tibial cut if any is left, aligning the Tibia Resector to the Navio tibial cut plane and completing the bone resection. Check extension gap and proceed with manual technique guide finishing the posterior femur cut if no adjustments to initial cuts are required. Select appropriately sized femoral cutting guide as selected and planned using Navio software. 7. Posterior tibia cut Same as 5, Anterior tibia cut. 8. Posts and keels Use the femoral finishing guide and follow the STRIDE Manual Technique guide. Align the guide on the finished femoral cuts, pin appropriately and use the included Femoral Drill w/stop to complete the femoral peg holes. Confirm that the tibial size planned with Navio software is correct, using the Tibial Sizer and continue with finishing the tibial cut. Using the included Tibial Baseplate Provisional tool, pin and utilize the Tibial Drill with Stop to prepare the tibial peg holes. ROM Evaluation Follow the instruction in the “Trial Reduction” section of the STRIDE Manual Technique guide. Refinement Follow the instruction in the “Trial Reduction” section of the STRIDE Manual Technique guide. If adjustments are necessary, use the tibial cutting guide to recut the tibia and increase joint space, or increase the thickness of the tibial component to reduce joint space Trial Implant ROM Evaluation 30 Notes Notes 31 32 Contact Information Manufacturer: Blue Belt Technologies, Inc European Community Representative: Emergo Europe 2905 Northwest Blvd., Suite 40 Plymouth, MN 55441 United States of America (Regulatory Affairs Only) Molenstraat 15 2513 BH The Hague The Netherlands Tel: 1 763 452 4910 Fax: 1 763 452 4675 Tel: 31 70 345 8570 Fax: 31 70 346 7299 www.BlueBeltTech.com [email protected] Blue Belt Technologies, Inc. Navio System Surgical Technique for use with the STRIDE Unicondylar Knee System [Blue Belt Technologies] 33