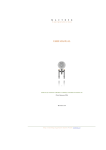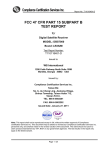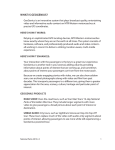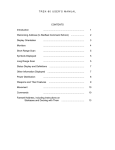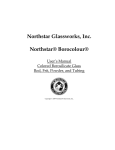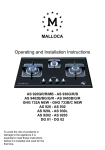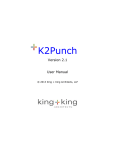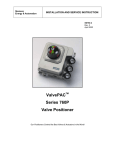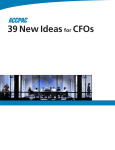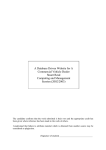Download Manual - GAMING :: TrekCore
Transcript
STG ENG MAN 21.2.97_P.Script 8/5/99 12:58 Page i ® STAR TREK® GENERATIONS™ MicroProse The Ridge, Chipping Sodbury, South Glos BS17 6BN ™, ® & © 1997 Paramount Pictures. All Rights Reserved. STAR TREK and related marks are trademarks of Paramount Pictures. MicroProse, Inc. is an authorized user. Manual and Underlying Computer Code © 1997 MicroProse. All Rights Reserved. MICROPROSE is a registered trademark of MicroProse Software, Inc. Main title music by A. Courage an J. Goldsmith. © Bruin Music Company and Ensign Music Corp. All Rights Reserved. All other trademarks are the property of their respective holders. Made in the UK docs.com http://www.replacement MP191 261 MANR STG ENG MAN 21.2.97_P.Script 8/5/99 12:58 Page ii TABLE OF CONTENTS CHAPTER 1: THE VOYAGES OF THE STARSHIP U.S.S. ENTERPRISE NCC-1701-D™ . . . . . . . . . . . . . . . . . . . . . . . . . . . 1 Important Note . . . . . . . . . . . . . . . . . . . . . . . . . . . . . . . . . . . . . . . 2 Before Starting the Game . . . . . . . . . . . . . . . . . . . . . . . . . . . . . . . 3 Installing the Game . . . . . . . . . . . . . . . . . . . . . . . . . . . . . . . . . . . 3 CHAPTER 2: CAPTAIN’S LOG . . . . . . . . . . . . . . . . . . . . . . . . . . . . . . . . 5 Game Overview . . . . . . . . . . . . . . . . . . . . . . . . . . . . . . . . . . . . . . . 6 The Controls . . . . . . . . . . . . . . . . . . . . . . . . . . . . . . . . . . . . . . 6 Stellar Cartography Conversations . . . . . . . . . . . . . . . . . . . . 6 Stardate Units . . . . . . . . . . . . . . . . . . . . . . . . . . . . . . . . . . . . 7 Scanning . . . . . . . . . . . . . . . . . . . . . . . . . . . . . . . . . . . . . . . . . 7 Navigation . . . . . . . . . . . . . . . . . . . . . . . . . . . . . . . . . . . . . . . 8 Space Combat . . . . . . . . . . . . . . . . . . . . . . . . . . . . . . . . . . . . 8 Away Mission Transportation . . . . . . . . . . . . . . . . . . . . . . . . 9 CHAPTER 3: STELLAR CARTOGRAPHY . . . . . . . . . . . . . . . . . . . . . . . . 11 Stellar Cartography Functions Overview . . . . . . . . . . . . . . . . . . 12 Full Sector/System View . . . . . . . . . . . . . . . . . . . . . . . . . . . 13 Simulation/Cancel Destruction . . . . . . . . . . . . . . . . . . . . . . 13 Long/Short Range Scan . . . . . . . . . . . . . . . . . . . . . . . . . . . . 13 Scan Window . . . . . . . . . . . . . . . . . . . . . . . . . . . . . . . . . . . . 14 Set Course . . . . . . . . . . . . . . . . . . . . . . . . . . . . . . . . . . . . . . 14 Stardate Counter . . . . . . . . . . . . . . . . . . . . . . . . . . . . . . . . . 15 Computer Log . . . . . . . . . . . . . . . . . . . . . . . . . . . . . . . . . . . . 15 Transport . . . . . . . . . . . . . . . . . . . . . . . . . . . . . . . . . . . . . . . 15 Tactical . . . . . . . . . . . . . . . . . . . . . . . . . . . . . . . . . . . . . . . . . 15 Options . . . . . . . . . . . . . . . . . . . . . . . . . . . . . . . . . . . . . . . . 16 CHAPTER 4: AWAY MISSIONS . . . . . . . . . . . . . . . . . . . . . . . . . . . . . . 17 Transition Screen . . . . . . . . . . . . . . . . . . . . . . . . . . . . . . . . . . . . . 18 Viewing the Main Screen . . . . . . . . . . . . . . . . . . . . . . . . . . . . . . 19 Controls . . . . . . . . . . . . . . . . . . . . . . . . . . . . . . . . . . . . . . . . . . . . 19 Health Window . . . . . . . . . . . . . . . . . . . . . . . . . . . . . . . . . . . . . . 20 Tricorder Window . . . . . . . . . . . . . . . . . . . . . . . . . . . . . . . . . . . . . 21 Level View . . . . . . . . . . . . . . . . . . . . . . . . . . . . . . . . . . . . . . . 21 Zoom In/Out View . . . . . . . . . . . . . . . . . . . . . . . . . . . . . . . . 22 Lifeforms Scan . . . . . . . . . . . . . . . . . . . . . . . . . . . . . . . . . . . 22 Energy Scan . . . . . . . . . . . . . . . . . . . . . . . . . . . . . . . . . . . . . 22 Trilithium Scan . . . . . . . . . . . . . . . . . . . . . . . . . . . . . . . . . . . 22 Mission Objectives Window . . . . . . . . . . . . . . . . . . . . . . . . . . . . 23 Weapons Window . . . . . . . . . . . . . . . . . . . . . . . . . . . . . . . . . . . . 23 Weapon Settings . . . . . . . . . . . . . . . . . . . . . . . . . . . . . . . . . 24 Energy Level Bar . . . . . . . . . . . . . . . . . . . . . . . . . . . . . . . . . 25 Objects Window . . . . . . . . . . . . . . . . . . . . . . . . . . . . . . . . . . . . . . 25 Equipment Inventory . . . . . . . . . . . . . . . . . . . . . . . . . . . . . . . . . . 26 TABLE OF CONTENTS CHAPTER 5: TACTICAL COMBAT . . . . . . . . . . . . . . . . . . . . . . . . . . . . . 27 Transition Screen . . . . . . . . . . . . . . . . . . . . . . . . . . . . . . . . . . . . 28 Tactical Viewscreen . . . . . . . . . . . . . . . . . . . . . . . . . . . . . . . . . . . 29 Sensor Display . . . . . . . . . . . . . . . . . . . . . . . . . . . . . . . . . . . . . . . 30 Piloting . . . . . . . . . . . . . . . . . . . . . . . . . . . . . . . . . . . . . . . . . . . . . 31 Tactical Manoeuvres . . . . . . . . . . . . . . . . . . . . . . . . . . . . . . . 31 User Control . . . . . . . . . . . . . . . . . . . . . . . . . . . . . . . . . . . . . 32 Enterprise Display . . . . . . . . . . . . . . . . . . . . . . . . . . . . . . . . . . . . 33 Enterprise Systems Panel . . . . . . . . . . . . . . . . . . . . . . . . . . 33 Shields . . . . . . . . . . . . . . . . . . . . . . . . . . . . . . . . . . . . . . . . . 35 Phasers® . . . . . . . . . . . . . . . . . . . . . . . . . . . . . . . . . . . . . . . 35 Torpedoes . . . . . . . . . . . . . . . . . . . . . . . . . . . . . . . . . . . . . . 36 Targeted Ship Display . . . . . . . . . . . . . . . . . . . . . . . . . . . . . . . . . 37 CHAPTER 6: GAME SETTINGS AND OPTIONS . . . . . . . . . . . . . . . . . 39 Options Menu . . . . . . . . . . . . . . . . . . . . . . . . . . . . . . . . . . . . . . . 40 Saving and Loading Games . . . . . . . . . . . . . . . . . . . . . . . . . 40 Entering a New Game . . . . . . . . . . . . . . . . . . . . . . . . . . . . . . 41 Quitting a Game . . . . . . . . . . . . . . . . . . . . . . . . . . . . . . . . . . 41 Settings Menu . . . . . . . . . . . . . . . . . . . . . . . . . . . . . . . . . . . . . . . 42 Sound Effects Volume . . . . . . . . . . . . . . . . . . . . . . . . . . . . . 42 Music Volume . . . . . . . . . . . . . . . . . . . . . . . . . . . . . . . . . . . . 42 Difficulty Levels . . . . . . . . . . . . . . . . . . . . . . . . . . . . . . . . . . 42 Window Size . . . . . . . . . . . . . . . . . . . . . . . . . . . . . . . . . . . . . 43 Subtitles . . . . . . . . . . . . . . . . . . . . . . . . . . . . . . . . . . . . . . . . 43 Controls Screen . . . . . . . . . . . . . . . . . . . . . . . . . . . . . . . . . . . . . . 43 APPENDIX A: EQUIPMENT . . . . . . . . . . . . . . . . . . . . . . . . . . . . . . . . . 45 Phaser® . . . . . . . . . . . . . . . . . . . . . . . . . . . . . . . . . . . . . . . . . . . . 46 Tricorder . . . . . . . . . . . . . . . . . . . . . . . . . . . . . . . . . . . . . . . . . . . . 46 Communicator . . . . . . . . . . . . . . . . . . . . . . . . . . . . . . . . . . . . . . . 46 Hypospray . . . . . . . . . . . . . . . . . . . . . . . . . . . . . . . . . . . . . . . . . . 47 APPENDIX B: STARFLEET PERSONNEL . . . . . . . . . . . . . . . . . . . . . . . 49 Captain Jean-Luc Picard™ . . . . . . . . . . . . . . . . . . . . . . . . . . . . . 50 Commander William Thomas Riker™ . . . . . . . . . . . . . . . . . . . . 50 Commander Deanna Troi™ . . . . . . . . . . . . . . . . . . . . . . . . . . . . . 50 Doctor Beverly Crusher M.D.™ . . . . . . . . . . . . . . . . . . . . . . . . . . 51 Lieutenant Commander Data™ . . . . . . . . . . . . . . . . . . . . . . . . . . 51 Lieutenant Commander Geordi La Forge™ . . . . . . . . . . . . . . . . 51 Lieutenant Commander Worf™ . . . . . . . . . . . . . . . . . . . . . . . . . . 51 Captain James T. Kirk™ . . . . . . . . . . . . . . . . . . . . . . . . . . . . . . . . 52 APPENDIX C: U.S.S ENTERPRISE NCC-1701-D . . . . . . . . . . . . . . . . . 53 CREDITS . . . . . . . . . . . . . . . . . . . . . . . . . . . . . . . . . . . . . . . . . . . . . . . 55 TECHNICAL ASSISTANCE . . . . . . . . . . . . . . . . . . . . . . . . . . . . . . . . . . 60 MICROPROSE CUSTOMER SERVICES . . . . . . . . . . . . . . . . . . . . . . . . 61 ON-LINE SERVICES . . . . . . . . . . . . . . . . . . . . . . . . . . . . . . . . . . . . . . 62 STG ENG MAN 21.2.97_P.Script 8/5/99 12:58 Page iv CHAPTER 1 1. THE VOYAGES OF U.S.S. ENTERPRISE NCC-1701-D™ Space, the final frontier. These are the voyages of the Starship Enterprise, its continuing mission: to explore strange new worlds, to seek out new life and new civilizations, to boldly go where no one has gone before...™ iv STG ENG MAN 21.2.97_P.Script 8/5/99 12:58 Page 2 1. THE VOYAGES OF U.S.S. ENTERPRISE NCC-1701-D™ 1. THE VOYAGES OF U.S.S. ENTERPRISE NCC-1701-D™ BEFORE STARTING THE GAME IMPORTANT NOTE You are strongly advised to consult the READ ME file when you are given that Option after Installation. This contains important information not covered by this manual. Dream of the future. Imagine sailing from star to star in spaceships moving faster than light across the vast ocean of space... Welcome on board the Federation U.S.S. Enterprise NCC-1701-D™, where these dreams actually happen! The year is 2371. Join the command crew of the Enterprise—Captain Picard, Commander Riker, Data, Worf, Geordi La Forge, Dr. Crusher and Commander Troi—and travel across the galaxy at warp speed to resolve an exciting adventure played out over several solar systems. Playing Star Trek® Generations™ grants you the unique opportunity to guide the actions of each U.S.S. Enterprise crew member, as well as those of the legendary James T. Kirk, captain of both the original U.S.S. Enterprise™ and the U.S.S. Enterprise NCC-1701-A™. All the characters have their own distinctive personalities, allowing you to fully interact with them while controlling their individual actions on missions or gaining advice from them as you plan your course of action. Like the movie Star Trek Generations, this game centres on the investigation of a 78-year-old mystery surrounding the strange, elusive Nexus, a ribbon of energy passing through the galaxy destroying starships in its wake. Also at the heart of this mystery is the misguided Dr. Tolian Soran, who has plans of his own involving the Nexus. In solving this mystery, you will meet alien races, fight enemy starships and explore countless planets in the search for clues. In playing this game, you will become involved with an adventure beyond your expectations. All that awaits is for you to guide the course of that adventure. Make it so! 2 For successful installation of the game, your computer must be a minimum of an IBM PC 90 MHz Pentium or compatible system and have the following system requirements: Windows™ 95 16 Mb RAM Quad-speed CD-ROM drive Hard drive with 75 Mb free High Colour graphics for 640 x 480 x 16-bit colour (2 Mb video memory minimum) Mouse Windows™ 95-compatible sound card A joystick is used only in Tactical Combat. For optimum performance, an IBM PC 166 MHz Pentium or a compatible system with 32 Mb RAM is recommended. The Star Trek Generations package contains two CD-ROMs and this Reference Manual. INSTALLING THE GAME To install Star Trek Generations, follow these instructions: Place the Star Trek Generations Disc 1 in the CD-ROM drive, then close the drive. Since Star Trek Generations is a Windows™ 95 auto-run CD-ROM program, the installation program will begin at this point. Click on the Install button at the Main Menu to continue the installation process. You need to decide which directory you want to place the game in. The default directory is C:\PROGRAM FILES\STAR TREK GENERATIONS. If you wish to install to a different directory, type in your own directory path or click the Browse button to find an available directory. Click the OK button to continue. Now, the installation program will copy files from the CD-ROM to your hard drive. When you are given the Option, you MUST consult the READ ME file 3 STG ENG MAN 21.2.97_P.Script 8/5/99 12:58 Page 4 1. THE VOYAGES OF U.S.S. ENTERPRISE NCC-1701-D™ CHAPTER To play the game, just place Star Trek Generations Disc 1 in the CD-ROM drive, click the Start Menu and then click on Star Trek Generations. The game will prompt you when you need to insert Star Trek Generations Disc 2. 2 2. CAPTAIN’S LOG Captain’s Log, Stardate: 48623.4. Captain Jean-Luc Picard reporting. The Enterprise is responding to a distress call from the Amargosa Solar Observatory, a Federation laboratory orbiting the Amargosa sun. Curiously enough, a member of the observatory, a Dr. Tolian Soran, was rescued once before by another Starship: the U.S.S. Enterprise NCC1701-B™, 78 years ago when it came to the aid of a damaged vessel, the Lakul. Although 47 survivors were saved—among them my good friend Guinan—the Lakul was destroyed by the Nexus, an energy ribbon which passes through our galaxy once every 39 years. That rescue mission ended with the reported death of the famed Captain James T. Kirk. This history of Dr. Soran fills me with a great foreboding for the future. 4 STG ENG MAN 21.2.97_P.Script 8/5/99 12:58 Page 6 2. CAPTAIN’S LOG 2. CAPTAIN’S LOG GAME OVERVIEW Whether this is your first experience playing an action game or not, you will find this section provides quick descriptions as to what you can expect from Star Trek Generations. If you want short character sketches of the Enterprise crew or an overview of the Enterprise, go to Appendix B: Starfleet Personnel or Appendix C: U.S.S.Enterprise NCC-1701-D respectively. The Controls “As you read through this manual, you may want to make use of expert advice from my crew.” –Captain Picard The Mouse In general, left-clicking, or “clicking,” your mouse on an on-screen button selects that button, while right-clicking your mouse plays a brief verbal description of that button’s functions. Click and hold on to your mouse button, or “dragging,” to change weapon settings and ships systems power levels. A text description accompanies all voice-overs if you turn on the ‘Subtitles’. To learn more about the Subtitles function, see Chapter 6: Game Settings and Options. The game starts with Captain Picard ordering the Enterprise to respond to a distress signal from an observatory in the Amargosa star system. This command is given while Captain Picard is with Lt. Cmdr. Data, the ship’s science officer, in the Enterprise’s Stellar Cartography lab. From here, you will be able to plan your strategies, access several key ship’s systems, transport crew members to various locations and chart the course of the mysterious Nexus. Stellar Cartography Conversations In Stellar Cartography, you will overhear conversations between Captain Picard and Data, between Picard and other crew members elsewhere on the ship, between Picard and Starfleet Command or between Picard and members of alien races. Your actions in Stellar Cartography, as well as those on Away Missions or at the Tactical Station, will determine what conversations you hear as the characters respond to your specific commands. Often the conversations will provide clues and advice. While in Stellar Cartography, anytime you wish to replay the last clue or advice given, click your mouse on the Computer Log button in the lowerright corner of the screen. 6 Stardate Units It is important to note that every action you initiate in Stellar Cartography takes a certain amount of time, which is measured in Stardate units. During the game, your opponents—controlled by the computer—will also undertake activities, such as moving fleets of starships or beaming to a planet. The chance that you can stop their actions or arrive at a location before them is dependent upon how much time passes. The time spent on an Away Mission or engaged in Tactical Combat is also measured in Stardate units. Scanning From Stellar Cartography, click on either the Long or Short Range Scan buttons to scan solar systems, suns, planets or any other starship that you select. How much information you receive about a scanned object depends on whether the Enterprise is in the same solar system as the targeted object; for the greater the distance, the less effective the scan. 7 STG ENG MAN 21.2.97_P.Script 8/5/99 12:58 Page 8 2. CAPTAIN’S LOG 2. CAPTAIN’S LOG Navigation Away Mission Transportation During your adventures, you will need to travel from solar system to solar system within a sector of space to investigate planets and starships orbiting various suns. To navigate to any location, click your cursor on the desired place on the space map in Stellar Cartography and then click the Set Course button. Space Combat Transport “I suggest performing a scan of the intended destination before arriving there to avoid any surprises.” Upon reaching a desired planet, space station or starship to investigate, you will need to send a crew member on an Away Mission. While in Stellar Cartography, perform a Short Range Scan of the destination to bring up the Transport button. When Captain Picard selects a crew member to go on the mission, click on the Transport button to beam that crew member to the targeted location. This brings up the Away Missions screen. –Capt. Picard If the Enterprise encounters other starships, you might need to engage in ship-to-ship combat either for protection or to complete your mission. Such combat is initiated either by completing a Short Range Scan of another starship or if another starship moves to intercept you. The Tactical button will then light up in Stellar Cartography. Click the Tactical button to bring up the Tactical Combat screen, where you will control the ship’s weapons and movements during battle. For a complete description of the Tactical Station and its functions, see Chapter 5: Tactical Combat. 8 9 STG ENG MAN 21.2.97_P.Script 8/5/99 12:58 Page 10 2. CAPTAIN’S LOG CHAPTER 3 3. STELLAR CARTOGRAPHY Science Officer’s Log, Stardate: 48623.5. Lt. Cmdr. Data reporting. Located on Deck 12, Room 1072, Stellar Cartography is used primarily to map all charted stars and solar systems; however, its usefulness as a scientific tool is not limited to that one sole function. For instance, I have noted how this lab has become a functional, yet temporary, base of operations during our current mission. 10 STG ENG MAN 21.2.97_P.Script 8/5/99 12:58 Page 12 3. STELLAR CARTOGRAPHY 3. STELLAR CARTOGRAPHY object you can select. To deselect an object, just target another object on-screen. STELLAR CARTOGRAPHY FUNCTIONS OVERVIEW Throughout the course of the game, Stellar Cartography will serve as your command centre for all operations conducted on the Enterprise. On-screen, you will see Picard and Data viewing a map of a space sector. All planets, suns and starships you encounter will be displayed here. The current location of the Enterprise will also be indicated on the map. When on an Away Mission or in a space battle, you exit from this screen to begin those activities, and you will return to this screen upon finishing the mission or battle. Full Sector/System View The Stellar Cartography map can display either a full sector view of space, containing several solar systems, or it can show only one single system. The same button is used to select between those choices. Using this button costs 0.1 Stardate units. In addition, Stellar Cartography’s space sector map allows you to chart the course of the Nexus, a strange distortion wave of temporal energy which flows through the universe, passing through the Milky Way galaxy every 39.1 years. Little is known about it, except that any starship that encounters it is destroyed. In a chance encounter with the U.S.S. Enterprise NCC-1701-B, the Nexus supposedly claimed the life of Captain James T. Kirk. The Nexus ribbon To view a specific system while the Stellar Cartography map displays several solar systems, select the system on the map by targeting its sun and then click on System View. When the Stellar Cartography map displays a single system, click on Full Sector View to display all existing solar systems on the Stellar Cartography map. Full Sector/ System View Simulation/Cancel Destruction Stardate Counter While inactive in the beginning, the Simulation Destruction button will become active as events unfold in the game. Click it to simulate the destruction of any pre-selected sun on the full sector view of the Stellar Cartography map. This shows you how a sun’s destruction would alter the course of the mysterious Nexus through the sector. Click on Cancel Destruction to end the simulation and its effects. Either function of this button uses 0.3 Stardate units. Scan Window Simulation/Cancel Destruction Long/Short Range Scan Set Course Computer Log/ Transport/Tactical Options Right-click your cursor over any on-screen button to command the Enterprise’s computer voice to describe that button’s function. Some buttons have more than one function or are only active during certain points in the game. Those buttons will only display the function you may be able to use at that moment. Click your cursor over any planet, sun or starship on the Stellar Cartography map to select that object. At that point, you may scan or fly to that object. You cannot select the Enterprise or any moons in this manner. The cursor will acquire a targeting site when it passes over any 12 Long/Short Range Scan “It is best to scan only objects relevant to the mission in order to save time.” If the Enterprise is in the same solar system as the selected object of the scan, a Short Range Scan is possible, but if the selected object is in another system in the sector, then only a Long Range Scan is possible. Either way, click on this button to select a scan of the targeted object on the map. Scanning takes 0.1 Stardate units. The results of the scan appear in the Scan Window and the targeted object is labeled on the map. –Lt. Cmdr. Data 13 STG ENG MAN 21.2.97_P.Script 8/5/99 12:58 Page 14 3. STELLAR CARTOGRAPHY 3. STELLAR CARTOGRAPHY Scan Window Stardate Counter This readout indicates the current Stardate in the game. Other actions conducted in Stellar Cartography update the counter in increments of 0.1, showing the passage of time in the game. When games are saved, they list the last recorded Stardate for that game session. The game starts with Stardate: 48623.4. Descriptive Text Computer Log Trilithium Click on this button to replay the last clue or advice offered to you. This information is relayed by either Captain Picard or the Enterprise computer. When this button is inactive, there is no relevant information to give. Scanned Object Energy Readings Transport Lifeforms This button occupies the same space as the Computer Log button and is active only after a Short Range Scan of a planet, space station or starship has been conducted. Click on the Transport button to bring up the Away Mission screen and beam a crew member to the selected target. For further information about the Away Mission screen, see Chapter 4: Away Missions. Scroll Buttons This display window, located in the left corner of the screen next to the Long/Short Range Scan button, presents the results of the last scan conducted. A picture of the scanned object is presented, accompanied by a text description of the object. Next to the text are scroll arrows, allowing you to scroll through the text. Tactical This button also shares the same place as the Computer Log and Transport buttons. It becomes active only when an enemy vessel is in range and, either you have completed a Short Range Scan of it, or it has moved in to attack you. Below the object’s picture, indicator symbols appear if life signs, energy or Trilithium (an experimental, unstable material which stops fusion inside a star) are present, with a circle symbol for life signs, a square for energy readings and a triangle for Trilithium. When an enemy vessel initiates an attack, you will automatically go to the Tactical Combat screen. When you conduct a Short Range Scan of a starship that has not yet attacked you, the targeted starship may then decide to attack. When the Enterprise-receives incoming messages from Starfleet Command, they are also displayed on this window. Click on the Tactical button to call up the Tactical Combat screen. For further information about the Tactical Combat screen, see Chapter 5: Tactical Combat. Set Course Select a sun, sector, planet or starship on the Stellar Cartography map and then click on the Set Course button to have the Enterprise arrive at that location. This also labels that selected location on the map. Movement anywhere on the map takes 1.0 Stardate units. 14 “You would not want to initiate an attack against another vessel without an indication that it is a hostile starship or that it is aiding a known enemy.” –Lt. Cmdr. Data 15 STG ENG MAN 21.2.97_P.Script 8/5/99 12:58 Page 16 3. STELLAR CARTOGRAPHY CHAPTER Options Click on the Options button to bring up the Options Menu, which pauses the game, allowing you to Load and Save games, to change the Game Settings and modify keyboard commands. Pressing ESCAPE also brings up the Options Menu. For further information about the Options Menu, see Chapter 6: Game Settings and Options. 4 4. AWAY MISSIONS First Officer’s Log, Stardate: 48623.5. Cmdr. William Riker reporting. The most important thing to remember about an Away Mission is that each Starfleet officer must be willing to follow the proper mission protocols to ensure success. This is highly-valued in a crew member since a clear sense of the goals at hand helps in determining how best to focus your actions in a limited amount of time; be it solving an unusual puzzle or deciding how to deal with any aliens you might encounter. Anything else can lead to disaster. 16 STG ENG MAN 21.2.97_P.Script 8/5/99 12:58 Page 18 4. AWAY MISSIONS 4. AWAY MISSIONS Away Missions are necessary when you must investigate a planet, space station or starship in order to complete your mission. Each Away Mission is conducted by only one member of the Enterprise crew, selected by Captain Picard as the best choice for the mission based on the information you have gathered. During the mission, you control the actions of that chosen crew member as you solve intriguing mysteries and explore unknown lands. VIEWING THE MAIN SCREEN Energy Level Bar Weapon Settings Weapons Window TRANSITION SCREEN Health Window Health Bar Armour/ Oxygen Bar Object Indicator Object Window Equipment Inventory The upper portion of the screen for Away Missions is viewed from the perspective of the crew member you control. As you move the crew member around to explore his or her surroundings, you will see what he or she would see. To change your field of view without moving about, right-click and drag your cursor across the upper portion of the screen in the direction you want to view. Pressing PgUp allows you to look up, PgDn to look down and Home to centre your view. After you select the Transport button in Stellar Cartography and exit that screen, a transition screen will appear showing the planet, space station or starship the Away Mission takes place on. In addition, this transition screen will include a text description detailing that specific mission’s background. When the Proceed button appears, click on it to continue. 18 The lower portion of the Away Missions screen contains the Away Missions Control Panel, which allows you to view your health, examine specific objects, review your mission objectives and use your equipment. Right-click on any item or button on the Control Panel to get a text description of it. CONTROLS Keyboard Move Forward . . . .Up Arrow W Move Back . . . .Down Arrow Z Run . . . . . . . .SHIFT+ Arrow Key Turn Left . . . . . . . .Left Arrow A Turn Right . . . . .Right Arrow S Slide Left . . . . . . . . . .Keypad / Slide Right . . . . . . . .Keypad * Dim Screen . . . . . . . . . . . . .2 Jump . . . . . . . . . . . . . . . .Enter Key Crouch . . . . . . . . . . . . .Right CTRL Fire/Attack . . . . . . . . . . .Keypad 0 . . . . . . . . . .or Left Mouse Button Look Up . . . . . . . . . . .PageUp Key Look Down . . . . . . . . .PageDn Key Centre View . . . . . . . . . .Home Key Brighten Screen . . . . . . . . . . .3 19 STG ENG MAN 21.2.97_P.Script 8/5/99 12:58 Page 20 4. AWAY MISSIONS 4. AWAY MISSIONS Mouse Control Look Around/Steer Left and Right - Hold down Right Mouse Button and move in Action Window. HEALTH WINDOW During an Away Mission, it is possible to be hurt or injured. To view the relative health of your crew member, click on the green button at the upper left of the Away Mission Control Panel and the Health Window will appear. Inside the Health Window is a picture of the crew member sent on this mission and, to the right of that, a green Health Status Bar. When the crew member is hurt, the picture changes from an upright posture to a bent-over stance and the Health Status Bar decreases. If the Health Status Bar drops down low enough, the crew member can be rendered unconscious. Before that happens, a warning signal will sound (as long as the Health Window is on-screen). Should the crew member be in danger of dying, he or she will automatically be beamed up. At that point, that Away Mission will end and will be considered a failed mission. Health can be regained over time or, if crew members receive a Hypospray treatment or, take in nourishment; such as drinking non-toxic liquids. Health is also fully recovered when an Away Mission ends. To the right of the Health Status Bar is the Armour/Oxygen Bar, which is used to indicate either how much body armour (such as a spacesuit) or breathable air is left, depending upon the situation. Armour cannot be repaired, but air can be replenished by entering an environment that has plenty of oxygen. Normally, you do not start an Away Mission with armour. TRICORDER WINDOW Tricorder Window Tricorder and Equipment Inventory Tricorder Window Button Level View Lifeforms Scan Zoom In/ Out View Trilithium Scan Energy Scan On any Away Mission, the Tricorder is an important piece of equipment used to scan your surroundings. Click on the blue button on the left of the Away Mission Control Panel to bring up the Tricorder Window. Click on the Tricorder icon in the Equipment Inventory to deactivate the Tricorder. When the Tricorder is deactivated, the Tricorder Window turns a light blue with no buttons or scan results displayed. Click on that icon again to reactivate the Tricorder. A further description of the Tricorder can be found in Appendix A: Equipment. Within the Tricorder Window are several functions that are useful on any mission. Level View Each planet, space station or starship has one to three levels to explore. Click on any of this icon’s three lines to select the corresponding level you will see on the Tricorder Window, with the highest line representing the top level. The Tricorder can only map the specific areas on each level that you have already explored. However, if you are onboard a Federation starship or space station, the Tricorder can call up full maps of all levels from its library computer. 20 21 STG ENG MAN 21.2.97_P.Script 8/5/99 12:58 Page 22 4. AWAY MISSIONS 4. AWAY MISSIONS Zoom In/Out View Click on this icon either to zoom in on the Tricorder Window’s view of a level or to zoom out. Each circle on the icon represents the degree that you either zoom in or out, with the largest circle allowing for the widest view of a level. MISSION OBJECTIVES WINDOW Lifeforms Scan When this icon is lit, the lifeforms scan function is on and all lifeforms present will appear as coloured dots on the Tricorder Window. Click this icon to turn it off or on. For each Away Mission, each alien race will have a specific lifeform colour reading, with light blue always indicating survivors in need of rescue. Dead aliens do not register at all on the Tricorder. YOU appear as a directional arrow, always in the center of the window, with the arrow pointing in the direction you are facing. Energy Scan Mission Objectives Window Mission Objectives Button When this icon is lit, the Energy Scan function is On with all energy sources present appearing as glowing squares on the Tricorder Window. Click this icon to turn it off or on. Anytime you wish to view the specific objectives for each mission, click on the Mission Objectives button (the orange button at the bottom left of the screen) and the Mission Objectives Window will appear, listing your goals for that specific Away Mission. Trilithium Scan “At times, you may want to narrow a search with your Tricorder to only one specific scan for best results.” –Cmdr. Riker When this icon is lit, the Trilithium Scan function is On with all Trilithium present appearing as flashing triangles on the Tricorder Window. Click this icon to turn it off or on. At the start of the game this button will not be available. Later actions might make it available to you. Trilithium itself is an experimental, unstable compound primarily developed by the Romulans. It can inhibit nuclear reactions and can be found, in a highly explosive resin form, as a toxic waste residue from the warp drive engines of a starship. WEAPONS WINDOW On Away Missions, you will find it necessary to protect yourself from hostile aliens and other hazards. In such cases, a weapon such as the Federation Mark II Phaser is a handy piece of equipment to carry along. Click on the Phaser icon in the Equipment Inventory to carry it, ready to fire it when needed. On the upper portion of the Away Mission screen, you will be able to see the Phaser held. Click on the Target to fire your Phaser or press 0 on the Numeric Keypad. “A Phaser comes in handy to cut through already damaged walls which may block your path.” To holster it, click on the Phaser icon. When the Phaser is not used, the entire Phaser Window darkens. Often, you will start an Away Mission with the Phaser already drawn. –Cmdr. Riker 22 23 STG ENG MAN 21.2.97_P.Script 8/5/99 12:58 Page 24 4. AWAY MISSIONS 4. AWAY MISSIONS Energy Level Bar If you have more than one weapon in your Equipment Inventory, cycle through them by clicking on the orange button—the Weapons Select button—located to the left of the Phaser Settings Bar. During Away Missions, you may find other weapons, such as a Romulan Type III Disrupter. Other weapons are controlled like a Phaser, but they might have different effects. Operating any weapon uses energy and every weapon in the game has a limited power supply. For instance, the energy level of any Phaser you use is indicated by a bar along the bottom of the window. When the Phaser is fully powered, the whole bar is lit. Depending on how often you shoot the Phaser and at what settings, the lit portion of the bar will decrease until your Phaser runs out of energy. While Starfleet Phasers recharge after you return to the Enterprise upon completing the mission, it is possible to reload all types of weapons with matching power cells which may be found during an Away Mission. To operate a Phaser effectively, you will need to make use of the functions in the Weapons Window. For further information about Phasers, see Appendix A: Equipment. Phaser Settings Indicator Weapons Select Button OBJECTS WINDOW Phaser Settings Bar Objects Window Energy Level Bar Objects Indicator Weapon Settings The Phaser, as well as most weapons, has three basic settings: stun, kill and destroy. These settings are represented on a multi-coloured bar that runs along the top of the Weapons Window. The stun setting is represented by green, the kill setting is yellow, and the destroy setting is an orange-red. Each setting has different degrees of effect, such as moving from a light stun to a heavy stun. The white indicator arrow above the Weapon Settings Bar shows the current setting. To select a setting drag, either the multi-coloured bar or, the indicator arrow, to the desired setting. Remember, as a Starfleet officer, you are trained only to fight in self-defense or in defense of others. Killing an alien must only be a last resort. 24 “While it might be easy to order Earl Grey tea or synthehol from a replicator, some computer terminals require a bit more effort to operate.” –Cmdr. Riker Located at the bottom of the Away Mission screen, the Objects Window depicts objects seen on the upper portion of the screen that can be manipulated when you are in front of them. For example, you can use computer terminals encountered or pick up items found. To communicate with any survivors you encounter, place yourself over them so that their image appears in the Objects Window and click on that image. In the same manner, it is possible to search the bodies of dead or unconscious aliens. 25 STG ENG MAN 21.2.97_P.Script 8/5/99 12:58 Page 26 4. AWAY MISSIONS CHAPTER To pick up objects, drag the selected object to the Equipment Inventory. If you right-click on the object, the crew member will tell you what it is. Object Indicator This button, located at the lower left of the Object Window, flashes when there are several objects present. Click on it to switch between each object’s icon. When all the objects that were present are removed, this indicator will darken. 5 5. TACTICAL COMBAT EQUIPMENT INVENTORY Located on the right of the Away Mission Control Panel, the Equipment Inventory shows icons of all the items you have collected. You will start each mission with a Communicator, Tricorder, Phaser and Hypospray. When you are on an Away Mission with Lt. Cmdr. Data, a Hypospray will not be present since it does not work on androids. To store items in your inventory, you must place their icon in an empty square. If there are no empty squares, then no more objects can be stored until you decide to remove an object from the inventory. To remove objects, drag the equipment icon from the inventory into the Objects Window. The only equipment that cannot be removed is the Starfleet Communicator; its special status is indicated by its darkened background. To select equipment for use, click on its icon. The icon box of the equipment you are currently using will be highlighted with an orange outline. If you select an object that cannot be used at that time, the crew member will notify you. Right-click on an equipment icon, and the crew member will inform you as to that object’s usefulness. 26 Security Officer’s Log, Stardate: 48623.7. Lt. Cmdr. Worf reporting. A true warrior will be ready to face the enemy with honour and cunning, be it on the battlefield or in space. And a true warrior will know how to use a ship’s Tactical Display in a space battle, for while it may not be a bat’telh, the Tactical Display requires no less skill in striking down an enemy. For, as we Klingons say, “leghlaHchu’be’chugh mIn lo’laHbe’ taj jej”—a sharp knife is nothing without a sharp eye! STG ENG MAN 21.2.97_P.Script 8/5/99 12:58 Page 28 5. TACTICAL COMBAT 5. TACTICAL COMBAT Tactical Combat becomes necessary when you encounter hostile enemy starships while navigating through space. Often, an enemy vessel will attack you first. Occasionally you will have the opportunity to begin battle. In such cases, you will want to take not only the number and type of starships you face into account, but also remember that Starfleet officers prefer to fight only when all other options to accomplish their mission have been exhausted. Nevertheless, you must be prepared to initiate combat against starships allied with the crazed Dr. Tolian Soran—such as those vessels crewed by Lursa and B’Etor and their renegade Klingons—in order to stop his fanatical plans. TRANSITION SCREEN After selecting the Tactical button in Stellar Cartography, a transition screen will appear showing the Enterprise facing off against whatever specific number and type of starships it has encountered. When the Proceed button appears, click on that button to continue. TACTICAL VIEWSCREEN Sensor Display Tactical Viewscreen Viewscreen Zoom Bar Enemy Systems Target View Button Enterprise Systems Enemy Ship Display Enterprise Display Phaser Controls Torpedo Controls Conn Control The upper portion of the Tactical Combat screen—the Tactical Viewscreen—is the viewing screen of the battle from the Enterprise’s position. From this vantage point, you are able to see the enemy vessel you have targeted. Below the Tactical Viewscreen are the Sensor Display and Tactical Control Panel, which allow you to protect yourself against hostile starships. Right-click any on-screen button to command the Ship’s Computer to supply a verbal description of that button. To change the Tactical Viewscreen’s perspective to view directly ahead of the Enterprise, click the button to the upper left of the Sensor Display window. To restore the Tactical Viewscreen’s point of view on the targeted enemy, click that button again. To the right of the Tactical Viewscreen is the Viewscreen Zoom Bar. Click and hold down your mouse button on this bar to zoom in on your target’s image (by raising the bar) or to zoom out from it (by lowering the bar). 28 29 STG ENG MAN 21.2.97_P.Script 8/5/99 12:58 Page 30 5. TACTICAL COMBAT 5. TACTICAL COMBAT SENSOR DISPLAY PILOTING As combat progresses, you will find it advantageous to manoeuvre the ship in order to avoid enemy fire, to face the enemy directly, or to engage in a strategy of your choosing. To pilot the ship, you can either give specific commands to the Conn (the Enterprise’s flight controller) or you may control the movement of the ship directly. Tactical Manoeuvres Enemy Ships The Enterprise 1734 Sensor Zoom Bar Target Indicator Located in the middle of the Tactical Combat screen, the Sensor Display shows a three-dimensional representation of the current battle. During combat, the location of any nearby enemy starships in relation to the Enterprise is indicated here. Each starship is placed within an oval centered around a white icon representing the Enterprise. All starships are represented by an icon placed on an altitude bar, which indicates their relative height in space to that of the Enterprise. The currently targeted enemy vessel will be outlined in red. In the lower left corner of the Sensor Display, a Distance to Target Indicator shows the distance between you and the targeted enemy vessel. To target a starship, click on its icon in the display window. If you are pitted against more than one enemy and you want to cycle through all available targets, click on the button located to the lower left of the Sensor Display. To the right of the Sensor Display is the Sensor Zoom Bar. Click and hold down your mouse button on the bar to zoom in the Sensor Display window by raising the bar or pan away by lowering the bar. 30 Tactical Manoeuvres Menu At the bottom centre of the Tactical Control Panel, a text indicator identifies what pre-selected command the Conn is following. Click on this indicator slot to bring up the Tactical Manoeuvres Menu, which lists several standard flight commands you can give to the Conn. To select one of the commands, click on the desired one. The Conn is automatically flying the Enterprise when you enter the Tactical Combat screen The Tactical Manoeuvre commands available to select from are: Close on Target sets a direct course for the targeted enemy vessel. The Enterprise will stop when it reaches an optimal attack distance from the target. Evade Target orders the Enterprise to evade only the targeted starship. 31 STG ENG MAN 21.2.97_P.Script 8/5/99 12:58 Page 32 5. TACTICAL COMBAT “If you lack the proper Conn experience, there is no dishonor in delegating the Conn to another.” –Lt. Cmdr. Worff 5. TACTICAL COMBAT Maintain Distance to Target keeps you the same distance from your target the moment you selected the command. While the Enterprise may match velocities with the targeted vessel, the target may still be able to manoeuvre around you. Full Stop halts the Enterprise. Stand by for Command tells the Conn that you are no longer giving it orders so that you may either personally pilot the Enterprise or select another command. Warp Out of System exits the Enterprise out of the system it is currently in—as long as the Warp engines are on line—for another system that is randomly chosen. At that point, that combat will be ended and will be considered a failed battle. Maintain Current Status confirms your last command, allowing it to continue. ENTERPRISE DISPLAY On the left side of the Tactical Control Panel is the Enterprise Display window accompanied by the Enterprise Systems Panel. The Enterprise Systems Panel contains the indicator bars for the ship’s different systems with each system represented by a specific colour in a box above the bar. These bars show the current status of any given ship system, while the Enterprise Display identifies their specific location onboard the ship with matching colours. During combat, it is possible for the enemy to target certain functions on the Enterprise or that only certain systems might receive damage. This portion of the screen will show where the damage has occurred and how serious it is. In the upper left of the Enterprise Display window is the Ship Name Indicator, which identifies the name of your starship. User Control To de-activate the Conn and fly the ship yourself, either select the ‘Stand by for Command’ order or use your mouse with your keyboard to control the Enterprise. Whenever you use a mouse or keyboard command, that command supersedes the last command given to the Conn. When you are finished manually controlling the ship, the Conn will return to following your last command. The Keyboard commands for operating the Enterprise are: Close on Target . . . . . . . . . . . . . . . .Key 1 Left . . . . . . . . . . . . . . . . . .Left Arrow A Evade Target . . . . . . . . . . . . . . . . . .Key 2 Right . . . . . . . . . . . . . . .Right Arrow S Maintain Distance . . . . . . . . . . . . . .Key 3 Climb . . . . . . . . . . . . . . .Down Arrow Z Full Stop . . . . . . . . . . . . . . . . . . . . .Key 4 Dive . . . . . . . . . . . . . . . . . .Up arrow W Stand By . . . . . . . . . . . . . . . . . . . . .Key 5 Roll Left . . . . . . . . . . . . . . . .Right CTRL Warp Out . . . . . . . . . . . . . . . . . . . . .Key 6 Roll Right . . . . . . . . . . . . . . . .Keypad 0 Maintain Status . . . . . . . . . . . . . . . .Key 7 Fire Phasers . . . . . . . . . . . . .Right SHIFT Fire Torpedoes . . . . . . . . . . . . . . . . .Enter Increase Speed . . . . . . . . . . . . . . .Key + Decrease Speed . . . . . . . . . . . . . .Key - To change your field of view without moving the ship, right-click and drag the cursor across the upper portion of the screen in the direction you want to view. To the lower left of the display window is a button. Click that button to change the display of the Enterprise in the window from a schematic to a 3-D representation of the ship as viewed by the targeted enemy ship. Click the button again to restore the schematic view of the ship. In the lower right of the display window is the Velocity Indicator, which shows the current speed of the Enterprise. Enterprise Systems Panel Propulsion Forward Shield Power Generator Port Shield Computer Systems Starboard Shield Sensors Aft Shield Damage Control Weapons Systems Life Support Excess Energy Bar Above the Enterprise Display is the Enterprise Systems Panel which allows you to select any system in order to determine what amount of power can be directed from Engineering to that specific system. You may also determine which systems receive repair work from here. 32 33 STG ENG MAN 21.2.97_P.Script 8/5/99 12:58 Page 34 5. TACTICAL COMBAT 5. TACTICAL COMBAT Propulsion controls your ship’s velocity. If damaged, Warp drive will go off-line. Its indicator box is blue. Power Generator controls the energy used to power the ship’s other systems. If damaged, other systems will go off-line. Its indicator box is bright yellow. Computer Systems controls the accuracy of your ship’s weapons. When damaged, weapons accuracy drops. Its indicator box is white. Sensors controls the viewscreen and display windows. As it is damaged, each of the screens will fail to display any sensor readings. Its indicator box is bluish-grey. Damage Control determines the rate at which repairs are conducted. When it is destroyed, no other systems on the ship will be repaired. Click on any damaged system’s indicator box to cut off its repairs. Click again to restore repairs. Its indicator box is purple. Each system is represented by an indicator bar with a coloured box at the top of it. That bar shows the level of power supplied to the system versus the full potential of that system. The yellow bar on the indicator shows what the current level is, with the white outline indicating the current setting. The blue bar on the indicator shows what the full potential of that system is. A red bar on the indicator represents damage to that specific system. The coloured box indicates which system it is. A red colour indicator box at the top of the bar denotes a destroyed system. Destroyed systems are no longer usable until repaired. Repairing destroyed systems requires more time than to repair systems that have suffered only some damage. Repaired systems have their indicator boxes outlined in white. Shields To increase the power to a system, click and hold down your mouse button on the white outline to raise the yellow bar. Dragging on the white outline while lowering it down the bar decreases power to a system. The yellow bars slowly change to match the new level established by the white outline. The horizontal readout bar for Engineering indicates how much excess energy you have to increase power to all of your ship’s systems. Besides being represented on the Enterprise Systems Panel, the ship’s shields are indicated on the Enterprise Display by pale yellow outlines, matching the colour of their indicator boxes. Each shield is differentiated by a different shade of pale yellow. If they are damaged, their outline will fade. When they are destroyed, their outline will disappear. As the main defense for a starship, the shields will stop Phasers and Photon Torpedoes from damaging the ship, but in turn, will be damaged by those weapons themselves. The systems represented on the panel are: Forward Shield measures the strength of your forward shield. Port Shield measures the strength of your left-side shield. Starboard Shield measures the strength of your right-side shield. Aft Shield measures the strength of your rear shield. Weapons Systems controls your Phasers and your Photon Torpedoes. When damaged, some weapons will become inactive. When destroyed, all weapons are off-line. Its system box is orange. Life Support controls the starship’s life support systems. Life support creates a comfortable environment for the crew to work in. When it is damaged, the rates of repair procedures and torpedo loading are both slowed down as the crew must deal with a harsher environment. Should it be completely damaged, the emergency life support will automatically engage. When it is destroyed, the ship’s environment will soon be unable to support life and your crew will die, rendering all systems inactive. Its system box is green. Phasers The Enterprise’ s Phaser banks are a more powerful version of a crew member’s hand-held Phasers. These Type X Phasers are used as a starship’s primary means of attack. To use them, target the enemy ship and click on the Fire Phasers button or press SHIFT. Phasers Safety Fire Phasers Button 273 Phaser Banks Forward Torpedoes 34 Photon Safety Fire Photon Torpedoes Button Aft Torpedoes Photon Torpedo Counter 35 STG ENG MAN 21.2.97_P.Script 8/5/99 12:58 Page 36 5. TACTICAL COMBAT 5. TACTICAL COMBAT Under the Fire Phaser’s button is an indicator bar for each Phaser located on the ship, showing how much energy remains versus the full potential of that Phaser. White bars on the indicator show which Phasers are ready and are facing the targeted ship. Yellow bars on the indicator show which Phasers are not facing the target; as a result, these Phasers are unavailable. Click on the indicator bar to de-activate a Phaser bank, and click the indicator bar again to activate the Phaser. Deactivated Phasers are outlined. Phasers require time to recharge after discharging a blast. A blue bar on the indicator shows which Phasers are recharging. While you may fire Phasers as they recharge, the resulting blast will not be as powerful as one from a fully functional Phaser. TARGETED SHIP DISPLAY Weapons Systems Life Support Propulsion Aft Shield Power Generator Computer Systems Starboard Shield Sensors Port Shield Damage Control Forward Shield Cloaking Device A damaged Phaser bank is indicated by a red bar and cannot be used until repaired. Excess Energy Bar Torpedoes The Enterprise has 20 Torpedo tubes, which can be launched one at a time or in groups of 10. The Photon Torpedo does a significant amount of damage, but your ship has only 275 of them. The more Photon Torpedoes launched, the less your chances of success with any single torpedo. On the right-hand side of the Tactical Control Panel is a display of the currently targeted enemy vessel. This display is similar to that of the Enterprise’s, but where you would allocate power or repairs, here you target specific systems you wish to damage. Most targeted enemy vessels will also have an additional indicator bar on their systems display. This bar, located to the upper left of the Targeted Ship Display, shows the system strength of the enemy ship’s cloaking device. Its system box is grey. A cloaking device allows a ship to render itself invisible to an enemy ship’s sensors. (As stipulated by the Treaty of Algeron, Federation starships are not outfitted with cloaking devices.) The left box is the ship’s forward torpedo launcher, while the right is the rear torpedo launcher. The blue lit box indicates which torpedo tube faces the targeted enemy starship. The grey lit box shows which tubes are facing away from the target. Between the two boxes is the Photon Torpedo Counter, which counts down how many torpedoes are remaining. You cannot restock torpedoes after you have depleted your supply. To fire a Photon Torpedo, left-click on the Fire Photon Torpedo Button. To select the number of Photon Torpedoes you wish to fire, left-click on the Photon Torpedo tubes located under the Photon Torpedo Button. After a Photon Torpedo has been fired, time is required to reload the torpedo tubes one by one. You may fire Photon Torpedoes before all the tubes are reloaded. “In attacking, it is best to target specific systems rather than have fate guide your aim.” By cloaking, the enemy starship abandons the field of battle and grants you victory. However, cloaked ships are not destroyed, so they may be encountered later in another sector, this time fully operational. To lock on a specific section or system of a ship, click on the desired target either on the target ship’s display window or on the system indicator box. To de-select that target, click on the section or system box again. As with your ship, all attacks must contend with the targeted starship’s shields before damaging the enemy vessel itself. –Lt. Cmdr. Worf 36 37 STG ENG MAN 21.2.97_P.Script 8/5/99 12:58 Page 38 5. TACTICAL COMBAT Using this display, it is possible to compare display readouts for the Enterprise and an enemy starship to gain a sense of what each starship’s strengths and weaknesses are. Note that not all starships have the same number of shields. On the lower left of the Targeted Ship Display is a button that changes the targeted ship’s image in the display window from a schematic to a 3D representation. The 3-D representation is shown as it faces the Enterprise. Clicking on the button changes the displayed image. CHAPTER 6 6. GAME SETTINGS AND OPTIONS Chief Engineer’s Log, Stardate: 48623.8. Lt. Cmdr. Geordi La Forge reporting. No matter what the operating system is, I’ve found it’s always a good idea to get a handle on how that system works before using it. That way, if you need to make changes to it, you know exactly what you’re doing. 38 STG ENG MAN 21.2.97_P.Script 8/5/99 12:58 Page 40 6. GAME SETTINGS AND OPTIONS 6. GAME SETTINGS AND OPTIONS OPTIONS MENU To save a game, click on the Save button. This brings up a menu which allows you nine slots to save games. A tenth slot signifies the automatic Save Game function, which automatically saves the game at your last action in Stellar Cartography. All saved games are listed by the Stardate they were saved on. To select the slot you want to save a game in, click on the slot, type in the name you want to save the game under, and then click the Accept button. To load a game, click on the Load button. This brings up the Load menu, which allows you to load any saved game, including the automatically saved game. To select the game you want to load, click on its slot and then click the Accept button. To exit either the Save or Load Menus without saving or loading a game, click on the Cancel button. Entering a New Game The Options Menu allows you to Save and Load games, to start a New Game or to Quit the one you were playing. It also allows you to bring up the Settings Menu, in order to adjust the default settings, or the Controls Screen, to customize your keyboard commands. Click on the Options button in Stellar Cartography or press ESCAPE anytime during the game to enter the Options Menu. While in the Options Menu, the game is Paused. Saving and Loading Games Clicking on the New button brings up a prompt asking whether you want to start a new game. Click the Accept button to begin the new game, or click the Cancel button. Quitting a Game “On the Holodeck, I periodically save the program I’m in at keypoints, and you may want to do the same for your game as well.” –Lt. Cmdr. La Forge 40 To exit the game you were playing, click on the Quit button. This brings up a prompt asking you if you want to quit the game. Click the Accept button to exit Star Trek Generations or click the Cancel button. Returning to Current Game Click on the Return to Game button after you have completed your other selections to exit the Options Menu and to return to the exact game screen you were last playing on. 41 STG ENG MAN 21.2.97_P.Script 8/5/99 12:58 Page 42 6. GAME SETTINGS AND OPTIONS SETTINGS MENU The Settings Menu allows you to change the sound volume, the difficulty level of play, the window size of the game, or to deactivate the subtitles. To enter the Settings Menu, click on the Settings button on the Options Menu. 6. GAME SETTINGS AND OPTIONS Window Size There are two window sizes to play the game in: Small or Large (the default setting). To adjust the size of the game window, click on the Window Size button until the size you want is displayed on the button itself. Subtitles In the game, when you right-click on a button or an item, subtitles appear at the bottom of the screen describing what that button does or what that item is. Whenever you hear a conversation, subtitles appear as well. The Subtitles button allows you to turn the subtitles Off or On. On is the default setting. To chose between the two functions, click the Subtitles button until your choice is displayed on the button itself. CONTROLS SCREEN The Controls Screen allows you to configure the Away Team member’s movements to your keyboard commands. To enter the Controls Screen, left-click on the Controls button on the Options Menu. Sound Effects Volume To change the volume of the sound effects, click on the Sound Effects Volume Bar. The volume ranges from Off at the left end to Loud at the right end of the bar. Music Volume Click on the Music Volume bar to change the volume of the music for the game. The volume ranges from off at the left end to loud at the right end of the bar. Difficulty Levels There are three levels of difficulty—Ensign, Lieutenant, and Captain— with Ensign being the beginner’s level and Captain the master’s level. The default is Lieutenant. To reset the difficulty level, click on the Difficulty Level button until the level you want is displayed on the button itself. The harder the level of difficulty, the more difficult the clues, puzzles and opponents are. 42 The default keyboard commands are listed under Movement in Chapter 4: Away Missions and under “Phaser” in Appendix A: Equipment. 43 STG ENG MAN 21.2.97_P.Script 8/5/99 12:58 Page 44 6. GAME SETTINGS AND OPTIONS APPENDIX To change a keyboard command, click on the first column and then press the key that will represent the command. Click on the second column to enter a second key so that two keys must be pressed at the same time to execute that command. To restore the default commands, you must re-enter them over your previous choices. A APPENDIX A: EQUIPMENT The only keyboard commands you will not be able to change are 2, which dims the screen, and 3, which brightens the screen. Chief Medical Officer’s Log, Stardate: 48623.9. Dr. Beverly Crusher, M.D. reporting. The correct use of any Starfleet equipment, whether it is a Hypospray or a Tricorder, is important when on a mission. I wouldn’t prepare for an operation without familiarizing myself with my tools, and I think the same applies outside of surgery. 44 STG ENG MAN 21.2.97_P.Script 8/5/99 12:58 Page 46 APPENDIX A: EQUIPMENT APPENDIX A: EQUIPMENT HYPOSPRAY PHASER® A standard instrument carried in Starfleet Medical Kits and used by trained medical personnel, the Hypospray is a device that administers medication to a wounded patient without penetrating the skin. The proper medication is loaded into the Hypospray through a vial and used as needed. All Starfleet personnel are familiar with the proper use of a Hypospray due to basic Starfleet training. On Away Missions, Starfleet personnel are armed with the type II Phaser. Although it is a weapon and can be used to hurt people or damage structures and objects, the Phaser is intended to be used mainly in self-defense by all Starfleet officers. The type II has 16 power level settings, from a light stun to an explosive/disruption effect. To fire a Phaser on an Away Mission, move the cursor over the intended target and left-click or press 0 on the Keypad. Selecting a Phaser, determining a setting and measuring its energy level are described under “Weapons Window” in Chapter 4: Away Missions. To use a Hypospray when wounded on Away Missions, click on the Hypospray icon in the Equipment Inventory. Most Hypospray are good for two or three uses, restoring half the lost health at first and one-fifth the lost health on the next use. Phasers cannot be operated underwater, although exposure to water does not damage them for future use above water. TRICORDER Used to record various types of data, the standard Tricorder is equipped with sensors designed to detect lifeforms, energy readings and material structures. During Away Missions, Starfleet officers use Tricorders to locate people and objects and to store maps of their surroundings. All information in a Tricorder is downloaded to the ship’s computer records upon returning from an Away Mission. To learn how to operate a Tricorder in the game, see “Tricorder Window” in Chapter 4: Away Missions. “Sometimes, hyposprays intended for an alien physiology may affect our human biology differently.” –Dr. Crusher COMMUNICATOR Onboard ship or on Away Missions, all Starfleet personnel carry a personal Communicator. Designed to provide a reliable and efficient line of communication between crew members and their ship or between separated Starfleet officers, the Communicator is a vital part of any Starfleet operation. To activate a Communicator, click on its icon in the Equipment Inventory. This will open a frequency with the Enterprise in order to talk with other crewmates for advice or information. Occasionally, the game might prompt you to contact the Enterprise by lighting up the Communicator icon in the Equipment Inventory. 46 47 STG ENG MAN 21.2.97_P.Script 8/5/99 12:58 Page 48 APPENDIX B APPENDIX B: STARFLEET PERSONNEL Counselor’s Log, Stardate: 48624.0. Deanna Troi reporting. If the wellbeing of a crew is important for the proper operation of a starship, then it is important for a ship’s commander to know the crew, not just as officers, but as individuals as well. 48 STG ENG MAN 21.2.97_P.Script 8/5/99 12:58 Page 50 APPENDIX B: STARFLEET PERSONNEL Although Starfleet is composed of numerous members from several worlds, in this game, you are fortunate enough to have eight of the best personnel from two generations of officers aiding you in your missions. Each Starfleet officer will serve on at least one Away Mission. CAPTAIN JEAN-LUC PICARD As the commanding officer of the Enterprise and a noted diplomat, Captain Picard prefers to resolve most problems peacefully and will use force only as a last resort or in defense against an immediate threat. Although he has recently become aware of his own mortality, Picard takes comfort in his affection for his brother’s family and in realizing that how one lives is more important that what he leaves behind. COMMANDER WILLIAM THOMAS RIKER Being the executive officer of the Enterprise, Commander Riker considers his primary duty is to the safety of the ship and its crew. Although jovial, Riker takes his responsibilities seriously, rarely willing to sacrifice a crew member’s life in order to complete a mission. A risktaker, Riker often comes up with highly unusual strategies to get out of difficult situations. Privately, he hopes one day to captain the Enterprise. COMMANDER DEANNA TROI Half-human and half-Betazoid, Deanna Troi uses her empathic abilities in her role as the Enterprise’s counselor to attend to the crew’s psychological needs. Often, she is the only crew member whom Picard confides in when he is personally troubled, which makes her advice invaluable to him. She is highly trained as both a psychologist and Starfleet officer and uses her skills to best aid her crewmates. 50 APPENDIX B: STARFLEET PERSONNEL DOCTOR BEVERLY CRUSHER, M.D. Dr. Crusher serves as the chief medical officer on board the Enterprise. As both a Starfleet officer and a physician, Dr. Crusher conducts herself as a professional while on duty yet still allows herself a relaxed lifestyle off duty as a skilled dancer, playwright and theater director. Among her professional achievements is her understanding of Data’s android mechanics and her tour of duty as the Chief of Starfleet Medical. LIEUTENANT COMMANDER DATA Having recently installed an emotion chip designed by his creator Dr. Noonien Soong, Lt. Commander Data—a sophisticated android— continues his quest to understand what it means to be human. As the ship’s operations manager and science officer, Data uses his phenomenal intellect to resolve many difficult problems encountered by the Enterprise. Among all the relationships he has developed, his friendship with Geordi La Forge is the most important to him. LIEUTENANT COMMANDER GEORDI LA FORGE Originally the Enterprise’s flight controller, Lt. Commander La Forge currently serves as its chief engineer. Blind since birth, La Forge wears a VISOR, a prosthesis that allows him to see in visible light as well as in other frequencies in the electromagnetic spectrum, such as infrared. He considers his blindness and the use of his VISOR as neither disabling nor advantageous. LIEUTENANT COMMANDER WORF Recently promoted to Lieutenant Commander, Worf is the Enterprise’s Security Chief and Tactical Officer. As the first Klingon in Starfleet, he has often played an important role in the constantly evolving relationship between the Klingons and the Federation. Strongly emotional, Worf strives to excel at any tasks assigned to him, proving that underestimating him is often a mistake. 51 STG ENG MAN 21.2.97_P.Script 8/5/99 12:58 Page 52 APPENDIX B: STARFLEET PERSONNEL APPENDIX CAPTAIN JAMES TIBERIUS KIRK The most famous officer in Starfleet history, Captain James T. Kirk commanded both the original Constitution-class starship Enterprise, registry number NCC-1701, and its replacement, the Enterprise-A. With a reputation for being cunning and brave, Kirk preferred to take any risks encountered during a mission himself, instead of placing a crew member under his command in jeopardy. After a long career, Kirk was believed killed in 2293 on the maiden launch of the Excelsior-class Enterprise-B, when its hull was ruptured by the Nexus, while rescuing survivors from the starship Lakul. He died as he had lived: choosing to make a difference for the betterment of others. C APPENDIX C: U.S.S. ENTERPRISE-NCC-1701-D™ “As long as you serve on the Enterprise, you make a difference.” – Captain James T. Kirk 52 STG ENG MAN 21.2.97_P.Script 8/5/99 12:58 Page 54 APPENDIX C: U.S.S. ENTERPRISE-NCC-1701-D™ Launched in 2363 on Stardate 40759.5, the U.S.S. Enterprise-NCC1701-D™ is the Starfleet’s flagship, and the United Federation of Planet’s most celebrated starship. A Galaxy-class vessel, registry number NCC1701-D, the Enterprise is the fifth starship to sail under that name—with the first having been captained by James T. Kirk. With a crew complement of 1,014 and outfitted with sophisticated computers and sensory equipment, the Enterprise is quite capable of completing any scientific and exploratory missions required of it. Its armament consists of 275 photon torpedoes and Type X Phaser banks, while its main defense is a series of deflector shields modulated at 7257.4 MHz. Powered by a matter/anti-matter reaction chamber, the Enterprise’s engines are capable of reaching speeds of warp factor 9.6, although the ship can also fly at slower sub-light speeds under impulse power. The primary mode of travel from ship to planet is the ship’s transporter, which beams people from one location to another instantaneously. And while the ship’s replicator supplies foodstuffs and drinks, it can also fashion devices to be used in the normal operations of the ship. Should any systems malfunction, trained crew members make use of the Jefferies maintenance tubes which are located throughout the ship to conduct repairs. During emergencies, the Enterprise can detach its saucer section, which houses the bridge, from the stardrive section, which contains main engineering—where the Warp engines are located—and the battle bridge. In such occasions, most crew members are moved to the saucer for safety. Command of this ship is currently entrusted to Captain Jean-Luc Picard. It is considered the highest honor in Starfleet to have served on the Enterprise with her able crew. 54 CREDITS CREDITS Producer Simon Ffinch Assistant Producer Stan Yee Lead Game Designer Erol Otus Game Designers Simon Ffinch Paul Kim Jason Rossilli Sami Tabikh Lead Programmer Greg Blaha Programmers David Stidolph Sami Tabikh Supporting Programmers Erick Jap Kuswara Pranawahadi Kevin Ray Additional Programmers Chuck Hughes Mike Winter 3-D Engineer Marc Reynolds Supervising Artist Erol Otus Artists Sebastian G. Hyde Sunil Mukherjee Suzanne Onodera Gavin Wood Additional Artists Chuck Butler Greg Dyer Brandon Perlow Greg Smith Osman Soykut Paul Wood 55 STG ENG MAN 21.2.97_P.Script 8/5/99 12:58 Page 56 CREDITS CREDITS Movie Production Supervisors Aron Bonar John Edwards Movie Visual Effects Artists Aron Bonar Matt Carlström John Edwards Suzi Hammon Brian LeFrance Video Digitizing by Additional Visual Effects by Deanan DaSilva of Delusion (Digital Illusion) Lead Scripter Steve Tsai Scripters Matthew Archambault Bing Crowell Simon Ffinch Erin Fritz Sam Kolb Paul Mogg Scott Petersen Additional Scripter Julien Beasley Lead World Builder Jason Rossilli World Builders Grace Chen Bing Crowell Steve Tsai Gavin Wood Additional World Builder Casto Vocal Scriptwriters Kyle Brink Naren Shankar Daniel Young Audio Director 56 Deanan DaSilva of Delusion (Digital Illusion) Music Composed and Produced by Steve Scherer Lead Sound Designer J. White Sound Designer Scott Petersen Quality Assurance Manager Evan Birkby Quality Assurance Lead Vansouk Lianemany Quality Assurance Testers Olivia Allende Sean Blair Willis Emery Michael P. Gonos Brian M. King Chris McCoin Bill Schmidt Ken Schmidt Victor Spiegel Andreia Wilson Compatibility Manager Hoi Nguyen Compatibility Technicians William Hom Khoi Nguyen Manual Writer Aaron Malchow Manual Editor Marisa Ong Manual Editor (Europe) Alkis Alkiviades Product Marketing Manager Stephen Haney Product Marketing Manager (Europe) Matt Carroll Promotions Coordinator Carter Lipscomb Marketing Services Manager Kathryn Lynch Creative Director Rick Rasay Paul Mogg 57 STG ENG MAN 21.2.97_P.Script 8/5/99 12:58 Page 58 CREDITS CREDITS Project Coordinator Jerome Paterno Senior Graphics Artist Reiko Yamamoto Starring Vice President, Corporate Communications Holly Hartz Public Relations Manager Kathy Sanguinetti Public Relations Bender, Goldman & Helper Director, Corporate Services and Purchasing Guymond Louie Corporate Services Buyer Rosa Galloso Viacom Consumer Products Suzie Domnick Randy Casey Juliet Dutton Robert Read Patrick Stewart as Captain Jean-Luc Picard Jonathan Frakes as Cmdr. William Riker LeVar Burton as Lt. Cmdr. Geordi La Forge Michael Dorn as Lt. Cmdr. Worf Gates McFadden as Dr. Beverly Crusher, M.D. Marina Sirtis as Cmdr. Deanna Troi Brent Spiner as Lt. Cmdr. Data Majel Barrett as the Ship’s Computer William Shatner as Captain James T. Kirk Malcolm McDowell as Dr. Tholian Soran Very Special Thanks John Vifian Special Thanks 58 Star Trek: The Next Generation Consultants Michael Okuda Denise Okuda Naren Shankar Recording Studios Enterprise InterActive, Burbank, CA Buzzy’s Recording Studios, Hollywood, CA 3-D Authoring Tool by Michael Case of Digital Dialect Video Segments Produced by Direct Images of Oakland, CA Producer of Blue Screen Shoot Bill Nolan Stand-in for Malcolm McDowell Randi Hall Carrie Galbraith Mathias Genser Mesceille Ogata Denise Okuda Michael Okuda Chuck’s dog, Lucy State of Nevada, Department of Conservation and Natural Resources, Division of State Parks 59 STG ENG MAN 21.2.97_P.Script 8/5/99 12:58 Page 60 TECHNICAL ASSISTANCE MICROPROSE CUSTOMER SERVICES TECHNICAL ASSISTANCE If you experience difficulties with the game, you may need some help from us. As we receive many calls every day, we can deal with your enquiry more efficiently if you have the following information available: 1. The correct name of the game 2. The type of computer and specifications you are running it on 3. Your Windows version 4. How much memory you have 5. The exact error message reported (if any) 6. The version # of the game 7. The size of your Windows swap file 8. The name of any alternative Windows front ends MSD Report Occasionally, MicroProse Customer Services may request an MSD report from you. MSD is a diagnostic program that can help establish the cause of most compatibility problems on your PC while attempting to run our games. This program is supplied with all versions of DOS and Windows™, however Windows™ 95 users will first need to copy the program from the Windows™ CD to the hard drive with the following command: copy d:\other\msd\msd.exe c:\windows\command MICROPROSE CUSTOMER SERVICES United Kingdom Telephone: +44 (0) 1454 893900 (0900-1730 GMT/BST) FAX: +44 (0) 1454 894296 MicroProse, The Ridge, Chipping Sodbury, South Glos BS17 6BN Germany Telephone: +49 (0) 5241 946480 (Monday & Wednesday 1400-1700) FAX: +49 (0) 5241 946494 MicroProse, Bartholomaüsweg 31, 33334 Gütersloh France Telephone: +33 (04) 72 53 25 00 Electronic Arts, Centre d’Affaires Télébase, 3 rue Claude Chappe, 69771 St. Didier au Mont d’Or Cedex USA Telephone: +1 510 522 1164 (0900-1700 Pacific Time) FAX: +1 510 522 9357 MicroProse, 2490 Mariner Square Loop, Alameda, California, 94501 To generate your MSD report, first exit Windows 3.x or ‘95 and place a spare formatted floppy disk in drive A: and type: msd /f a:report.txt You can then print this report or send the disc to MicroProse (should this be required). Contacting Us Ring us on 01454 893900, Monday to Friday between 09.00 and 17.30 hours. Have a pen and paper handy when you call. Fax us on 01454 894296. Alternately, you can write to Customer Services at the address shown in this document. Due to the many different hardware/software configurations available for modern PCs, you may still have to talk to your computer dealer, or hardware supplier, in order to get our game to run with their product. Software Fault In the unlikely event of a software fault please return the complete package, with your receipt, to the place of purchase. 60 61 STG ENG MAN 21.2.97_P.Script 8/5/99 12:58 Page 62 ON-LINE SERVICES ON-LINE SERVICES Bulletin Boards United Kingdom Germany USA +44 (0)1454 327083 +44 (0)1454 327084 +49 (0)5241 946484 +1 510 522 8909 (14,400 baud) (14,400 baud) (28,800 baud) (14,400 baud) CompuServe MicroProse-Europe 71333,314 MicroProse-Germany 74777,3326 MicroProse-USA 76004,2144 MicroProse Forum and Library areas can also be found at ‘Game Publishers Forum B’ (GO GAMEBPUB) AOL Send e-mail to our postbox at: mps1 MicroProse Forum and Library areas can also be reached by pressing ‘ck’ for ‘go to keyword’ and choosing ‘microprose’. Internet E-Mail Messages can be sent to the following address for support, questions and queries: [email protected] [email protected] (Germany) FTP The MicroProse FTP site features a complete library of the latest updates, demos and product information. The address is: ftp.microprose.com World-Wide-Web Our WWW pages contain information on a large number of current and upcoming MicroProse products. Use your Web Browser software to point to: http://www.microprose.com 62 63 STG ENG MAN 21.2.97_P.Script 8/5/99 12:58 Page 64 MICROPROSE SOFTWARE LICENSE AGREEMENT MICROPROSE SOFTWARE LICENSE AGREEMENT The enclosed software program is licensed by MicroProse to customers for their use only on the terms set forth below. Opening this package or using the enclosed discs indicates your acceptance of these terms. MicroProse hereby grants you a non-exclusive license to use the enclosed software and manual subject to the terms and restrictions set forth in this Software License Agreement. This manual and the software accompanying it are copyrighted, with all rights reserved. You may not copy or otherwise reproduce any part of this software or the manual, except that you may load the software into a computer as an essential step in executing the software on the computer. The original and any back-up copies of the software and the manual are to be used only in connection with a single computer. You may physically transfer the software from one computer to another, provided that the software is used in connection with only one computer at a time. You may not transfer the software electronically from one computer to another over a network. You may not distribute copies of the software or the manual to others. YOU MAY NOT USE, COPY, MODIFY, TRANSFER, SUBLICENSE, RENT, LEASE, CONVEY, TRANSLATE, CONVERT TO ANY PROGRAMMING LANGUAGE OR FORMAT OR DECOMPILE OR DISASSEMBLE THE SOFTWARE OR ANY COPY, MODIFICATION OR MERGED PORTION, IN WHOLE OR IN PART, EXCEPT AS EXPRESSLY PROVIDED FOR IN THIS LICENSE. 64
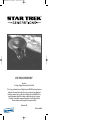
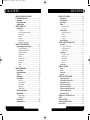
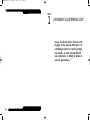
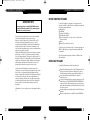
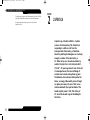
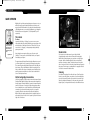
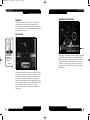
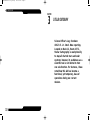
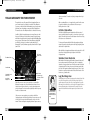
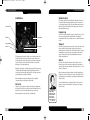
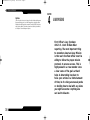
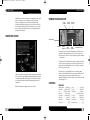
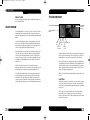
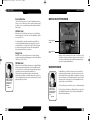
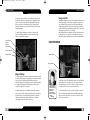
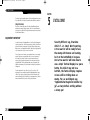
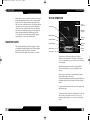
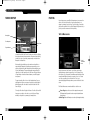
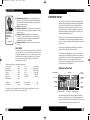
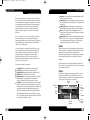
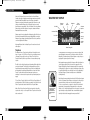
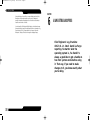
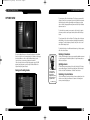
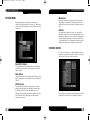
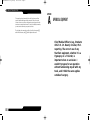
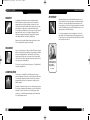
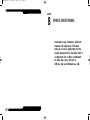
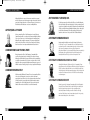
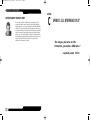
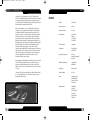
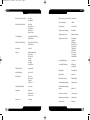
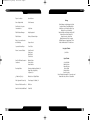
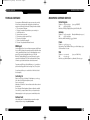
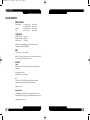
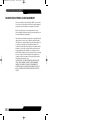


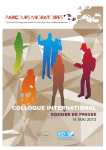


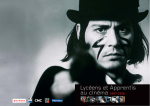
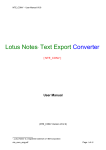
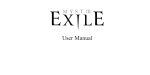

![ManualCover-3Panel10_03 [Converted]](http://vs1.manualzilla.com/store/data/005711777_1-408df82eece155ec198a9b3b174c8b0a-150x150.png)