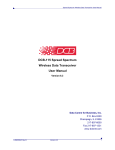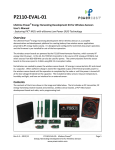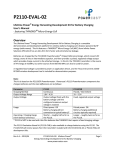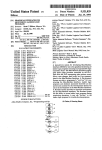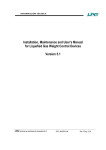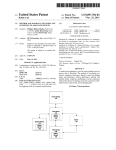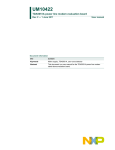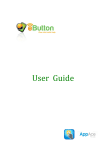Download Wireless Sensor System User Manual
Transcript
Installation, Operation, and Maintenance ® Lifetime Power Wireless Sensor System Rev B.3 – 2013/02 WSN User’s Manual www.PowercastSensors.com Page 1 System Overview The Lifetime Power® Wireless Sensor System provides environmental information to building automation systems (BAS) for HVAC control, lighting cont control, and other automation functions. The system consists of wireless sensors, wireless repeaters, and wireless gateways. Wireless Sensor Nodes The Lifetime Power® Wireless Sensor Sensors collect readings of environmental conditions and transmits that data to an access point/gateway which provides the information to a building automation system (BAS). 1101 sensor transmits one packet to the WSG WSG-101 101 receiver (repeater or gateway) 2.4GHz – Each WSN-1101 on a pre-designated designated channel and network. The channel and ne network twork ID are programmed by the gateway. 900MHz -Each WSN-1201 sensor transmits two packets at a time, one at a channel on the lower end of the unlicensed 900MHz ISM band, and one on another channel at the upper end. The WSG-102 WSG receivers have the ability to automatically change channels in the event of interference. It is extremely unlikely that both channels will simultaneously be blocked. Various configurations and sensor types are available. The sensors need to be configured to a gateway prior to use. e. Connect the USB port inside the enclosure using a USB cable with a mini-B B connector to the “Sensor or Interface” port on the WSG gateway. WSN-1x01 Rev B.3 – 2013/02 USB Configuration Port WSN User’s Manual www.PowercastSensors.com Page 2 Building Automation System Gateway em Gateway is the device that receives data from the wireless sensor The WSG Building Automation System nodes and interfaces to a BAS through industry standard protocols. The gateway is also used to configure the sensor nodes prior to deployment. Each gateway supports 26 Network IDs and 100 wireless sensors. The WSG-101 101 supports 4 communication channels in the 2.4GHz ISM band. Installing and Operating a Gateway The WSG has integrated mounting flanges and can be mounted to surfaces such as wood or drywall with appropriate screws. Avoid mounting ing the gateway directly to a metal surface as this can affect wireless reception. If mounting on a metal surface is the only option, it is recommended to insert non non-metallic material of at least 1/4” between the gateway and metal surface to create a stand stand-off -off distance. The gateway can be powered by 24VAC or 24VDC. (PS-24V-T 24VDC power supply sold separately.) Gateway Configuration Note - see Appendix A and Appendix B in order to install the USB driver and HyperTerminal. This MUST be completed in order for or a PC to communicate to a gateway. Each WSG BAS gateway is pre-configured pre with a Network ID and a communication channel. The Network ID can be changed as needed, or to configure a gateway as a redundant node for higher availability BAS operation. The gateway gat is configured through two ports as follows: Parameter Network ID Communication Channel (WSG-101 only) Sensor Binding Wired Network ID IP address Rev B.3 – 2013/02 Configuration Port USB port - “PC INTERFACE” There are 26 pre pre-set set values for the Network ID designated by the letters A-Z. A USB port - “PC INTERFACE” There are 4 communication channels designated by numbers 11-4. (The channels are based on the IEEE 802.15.4 standard.) USB port - “SENSOR INTERFACE” Sensors are configured (bound) to the gateway through a USB cable from the gateway to the sensor node. Ethernet port (models with external RS485 or FTT FTT-10 10 connector have an internal Ethernet port) Ethernet port (models with external RS485 or FTT FTT-10 10 connector have an internal Ethernet port) WSN User’s Manual www.PowercastSensors.com Page 3 Configuring and Associating ciating a Wireless Sensor Node to a BAS Gateway A wireless sensor node must first be configured and associated to a particular gateway (access point) before data will be received by that gateway. This is a simple procedure that only takes a few seconds per sensor node. The items thatt are configured are Network ID and Sensor ID, and these items are automatically assigned by the gateway. WSG Gateway – Interface Ports and Status LEDs WSG Gateway – Power Connector Rev B.3 – 2013/02 WSN User’s Manual www.PowercastSensors.com Page 4 Welcome Screen er has been properly installed and HyperTerminal is properly configured, the message When the USB driver “Press any key to show menu…” will display in the HyperTerminal window. Note – if you see information from wireless packets appearing on the screen and want to see the main menu, type SHIFT+P +P to cancel “print mode”. Rev B.3 – 2013/02 WSN User’s Manual www.PowercastSensors.com Page 5 Main Menu – WSG-101, 101, 2.4GHz When any key is pressed the system menu will appear as shown below. The system menu also provides an indication of the Communication Channel, Network ID, and the number of dev devices ices configured to the gateway. To continue, enter the number shown on the left side of the screen for the desired command. Note – The wired network parameters are not configured through this menu. See the following manual for configuring the wired BASS interface (e.g. BACnet, Modbus, LonWorks) http://www.powercastsensors.com/files/ http://www.powercastsensors.com/files/WSG-NetworkConfigurationGuide.pdf The file is also found on the following page: http://www.powercastsensors.com/support/ Rev B.3 – 2013/02 WSN User’s Manual www.PowercastSensors.com Page 6 Main Menu – WSG-102, 102, 900MHz When any key is pressed the system menu will appear as shown below. The system menu also provides an indication of the Network ID,, the number of devices configured to the gateway, and other settings. Rev B.3 – 2013/02 WSN User’s Manual www.PowercastSensors.com Page 7 Option C – Configure the Communication Channel (WSG-101 101 ONLY) Menu option C is for configuring the Communication Channel. Four communication channels are available from which to choose use. The screen capture below highlights the entries needed to change the communication channel. The system will warn you about changing channels, and you must select if you want to continue. If you press Y for yes, at the next prompt, press 11-4 4 to designate your channel preference, and the channel will be immediately mediately changed. If you press N or press any other key, configuration will be cancelled and you will return to the main menu options. Wireless communication for the system is based on 8802.15.4 radios (also used for ZigBee devices). The four channels represent the 802.15.4 channels as follows: System Channel 802.15.4 channel Center Frequency 1 26 2480 MHz 2 25 2575 MHz 3 15 2425 MHz 4 20 2450 MHz Channels 25 and 26 are outside the rrange of Wi-Fi -Fi channels in North America and will not interfere with or be interfered by Wi-Fi -Fi networks. The channel width for 802.15.4 is 2 MHz per channel. Note - Selecting the Communication Channel should be done before any sensors are configured by tthe gateway as the gateway assigns the Communication Channel to the sensors through the USB port. Rev B.3 – 2013/02 WSN User’s Manual www.PowercastSensors.com Page 8 Option N – Configure the Network ID Menu option N is for configuring the Network ID. The Network ID is a unique identifier so that data packets are received by the proper wireless gateway. There are 26 ID’s available for use in the system, which are represented by the letters A A-Z. The system will warn you about changing the Network ID and you must select if you want wa to continue. If you press Y for yes, at the next prompt, pres press A-Z to designate your Network etwork ID preference, and the Network etwork ID will be immediately changed. If you press N or press any other key, configuration will be cancelled and you will return to the main menu options. selection on as well as a range of choices that is large enough to This option allows for easy user selecti accommodate large-scale -scale deployment of sensors and gateways in close proximity. Selecting the Network ID can be done in upper or lower case. Note - Selecting the Network ID should be done before any sensors are configured by the gateway as the gateway assigns the Network work ID to the sensors through the USB port. Rev B.3 – 2013/02 WSN User’s Manual www.PowercastSensors.com Page 9 Option S – Configure Sensors to Gateway Menu option S is for adding or removing sensors that are configured (associated) to the gateway. Up to 100 sensors can be configured to a gateway and the Sensor IDs (1-100) -100) are typically assigned automatically by the gateway. The configuration process assigns the Sensor ID and Network ID to each node,, and also tells the gateway the model number of the node node. Configuration must be performed before a node is deployed. A sensor can be connected to the gateway with a USB cable at any time before or after selection menu option S.. The USB connector on the sensor is located inside the enclosure (lower (lower-left left inside corner) for battery-powered powered devices. Open the enclosure using a screwdriver or other tool with the tabs provided. When the USB configuration port is connected, the status light on the gateway will BLINK continuously until the sensor is configured. The light will be solid when the sensor configuration is complete, an and turn off when the sensor is disconnected. When the message below is displayed, the gateway is waiting for a sensor to be connected via USB cable to the gateway through the gateway port labeled “SENSOR INTERFACE”. Rev B.3 – 2013/02 WSN User’s Manual www.PowercastSensors.com Page 10 The system will wait until a sensor is connected, a key is pressed to cancel, or the operation times out and returns to the main menu. Once a blank sensor is connected, the screen will look like the following. Above screen is for WSG-101. 101. For a WSG WSG-102, CHANNEL is removed from the screen. Information is retrieved from the sensor, which is blank, and the system will automatically assign it the next Sensor ID available, in this case, 1. The gateway also assigns the sensor its Network ID for communication. This sensor is now functioning normally and transmitting data to the gateway. gateway Rev B.3 – 2013/02 WSN User’s Manual www.PowercastSensors.com Page 11 The message below is displayed when the connected sensor has a Sensor ID that is already configured in the gateway. When this occurs, additional options are provided as shown. Press the corresponding number umber to perform the action described. - Option 1 will reconfigure the sensor with the next Sensor ID available in the system. Do this when adding a sensor to a network that was already part of a different network, but was not erased from the previous gat gateway. - Option 2 will erase all configuration data from the Sensor. - Option 3 will erase all configuration figuration data from the Sensor and remove it from the gateway. - Option 4 will update the sensor to match the gateway’s communication configuration. o Note - this option ption is only available if the configuration data is different between the sensor and gateway. Note - If a configuration error occurs due to a faulty connection of the USB port/cable such as electrical noise, the system may display some unknown data but w will ill conclude with a message that the sensor configuration has not been changed. Press the SPACE BAR to try configuration again, or disconnect and reconnect the USB cable. After the primary gateway is configured with the desired sensors, it is recommended to capture the configuration data by using Option LL,, discussed below, to list the sensors on the screen. Using either the “Print Screen” button or copying/pasting the data from the screen into a text file can be used. Rev B.3 – 2013/02 WSN User’s Manual www.PowercastSensors.com Page 12 Option M – Configure Replacement o of Redundant Gateway A unique capability of the gateway is the ability to configure one for redundant operation. The redundant gateway can be on “hot stand stand-by” -by” for a remote switchover, or on “warm stand-by” where the network cable needs to be moved from the primary to the stand stand-by -by unit. The configuration for redundancy is also the same as configuring for replacement in tthe he unlikely event a gateway fails or is damaged. A redundant or replacement gateway can be configured in just a few minutes. Note – the descriptions below only show how to configure the gateway for the wireless network parameters and wireless sensors. The wired network parameters need to be configured through the “Remote User Interface” software utility from FieldServer Technologies. Wired configuration parameters are recommended as follows: Implementation Hot Stand-By Wired Network Address Different than primary IP address Different than primary Warm Stand-By Same as primary Same as primary -by mode both gateways should not be connected to the wired network Note – When using warm stand-by at the same time. There are multiple actions that can be perform performed under Option M. Rev B.3 – 2013/02 WSN User’s Manual www.PowercastSensors.com Page 13 Press the corresponding number to perform the action described. • Option 1 will activate all sensors in the gateway up to the maximum available • Option 2 will deactivate all sensors in the gateway, allowing for a quick reboot of the system • Option 3 put the gateway into Listening Mode. This is extremely useful if a gateway in a deployed network malfunctions or is damaged, because it allows you to simply replace the bad gateway with a new one by listening for any sensors that were tal talking king to the previous gateway. All you need to input is the network configuration and Network ID that the deployed sensors were operating on. The gateway will listen for 5 minutes, and automatically add sensors as they are “heard.” This mode can be termi terminated at any time by pressing Shift+L, or repeated if all sensor devices have not been found. • Option 4 allows you to manually add or remove sensors from the gateway. Also, use us this option to update a sensor’s model number (helpful if Listening mode was u used sed to activate sensors). Note – the operation described here does not configure the wired network parameters of the replacement / redundant gateway, but only the wireless sensors that are to be configured to it. See the following manual for configuring the he wired BAS interface (e.g. BACnet, Modbus, LonWorks) http://www.powercastsensors.com/files/ http://www.powercastsensors.com/files/WSG-NetworkConfigurationGuide.pdf Rev B.3 – 2013/02 WSN User’s Manual www.PowercastSensors.com Page 14 Option L – List Sensors and Lates Latest Data Menu option L displays the list of sensors configured to the gateway, including the sensor model and data from the latest packet received. Note – if the model number is not entered during manual configuration of the gateway, the model number of the sensor will be blank. This does not impact the operation of the system in any way with regard to the BAS interface (e.g. BACnet, Modbus, LonWorks). Rev B.3 – 2013/02 WSN User’s Manual www.PowercastSensors.com Page 15 Option P – Print Sensor Data to Screen screen en and allows for capturing this data to a Menu option P displays the incoming sensor data on the scre text file (data logging) through HyperTerminal, another terminal emulator program, or a custom designed application. When this mode is enabled it will continue until terminated by typing SHIFT+P. Note – the header ader information and oldest data will scroll off the top of the screen as new information is added to the bottom. Rev B.3 – 2013/02 WSN User’s Manual www.PowercastSensors.com Page 16 Option R – Repeater Mode Menu option R is Repeater mode and allows the WSG device to function as a repeater for extended range. Multiple repeaters epeaters can be used with a single BAS gateway and allow for aan unlimited extension of data range from the wireless sensors in any topology. The repeaters do not form routes for each sensor; they simply repeat data that arrives using the same Network ID for which they are configured. Repeaters will not repeat data from other repeaters and the gateway and repeaters will not display repeated data from the same sensor node. Proper use of the WSG as a repeater requires the use of the same Network ID as is used for the gateway. These parameters can be selection through menu option N as listed earlier in this guide. The repeater should be located within range of the gateway, and a range of 300 feet is recommended for most environments. Some environments may requi require short distance. Pressing SHIFT+R R will toggle repeater mode on or off. Rev B.3 – 2013/02 WSN User’s Manual www.PowercastSensors.com Page 17 Option T – Timeout Configuration Menu option T allows you to enable a global timeout for the sensors activated in the system. This timeout will set the data of a sensor, whic which h has not been heard from in the specified time, to zero. This can be used to o set alarms for sensors th that have stopped communicating. Press SHIFT+TT to enable the timeout. Once enabled, you are required to set the number of minutes before a sensor gets ts timed out. This can be 15 – 120 minutes (2 hours). This is a global timeout, so all sensors activated in the system will be subject to this setting. Rev B.3 – 2013/02 WSN User’s Manual www.PowercastSensors.com Page 18 To deactivate, reenter this option, and press SHIFT+T again. You can also update the timeout setting at this point as well. Press U to update the timeout. Rev B.3 – 2013/02 WSN User’s Manual www.PowercastSensors.com Page 19 Option D – Diagnostic Information for Sensors Menu option D provides network diagnostic information for each sensor for monitoring network robustness, performance, and troubleshooting. EEach ach repeater node in the network increments a hop counter and updates the received signal strength for each data packet. Diagnostic information could be used to determine if additional repeaters are needed to meet certain network specifications such as having ving more than one path to the gateway or potentially reducing the number of hops to the gateway. Rev B.3 – 2013/02 WSN User’s Manual www.PowercastSensors.com Page 20 Appendix A Data from the sensors is mapped as follows in the gateway. Data Arrays The gateway is capable of supporting multiple protocols depending on the specific module that is used and how it is configured. BACnet Object Definitions Description Device Object COMM_CHANNEL Communication channel of system COMM_NET_ID Communication network ID of system ACTIVE_SENSORS Number of sensors active in syste system SENSORS_WITH_LOW_BATTERY Number of sensors that are sending a low battery signal REPEATER_MODE “1” means gateway is set as a repeater TIMEOUT_CONFIG Value (minutes) of timeout setting; “0” means mode is disabled SENSORS_IN_TIMEOUT Number of sensors ccurrently urrently in timeout, if mode enabled SOFTWARE_VERSION Version of gateway software Nx_PWR Battery voltage, or RSSI of RF powered sensors Nx_DELTA _T Time (seconds) since the last packet was received Nx_S1 Sensor input 1 Nx_S2 Sensor input 2 Nx_S3 Sensor input 3 Nx_S4 Sensor input 4 Nx_S5 Sensor input 5 Nx_S6 Sensor input 6 Nx_S7 Sensor input 7 Nx_S8 Sensor input 8 Nx_TXID Transmitter ID (only valid in RF powered sensors) sensor sor node in the system. A BACnet Note – “x” is a number from 1 – 100, corresponding to the each sen object is defined for all nodes, regardless of whether or not they are active in the system. Rev B.3 – 2013/02 WSN User’s Manual www.PowercastSensors.com Page 21 MODBUS Register Map TXID PWR Starting Address 30001 30101 SECS 30201 100 Integer S1 S2 S3 S4 S5 S6 S7 S8 STATUS 30301 30401 30501 30601 30701 30801 30901 31001 31101 100 100 100 100 100 100 100 100 10 Integer Integer Integer Integer Integer Integer Integer Integer Integer Array Length Type Description 100 100 Integer Integer Transmitter ID - only used for RF-powered powered nodes Battery voltage, displayed as 2-digit digit integer (e.g. 3.6V = 36, 5.4V = 54) or RSSI (1-5) or received RF-power. power. Time (seconds) since last update. This is refreshed at 10 second intervals in groups of 10 (e.g. 1-10, 10, 11-20, 11 21-30, etc). Sensor input 1, scaled up 10x Sensor input 2, scaled up 10x Sensor input 3, scaled up 10x Sensor input 4, scaled up 10x Sensor input 5, scaled up 10x Sensor input 6, scaled up 10x Sensor input 7, scaled up 10x Sensor input 8, scaled up 10x Gateway Status Parameters, not used sed in this demo The Sensor ID is the index in the above array arrays. For example, to find the S1 data for Sensor 15, go to address 30315. STATUS Descriptions ADDRESS STATUS 31101 31102 31103 COMM_CHANNEL COMM_NET_ID ACTIVE_SENSORS 31104 SENSORS_WITH_LOW_BATTERY WITH_LOW_BATTERY 31105 REPEATER_MODE 31106 TIMEOUT_CONFIG 31107 SENSORS_IN_TIMEOUT 31108 31109 31110 SOFTWARE_VERSION RESERVED RESERVED Rev B.3 – 2013/02 DESCRIPTION Communication channel of system Communication network ID of system Number of sensors active in system Number of sensors that are sending a low battery signal “1” means gateway is set as a repeater Value (minutes) of timeout setting; mode disabled if “0” Number off sensors currently in timeout, if mode enabled Version of gateway software WSN User’s Manual www.PowercastSensors.com Page 22 SNMP Object Definitions – MIB File The WSG MIB file is available for download at the following page: http://www.powercastsensors.com/support/ Object Identifier STATUS Description Array containing the below info COMM_CHANNEL Communication channel of system COMM_NET_ID Communication network ID of system ACTIVE_SENSORS Number of sensors active in system SENSORS_WITH_LOW_BATTERY Number of sensors that are sending a low battery signal REPEATER_MODE “1” means gateway is set as a repeater TIMEOUT_CONFIG Value (minutes) of timeout setting; mode disabled if “0” SENSORS_IN_TIMEOUT Number of sensors currently in timeout, if mode enabled SOFTWARE_VERSION Version of gateway software Data Arrays PWR Battery voltage, or RSSI of RF powered sensors DELTA _T Time (seconds) since the last packet was received S1 Sensor input 1 S2 Sensor input 2 S3 Sensor input 3 S4 Sensor input 4 S5 Sensor input 5 S6 Sensor input 6 S7 Sensor input 7 S8 Sensor input 8 TXID Transmitter ID (only valid in RF powered sensors) “node_XXX” e_XXX” where XXX is a number from 001 to 100, Note – Each data array contains points, all labeled “nod representing every sensor available in the system. All array points are available regardless of whether or not they are active in the system. Each data array is configured for up to 8 sensor inputs per device device. Rev B.3 – 2013/02 WSN User’s Manual www.PowercastSensors.com Page 23 XML Configuration A WSG Gateway with XML configured as the output can be accessed using HTTP HTTP-GET GET and HTTP-POST HTTP commands.. Using this method, the data arrays in the Protocessor unit are accessed directly. The following table indentifies the arrays and tthe info contained within. NOTE: Ethernet port for XML connection is internal to the WSG unit. Remove cover to access Ethernet port. The enclosure has a notch in the side wall to seat the Ethernet cable so the lid can be re re-attached. Data Array Description DA_STATUS Array containing the below info - Offset 0 Communication channel of system - Offset 1 Communication network ID of system - Offset 2 Number of sensors active in system - Offset 3 Number of sensors that are sending a low battery signal - Offset 4 “1” means gateway is set as a repeater - Offset 5 Value (minutes) of timeout setting; mode disabled if “0” - Offset 6 Number of sensors currently in timeout, if mode enabled - Offset 7 Version of gateway software DA_PWR Battery voltage, or RSSI of RF powered sensors DA_SECS Time (seconds) since the last packet was received DA_S1 Sensor input 1 DA_S2 Sensor input 2 DA_S3 Sensor input 3 DA_S4 Sensor input 4 DA_S5 Sensor input 5 DA_S6 Sensor input 6 DA_S7 Sensor input 7 DA_S8 Sensor input 8 DA_TXID Transmitter ID (only valid in RF powered sensors) Note – Each data array contains 100 points (except DA_STATUS which has only 8) which are addressed through an offset. Offset 0 = Sensor node 1, offset 1 = sensor node 2 … offset 99 = sensor node 100. For an example of how to implement XML go here: http://12.49.212.180/ Rev B.3 – 2013/02 WSN User’s Manual www.PowercastSensors.com Page 24 Appendix B Installing ng the USB Driver for the WSG BAS Gateway te with a PC for configuration and A USB driver file is required for the WSG BAS Gateway to communicate data output. The driver is located at the following link: http://www.powercastsensors.com/files/WSG http://www.powercastsensors.com/files/WSG-101-USB-Driver.zip The same USB driver file iss used for either the WSG WSG-101 (2.4GHz) or WSG-102 102 (915MHz). The file is also found on the following page: http://www.powercastsensors.com/support/ USB driver installation ip to a preferred location. 1. Download the file and unzip 2. Plug in the 24V power supply to the gateway. (PS-24V-T 24VDC power supply sold separately.) 3. Connect the WSG BAS Gateway to the PC using a USB cable. Plug the USB cable into the computer, then plug the other end into the “PC INTERFACE” INTERFACE port on the WSG gateway. 4. The computer should recognize new hardware and ask for a driver. Manually install the driver as shown below.. DO NOT use Windows automatic driver search. When the following screen appears select “No, not at this time” and then click “Next”. Rev B.3 – 2013/02 WSN User’s Manual www.PowercastSensors.com Page 25 5. Select “Install from a list or specific location” and then click “Next.” 6. Select the “Search…” option, deselect the “… removable media” option, and select “Include this location…”, then click ick browse to navigate to the folder where you unzipped the USB driver. Click “Next.” Rev B.3 – 2013/02 WSN User’s Manual www.PowercastSensors.com Page 26 6. The following screens will appear. Click “Continue Anyway” to proceed. Rev B.3 – 2013/02 WSN User’s Manual www.PowercastSensors.com Page 27 7. When completed you should see this screen. Click “Finish” to proceed. Afterr clicking “finish” your PC should provide a message bubble indicating the new hardware is found and ready to use. Note – the driver only needs to be located and installed once. After the initial installati installation, if you connect a new WSG gateway to the same computer, you can have Windows automatically find the correct driver without locating it manually. Rev B.3 – 2013/02 WSN User’s Manual www.PowercastSensors.com Page 28 Appendix C Installing and Configuring HyperTerminal HyperTerminal or an equivalent terminal emulator program is needed to display data from the WSG BAS gateway and for configuration of certain parameters HyperTerminal is included with Windows XP and earlier versions and no installation is required. Windows Vista and Windows 7 users can download HyperTerminal from the following link http://www.powercastsensors.com/files/HyperTerminal.zip The download file is also found on the following page: http://www.powercastsensors.com/support http://www.powercastsensors.com/support/ There are only two files in this ZIP package: hypertrm.dll hypertrm.exe 1. Unzip the files to a location of your choice and be sure to keep these files in the same directory. Do not launch HyperTerminal until after the USB driver has been installed according to Appendix B. This appendix describes how to configure HyperTerminal, but the following settings are needed with any terminal emulator that is used: Baud rate: 19200 bps Data bits: 8 bits Parity: None Stop bits: 1 bit Flow control: None ANSI or Auto Detect Emulation: Windows XP or Windows 2000 HyperTerminal is provided with Windows XP and earlier versions. To access the program use the following menu options: Start Menu > All Programs > Accessories > Communications > HyperTerminal Windows Vista or Windows 7 Go to the directory where HyperTerminal was installed from and double click on hypertrm.exe to launch the program. 2. Upon starting the program the dialog box may ask you if you would like to make HyperTerminal your default telnet program. Select Yes or No to proceed. Rev B.3 – 2013/02 WSN User’s Manual www.PowercastSensors.com Page 29 3. Next, you will be shown the following dialog box in which to enter a name for the connection. You can choose any name, “Powercast WSG WSG-101” 101” is used in this manual. Enter a name into the dialog box and select “OK” to continue. 4. The following dialog box will appear. Select the COM port which is being used for the access point and click “OK”. (COM 14 is used in this example. If there is more than one COM port the one for the gateway is usually the highest number.) Note: If more than one COM port is shown you can use System Properties through Windows Control Panel to determine which is the correct COM port. To access System Properties on your PC (using Windows XP) select the following menu options: Rev B.3 – 2013/02 WSN User’s Manual www.PowercastSensors.com Page 30 1. Start Menu > Control Panel > System 2. Click on the “Hardware” tab and then “Device Manager” 3. Scroll down until you see “Ports (COM & LPT)” and click the “+” sign to expand the list. 5. Choose the port settings as shown below and click “OK”. Use these settings Rev B.3 – 2013/02 WSN User’s Manual www.PowercastSensors.com Page 31 6. Now that Hyperterminal is properly configured, if you aren’t immediately connected, press the “Call” button, or use the menu option Call -> Call. Once you are connected you should see the startup message depicted below. 7. After pressing a key you will be show the options menu. Return to the main section of this guide for further information. Copyright © 2012 Powercast Corporation. All rights reserved. This document and the information in it are the property of Powercast and may not b bee used or reproduced in whole or in part, without the written permission of Powercast. Powercast reserves the right to revise this publication at any time and to make changes to iits content without obligation to notify any person of such revision or change change. Trademarks Powercast®, the Powercast logo, Powercaster®, Powerharvester®, and Lifetime Power® are registered trademarks of Powercast Cor Corporation in the United States and other countries. Rev B.3 – 2013/02 WSN User’s Manual www.PowercastSensors.com Page 32