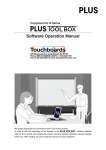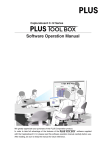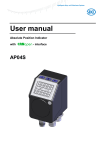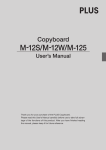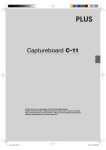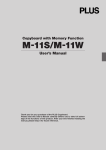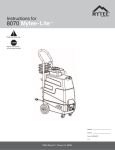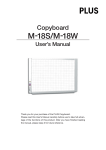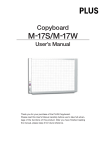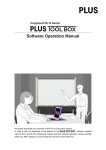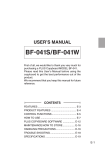Download User`s Manual
Transcript
Copyboard CR-5 Thank you for your purchase of the PLUS Copyboard. Please read this User’s Manual carefully before use to take full advantage of the functions of this product. After you have finished reading the manual, please keep it for future reference. CR-5_Copyboard_Man_E_Vre2_2nd.in1 1 08.6.26 1:24:02 PM Trademarks • Microsoft and Windows are registered trademarks or trademarks in the United States and other countries of the Microsoft Corporation. • Adobe and Adobe Acrobat Reader are trademarks of Adobe Systems Incorporated. • Velcro is a registered trademark of Velcro Industries. The trademarks of the various companies and the product trademarks, even when not written down, will be given due respect. Product names and company names appearing in this manual are registered trademarks or trademarks of the respective companies. (1) (2) (3) (4) (5) (6) The contents of this manual may not be reprinted in part or whole without permission. The contents of this manual are subject to change without notice. Great care has been taken in the creation of this manual; however, should any questionable points, errors, or omissions be apparent, please contact us. Notwithstanding Section (3), this company will not be responsible for any claims of loss or profit or other matters deemed to be the result of using this unit. The separately sold printer is designed to be used as a peripheral device for a PLUS copyboard. The printer is not guaranteed to operate when connected directly to a computer. Manuals with incorrect collating or missing pages will be replaced. E-2 CR-5_Copyboard_Man_E_Vre2_2nd.in2 2 08.6.26 1:24:02 PM Table of Contents Important Safety Information ......................................................................................................... E-4 Package Contents ........................................................................................................................... E-7 Names of the Parts .......................................................................................................................... E-8 Front ............................................................................................................................................ E-8 Rear .............................................................................................................................................. E-9 Control Panel .............................................................................................................................. E-10 Assembling and Installing the Copyboard .................................................................................. E-11 1.Mounting the pen tray and adapter holder ............................................................................ E-11 2.Mounting the copyboard on the wal ....................................................................................... E-12 Connections Between Copyboard and AC Power Adapter ............................................... E-16 Operation Steps ............................................................................................................................. E-17 Using USB Memory ....................................................................................................................... E-18 USB Memory Storage Procedure............................................................................................... E-18 Saving Image Files to a Personal Computer, and Deleting Image Files..................................... E-21 Accompanying Software .............................................................................................................. E-23 Software Contents and Overview .............................................................................................. E-23 Operating Environment .............................................................................................................. E-24 Dedicated software's setting items and factory defaults ........................................................... E-24 Meaning of Error Messages.......................................................................................................... E-25 Troubleshooting ............................................................................................................................ E-26 Specifications ................................................................................................................................ E-27 Printing (When a printer has been purchased as an optional item) ........................................................ E-28 Connecting the printer and copyboard ...................................................................................... E-28 Preparing the Printer ................................................................................................................. E-29 Basic Printing Operation ........................................................................................................... E-30 When there is a Problem with Printing ...................................................................................... E-32 Meaning of the Terms Used in this Manual • USB memory ..................................refers to USB flash memory. • USB memory storage .....................means the saving of sheet surface data using USB port of the operation panel. (The Copyboard has 2 USB ports.) • Internal memory ..............................indicates a temporary saving location of the image that has been read. • “copy” .............................................Both “print” and “USB memory saving” mean to “copy.” • “Sheet surface” ...............................refer to the drawing portion. • “Scroll” or “move”...........................indicates feeding of the sheet. E-3 CR-5_Copyboard_Man_E_Vre2_2nd.in3 3 08.6.26 1:24:02 PM Important Safety Information WARNING WARNING The unit’s rear panel should never be opened by anyone other than a qualified serviceperson. Contact your store of purchase to request internal inspection, adjustment, repair, and cleaning. This product is not for use in Computer Rooms. The description “Computer Rooms” refers to areas where an abundance of computer control equipment (such as high output servers) is being used. It does NOT refer to environments such as offices or classrooms where there are simply PC’s being used. CAUTION Continued use of the unit under abnormal conditions (when the unit is emitting smoke, unusual odors or sounds) could lead to fire or electric shocks. Turn off the unit’s power immediately, then unplug the AC power adapter from the power outlet. Check that no more smoke, etc., is being emitted, then contact a sales outlet for repairs. Repairing the unit yourself is dangerous. Never attempt to do so. This symbol warns the user that uninsulated voltage within the unit may have sufficient magnitude to cause electric shock. Therefore, it is dangerous to make any kind of contact with any part inside of this unit. This symbol alerts the user that important literature concerning the operation and maintenance of this unit has been included. Therefore, it should be read carefully in order to avoid any problems. WARNING SAFETY PRECAUTIONS This is a class A product. In a domestic environment this product may cause radio interference in which case the user may be required to take adequate measures. Heeding the safety precautions below will lengthen the product’s service life and prevent fires, electric shocks and injury. Read these safety precautions carefully and be sure to heed them. This device complies with part 15 of the FCC rules. Operation is subject to the following two conditions: (1) This device may not cause harmful interference, and (2) this device must accept any interference received, including interference that may cause undesired operation. Handling the AC power adapter • Do not use any AC power adapter/cord set other than the specified (included) one with the PLUS copyboard. Doing so could result in fire or other accidents. • Do not use with voltages other than the voltage indicated. Doing so could result in fire or electric shock. • Do not let the AC power adapter get wet. Doing so could result in fire or electric shock. • Do not subject the AC power adapter to shocks. Doing so could result in fire or electric shock. This equipment has been tested and found to comply with the limits for a Class A digital device, pursuant to Part 15 of the FCC Rules. These limits are designed to provide reasonable protection against harmful interference when the equipment is operated in a commercial environment, This equipment generates, uses, and can radiate radio frequency energy and, if not installed and used in accordance with the instruction manual, may cause harmful interference to radio communications. Operation of this equipment in a residential area is likely to cause harmful interference in which case the user will be required to correct the interference at his own expense. You are cautioned that any changes or modifications not expressly approved in this manual could void your authority to operate this equipment. DOC Compliance Notice This Class A digital apparatus meets all requirements of the Canadian Interference-Causing Equipment Regulations. E-4 CR-5_Copyboard_Man_E_Vre2_2nd.in4 4 08.6.26 1:24:03 PM Important Safety Information Handling the AC power adapter’s cord and plug Preventing Tipping (for stand type units) • Damaging the power cord could lead to fire or electric shock. • When installing, do not squeeze the power cord between the product and a wall, rack, etc. • Do not modify or damage the power cord. • Do not place heavy objects on the power cord or pull strongly on it. • Do not place the power cord near heating appliances or otherwise heat it. • When unplugging the power cord, always do so by pulling on the plug, not the cord. If the power cord should be damaged, ask your store of purchase to replace it. • If there is dust or metal objects on or near the power plug’s blades, unplug the power cord then wipe the blade area clean using a dry cloth. Continued use without cleaning the plug could lead to fire or electric shock. • Do not plug in or unplug the power cord with wet hands. Doing so could lead to electric shock. • When moving the unit, turn off the power and be sure to unplug the power cord from the AC outlet first. Moving the unit with the power cord plugged in could damage the cord, leading to fire or electric shock. • Connect the power plug securely to the AC outlet, pressing the blades in to the hilt. Incomplete plugging could cause heating or attract dust, leading to fire. In addition, touching the plug’s blades could cause electric shock. • Dust or other matter that collects on the accessory outlet portion could be the cause of fire. • Do not use a power cord that is in an excessively bent condition. To prevent tipping, heed the instructions below. Tipping could lead to personal injury or damage the unit. • Use the unit on a flat floor. • Lock the caster's stoppers when using the unit mounted on the stand. Failure to do so could cause the unit to tip over, resulting in injury. • When moving, unlock the caster's stoppers to prevent the unit from tipping. Move the unit gently, holding on to both sides, and avoid subjecting it to shock. Failure to do so could cause the unit to tip over, resulting in injury. • When mounting the unit lengthwise on the stand, do so with the control panel at the top. The control panel includes a scanning device. Mounting the unit upsidedown could cause powder from the markers or dust to enter the control panel, reducing the quality of scanned images. • Do not lean against the unit or apply excess force to the top of the unit. Do not use the included CD-ROM in a player designed for audio CDs. • Never use the included CD-ROM in a player designed for audio CDs. Doing so could produce loud noises that could impair your hearing. These noises can also damage your speakers. Installation • When mounting on a wall, be sure to check first that the wall surface is strong enough to support the total weight of the main unit, mount fittings for a long period of time (including during earthquakes). If the wall is not strong enough, reinforce it before mounting the unit. • Getting water on or inside the unit etc., could lead to fire or electric shock. Be particularly careful when using the unit near a window when it is raining or snowing and when using it near the shore of the ocean and lakes. • Do not set the unit in hot places exposed to direct sunlight or in places exposed to an air conditioner or heating duct. Do not set the unit in places exposed to soot or humidity (near humidifiers, etc.). • When the power plug will be unplugged from the power outlet, please place the Copyboard near the power outlet so that it may be reached easily. Cautions on Usage • Take care that the unit does not get wet and that water does not get inside. Do not place objects containing chemicals, water or other liquids (vases, potted plants, glasses, cosmetics, etc.) on top of the unit. The liquid could spill and get inside the unit, leading to fire or electric shock. • Do not move the sheet with paper or other objects attached to it. Doing so could cause damage. • Do not wipe the unit or sheet with thinner, benzene, alcohol or other such products. Doing so could cause discoloration or damage the sheet. • Please be sure to use the dedicated markers and erasers. Use of other types of markers or erasers, or rubbing directly with the hand may scratch the sheet, or may soil the sheet and the ink may not come off. The markers must be stored in a horizontal orientation. The ink may be difficult to remove if they are not. • When not using for long periods of time, for safety be sure to unplug the AC power adapter from the power outlet. • Make entries within the effective reading size. (See page E-9) Portions that are drawn outside of this range might not be printed or copied when saving to USB memory or personal computer. • Just as with the copyboards up until now, please do not move the sheet manually (by hand) with the current model. Doing so may result in improper storage or printing of the information drawn on the sheet surface. • When moving the sheet surface manually With this copyboard, the sheet surface can be moved left or right with the palm of the hand, even when the power is turned off. Move the sheet surface slowly, as sudden movement could damage the drive mechanism. E-5 CR-5_Copyboard_Man_E_Vre2_2nd.in5 5 08.6.26 1:24:03 PM Important Safety Information Mounting the wall mount fitting • Mount to a flat wall surface. If the wall is curved or uneven, the wall mount fitting cannot be fixed to it solidly and the copyboard could fall, causing injury. • Please use M5 or equivalent screws for the wall mounting portion. Use of screws other than M5 or equivalent can result in the Copyboard falling and causing injury. • Please mount to a post in the wall or a sturdy wall stud. When the mounting positions of the Copyboard are not reached, please use optional wall support fittings. • Please use hardware like anchor nuts and anchor bolts for mounting on a concrete wall. • Use the included Molly anchors (for boards 6 to 10 mm thick) when mounting the copyboard to a plaster board wall. USB Cables When using a USB cable other than the one supplied with the Copyboard, use a USB shielded cable bearing the USBIF logo certification. Do not use the Copyboard connected to a USB hub. Improper operation may result. • Note that copying illegal material (tantamount to possession of illegal material) is subject to prosecution. • This product includes parts considered as “strategic material” as per the Foreign Exchange and Foreign Trade Control Act of Japan. Authorization as per said Act is required to export this product from Japan. Cleaning • When the sheet has become soiled, wiping it with a moist cloth that has been wrung well, then before the sheet surface has dried wipe it dry with a soft, clean, dry cloth. After cleaning, allow the sheet to dry completely before use. Do not use heavily soiled erasers, wet tissue, office cleaners, neutral detergent, or other cleaners. • Do not wipe the Copyboard or sheet with thinner, benzene, alcohol, etc. Doing so could cause discoloration or damage the sheet. • Wipe of any marks from markers on the pen tray or the frame cover using a damp, thoroughly wrung out cloth. • When the erasing surface of an eraser has become soiled, exchange the sponge with a spare one, and then use. Using a soiled eraser will soil the sheet surface, and it will be difficult to remove the soiled matter from the sheet. Handling the CD-ROM • Do not touch the surface which has no printing (the surface on which the data is recorded). If this surface is dirty the data will not be read properly. Also, do not stick paper, stickers, etc., on the CD-ROM. • Do not leave for long periods of time in places exposed to direct sunlight or near heating appliances, and do not drop or bend the CD-ROM. The disc may get warped, making it impossible to read the data. USB Memory • The USB memory formats supported by the Copyboard are FAT, and FAT 32. There are also types of USB memory that cannot be used by this unit. Check the PLUS Vision web site for types of USB memory that have been verified to work with the Copyboard. • As a provision against the unlikely event of a problem with or disappearance of the data saved in the USB memory, we recommend that the data be regularly saved to other media. • PLUS Vision will not be responsible for the loss of content stored in the internal memory of this unit (i.e., images that have been read), or in USB memory. E-6 CR-5_Copyboard_Man_E_Vre2_2nd.in6 6 08.6.26 1:24:03 PM Package Contents The package contents are as described below. Please check before use. • Fixing bracket [1] Copyboard, main unit [1] • Molly anchors [4] (with wrench) • Pen tray [1] (with pen tray cover and two M4 x 6 mm screws) • Adapter holder [1] (with two Velcro and two M4 x 6 mm screws) Assembly and installation parts • Wall mount fitting [1] Copyboard Accessories Documents • Dedicated markers (One each of black, red, blue, and green) Use these markers to draw on the sheet surface. • User’s manual [1] (this manual) Includes information about safety precautions and the use of the Copyboard. • Software operating instructions [1] Includes instructions on making the copyboard's operating environment settings and transferring images to a computer. • Dedicated eraser (with 2 spare sponges) [1] Use this to erase the drawing. • CD-ROM [1] Includes the handling instructions in PDF format and special software for using the copyboard (PLUS TOOL BOX). • AC power adapter (with power cord) [1] This is the power adapter for supplying power to the Copyboard (See Page E-16). (HEC-AP065-24V) • Wall mount positioning sheet [1] Indicates the positions for mounting the wall mount fitting and fixing bracket when installing the copyboard. • Quick Guide [1 set] The Quick Guide can be hung from a hook in a convenient location close to the Copyboard. • USB cable (type B ↔ type A) [1] [PLUS code 715255400] This is a cable for connecting the USB port for PC connection of the Copyboard with a personal computer. For connection instructions, refer to the separate software operating instructions. E-7 CR-5_Copyboard_Man_E_Vre2_2nd.in7 7 08.6.26 1:24:04 PM Names of the Parts Front Sheet Use the dedicated markers to draw or write on the sheet. Frame cover Control panel (See Page E-12) USB port (Type A) (On the side of the copyboard.) Insert the USB memory device here. (See page E-18.) If you purchase a separately sold printer, connect to the printer's USB port. (See page E-28) Adapter holder Pen tray This is where the AC power adapter is stored. Upon purchase, mount the adapter holder onto the pen tray. (See page E-12.) Upon purchase, mount the pen tray onto the copyboard. (See page E-11.) DC input connector (On the bottom of the copyboard.) Connect this with the DC plug end of the AC power adapter. (See Page E-16.) (Only connect the supplied AC power adapter; nothing else.) USB port for Personal computer (PC) connection (Type B) (On the bottom of the copyboard.) Connect this with a USB port on the computer. Special software can be used to transfer image data directly to the computer and set the copyboard's operating environment. To use these functions, first install the drivers and software on the included CD-ROM onto the computer. (See the separate software operating instructions.) E-8 CR-5_Copyboard_Man_E_Vre2_2nd.in8 8 08.6.26 1:24:04 PM Names of the Parts Rear Rail groove When mounting the copyboard on a wall, insert the edge of the wall mount fitting here and fasten the copyboard. (See page E-15.) Rail groove When mounting the copyboard on a wall, insert the edge of the fixing bracket here and fasten the copyboard. (See page E-15.) Effective Reading Size The area that can be copied is the gray area of the diagram. approx. 5 mm approx. 5 mm Note approx. 5 mm Effective reading size • It might not be possible to print or copy when storing to USB memory or personal computer any portions that are drawn outside of this range. approx. 5 mm E-9 CR-5_Copyboard_Man_E_Vre2_2nd.in9 9 08.6.26 1:24:05 PM Names of the Parts Control Panel When pressing a button, please press the center area (i.e., the round and protruding portion). The button may not work if it is pressed on a corner. Display window The status of the connection between the copyboard and computer, the operating status and error information are indicated by the 7-segment LEDs. “ ” is displayed when the Copyboard is connected with a personal computer. Note that “ ” is displayed when the Copyboard is not connected with a personal computer. Please see Page E-25 for details about error information. Save storage) button (USB memory Moves a one-screen portion of sheet and reads it, then stores the data on a USB memory. Feed/Stop button Scrolls the sheet one screen portion left, then stops automatically. Press during scrolling to stop. USB port (Type A) (On the left side of the copyboard.) Saves in commercially-available USB memory images that have been read by the Copyboard. Can also be used to connect a separately sold printer. Print button Moves the sheet one screen portion and reads it, and prints the image. * Only used when a separately sold printer is connected. ON/Standby button Turns the Copyboard’s power on and off (standby mode). E-10 CR-5_Copyboard_Man_E_Vre2_2nd.in10 10 08.6.26 1:24:05 PM Assembling and Installing the Copyboard After purchase, mount the included pen tray and adapter holder to the copyboard before installing the copyboard on the wall surface. CAUTION Special procedures are required to mount the copyboard to a wall surface. Before mounting, check that wall surface is strong enough to bear the total weight of the copyboard and wall mount fitting over a long period of time (even in earthquakes). If the wall lacks strength, the copyboard could fall, resulting in personal injury and damaging the copyboard. If the wall is not strong enough, reinforce it. (Consult your store of purchase for instructions.) About the wall mount fitting • Mount to a flat wall surface. If the wall is curved or uneven, the wall mount fitting cannot be fixed to it solidly and the copyboard could fall, causing injury. • Use M5 screws or the equivalent to fasten the fitting to the wall. If screws other than M5 or the equivalent are used, the copyboard could fall, causing injury. • When mounting onto posts or studs, reinforce the wall if there is insufficient distance between the posts or studs to mount the copyboard. • When mounting the copyboard to a plaster board wall (for boards 6 to 10 mm thick) use the included Molly anchor. • When mounting to a concrete wall, use anchor nuts, anchor bolts or the like. 1. Mounting the pen tray and adapter holder (1) Mount the pen tray to the bottom of the copyboard. Temporarily fasten the pen tray in place (at 2 points) using the included M4 x 6 screws. (Do not let the screws pass through the board.) Insert the pen tray's rail into the rail groove at the bottom of the copyboard. Now lift the pen tray to catch it on the copyboard, then tighten the screws to fasten the pen tray in place. 1 2 Rail 3 Rail groove in bottom of copyboard M4 x 6 screw Pen tray rail M4 x 6 screws (2 points) Rail groove in bottom of copyboard E-11 CR-5_Copyboard_Man_E_Vre2_2nd.in11 11 08.6.26 1:24:05 PM Assembling and Installing the Copyboard (2) Mount the adapter holder. The adapter holder is for stowing the AC power adapter. (See page E-16.) Temporarily fasten the adapter holder in place (at 2 points) using the included M4 x 6 screws. (Do not let the screws pass through the board.) Insert the adapter holder's rail into the pen tray's rail groove. Now lift the adapter holder to catch it on the pen tray, then tighten the screws to fasten the adapter holder in place. 2 1 Rail groove in pen tray 3 Adapter holder rail M4 x 6 screw 2. Mounting the copyboard on the wall (1) Determining the place of installation Use cellophane tape, etc., to attach the included wall mount positioning sheet at the position in which the copyboard is to be installed. • The wall mount positioning sheet is the same size as the copyboard. It includes transparent images of the wall mount fitting and fixing bracket on which the copyboard is mounted. Use a gimlet or other sharp object to bore holes through the center of the screw holes of the images of the wall mount fitting and fixing bracket on the wall mount positioning sheet's and make marks on the wall. • Make marks at a minimum of 3 points for the wall mount fitting. • When mounting on a plaster board wall using the included Molly anchors, make marks at the left and right edges, as well as in the center (3 points). • When installing the wall mount fitting on posts or studs, choose holes positioned at the posts or studs. • The fixing bracket's hole position is approximate. Dimensions may differ due to stretching of the sheet or assembly error. After installing the wall mount fitting on the wall, actually set the fixing bracket on the copyboard to determine the hole center position. Remove the wall mount positioning sheet. Wall mount fitting Use a gimlet or other sharp object to make marks in the wall at the center of the holes. Fixing bracket E-12 CR-5_Copyboard_Man_E_Vre2_2nd.in12 12 08.6.26 1:24:06 PM Assembling and Installing the Copyboard Reference Wall mount fitting dimensions diagram Copyboard top - Wall mount fitting hole center 31.5 1143 109 Maximum copyboard sliding distance 100 100 100 100 Maximum copyboard sliding distance 100 100 100 109 100 688±1 688 Wall mount fitting external dimensions and wall mount fitting screw hole positions Copyboard exterior Wall mount fitting screw hole center - Fixing bracket screw hole center (approximate) Fixing bracket screw hole position 572 (2) Fasten the wall mount fitting to the wall. Fasten the wall mount fitting in place using screws, etc., at the marked positions. Use M5 screws to fasten the wall mount fitting in place according to the structure of the wall and its material. (The method of fastening the wall mount fitting depends on the method of installation on the wall. See the following page.) Notice Use at least three screws, etc., to fasten the wall mount fitting. Fasten it evenly, using mount screw positions that are not too far offset to the left or right side. Wall Wall mount fitting E-13 CR-5_Copyboard_Man_E_Vre2_2nd.in13 13 08.6.26 1:24:06 PM Assembling and Installing the Copyboard Installation Method for Various Wall Materials Please perform an installation that suits the wall material. Please install the Copyboard to posts or studs when the wall surface is of insufficient strength. Installation Wall Material Plaster board wall Installation Method Molly anchor (included) * The included Molly anchors are suited for boards 6 to 10 mm thick. * The copyboard cannot be installed if the gap behind the wall is under 38 mm. Use a drill (8 mm diameter) to make the pilot holes in the plaster board. Remove the anchors' screws, then insert the anchors into the pilot holes so that they are flush with the wall surface. Bend the projecting part of the included wrench toward the wall so it is easy to hold, then put the screw through the small hole in the wrench. Insert the projecting part of the wrench into the anchor, and holding it firmly tighten the screw until the wrench is fastened. The anchor expands. Still holding the wrench down, remove the screw, then remove the wrench. Now fasten the wall mount fitting securely using the removed screws. Wooden Walls Wood screws Make a suitable hole with an auger and attach the Copyboard with wood screws. Concrete Walls Anchors Make a base hole in the wall with a drill. Insert the anchor. Fasten the Copyboard with screws. Please use a drill of the hole diameter specified for the anchor. Steel Walls Phillips head tapping screws (Pan head) Check that the steel wall is reinforced and use a drill a hole of suitable diameter, then attach the Copyboard with tapping screws. E-14 CR-5_Copyboard_Man_E_Vre2_2nd.in14 14 08.6.26 1:24:06 PM Assembling and Installing the Copyboard (3) Insert the copyboard into the top of the wall mount fitting. Insert the rail groove on the rear of the copyboard into the wall mount fitting, then making sure it is properly inserted, gently lower the copyboard into place. Wall mount fitting Rail groove in copyboard 2 CAUTION 1 When mounting the copyboard onto the wall mount fitting, be sure to hold the copyboard at the top, then pull it towards you to check that it is properly inserted into the rail groove. Failure to do so could lead to the copyboard falling, resulting in injury. (3) Insert the fixing bracket into the rail groove in the bottom of the copyboard and fasten it in place using an M4 screw. Pull the copyboard slightly, catch the fixing bracket in the rail groove in the bottom of the copyboard and shift it to the center. * If the marks made at under (1) are off, correct the hole positions, then secure the wall mount fitting using screws appropriate for the structure and material of the wall. Secure the wall mount fitting using commercially available screws. (See page 1 E-14 for instructions on securing the wall Wall Rail groove mount fitting.) in bottom of * If the wall is of the plaster board type, use copyboard the included Molly anchors. 2 CAUTION Be careful not to lift the copyboard when mounting the fixing bracket on it. Doing so could cause the copyboard to come off the wall mount fitting and drop, resulting in injury. Fixing bracket M4 screw This completes installation. * The pen tray is not shown in this diagram. E-15 CR-5_Copyboard_Man_E_Vre2_2nd.in15 15 08.6.26 1:24:07 PM Connections Between Copyboard and AC Power Adapter To use the Copyboard, connect the supplied AC power adapter. Adapter holder DC input connector * The DC input terminal is located on the bottom of the copyboard. * Be sure to insert all the plugs securely. 1 DC plug Wall outlet AC power adapter (supplied) 3 2 AC power cord (supplied) 1 Connect the DC plug of the AC power adapter to the DC input connector of the Copyboard. 2 Connect the AC power cord to the AC power adapter. * When the adapter holder is mounted on the copyboard, insert the AC power adapter into it. 3 Connect the plug of the AC power cord to the wall outlet. The main power turns on. In this manual, this is referred to as the “standby mode”. The descriptions in this manual assume that the AC power adapter is connected (that the unit is in the standby mode). When not using the Copyboard for long periods of time Disconnect the AC power adapter’s power plug from the AC power outlet in the wall. Notice • When the AC power adapter’s plug is unplugged from the wall outlet, place the Copyboard near the wall outlet so that it can be reached easily. • The AC power adapter (supplied) and AC power cord (supplied) are intended for exclusive use with this product. Never use them with another product. E-16 CR-5_Copyboard_Man_E_Vre2_2nd.in16 16 08.6.26 1:24:07 PM Operation Steps When the Save button is pressed, the image data is stored in the memory. When a printer is connected and the Print button is pressed, the image on the sheet is printed out on the printer. Printing Saving to USB Memory * When printing is planned, please connect a printer. (Printers are sold separately.) See Page E-31. (1) Set A4 or letter size paper. Do not set anything other than A4 or letter size paper. (2) Press the ON/Standby button of the Copyboard and switch on the power. (3) Switch on the printer power. For instructions on operating the printer, see the printer’s operating instructions. button. The Copyboard will move (4) Press the Print a one-screen portion of sheet, read the image, and start the Printing operation. See “Basic Printing Operation” on Page E-30. (1) Press the ON/Standby button of the Copyboard to switch on the power. (2) Insert USB memory into the USB port of the Copyboard. (3) Press the Save button. See “Using USB Memory” on Page E-18. When Not Using the Copyboard (1) By all means, cleanly erase the drawing from the sheet surface with the dedicated eraser. (Leaving the drawing for a long period will make it harder to erase.) (2) Press the ON/Standby button of the Copyboard and switch off the power (standby mode). The power cannot be switched off while the USB memory remains installed. (This is a prevention function against forgetting to unplug the USB memory.) (3) If a printer is connected, turn off the printer's power. Note button more than 5 seconds when connecting the AC power adapter to the Copyboard unit or • Press the ON/Standby after turning off the power. • The colors of images that are stored on a USB memory device or printed may differ slightly from the marker colors. • Blurred characters, thin lines, overlapping of markers and other factors can cause colors to differ in places and can also result in portions that cannot be scanned successfully. When “Density” is set to “Dark”, the overall print may be dark. In the case of the combination of Dark and Color Mode, the black ink may be mixed into other color. (Use the included dedicated software to make the density setting.) E-17 CR-5_Copyboard_Man_E_Vre2_2nd.in17 17 08.6.26 1:24:07 PM Using USB Memory The content of what has been drawn on the sheet surface of the Copyboard can be saved in USB memory. Later, the saved image can be read into a personal computer and made into a document of the proceedings of the meeting, or affixed to a document. For highly confidential meetings, the included software can be used to make various security settings, for example to enable or disable the function for storing copyboard images onto a USB memory device. • What is needed to use the USB memory function USB memory : Commercially-available product Personal computer : The connector is a USB port (type A), and the interface is compatible with USB 1.1 and USB 2.0. Note • The copyboard supports USB memory devices in FAT and FAT32 format. Notice • For the specification of the USB memory devices compatible with this Copyboard, please go to our website at: http://www. plus-vision.com USB Memory Storage Procedure Preparation: Connect the AC power adapter to the Copyboard. See Page E-16. Press the ON/Standby power. button and switch on the Note • Press the ON/Standby button more than 3 seconds when connecting the AC power adapter to the Copyboard unit or after turning off the power. button to switch on the power. The LED of the • Press the ON/Standby display window will light. Insert the USB memory device into the USB port of the Copyboard (The USB port is located on the left side of the copyboard.) Notice • Check the side (polarity) of the USB memory device before inserting it. Forcing it in the reverse orientation will damage the USB port or USB memory device. • Be careful not to bump into the USB memory device with hand or body while it is mounted. Doing so could damage the USB memory device or USB port. E-18 CR-5_Copyboard_Man_E_Vre2_2nd.in18 18 08.6.26 1:24:08 PM Using USB Memory Press the Feed/Stop button and display the sheet surface you want to store. Pressing the Feed/Stop button scrolls the sheet one screen portion to the left and it stops automatically. To interrupt scrolling, press the Feed/Stop button again. Note • The one screen portion that is viewable will be saved in USB memory. • Saving of the portion located around the sheet surface might not be possible. Please see “Effective reading size” on Page E-9. • The sheet surface can also be moved with the palm of the hand. See "Moving the sheet surface manually" on page E-20. • When the sheet is moving, buckling of the sheet may be observed; however, this is not a fault. Press the Save button to store . During operation, the segments flash successively. Display window • Once one screen's worth of data is scanned (scrolled), scrolling stops and storage of the data in the memory begins. During operation, the segments of the display window flash successively. When the following error message is displayed: "US" flashes (for 5 seconds) This indicates that no USB memory device is loaded. Load the USB memory device, then press the Save button. "FL" flashes (for 5 seconds) This indicates that there is not enough empty space on the USB memory device. The display stops flashing when the USB memory device is removed (or when any button is pressed). Replace it with a USB memory device with enough free space on it. "E2" flashes (for 5 seconds) This indicates that the USB memory device cannot be recognized. The display stops flashing when the USB memory device is removed (or when any button is pressed). The problem may be one of the following: • The USB memory device was not securely inserted. • The USB memory device has not been formatted. • The USB memory device is not compatible with the copyboard. • The USB memory device is damaged. For countermeasures, see "Meaning of Error Messages" on page E-25. "E3" flashes (for 5 seconds) This indicates that an error occurred while data was being stored on the USB memory device. Store the data over. Do not remove the USB memory device during this process. See “Meaning of Error Messages” on Page E-25 for other error displays. Continued on next page E-19 CR-5_Copyboard_Man_E_Vre2_2nd.in19 19 08.6.26 1:24:08 PM Using USB Memory Note • Depending on the USB memory, it may take time for recognition or it may take time for saving. • When the Feed/Stop button is pressed during the reading operation, the reading operation will be discontinued and the partially read image data will be stored in the USB memory. To move the sheet surface, press the Feed/Stop button after the scrolling has stopped. • The date/time of stored files is the time set on the copyboard. Use the included dedicated software to set the time. • "FL" is displayed when the Save button is pressed if there is not enough free space on the USB memory device. "FL" is also displayed during saving if the USB memory device runs out of space. Delete data on the USB memory device to make some free space, put the sheet surface back to its original position, then press the Save button again. • The image data is set to be stored in JPEG format on the USB memory device. This format can be changed to PNG using the included dedicated software. Removing the USB memory. Check that the flashing rotation of the display window has changed to steady lighting and that the USB memory access indicator is not flashing, then pull the USB memory straight out. (Please see your USB memory manual for details.) Notice • Do not remove the USB memory device while data is being stored on it (while the display is turning) or while the USB memory device's access lamp is flashing. Doing so could damage the data or the USB memory device. When the Copyboard is not going to be used, press the ON/Standby and switch off the power (standby mode). button Note • “ ” letters appearing at one-second intervals in a moving display in the display window indicate that a USB memory device is mounted. Unplugging the USB memory device will switch off the power. (A function that serves as a reminder to unplug the USB memory device) • If no button is operated for 30 minutes or greater, the unit is set to the sleep mode and the LEDs on the control button is pressed, the LEDs on the display window turn on. panel turn off. If the ON/Standby ◼Moving the sheet surface manually The sheet can be moved even when the power of the copyboard is switched off. The sheet can be moved with your hand either in left or right. Please place your hand at the vertical center and move the sheet slowly. Notice Quick movement can cause damage to the drive mechanism of thecopyboard. E-20 CR-5_Copyboard_Man_E_Vre2_2nd.in20 20 08.6.26 1:24:09 PM Using USB Memory Saving Image Files to a Personal Computer, and Deleting Image Files This is an operation example of storing the image file that has been stored in USB memory on the hard disk of the personal computer, or deleting the folder when the USB memory capacity has become full. (There are various methods that can be used for saving and deleting including the use of Explorer.) See the instruction manual of your personal computer or the software that you are using for information about using a personal computer. The folder name of the Copyboard inside USB memory is "CB_image". Image files are stored in this folder. Image file names are stored as PV-xxxxxx.jpg (a JPEG file) . “xxxxxx” stands for the date and number (e.g., PV08020801.jpg). Upon purchase, the date and time have been set upon shipment from the factory (in Japan Standard Time). If this differs from the current time, use the included software to set the current date and time. Plug the USB memory device into a USB port of the personal computer When connecting to the personal computer for the first time, the installation of a USB driver is required. Follow the instructions manual of the USB memory device that you are using. • Usually, with Windows 2000/XP/Vista the standard driver is installed automatically and is identified as “Removable disk” in “My Computer.” Saving the image files of a USB memory device to a personal computer 1. Open “My Computer” and from within, open the drive of the connected USB memory device. The folder named “CB_image” is the saved data of the Copyboard. 2. Store (copy or move) the "CB_image" folder in "My Documents" or another folder. All of the data contained in “CB_image” will be stored. Drag to My Documents Notice Depending on the computer’s usage environment, these operations may not work properly. This could be the case for example: • when several USB devices are connected simultaneously to the computer. • when the USB device is connected to a USB hub or when it is connected using an extension cable. (The display on the screen differs for different operating systems.) E-21 CR-5_Copyboard_Man_E_Vre2_2nd.in21 21 08.6.26 1:24:09 PM Using USB Memory Deleting USB memory image files with the computer Before deleting important image files, be sure to save them on the computer (as a data backup). 1. Open “My Computer” and then open the drive icon which shows USB memory. The folder named “CB_image” contains the memory storage data of the Copyboard. 2. Place the “CB_image” folder in the “Recycle Bin”, right click on the icon and select “Empty Recycle Bin” from the pull-down menu. All of the data contained in “CB_image” will be deleted. Drag to the Recycle Bin Even when the entire folder is deleted, a new CB_image folder will be created automatically when USB memory is used again with the Copyboard. Disconnect the USB memory The disconnecting procedure depends on the computer’s operating system. For details, refer to the computer’s operating instructions or help files. 1. Click the [Hardware Removal] icon that is displayed in the task tray. Click “Stop USB Mass storage Device - drive (E)”. (The E drive character will differ depending on the personal computer system.) 2. Click [OK] when “The ‘USB Mass storage Device’ “Remove hardware” icon (example) device can now be safely removed from the System” is displayed. (When using Windows XP/Vista, [OK] does not appear on the message screen. Simply disconnect. ) 3. This allows the USB memory device to be unplugged from the computer. Note • Do not disconnect the USB memory device while the USB memory device’s access indicator is flashing. Doing so will damage the data. • The USB drive may not be disconnected properly, for example if the computer is in the process of checking the status of peripherals. E-22 CR-5_Copyboard_Man_E_Vre2_2nd.in22 22 08.6.26 1:24:10 PM Accompanying Software See the Copyboard Software Operation Manual and the Help screens of the various software for information about the method of using the software contained on the accompanying CD-ROM. Software Contents and Overview • USB Driver This driver allows the computer to recognize the Copyboard as an external device when there is a USB connection. Be sure to install this USB driver when connecting the USB port for PC connection with the computer. • TWAIN Driver This driver is used to acquire the scanned data into a computer as an image. * This driver may not work on some applications. * This driver conforms to TWAIN standard (ver. 1.9). • "PLUS TOOLBOX" dedicated software This is a utility for loading images from a computer, setting the copyboard's operating environment, making security settings, etc. • User’s Manual The User’s Manual is stored on the CD-ROM in PDF format. If Acrobat Reader is not installed on the PC, click “Acrobat Reader” on the menu and install it according to the instructions on the screen. • Acrobat Reader This software is used to view PDF files. • Browsing the CD-ROM Explorer running on the personal computer is used to display the contents of the CD-ROM. • Copyrights and usage conditions This opens the copyrights, usage conditions,etc. Note • When installing on Windows 2000, please install the software with “Administrator” authority (i.e., a user having administrator authority). • When installing on Windows XP/Vista, please install the software with “Computer Administrator” authority (account). Notice Help function • The software's help file uses the online Microsoft HTML help format. User Account Control in Windows Vista • When the User Account Control setting is disabled, the software may not function properly. E-23 CR-5_Copyboard_Man_E_Vre2_2nd.in23 23 08.6.26 1:24:11 PM Accompanying Software Operating Environment Supported OS: Supported PC: CPU: Memory: Free hard disk space: Display resolution: Peripheral devices: Web browser: Microsoft Windows 2000 Professional (Service Pack 4 or later)/ XP (HomeEdition / Professional Edition Service Pack 2 or later)/ Vista (32 bit version) IBM PC/AT or completely compatible machines that operate the aforementioned OS Pentium II or later Windows 2000 (128 MB or bigger), Windows XP (256 MB or bigger) 40 MB or bigger 800 × 600 pixels or higher a CD-ROM /DVD-ROM drive, a standard USB port (USB 1.1 or 2.0) Internet Explorer 6.0 or later Notice • All operations are not guaranteed under the aforementioned operating environment. • Windows 95, 98SE/Me, NT, 2000 Server, Server 2003, and Vista (64 bit version) are not supported. Dedicated software's setting items and factory defaults The "Settings" menu of the "PLUS TOOLBOX" dedicated software on the included CD-ROM can be used to change the copyboard's settings. For setting instructions, see the separate "Software Operating Instructions". Below are the setting items and factory defaults. Setting item Description Factory default Color Scanning color mode Color/Black & White Color Density Scanning density Standard/Dark Standard Time Day Date and time setting Japan Standard Time Time Day Stamp Date and time stamp for printing Enable/Disable Enable Day Stamp Format YYYY/MMM/DD / DD-MMM-YYYY / MMM-DD-YYYY YYYY/MMM/DD Binding Margin Enable / Disable Disable Paper Size A4/Letter A4 Aspect Ratio Sets the aspect ratio for printed images. Original Image / Match Paper Size Match Paper Size File Format Sets the format of the images stored on the USB memory device. JPEG / PNG Position Horizontal / Vertical JPEG Horizontal E-24 CR-5_Copyboard_Man_E_Vre2_2nd.in24 24 08.6.26 1:24:11 PM Meaning of Error Messages If any of the following flashing indications appear in the display window of the control panel, please check the matters described below. Error messages will flash for 5 seconds; however, error displays of “E4”and “E5” will be lit steadily after the flashing stops. Error Display Number Printer not connected No printing paper Printer problem Problem and Solution • Is the printer cable connected? • Connect the printer properly and switch on • Is power being supplied to the printer? the printer power. • When the printer uses an AC power adapter, is the cable disconnected somewhere? • Has paper been set in the printer? • Turn the power of the printer off and then on again, and load the printer with A4 paper. • Is the printer error indicator flashing (or • Read the printer instruction manual. lit)? USB Memory • Is the USB memory unformatted. not recognized • This unit supports the FAT and FAT 32 formats. Perform the formatting with the personal computer. • Is a USB memory that is not supported by • Please see our home page for information the Copyboard being used? about USB memories that can be used with the Copyboard. ( http://www.plus-vision.com ) • Is the USB memory device plugged in • Please check the operation with a personal fully? computer. • Is the USB memory damaged? USB Memory storage problem • An error occurred during USB memory • Please perform USB memory storage storage. again. • Do not insert or remove the USB memory during processing. Reading problem • There is a lighting fault of the reading light • Unplug the power plug from the power source, or a read signal error. outlet and then plug it in again. System error • There is a memory or internal fault. • Unplug the power plug from the power outlet and then plug it in again. Security protection • You have attempted to use a function disabled by the security settings. • The settings can be changed using the included software. For details, contact your nearby PLUS Vision sales office, dealer or store. USB memory • USB memory device is not plugged into • Plug the USB memory device into the USB not connected the main unit. port. • Did you press the ON/Standby but- • A USB memory device is plugged into When the “USb” letter diston while the USB memory device was the main unit. When the USB memory play is flowing...Warning plugged into the main unit? device is disconnected, the power will that disconnection of USB be switched off and the unit will enter the memory has been forgotten standby mode. USB Memory is full • There is no available space. An unsupported printer is connected • A printer that is not supported by the • Press the ON/Standby button and Copyboard has been connected. switch off the power. When a record is required, switch on the power and save to USB memory. • Please delete unnecessary data using a personal computer (See Page E-22). If the problem persists, please contact your nearby PLUS Vision sales office, dealer, or store. E-25 CR-5_Copyboard_Man_E_Vre2_2nd.in25 25 08.6.26 1:24:11 PM Troubleshooting Please check the following matters before making a request for servicing. Condition Pressing the ON/Standby switch on the power. Please Check button does not • Check whether the cable of the AC power adapter is disconnected from the DC connector of the Copyboard or the wall outlet. (Unplug the AC power cable from the outlet, wait several seconds and then plug it back into the outlet again.) Writing on the sheet is not erased with the • Is a marker other than a dedicated marker being used? eraser. • Is an eraser other than a dedicated eraser being used? • Has a soiled eraser been used on the erased surface? (Wring the water out of a moistened cloth and wipe carefully. Also, replace the sponge with a new one and use the eraser.) Portions of writing or lines are not printed or • Portions of blurred characters or thin lines may not be printed or stored in stored in memory. USB memory. • Change Density setting to “Dark”*. The copy is soiled. • Is there a lot of marker refuse adhering to the sheet? (The image data is dirty at the time of print(When soiled, moisten a soft cloth with water, wring well, and wipe the ing, USB memory storage, or personal comsheet in a stroking manner.) puter saving.) The black ink mixes into other color in the • Check the density indicator, and select standard density if the setting is case of Color Mode. darker*. When the Copyboard and PC are connected, • Has the USB driver in the CD-ROM been properly registered in the device the supplied utility program does not operate manager? (An exclamation mark (!) will be affixed if it has not been regisafter installation of the USB driver tered.) (If not registered, delete the USB driver and reinstall it.) (Uninstall the Copyboard software and then install it again.) When the Copyboard and PC are connected, • Check whether the Copyboard is in an operable condition, and whether the PC does not recognize the Copyboard the USB cable is connected properly. • Is the Copyboard connected to the PC via a USB hub? (Connect the Copyboard directly to the USB port of the PC.) • If the problem persists, please contact your nearby PLUS Vision sales office, dealer, or store. * For setting instructions, see the separate "Software Operating Instructions". E-26 CR-5_Copyboard_Man_E_Vre2_2nd.in26 26 08.6.26 1:24:12 PM Specifications BOARD TYPE (Model name) Form CR-5 Installation method wall mounting External dimensions W1143 × D63 × H688 mm Main unit weight 8.5 kg (Not including pen tray and AC adapter) Panel size H610 × W1000 mm Effective reading size H600 × W990 mm Number of pages Paging 2 Endless in one direction (Horizontal scrolling) Drive method BOARD Sheet movement Reading method CIS (Contact Image Sensor) Reading illumination light source Reading resolution RGB LED Main scanning direction (vertical sheet surface) 1.92 dots/mm (50 dpi or equivalent) Sub scanning direction (horizontal sheet surface) 1.92 dots/mm (50 dpi or equivalent) Black & white: approx. 10 s Color: approx. 15 s Reading time Type Memory Control panel Added functions Compatible FAT types JPEG or PNG format Interface USB1.1 or USB2.0 *2 Control buttons Display Clock Power supply AC power adapter Operating conditions Temperature: Miscellaneous FAT , FAT 32 File format PC connection Recording section USB Flash memory*1 ON/Standby, Save, Print, Feed/Stop 7-Segment (Status of PC connection, Error#), Used for the timestamp and for file dating properties (Includes backup battery for when there is a loss of power) Transfer of sheet surface image data via USB (TWAIN supported) , settings Input : AC100–240V/50–60 Hz, Max 1.5 A Output : DC 24 V, 2.71 A 10–35°C Humidity: Printer interface 30–85% (No condensation) USB1.1 or USB2.0 full-speed mode compliant printers are supported Ruled lines Miscellaneous 34mm Dedicated markers (black, red, blue, and green) Remarks *1: USB flash memory is not supplied. *2: High-speed is not supported. • Please note that the appearance of the main unit, the supplied printer, specifications, and other items are subject to change without notice for the purpose of quality improvement. • This machine contains eParts of the eSOL, Co., Ltd. • This unit is a PLUS Copyboard product. E-27 CR-5_Copyboard_Man_E_Vre2_2nd.in27 27 08.6.26 1:24:12 PM Printing (When a printer has been purchased as an optional item) Use a separately sold printer to print the contents drawn on the sheet surface. Operations and part names differ from printer to printer. For details, see your printer's operating instructions. IMPORTANT When using a printer for the first time, remove the transport protection sheet and mount the printer cartridge. Connecting the printer and copyboard USB port 2 Wall outlet Power cable supplied with the printer AC power adapter supplied with the printer USB cable DC input connector 1 • Be sure to insert all the plugs securely. USB connector [ printer ] 1 Connect the Copyboard’s printer connector with the printer’s USB connector using the USB cable. Notice It is not possible to connect a USB hub to the copyboard's USB port and connect both a USB memory device and printer. Connect the printer directly to the copyboard's USB port. 2 Use the power cable supplied with the printer to connect the DC input connector of the printer with the wall outlet. Note When an AC power adapter is used with a printer that has been verified to be operational, although the printer type may differ from that of the connection diagrams (e.g., a built-in type, or assembled type), the connections should be performed based on the same main points. (In accordance with the printer specifications) This completes connection of the printer. 1. Connect the copyboard's power. See "Connecting the copyboard's AC power adapter" on page E-16. 2. Make a test print. (See the following page.) * Appearance of printer is for illustration purposes. E-28 CR-5_Copyboard_Man_E_Vre2_2nd.in28 28 08.6.26 1:24:13 PM Printing 쮿 Test print The following is the basic procedure for test printing. It may differ slightly on your printer. (1) Open the printer's top cover and paper feed tray, and remove the transport protection sheet, etc. (2) Turn on the printer's power. (See below.) (3) Mount the printer cartridge on the printer. After mounting, close the printer's top cover. (4) (5) (6) (7) Load A4 or letter size paper in the printer. (See below.) Press the ON/Standby button on the copyboard to turn on the power. (See page E-30.) Write or draw on the sheet surface. Check that the copyboard's display window reads "OP", then press the Print button. (See page E-30.) Once one screen's worth of data is scanned, scanning stops and the printing operation begins. Note The color mode is set upon shipment from the factory. This can be changed to black and white using the dedicated software on the included CD-ROM. For setting instructions, see the separate "Software Operating Instructions". Paper guide Preparing the Printer Power switch Set the paper. Please use A4 or letter size printer paper. See your printer instruction manual for details. 1) Arrange the paper edges so that they are even. 2) Insert paper at the specified position of the paper tray. 3) Press the paper guide gently until it touches the paper. Paper Note See your printer’s operating instructions for a description of the paper that can be used. Paper guide Switch on the power. Paper tray * Appearance of printer is for illustration purposes. Press the power switch. The power indicator lights. This completes the preparation of the printer. Press the Print button on the Copyboard’s control panel. One page worth of data is read and the printing operation starts. Notice • Depending on the printer, indicators, etc., may flash after the power is turned until the printer is prepared to print. In this case, see the printer’s operating instructions and check that the printer is ready before starting the printing operation on the Copyboard. When finished printing... Switch off the printer power and remove the paper. Close the paper tray. Notice Do not turn off the power or disconnect the USB cable during printing. E-29 CR-5_Copyboard_Man_E_Vre2_2nd.in29 29 08.6.26 1:24:13 PM Printing Basic Printing Operation Preparation: Connect the AC power adapter to the Copyboard. See Page E-16. Press the ON/Standby power. button and switch on the Prepare the printer. Note • Press the ON/Standby button more than 3 seconds when connecting the AC power adapter to the Copyboard unit or or after turning off the Copyboard power. • Press the ON/Standby button to switch on the power. The LED of the display window will light. • Turn on the Copyboard power before turning on the printer power. Press the Feed/Stop button and display the sheet surface you want to print. Pressing the Feed/Stop button scrolls the sheet one screen portion to the left and it stops automatically. To stop scrolling, press the Feed/Stop button again. Note • The one screen portion that is viewable will be saved in USB memory. • Saving of the portion located around the sheet surface might not be possible. Please see “Effective reading size” on Page E-9. • The sheet surface can also be moved with the palm of the hand. See "Moving the sheet surface manually" on page E-20. Press the Print button to print. • The reading operation is performed for a one-sheet portion (while the sheet is scrolled) and the printing operation is performed. • To print another copy, press the Feed/Stop button to scroll to the same screen that you have just printed, then press the Print button again. Continued on next page E-30 CR-5_Copyboard_Man_E_Vre2_2nd.in30 30 08.6.26 1:24:13 PM Printing Note • If the ON/Standby button is pressed while the sheet surface is being read, printing is interrupted and only part of the image will be printed. To move the sheet surface, wait until scrolling stops, then press the Feed/Stop button. • The one-screen portion is reduced to A4 paper size and printed. • " " flashing on the display window (for about 5 seconds) indicates a printing error. If " " flashes (for about 5 seconds), the connected printer is not compatible. See "Meaning of Error Messages" on page E-25. • When the sheet is moving, buckling of the sheet may be observed; however, this is not a fault. Interrupting the printing operation During scanning (after the Print button was pressed) Press the Feed/Stop button. The operation of scanning the sheet stops and the image data scanned up to that point is printed. Wait until the paper is ejected from the printer. When the Copyboard is not going to be used, press the ON/Standby and switch off the power (standby mode). button • Switch off the printer power. Note • If no button is operated for 30 minutes or greater, the unit is set to the sleep mode and the LEDs on the control panel turn off. If the ON/Standby button is pressed, the LEDs on the display window turn on. E-31 CR-5_Copyboard_Man_E_Vre2_2nd.in31 31 08.6.26 1:24:14 PM Printing When there is a Problem with Printing When the Copyboard and an optional printer have been connected and you think there might be a breakdown, please check the following matters before requesting repair. Condition A press of the Print in printing. Please Check button does not result • Check that the power cable of the printer and the printer cable are securely connected. • Check that the printer power indicator is lit. • Check that the error indicators of the Copyboard and the printer are not lit. • If the error indicator of the Copyboard is flashing, please see Page E-28. (Please see the printer instruction manual for information about printer errors.) The paper feed is abnormal. • Possible causes include damp paper, overly thin or thick paper, only one sheet of paper is set, and a curved setting of the paper. (Please see the instruction manual for your printer.) An altered color is printed, not the specified • Please replace the print cartridges with new ones. color. There is no printing. • Check that the print cartridge is properly set. • Check that the print cartridge is not plugged. • Print is very pale, there are white lines on it, Is the print cartridge’s nozzle partially choked? or page is dirty. * Make a test print and check the conditions of the nozzle. • Printed colors are very different from those of the markers that were used. Test printing procedure Check the print Remedy • Press the copyboard's ON/Standby • Is the each color line printed 쏆 If the nozzle is partially choked, uniformly? button to turn the power off (to the clean it. • Are there missing dots, pale lines, 쏆 If the quality of the print does not standby mode). lines with thinner ink than others, • Turn on the printer's power. improve even though the nozzle has etc.? • Press the copyboard's Print butbeen cleaned, wipe off the ink on the buttons ton and ON/Standby surface of the nozzle. simultaneously. For details, see the “User’s Guide” included with the printer. 쏆 Test printing starts. * Please see your printer manual for information about printing problems, printer maintenance, and details related to printing. E-32 CR-5_Copyboard_Man_E_Vre2_2nd.in32 32 08.6.26 1:24:14 PM