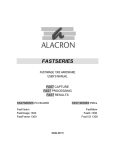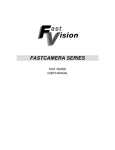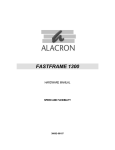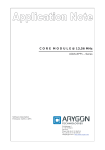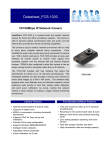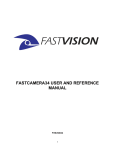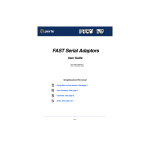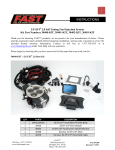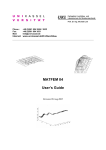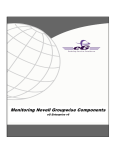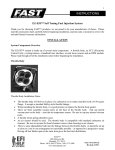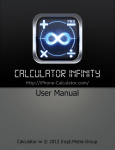Download FASTSERIES - Alacron.com
Transcript
FASTSERIES DIGITAL VIDEO RECORDER & PLAYER (DVRP) USER’S MANUAL 30002-00396 COPYRIGHT NOTICE Copyright 2004 by Alacron Inc. All rights reserved. This document, in whole or in part, may not be copied, photocopied, reproduced, translated, or reduced to any other electronic medium or machine-readable form without the express written consent of Alacron Inc. Alacron makes no warranty for the use of its products, assumes no responsibility for any error, which may appear in this document, and makes no commitment to update the information contained herein. Alacron Inc. retains the right to make changes to this manual at any time without notice. Document Name: DVRP User’s Manual Document Number: 30002-00396 Revision History: 1.0 Feb 23, 2004 Trademarks: Alacron is a registered trademark of Alacron Inc. AltiVec is a trademark of Motorola Inc. Channel Link is a trademark of National Semiconductor CodeWarrior is a registered trademark of Metrowerks Corp. FastChannel is a registered trademark of Alacron Inc. FastSeries is a registered trademark of Alacron Inc. Fast4, FastFrame 1300, FastImage, FastI/O, and FastVision are registered Trademarks of Alacron Inc. FireWire is a registered trademark of Apple Computer Inc. 3M is a trademark of 3M Company MS DOS is a registered trademark of Microsoft Corporation SelectRAM is a trademark of Xilinx Inc. Solaris is a trademark of Sun Microsystems Inc. TriMedia is a trademark of Philips Electronics North America Corp. Unix is a registered trademark of Sun Microsystems Inc. Virtex is a trademark of Xilinx Inc. Windows, Windows 95, Windows 98, Windows 2000, Windows NT, and Windows XP are trademarks of Microsoft All trademarks are the property of their respective holders. Alacron Inc. 71 Spit Brook Road, Suite 200 Nashua, NH 03060 USA Telephone: 603-891-2750 Fax: 603-891-2745 Web Site: http://www.alacron.com/ Email: [email protected], or [email protected] ii TABLE OF CONTENTS Copyright Notice ………………………………………………………………………………….. Table of Contents ………………………………………………………………………………… Manual Figures & Tables ………………………………………………………………..………. Other Alacron Manual ……………………………………………………………………………. I. ii iii iii iv INTRODUCTION ___________________________________________________ 1 II. Installation _______________________________________________________ 2 III. USER’S GUIDE ___________________________________________________ 3 A. Operating Modes ______________________________________________________ 3 B. Main Screen __________________________________________________________ 3 C. Video Mode Selection __________________________________________________ 3 D. Selecting Files for Record or Replay ______________________________________ 4 E. Recording and Playback Controls ________________________________________ 5 1. 2. F. Record Mode _________________________________________________________________ 5 PlayBack / VideoOut Mode______________________________________________________ 5 Frame Converter ______________________________________________________ 6 G. 1. 2. 3. 4. 5. Display Indicators _____________________________________________________ 7 Host Buffer __________________________________________________________________ 7 Board Buffer _________________________________________________________________ 7 Speed _______________________________________________________________________ 7 Time Elapsed _________________________________________________________________ 7 Time Remaining ______________________________________________________________ 8 III. TROUBLESHOOTING _____________________________________________ 9 IV. ALACRON TECHNICAL SUPPORT_________________________________ 10 A. Contacting Technical Support __________________________________________ 10 B. Returning Products for Repair or Replacements ___________________________ 11 C. Reporting Bugs_______________________________________________________ 12 LIST OF FIGURES Figure 1: DVRP main screen........................................................................................................... 3 Figure 2: Select Mode dialog box................................................................................................... 4 Figure 3: Select Files dialog box ..................................................................................................... 5 Figure 4: Frame Converter dialog box............................................................................................. 7 iii OTHER ALACRON MANUALS Alacron manuals cover all aspects of FastSeries hardware and software installation and operation. Call Alacron at 603-891-2750 and ask for the appropriate manuals from the list below if they did not come in your FastSeries shipment. • 30002-00148 ALFAST Runtime Software Programmer’s Guide & Reference • 30002-00150 FastSeries Library User’s Manual • 30002-00153 Fast I/O Hardware User’s Manual • 30002-00155 FastMem Hardware User’s Manual • 30002-00162 FOIL – FastSeries Object Imaging Library User’s Manual • 30002-00169 ALRT Runtime Software Programmer’s Guide & Reference • 30002-00170 ALRT, ALFAST & FASTLIB Software Installation Manual for Linux • 30002-00171 ALRT, ALFAST, & FASTLIB Software Installation for Windows NT • 30002-00173 FastMem Programmer’s Guide & Reference • 30002-00176 FastImage 1300 Hardware User’s Manual • 30002-00180 Fast4 1300 Hardware User’s Manual • 30002-00184 FastSeries Getting Started Manual • 30002-00183 FastImage 1300 Camera Integration User’s Manual • 30002-00185 FastVision Hardware User’s Manual • 30002-00186 FastVision Software User’s Manual • 30002-00187 FastFrame 1300 Hardware User’s Manual iv I. INTRODUCTION DVRP is a digital recording system that is based on the Alacron FastFrame1300 family of frame grabbers. The application works under Windows 2000/NT/XP operating systems. The DVRP system enables recording of video from a variety of digital and analog sources. DVRP enables recording of high frame rate images to system disk files. The Frame rate to the disk files depends on the hardware configuration. 1 II. INSTALLATION Follow these instructions to install the DVRP software: Insert the DVRP installation CD-ROM into your CD-ROM drive. Access your CD-ROM drive, go to ”\Setup” directory and double click “DVRP-win2k-obj-x.y.z.exe” to run the DVRP installation. Follow the “InstallShield Wizard” on screen instructions. After the installation is complete, reboot the PC System to complete the software installation and the environment setup. 2 III. USER’S GUIDE A. Operating Modes The DVRP system operates as a dual-channel high-speed digital recording and playback system. It can record continuous stream of images (frames) from two separate synchronized digital cameras, each providing 40-60 Mpixels/sec. The DVRP system can be configured to accept Camera Link, parallel LVDS, analog and all other input and output formats supported by Alacron’s FastFrame FF1300 board. The DVRP system controls are very simple and intuitive, similar in function to controls of a typical Digital Camcorder, DVD player or VCR. B. Main Screen After starting the DVRP application user will see large main screen that can be positioned anywhere in the system window. This screen combines two horizontal image display windows, recording and playback indicators, and essential application controls. Figure 1: DVRP main screen During DVRP operations the main canvas will be horizontally split into 1024x512 pixels windows to display each of the video channels in a separate window. C. Video Mode Selection 3 The first step to start using the DVRP software is to select the camera type by opening the “Select Mode” Dialog (Figure 2). This dialog enables you to select camera type to be used for digital recording, configure system for visual playback of pre-stored video recordings, or initiate video-out mode sending pre-recorded image stream over Camera Link or other type of video interconnect. The “Demo Record” mode is available for self-diagnostic purposes. It generates image stream using TriMedia processor on the FastFrame boards and exercises DVRP system recording capabilities. After selecting operating mode, the system loads appropriate software to frame grabber boards and allocates buffers in the host system memory. Completion of the initialization phase is signaled by highlighting / enabling the “Select Files” button, which was grayed-out and not selectable before. Figure 2: Select Mode dialog box All cameras which will be used with the DVRP system must have corresponding camera description file camera_name.cap stored in the %DVRP%\Capture folder. See appendix for more details regarding relevant entries in the capture file. D. Selecting Files for Record or Replay This dialog enables you to select and/or create Folder on the RAID storage system for each of the recording or playback channels. In addition, this dialog box provides optional Timer selection to control operation during unattended recording. 4 Figure 3: Select Files dialog box E. Recording and Playback Controls 1. Record Mode a) RECORD button Pressing the Record button starts image capture operation. Video frames captured from the camera are stored first in the system memory in a circular buffer. An independent execution thread stores video frames from the buffer on the RAID disks. During DVRP operations, the image area at the main application window is continuously updated with the latest video image from the camera at a refresh rate that depends on camera characteristics and system configuration. The refresh rate might be lower then the camera frame rate to prevent disturbance to system performance. The capture operation continues until the user presses the Stop/Pause button or until expiration of the predefined time period - if timer check-out box was selected in the “Select Files” dialog b) PAUSE button Pressing the Pause button pauses the capturing operation until Record/stop button is pressed. c) STOP button Once a recording command is initiated, the Stop button stops the acquisition process of the images and storing of images to the buffer. 2. Playback / Video Out Mode a) PLAY / PLAY-REVERSE button 5 / Pressing the Play button starts image playback operation. An independent execution thread fetches frames from the disk and refills the buffer. During DVRP operations, the image area at the main application window is continuously updated with the latest video image. In playback mode, the video frame rate is user defined using rate controls on the main windows. In Video Out mode, the video output frame rate is according to recorded rate from the camera in Video Out mode. Changing the frame rate parameter in the output configuration file (output. cap), allows playing video out in reduced rate. The playback operation continues until the user presses the Stop/Pause button or until the end of file/s. The play operation is enabled after choosing files, going to first/last frame or stepping one frame. b) PAUSE button . Pressing the Pause button pause the video playing and enables the step by step buttons. c) STOP button Pressing the Stop button stops the video playing/output and enables the First/Last buttons. d) First button Pressing the First button jumps to the first frame in video stream. The system is ready to play in either forward or backward directions. e) Last button Pressing the Last button move to the last frame and the system is ready to play in either forward or backwards. f) Next Frame button Move to the next frame. The system is ready to play in either forward or backwards or continuing stepping forward or backwards. g) Previous Frame button Move to the previous frame. The system is ready to play in either forward or backwards or continuing stepping forward or backwards. F. Frame Converter DVRP Frame converter converts frames from internal DVRP unique file format into separate file per frame in TIFF file format or into single multi page TIFF file. To operate the converter, type the source file name in the Source Edit Box and press the Load button. If the Source Edit Box left empty, a standard Windows Open File Dialog will opened allow the user to select the desired file. After loading the file, several properties are shown, including number of frames stored in the file and time stamps of beginning and end of record. The converter allows converting partial selection of frames. The default is from the first frame to the last available frame. In case of recording from more then one camera, the conversion process should be performed per camera. 6 Figure 4: Frame Converter dialog box G. Display Indicators 1. Host Buffer Indicates the state of the host buffer 0-100 %. These buffers are used as temporary frame storage between the host application and the disk drives. During record, these buffer fills as the writing rate to the disks is slower then the input rate. Even if the buffers are full, it is not necessary because loosing frames as the board buffer may have free room. During playback, if the buffers are empty there might be a delay in the video display. 2. Board Buffer Indicates the state of the board buffer 0-100 %. These memory blocks are used as a dual port memory to transfer frames between the frame grabber and the host application. If during record process, the board buffer reaches is limit, some frames might be lost. 3. Speed During record operation, indicates the current writing speed to HD. The rate shown is the input source average rate and not the temporal peak rate which might be higher. During Playback and Video out, the indicators shows the average read rate of the last block of frames. 4. Time Elapsed Indicates the grabbing time elapsed. 7 5. Time Remaining Indicates the grabbing time remaining until the disk/s are full or until the preset recording time will be reached. 8 IV. TROUBLESHOOTING There are several things you can try before you call Alacron Technical Support for help. _____ Make sure the computer is plugged in. Make sure the power source is on. _____ Go back over the hardware installation to make sure that the system is properly installed. _____ Go back over the software installation to make sure you have installed all necessary software. _____ Run the Installation User Test to verify correct installation of both hardware and software. _____ Run the user-diagnostics test for your main board to make sure it’s working properly. _____ Insert the Alacron CD-ROM and check the various Release Notes to see if there is any information relevant to the problem you are experiencing. The release notes are available in the directory: \usr\alacron\alinfo 9 V. ALACRON TECHNICAL SUPPORT Alacron offers technical support to any licensed user during the normal business hours of 9 a.m. to 5 p.m. EST. We offer assistance on all aspects of processor board and PMC installation and operation. A. Contacting Technical Support To speak with a Technical Support Representative on the telephone, call the number below and ask for Technical Support: Telephone: 603-891-2750 If you would rather FAX a written description of the problem, make sure you address the FAX to Technical Support and send it to: Fax: 603-891-2745 You can email a description of the problem to [email protected] Before you contact technical support have the following information ready: _____ Serial numbers and hardware revision numbers of all of your boards. This information is written on the invoice that was shipped with your products. _____ Also, each board has its serial number and revision number written on either in ink or in bar-code form. _____ The version of the ALRT, ALFAST, or FASTLIB software that you are using. _____ You can find this information in a file in the directory: \usr\alfast\alinfo _____ The type and version of the host operating system, i.e., Windows 98. _____ Note the types and numbers of all your software revisions, daughter card libraries, the application library and the compiler _____ The piece of code that exhibits the problem, if applicable. If you email Alacron the piece of code, our Technical-Support team can try to reproduce the error. It is necessary, though, for all the information listed above to be included, so Technical Support can duplicate your hardware and system environment. 10 B. Returning Products for Repair or Replacements Our first concern is that you be pleased with your Alacron products. If, after trying everything you can do yourself, and after contacting Alacron Technical Support, you feel your hardware or software is not functioning properly, you can return the product to Alacron for service or replacement. Service or replacement may be covered by your warranty, depending upon your warranty. The first step is to call Alacron and request a “Return Materials Authorization” (RMA) number. This is the number assigned both to your returning product and to all records of your communications with Technical Support. When an Alacron technician receives your returned hardware or software he will match its RMA number to the on-file information you have given us, so he can solve the problem you’ve cited. When calling for an RMA number, please have the following information ready: _____ Serial numbers and descriptions of product(s) being shipped back _____ A listing including revision numbers for all software, libraries, applications, daughter cards, etc. _____ A clear and detailed description of the problem and when it occurs _____ Exact code that will cause the failure _____ A description of any environmental condition that can cause the problem 11 All of this information will be logged into the RMA report so it’s there for the technician when your product arrives at Alacron.Put boards inside their anti-static protective bags. Then pack the product(s) securely in the original shipping materials, if possible, and ship to: Alacron Inc. 71 Spit Brook Road, Suite 200 Nashua, NH 03060 USA Clearly mark the outside of your package: Attention RMA #80XXX Remember to include your return address and the name and number of the person who should be contacted if we have questions. C. Reporting Bugs We at Alacron are continually improving our products to ensure the success of your projects. In addition to ongoing improvements, every Alacron product is put through extensive and varied testing. Even so, occasionally situations can come up in the fields that were not encountered during our testing at Alacron. If you encounter a software or hardware problem or anomaly, please contact us immediately for assistance. If a fix is not available right away, often we can devise a work-around that allows you to move forward with your project while we continue to work on the problem you’ve encountered. It is important that we are able to reproduce your error in an isolated test case. You can help if you create a stand-alone code module that is isolated from your application and yet clearly demonstrates the anomaly or flaw. Describe the error that occurs with the particular code module and email the file to us at: [email protected] We will compile and run the module to track down the anomaly you’ve found. If you do not have Internet access, or if it is inconvenient for you to get to access, copy the code to a disk, describe the error, and mail the disk to Technical Support at the Alacron address below. If the code is small enough, you can also: FAX the code module to us at 603-891-2745 If you are faxing the code, write everything large and legibly and remember to include your description of the error. When you are describing a software problem, include revision numbers of all associated software. For documentation errors, photocopy the passages in question, mark on the page the number and title of the manual, and either FAX or mail the photocopy to Alacron. Remember to include the name and telephone number of the person we should contact if we have questions. Alacron Inc. 12 71 Spit Brook Road, Suite 200 Nashua, NH 03060 USA Telephone: 603-891-2750 FAX: 603-891-2745 Web site: http://www.alacron.com/ Electronic Mail: [email protected] [email protected] 13