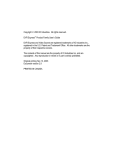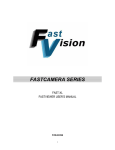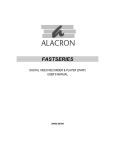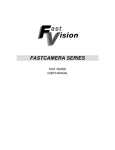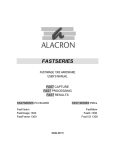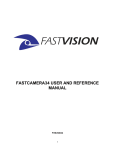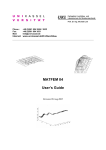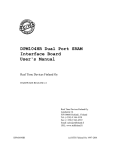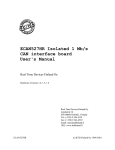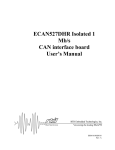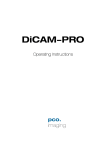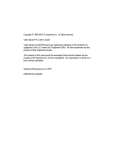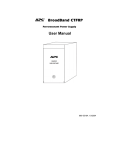Download FASTCAMERA DVRP-VS USER`S MANUAL
Transcript
FASTCAMERA DVRP-VS USER’S MANUAL FVM-00400 1 COPYRIGHT NOTICE Copyright © 2004 by FastVision LLC. All rights reserved. This document, in whole or in part, may not be copied, photocopied, reproduced, translated, or reduced to any other electronic medium or machine-readable form without the express written consent of FastVision LLC. FastVision makes no warranty for the use of its products, assumes no responsibility for any error, which may appear in this document, and makes no commitment to update the information contained herein. FastVision LLC. retains the right to make changes to this manual at any time without notice. Document Name: FastCamera-DVRP User’s Manual Document Number: FVM-00400 Revision History: 1.0 July 29, 2004 Trademarks: FastVision® is a registered trademark of FastVision LLC. Channel Link™ is a trademark of National Semiconductor Virtex™ is a trademark of Xilinx Inc. Windows™, Windows 95™, Windows 98™, Windows 2000™, Windows NT™, and Windows XP™ are trademarks of Microsoft Video Savant, DVR Express, CL160 are registered trademarks of IO Industries. All trademarks are the property of their respective holders. FastVision LLC. 131 Daniel Webster Highway, #529 Nashua, NH 03060 USA Telephone: 603-891-4317 Fax: 603-891-1881 Web Site: http://www.Fast-Vision.com/ Email: [email protected], or [email protected] 2 TABLE OF CONTENTS HARDWARE INSTALLATION…………………………………………………………………………5 OPEN SYSTEMS CHASSIS.......................................................................................................5 INSTALL DISK RACKS .............................................................................................................5 INSTALL BOARDS ....................................................................................................................7 REPLACE THE SIDE PANEL ....................................................................................................7 CONNECT FASTCAMERA TO FRAMEGRABBER..................................................................7 CONNECT THE PC CABLES: KEYBOARD, MOUSE, VIDEO DISPLAY, ETHERNET, AND POWER.......................................................................................................................................7 INSTALLING FASTCAMERA-DVRP APPLICATION ...............................................................7 SETTING UP SCSI RAID DISK ARRAY....................................................................................8 CREATING AND EDITING CAMERA FILES ............................................................................9 VIDEO ACQUISITION AND DISPLAY.....................................................................................11 CREATING AND MANAGING VIDEO FILES..........................................................................13 FASTCAMERA CONTROL PROGRAM ..................................................................................15 VIDEO PLAYBACK AND STREAM PROCESSING ...............................................................18 ARCHIVING AND EXPORTING VIDEO DATA .......................................................................18 TROUBLESHOOTING .............................................................................................................23 FASTVISION TECHNICAL SUPPORT ....................................................................................24 CONTACTING TECHNICAL SUPPORT .................................................................................24 3 OTHER MANUALS IO Industries manuals cover all aspects of CL160 hardware and software installation and operation. Call FastVision at 603-891-4317 and request the appropriate manuals from the list below if they did not come in your FastCamera –DVRP shipment. [1] Video Savant User’s Guide, Version 4.0 [2] DVR Express Digital Camera Interface and Recorder [3] FVM-00400 FastCamera-40 User’s Manual 4 INTRODUCTION This manual covers the FastVision, LLC FastCamera-DVRP system and software. It covers hardware and software installation, systems configuration and application controls. Proper operation of the FastCamera-DVRP relies on carefully selected hardware components integrated in a well balanced computer system. Achieving the high sustained digital video rate heavily depends on underlying hardware configuration. Generally, such a computer system is classified as a computer server. It is recommended that no other computer or data movement applications are running during video capture operations. FASTCAMERA-DVRP SYSTEM The FastCamera-DVRP is a digital recording system that is based on the FastVision FastCamera connected by one standard CameraLink cable to the IO Industries CL160 framegrabber. The CL160 framegrabber has direct connection to the RAID-0 array of SCSI hard disks. Video data recording and playback is controlled by the Video Savant application that works under Windows 2000 operating system. The FastCamera-DVRP system enables recording of video captured by a FastCamera at the rate of 80 MB/sec for up to 40 minutes. The FastCamera-DVRP also allows offline video playback and processing of image files that were recorded by the FastCamera-DVRP system including exporting single frames and groups of frames to standard image. HARDWARE INSTALLATION **NOTE: Hardware components of the FastCamera DVRP system are very sensitive to the electrostatic discharge (ESD) and there can be irreversible damaged by improper handling. Persons performing hardware installation should use a grounding strip and strictly follow proper ESD procedures. The following components of the FastCamera-DVRP are removed for shipment and must be installed back in the system before first use in the listed order: • SCSI and IDE disk racks, • AGP8 graphics card, • CL160 framegrabber board, • SCSI cable, • FastCamera cable, • FastCamera power supply and cable OPEN SYSTEMS CHASSIS Remove screws holding side panel of the chassis closest to the fans in the back, slide the panel out and put it away protecting from scratches and warping. The side panel should be replaced at the end of the hardware installation procedure. INSTALL DISK RACKS • Slide IDE disk rack in the upper and SCSI disk rack in the lower positions as depicted below. Connect the IDE and power cable. • Before installing the SCSI rack, connect the terminated end of an LVDS SCSI cable to the top disk in the SCSI rack and attach the two following connectors to the corresponding disks as in the picture below. Be careful to thread the SCSI rack’s fan 5 power cord through the rack’s socket so it will not be pinched between the socket and the rack. • Push locking level of each rack toward the front of the chassis until it locks. • Connect chassis power connectors to each disk and to the special power connector of the lowest SCSI disk that feeds the SCSI rack fan. IDE rack AGP Graphics card SCSI rack CL160 framegrabber Fan Power cable Special power connector Figure 1. FastCamera-DVRP chassis 6 INSTALL BOARDS • • • Place AGP8 graphics card in the AGP slot on the motherboard and affix rear bracket with a screw. Insert CL160 framegrabber board in the lowest PCI slot farthest from the AGP slot and screw the rear bracket to the chassis. Connect un-terminated end of the LVDS SCSI cable from the SCSI disk rack to the internal SCSI connector on the CL160 board. REPLACE THE SIDE PANEL Reverse steps taken to open DVRP system chassis in the section above. CONNECT FASTCAMERA TO FRAMEGRABBER Connect a Camera Link cable to the rear bracket connector on the CL160 framegrabber board and to the Camera Link connector on the back of FastCamera. Connect FastCamera power cable to the round connector on the back of the FastCamera and plug power cord in the FastCamera power adapter. The LED light on the adapter should glow green when AC power is turned on. CONNECT THE PC CABLES: KEYBOARD, MOUSE, VIDEO DISPLAY, ETHERNET, AND POWER. SOFTWARE INSTALLATION INSTALLING FASTCAMERA-DVRP APPLICATION The FastCamera-DVRP application includes drivers for the CL160 framegrabber, the DVR Disk Manager, the Camera File Editor, the Video Savant recording and playback application and the FastCamera Control Program. All these software components are installed from two CD-ROM disks in two steps, first – the Video Savant 4.0 software, then Video Savant update and the FastCamera Control Program. In order to install the FastCamera-DVRP application software: • Attach the Parallel Port protection key to the parallel port in the back of the chassis. • Insert the Video Savant 4.0 installation CD-ROM into your CD-ROM drive. • Access your CD-ROM drive, go to ”..\VSAVANT” directory and double click “setup.exe” . • Follow the on-screen instructions to install Video Savant application and the Security Key. • After the installation is complete, reboot the PC System to complete the software installation and the environment setup. • Insert CD-ROM-2 with the Camera Control and Video Savant update CD-ROM into your CD-ROM drive. • Go to CD-ROM-2\CameraControl directory and click “setup.exe”. • Go to the top of CD-ROM-2 and click on “vs4sp8b.exe” • Copy CD-ROM-2\CAMFILES to C:\VSAVANT4\CL160\CAMFILES. • Copy file CLSERIOI.DLL from the top folder of CD-ROM-2 to c:\WINNT\system32 • Reboot the DVRP system. 7 FASTCAMERA-DVRP OPERATION OVERVIEW This chapter focuses on essential tasks necessary to capture, display and manage video data using FastCamera-DVRP system, namely: • • • • • • pre-configuring DVRP system for video data acquisition by creating a set of Video Files on the RAID disk array, recording captured video data in Video Files, setting up conversion of raw video data from Bayer filter format to RGB, playing back and analyzing captured video data, managing Video Files, Exporting video images from the internal format of Video Files to standard image formats, and importing standard format images into Video Files. The six major components of the FastCamera-DVRP system are: • • • • • • The FastCamera The fast SCSI RAID disk array preserving captured and processed video data A Video File allocated on the SCSI RAID array to hold a particular set of video data A Camera File that defines permanent characteristics of the FastCamera used in acquiring video data for the Video File The FastCamera Control Program adjusting exposure and frame rate for video acquisition All other PC resources Large number of streaming filters is included with application to perform assorted image processing tasks, including conversion of raw Bayer filter images into the full color images, performing geometric transformations, measuring image parameters, importing and exporting images from the internal, raw format into standard image formats like TIFF and AVI. The Video Savant SDK included in the FastCamera-DVRP package equips user with examples and collection of DLL libraries with full C++ source code simplify addition of user-written plug-in filters. Other similar filters can be developed in C/C++ or Visual Basic. The full manual set includes the Video Savant User’s Guide and the DVR Express Product Family User’s Guide that provide extensive coverage for more in-depth subjects like working with multiple Video Files, Image Processing and Analysis, and for developing custom solutions using Video Savant SDK. SETTING UP SCSI RAID DISK ARRAY The fast SCSI RAID disk array is essential for video data capture at high resolution and high sustained frame rates. It must be created and configured before all other activities can proceed. The main tool in that process is called Disk Manager. It performs two basic operations: writing disk signatures and creation of Disk Array on the set of connected SCSI disk drives. Disk Manager’s additional capabilities include deleting Disk Arrays and repairing damaged ones. Its operations are simple and straightforward. The DVRP system administrator should start Disk Manager and follow its directions. See its main dialog box in the picture below showing creation of a single Disk Array out of three SCSI disks. 8 Figure 2. Creating RAID disk array in DVR Express Disk Manager CREATING AND EDITING CAMERA FILES A camera file describing format and parameters of the output signal from a camera is another essential prerequisite for video data capture. Each Video File on the RAID disk array is tightly bound to a camera file. Once camera file information is stored with a Video File, it can not be changed, except by deleting and re-creating new Video File. Changes in a camera file made after creation of a Video File will not make any difference. The FastCamera-DVRP system comes with a full set of camera files describing FastCamera-40 and FastCamera-13 with black and white and with color sensors: Figure 3. Selecting Camera File 9 A camera file only describes FastCamera output signal. It doesn’t change or set the camera to work in that mode. For video capture to work, the FastCamera must be configured into a corresponding mode by the FastCamera Control Program. Video capture will not work if there is a mismatch between camera definition memorized by a Video File and the actual FastCamera operating mode. A match between the Video File description and actual camera settings can be easily verified by testing the camera file in the live video test. The user can open an existing camera file and click Test Live in the resulting dialog box: Figure 4. Testing Camera File with live video An Image Display Area will show monochrome rendering of the raw captured video if settings do match. No image data conversion will be used in the process. Capture of the Live video data must be stopped by clicking Stop Live in order to make changes in the camera file. One important parameter in a camera file conveys the presence of Bayer color filter in the camera and thus warns acquisition software of a Bayer pattern structure of the camera output signal. That structure allows recovery of color information and the mark triggers automatic use of Bayer conversion filter when recorded video data are being played back, processed or exported. Configuring such Bayer-to-RGB conversion filter using white balance is subject of a separate treatment in a section below. Figure 5. Marking camera as Bayer Filter color type If changes have been made in the camera file during testing with the Camera File Editor, the user will be asked to confirm saving these changes in the original camera file on exit from Program. These changes will affect only Video Files 10 VIDEO ACQUISITION AND DISPLAY The Video Savant application controls all operations of the FastCamera-DVRP system that deals with capturing and replaying of video data. Immediately upon starting the Video Savant application the users will see its work area. It consists of a large Image Viewing Area and adjacent Control Panel: a large main window that can be positioned anywhere in the system window. The Image Display Area displays video captured by the camera or stored in the RAID array. Multiple control panels can be added to main window for access to the most often used controls for capture and playback operating modes. Image Display Area Control Panel Figure 6. Video Savant work area All operations are centered on a primary Video File and Video Savant is useless until such file is specified. The Video Savant memorizes primary Video File between sessions and automatically restores capture parameters associated with that file every time application is started. The Image Display Area works in two distinct modes: a single frame view as above and as a multiple frames view (or thumbnail view) below. 11 Figure 7. Video Savant work area with thumbnail images One of the most important properties of the Image Display Area is the handy Quick Menu feature activated by a single right-mouse button click in the Area. The Quick Menu controls Image Zoom and Export/Import among other important parameters. Figure 8. Video Savant Quick Menu The Quick Menu has different options in single-frame and thumbnail modes. In the single frame mode Quick Menu supports Select Image Buffer command to image a particular frame. On the other side, set of frames can be selected in the multiple frames view by using Select Image Buffer range in the Quick Menu. 12 The User switches between these views by double-clicking left mouse button. Number of rows and size of thumbnails in the multiple frames view is defined in the Thumbnails panel under Display tab. The User should exercise caution in selecting the smallest, 32 pixel size: painting and refreshing Image Display Area can take a really long and annoying -time in that setting. The Video Savant activities are alternating between two self-descriptive distinct modes: Digital Video Recording (DVR) or Digital Video Playback. The User can switch between these modes very quickly and at will as long as they involve the same Video File. Each of these modes can be additionally configured to support in-line streaming filter image processing and analysis. Switching between different Video Files, i.e. selecting different Video File as primary will cause hardware reconfiguration and the application will reboot. There is significant complexity and richness in activities supported by the Video Savant. Controlling these activities require navigation through the maze of control panels whose panels alternate among various optional views. One combined view of all control panels can be seen in Appendix A as a quick reference to control panels. CREATING AND MANAGING VIDEO FILES Depending on the application requirements, the user can treat video storage space provided by the RAID disk array as a large single Video File or subdivide it in a set of Video Files. Each Video File will preserve definition of camera settings including (optional) conversion filter and its settings. In either case navigation inside Video File is done by a frame (image buffer) number. Each Video File has a predefined number of frames Advantages of only one Video File at a time can be designated as Primary and displayed in the Image Display Area. Switching to another Video File causes hardware reconfiguration and application reboot. Figure 9. Video File selection Deleting Video File will not destroy stored video data; they will pop-up in the newly created file if it overlaps areas used by the deleted file. The User can apply Benchmark/Erase File operation to completely wipe out old video data and prevent potential future confusion. 13 RECORDING VIDEO DATA Once RAID disk array is set and primary Video File is selected, the FastCamera-DVRP system is ready to record captured video data. The User starts by selecting DVR tab on the control panel that brings DVR Control panel to foreground. The left side of the DVR control panel of the Video Savant presents all essential recording controls for the following actions: • • • • Invoke dialog box to choose another Video File, Define appropriate Stopping conditions (recording time or number of frames) for a recording session, Have Live video preview to adjust camera targeting and exposure, Start and Stop actual recording. Live video preview button toggles between starting and stopping video preview. It also puts Image Display Area in the single-frame view mode. Settings in the Display Tab will determine refresh frame rate of Live display during video recording. The User might consider reducing frame display refresh rate or suspend Live frame display altogether at higher recording frame rates to reduce memory contention and prevent potential loss of frames. Figure 10. DVR recording controls At the completion of each recording (and playback) session Video Savant displays statistical summary of the session parameters: 14 Figure 11. Recording session statistics The error section of this summary will signal potential problems with video capture when framegrabber hardware fails to keep up with camera video stream. FASTCAMERA CONTROL PROGRAM The FastCamera Control Program is necessary to set FastCamera in a mode matching the camera file and to fine tune exposure and frame rate settings required by an application. Camera controls are simple and self explanatory. Setting exposure and frame rate controls uses a combination of slider and scale factor to cover wide range of available values. Figure 12. FastCamera Control Program 15 The camera setting can be preset ahead of time and saved in one of eight locations in the camera flash memory simplifying its use. The Index of saved camera settings can be recorded in the Video File comment area and all necessary settings can be loaded at once in the beginning of a working session. The FastCamera automatically loads settings from the area 1 at a power boot time. 16 CONVERTING VIDEO IMAGES FROM BAYER TO RGB The FastCamera captures color information in images by means of the Bayer color filter deposited directly on the monochrome video sensor. Each pixel under Bayer filter carries information only about one color component. G R G R G R G B G B G B G R G R G R B G B G B G G R G R G R B G B G B G Figure 13. Bayer filter pattern Images captured and stored in Bayer color format are considered by the Video Savant as a foreign image format and require conversion to the standard RGB color image by a special processing stage. Such processing is done inline before video frames are displayed, exported or processed. An RGB image imported in a Bayer color image video file will be transformed in Bayer format before storage in the Video File. Usually Bayer conversion on video data in the Video File is specified directly in the camera file associated with Video File (see discussion about camera files above). Alternatively, conversion can be enabled after recording at a playback / processing time by editing Video File properties, namely, Conversion field: 1 2 3 4 5 6 Right Click to Complete Selection 8 7 Figure 14. Configuring Bayer to RGB image conversion 17 The picture above shows all steps involved in defining and balancing Bayer-to-RGB conversion in the Video File. Once conversion filter is set in the Video File, further adjustments of white balance can be simplified by going through command sequence: Video File-> Setup Conversion Filter…->White Balance. NOTE: Depending on the implementation, speed of a Bayer-to-RGB conversion filter can restrict playback speed. VIDEO PLAYBACK AND STREAM PROCESSING Playback of captured video data stored in the active Video File can be started at any time when video recording or preview is stopped. Playback starts at position in the active Video File where it was left by previous operation. This position can be changed by two methods: • • Entering desired frame number directly in the Image Buffer edit box Dragging slider control to the desired place in the record (Images of frames will pass in the Image Display Area after a second delay if conversion filter is enabled) Figure 15. DVRP playback controls ARCHIVING AND EXPORTING VIDEO DATA Video data stored in the RAID disk array are readily available to the Video Savant application program but invisible to Host computer and its operating system and Host applications. If the user needs to archive recorded data or transport them to a Host-resident application, these data must be first exported to a Host-visible storage device. There are two ways to do it: • Using Quick Menu commands, • Using Image File Types Control Panel. The Quick Menu controls export and import of images. The first step in exporting video images is selecting image set to be exported. By default, selected set includes a frame at the current frame position in the Video File. 18 1. Invoking Quick Menu in a single-frame view mode designates currently displayed frame (image buffer) for the export. Imported image will be converted and inserted at a current frame position in the Video File as well. 2. Using Quick Menu in a multiple-frames view mode presents more options for these operations. It allows selection of an image set either by the first / last frame numbers, or by row / column, and even all frames in the file. Conversion will be invoked automatically if it was defined in the Video File creation. Figure 16. Selecting images for export NOTE: The User should exercise caution in exporting large image sets since necessary image processing operations, especially conversion, can limit export to a 19 very low frame rates. Exporting tens of thousands of images could take hours and can consume significant system resources. Image format of exported files will be determined at the last step of selection: Figure 17. Selecting image format for exported files 20 21 APPENDIX A – VIDEO SAVANT CONTROL PANELS QUICK REFERENCE 22 TROUBLESHOOTING There are several things you can try before you call FastVision Technical Support for help. _____ Make sure the computer is plugged in. Make sure the power source is on. _____ Go back over the hardware installation to make sure that the system is properly installed. _____ Go back over the software installation to make sure you have installed all necessary software. _____ Run the Installation User Test to verify correct installation of both hardware and software. _____ Run the user-diagnostics test for your main board to make sure it’s working properly. _____ Insert the FastVision CD-ROM and check the various Release Notes to see if there is any information relevant to the problem you are experiencing. The release notes are available in the directory: C:\Program Files\FastVision LLC\FastViewer-3FF\alinfo 23 FASTVISION TECHNICAL SUPPORT FastVision offers technical support to any licensed user during the normal business hours of 9 a.m. to 5 p.m. EST. We offer assistance on all aspects of processor board and PMC installation and operation. CONTACTING TECHNICAL SUPPORT To speak with a Technical Support Representative on the telephone, call the number below and ask for Technical Support: Telephone: 603-891-4317 If you would rather FAX a written description of the problem, make sure you address the FAX to Technical Support and send it to: Fax: 603-891-1881 You can email a description of the problem to [email protected] Before you contact technical support have the following information ready: _____ Serial numbers and hardware revision numbers of all of your boards. This information is written on the invoice that was shipped with your products. _____ Also, each board has its serial number and revision number written on either in ink or in bar-code form. _____ The version of the ALRT, ALFAST, or FASTCAMERA-DVRP software that you are using. _____ The type and version of the host operating system, i.e., Windows 98. _____ Note the types and numbers of all your software revisions, daughter card libraries, the application library and the compiler _____ Returning Products for Repair or Replacements Our first concern is that you be pleased with your FastVision products. If, after trying everything you can do yourself, and after contacting FastVision Technical Support, you feel your hardware or software is not functioning properly, you can return the product to FastVision for service or replacement. Service or replacement may be covered by your warranty, depending upon your warranty. The first step is to call FastVision and request a “Return Materials Authorization” (RMA) number. This is the number assigned both to your returning product and to all records of your communications with Technical Support. When a FastVision technician receives your returned hardware or software he will match its RMA number to the on-file information you have given us, so he can solve the problem you’ve cited. 24 When calling for an RMA number, please have the following information ready: _____ Serial numbers and descriptions of product(s) being shipped back _____ A listing including revision numbers for all software, libraries, applications, daughter cards, etc. _____ A clear and detailed description of the problem and when it occurs _____ Exact code that will cause the failure _____ A description of any environmental condition that can cause the problem All of this information will be logged into the RMA report so it’s there for the technician when your product arrives at FastVision. Put boards inside their anti-static protective bags. Then pack the product(s) securely in the original shipping materials, if possible, and ship to: FastVision LLC. 71 Spit Brook Road, Suite 200 Nashua, NH 03060 USA Clearly mark the outside of your package: Attention RMA #90XXX Remember to include your return address and the name and number of the person who should be contacted if we have questions. Reporting Bugs We at FastVision are continually improving our products to ensure the success of your projects. In addition to ongoing improvements, every FastVision product is put through extensive and varied testing. Even so, occasionally situations can come up in the fields that were not encountered during our testing at FastVision. If you encounter a software or hardware problem or anomaly, please contact us immediately for assistance. If a fix is not available right away, often we can devise a work-around that allows you to move forward with your project while we continue to work on the problem you’ve encountered. It is important that we are able to reproduce your error in an isolated test case. You can help if you create a stand-alone code module that is isolated from your application and yet clearly demonstrates the anomaly or flaw. Describe the error that occurs with the particular code module and email the file to us at: [email protected] 25 We will compile and run the module to track down the anomaly you’ve found. If you do not have Internet access, or if it is inconvenient for you to get to access, copy the code to a disk, describe the error, and mail the disk to Technical Support at the FastVision address below. If the code is small enough, you can also: FAX the code module to us at 603-891-1881 If you are faxing the code, write everything large and legibly and remember to include your description of the error. When you are describing a software problem, include revision numbers of all associated software. For documentation errors, photocopy the passages in question, mark on the page the number and title of the manual, and either FAX or mail the photocopy to FastVision. Remember to include the name and telephone number of the person we should contact if we have questions. FastVision LLC. 131 Daniel Webster Hwy #529 Nashua, NH 03060 USA Telephone: 603-891-4317 FAX: 603-891-1881 Web site: http://www.FastVision.com/ Electronic Mail: [email protected] [email protected] 26