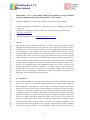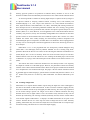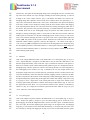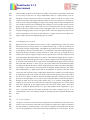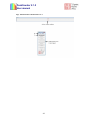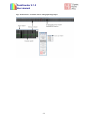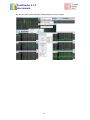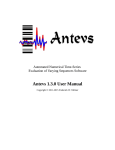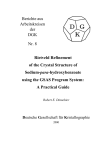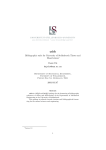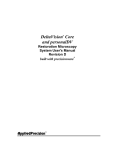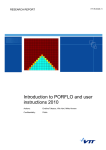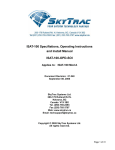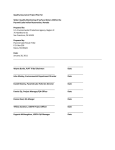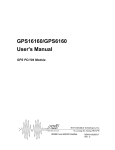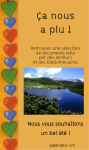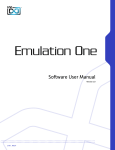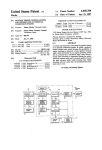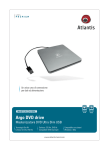Download PeakCounter 2.1.5 User manual - Computer programs produced by
Transcript
PeakCounter 2.1.5 User manual 1 2 3 4 5 6 7 8 9 10 11 12 PeakCounter 2.1.5: a user-friendly Windows programme for high resolution analysis of multi-parameter data from the Itrax™ core scanner 13 Abstract 14 15 16 17 18 19 20 21 22 23 24 25 26 27 This paper describes new software PeakCounter 2.1.5 that was specifically developed for using multi-parameter data from the Itrax™ core scanner for varve counting, but it is also an extremely useful tool for all fine-scale analysis of such data. The X-radiograph and the optical images can be viewed adjacently. An active window selector plots up to six different parameters (e.g. greyscale from X-radiograph, chemical elements and/or ratio between them, as well as any other parameter measured by the scanner). The active area of the optical image can also be viewed in a separate window (magnified). A cursor line moves simultaneously in all active windows, allowing the user to check correlation between different curves. Recognised varve/laminae limits can be marked with the numbers denoting the varve clarity to the human counter, allowing a measure of varve quality to be incorporated into the count. Weighted averaging can be used to overcome noisy element profiles that can result when scanning at very high resolution. Distinct sedimentary structures that are often used to correlate cores (e.g. turbidites, tephras) can be marked and described. These new data appear as four additional columns in the output file: greyscale from Xradiograph, varve limit, marker layer number and notes. Michael H. MARSHALL1, Takeshi NAKAGAWA2*, Suigetsu 2006 Project Members3 1 Institute of Geography and Earth Sciences, Aberystwyth University, Aberystwyth, SY23 3DB, Wales, UK 2 Department of Geography, University of Newcastle, Newcastle upon Tyne, NE1 7RU, UK 3 http://www.suigetsu.org/ * Corresponding author (E-mail: [email protected]) 28 29 1.0 Introduction 30 31 32 33 34 35 36 37 38 39 40 41 X-ray fluorescence (XRF) core scanning of split sediment cores was developed in the late 1990s (Jansen et al., 1998) and is a powerful analytical technique. It is relatively rapid, requires no sample preparation, is non-destructive, and can detect most chemical elements of the periodic table down to limits of a few parts per million, depending on acquisition dwell time and sample conditions. A new generation of XRF core scanners allowing extremely high resolution analysis, with improved count rates and detection limits (even with reduced count time), has become widely available. The Itrax™ core scanner takes high resolution radiographic and optical images at the same time as XRF measurements. Rather than using a single spot X-ray beam, which most alternative scanners use, the Itrax™ scanner is equipped with a unique flat X-ray beam that means that grain-to-grain variance is averaged in the horizontal core axis, ensuring predominance of the environmental signal through depth. This is a particular advantage when measuring laminated sediments at very high resolution. The X-radiographic images are also extremely useful in -1- PeakCounter 2.1.5 User manual 42 43 allowing greyscale profiles to be produced of sediment density variations as well as in the detection of hidden clasts and sedimentary structures that are not visible from the sediment surface. 44 45 46 47 48 49 50 51 52 53 54 55 56 An increasing number of studies are utilising digital analysis of optical and X-ray images as an objective method of analysing sediment features, including varves, both manually and automated (Ripepe et al., 1991; Cooper, 1997; Petterson et al., 1999; Saarinen and Petterson, 2001; Ojala and Francus, 2002; Haltia-Hovi et al., 2007). Automated peak counting software has been developed for use in charactering laminated sediments and varve counting; using profiles derived from images but also geochemical data, and allow the option of spectral analysis on such datasets (Weber et al., 2010). However, for such approaches to be viable the laminations must be extremely well preserved, clearly and consistently distinguishable and continuous for the entire period of interest. In most laminated and varved sediment sequences this is not the case. These methods also detract from actually studying and characterising sediment composition and understanding the process of deposition, for which there is no substitution. These rapid approaches can only ever be used alongside conventional approaches of thin section microscopy and microfacies analysis. 57 58 59 60 61 62 63 PeakCounter 2.1.5 is a new programme that was developed by Takeshi Nakagawa using Visual Basic 6 and thoroughly tested by Michael Marshall for varve counting using multiparameter data from the Itrax™ core scanner for the Lake Suigetsu 2006 Varved Sediment Core (SG06) Project, but it is also an extremely useful tool for all fine-scale analysis of such data. Further reference to the use of the software for varve counting for the SG06 project can be found in Marshall et al. (in prep), while a brief description of the software can be found in Francus et al. (2009). 64 65 66 67 68 69 70 The software did not have instruction document for users mainly because it was originally developed for internal use of the SG06 project. However, the performance and the user-friendly interface of the software attracted attention from outside of the project and therefore the demand for a comprehensive user manual became high. This paper is the first official document released by the SG06 project aimed at helping a general audience to benefit fully from the software. As of 26th October 2010, there has not been any other PeakCounter user manual authorised by the project. 71 72 2.0 Scanning configuration 73 74 75 76 77 78 79 80 81 82 PeakCounter 2.1.5 requires that the number of pixels along the depth axis of the X-radiograph is the same as the number of XRF measurements. In other words the resolution (stepping interval) needs to be identical for both X-ray radiography and XRF scanning. This is the only requirement for the scanner settings. Optical core images can be taken in different resolution and using different devices such as digital cameras. Users can include as many elements as they want for detection by model fitting. The scanning resolution (defined by the user) must be constant within each scanned segment. PeakCounter 2.1.5 displays one XRF measurement in one pixel on the monitor. Therefore the use of a coarse step size results in images that are too small. Generally speaking, PeakCounter may not be the best analytical tool for materials that do not require highresolution scanning. The SG06 core was scanned at 60 µm stepping. 83 -2- PeakCounter 2.1.5 User manual 84 3.0 Installation of PeakCounter 2.1.5 85 86 87 88 89 90 91 92 93 PeakCounter 2.1.5 runs on Windows XP Service Pack 3 (SP3) or later. NB: it has been reported by several users that it does NOT run on Windows XP (SP2) or earlier. Currently there is no plan to develop PeakCounter for Macintosh or Linux. An installer package of PeakCounter 2.1.5 can be downloaded from the web page <http://dendro.naruto-u.ac.jp/~nakagawa/>. The download has no limitation and is free of charge. Extract the downloaded zip file and double-click SetUp.exe file. Next, simply follow the ordinary procedures of installing Windows software. If successfully installed you will find a shortcut to the PeakCounter software in your Start menu (Start> Program Files > PeakCounter > PeakCounter 2.1.5). You do not need to restart your computer to activate the software. 94 95 96 97 If you have already installed an older version of PeakCounter and are trying to update it, it is usually possible to simply download the “compressed” version and replace the old .exe file (which is normally in C/Program Files/PeakCounter/) unless otherwise stated on the web site. The PeakCounter.exe file needs to be in the same directory as the “References” folder. 98 99 100 101 102 Notice for French Windows users!! A malfunction of PeakCounter 2.0.0 was reported by a French Windows user. The more recent version 2.1.5 seems to be free from this problem. If the problem persists, an easy solution is to use PeakCounter version 1.6.2 (also available at http://dendro.naruto-u.ac.jp/~nakagawa/) which has less capacity to customise the user interface but does essentially the same thing as the latest version. 103 104 4.0 Formatting data and image files 105 106 107 108 109 110 111 112 113 114 115 116 117 PeakCounter 2.1.5 requires the data file containing the XRF data to be in csv format and the Xradiograph and optical images to both be in bitmap (.bmp) or Jpeg (.jpg) format. The XRF data file (“result.txt”) can be imported/opened in Excel and saved in a csv file using the core section name. The optical image (“optical.tif”) can simply be saved as a bmp/jpg file using standard graphics software (e.g. Adobe Photoshop, GIMP etc), as can the X-radiograph image (“radiograph.tif”), although this must first be converted to an 8 Bits/Channel image (from 16 Bits/Channel) before it can be saved as a bmp/jpg file. Standard image enhancements (e.g. brightness, contrast) may need to be made prior to the conversion, in order to avoid loss of signal resolution (16 bit grey scale divides the range from white to black into >65,000 levels, whereas 8 bit signal can resolve only 255 levels). However, remember that all core sections from the same master sequence should be edited using identical settings to allow consistent master profiles to be constructed from the X-radiograph images. Any available optical image of the core section may be used, whether that recorded by the Itrax scanner or taken in the field. 118 119 5.0 Importing files and user interface manipulation 120 5.1 X-radiographic image 121 122 123 124 Navigate to the location of PeakCounter 2.1.5 and open the programme (Fig. 1). Click on the “Import radiograph” button (A in Fig. 1) in the PeakCounter 2.1.5 control panel (or go to “File” (B in Fig. 1), “Import radiograph”), navigate to your radiograph bmp/jpg file (or choose the “Radiograph.bmp/jpg” file from the sample data folder), select it and click “Open” (or double- -3- PeakCounter 2.1.5 User manual 125 126 127 128 129 130 131 132 133 134 135 136 137 138 139 140 141 142 click the file). This opens the full radiograph image in the X-radiograph “Preview” window at the top of the screen with the core top to the right, including the file location path (Fig. 2). The red rectangle is the “active window selector” (Fig. 1) and denotes the smaller core section of Xradiograph image that is plotted in the first of the active windows that is also opened (Fig. 2, “1: Grey scale”). See below for details on the “Active years” window that is also opened. The position of the active window can be changed by clicking inside the active window selector and dragging to the required position down/up core, and can be resized by clicking and dragging either side of the selector. The green line is the greyscale profile (Fig. 2) calculated from the area between the two dashed white lines on the X-radiograph image, the position and width of which can be changed by clicking and dragging within, or on the lines (in either the active window, where the width in pixels is also shown, or in the full X-radiograph preview window, see Fig. 2). The Y-axis scale can be edited by changing the limits of greyscale value at the top and bottom right hand corners. [NB: The position of the greyscale selector determines the values that are saved in the additional column; labelled “greyscale” created in the output file – one column to the right of “coh”, see Fig. 9]. [NB: The brightness and contrast of the X-radiograph can be changed by using the corresponding scroll bars in the PeakCounter 2.1.5 control panel, which will NOT change the values saved in the additional column; i.e. the function is only to enhance visibility on the monitor without altering signal quality]. 143 144 5.2 XRF data 145 146 147 148 149 150 151 152 153 154 155 156 157 158 159 Click on the “Import XRF data” button in the PeakCounter 2.1.5 control panel (Fig. 2) (or go to “File”, “Import XRF data”), navigate to your XRF data csv file (or choose the “XRF data.csv” file from the sample data folder), select it and click “open” (or double-click the file). This opens five other active windows, which contain element profiles plotted in green on a background of the Xradiograph image. This also opens two scale bars; one showing the full core section length above the X-radiograph preview window (A in Fig. 3) defined by the core scan length, and the other showing the length of the active windows (B in Fig 3) defined by the active window selector. The scale bars automatically reflect the analytical resolution (stepping interval) recorded in the XRF data file. The position of the windows can be changed by clicking and dragging them. They can be arranged and aligned by right-clicking on the upper-most window and clicking “Align forms” (Fig. 4), or going to “Tool”, “Align forms” in the control panel menu. A single active window can be viewed by right-clicking the window of interest and clicking on “Hide others” (Fig. 4). Users can also right-click and click “Show 1-3” to just show the first three active windows, or alternatively “Show 4-6” (Fig. 4). To display all six windows right-click and select “Show all” (Fig. 4) or go to “Tool”, “Show all” in the control panel menu. 160 161 5.3 Core photograph 162 163 164 165 166 167 Click on the “Import core photo” button in the PeakCounter 2.1.5 control panel (Fig. 3) (or go to “File”, “Import core photo”), navigate to your core photo bmp/jpg file (or choose the “Core photo.bmp/jpg” file from the sample data folder), select it and click “Open” (or double-click the file). Once open, the window displaying the optical image can be aligned to the X-radiograph image (Fig. 5). The window can be resized both horizontally (i.e. along the long axis of the core) and vertically by clicking and dragging at its edge. If you resize it horizontally, then the optical -4- PeakCounter 2.1.5 User manual 168 169 170 171 172 173 174 175 176 177 178 image stretches or shrinks to the width of the window. This function is particularly useful when you are trying to align the core image, independently taken by a digital camera, to the Xradiograph. Vertical resizing only trims the core image, which is useful to save space on the monitor. The position of the image within the window can be moved vertically (i.e. the short axis of the core) by clicking and dragging the image. If the overlap between images encompasses the active window selector on the X-radiograph (red rectangle), an active window selector will also appear on the optical image (Fig. 5). This will move horizontally when the user changes the position of the active window selector on the X-radiograph image. It can be moved vertically by clicking and dragging within it in the core photo window. If the user changes the position or size of the core photo then it is necessary to click on the active window selector in the core photo to realign it to that within the X-radiograph image preview window. 179 180 5.3.1 Magnifying the core photo 181 182 183 184 185 186 187 188 189 190 191 192 193 194 195 196 197 198 199 200 201 202 203 204 Right-click on the core photo and select “Crop” to open a magnified image of the core section defined by the active window selector in a separate window (Fig. 5). This can be moved and resized both vertically and horizontally. The brightness and contrast can be changed by using the corresponding scroll bars in the PeakCounter 2.1.5 control panel. Once in the required position (i.e. aligned with the active windows), right-click and select “Align scale” (Fig. 6), to align the active window scale below the cropped core photo, and to align the active cursor line (orange line with cross-hair) between this and the other active windows. The method for aligning the active cursor is defined by either the absolute position of the core photo compared to the X-radiograph image, or by the relative scale between the two; right-click on the cropped optical image and select “Pointer link”, then either “Position” or “Scale” (Fig. 6). The “Scale” mode is more useful when the optical core image was taken by the Itrax™, when it usually has the exact same scale as the X-radiograph. The “Position” mode can better solve the problem of imperfect alignment between core images taken independently by a digital camera and the X-radiograph. In “Position” mode, the orange cursor lines (with cross-hair) in the cropped image and the active windows can be finely aligned by changing the width of the cropped core image window and the position of the scale to which the cursor line is linked. Clicking on between the dashed white lines initially plots three green profile lines corresponding to L*, a*, and b* colour components which are derived from the area between the white lines, the colour profile selector (Fig. 6). As with the X-radiograph active window, this area can be moved and resized by clicking and dragging between or on the dashed white lines. Right-click on the cropped optical image and select “Colour profile”, then either “RGB”, to change the plotted profiles to red, green, blue additive colour components, or “grey scale”, to plot the greyscale of the image, equivalent to the surface reflectance (Fig. 6). To rescale/stretch the Y-axis, click and drag vertically on the image anywhere outside the dashed white lines. 205 206 5.4 Screen resolution 207 208 209 210 One pixel in each active window precisely corresponds to one measurement by the Itrax™ core scanner. Users are advised to reduce their screen resolution to improve the visibility of extremely fine-scale changes in parameter profiles. A trial and error approach is advocated so that the user can view the programme at a reduced resolution while maximising use of screen space. In Vista -5- PeakCounter 2.1.5 User manual 211 212 this can be done by right-clicking on the desktop, selecting “Personalize”, then clicking “Display settings”. 213 214 6.0 Using PeakCounter 2.1.5 215 6.1 Further active window manipulation 216 217 All the components displaying the multi-parameters derived from the Itrax™ core scanner should now be arranged so they are all visible and fill the screen (Figs. 6 and 7). 218 219 220 221 222 223 224 225 226 227 228 229 230 231 The drop-down menu at the top left corner of each of the six active windows can be used to select from the list which of the parameters is plotted in the window. As well as all of the elements of interest selected by the Itrax™ user to measure, this list includes greyscale, kilo-counts per second (kcps), and mean square error of prediction (MSE). In active windows 4-6 it is also possible to plot element and/or parameter ratios by ticking the “ratio” box and selecting the desired element/parameter(s) from the two drop-down menus. The parameter profiles may be stretched by changing the upper and lower Y-axis values at the right of each active window. The Y-axis may also be reversed by right-clicking on the active window and selecting “Flip vertical” (Fig. 4). Weighted moving averages (equally- or centrally-based, 3- or 5-point) may be plotted by right-clicking on the desired active window and selecting “Moving average” (Fig. 4) and then one of the possibly weightings (“0:33:33:33:0”, “0:25:50:25:0”, “20:20:20:20:20”, or “10:20:40:20:10”). To bring both the active window scale bar and the X-radiograph scale bar to the front of all the windows at any time go to “Tool”, “Show scale” in the PeakCounter 2.1.5 control panel menu. 232 233 6.2 Varve counting 234 235 236 237 238 239 240 241 242 243 244 245 246 247 248 249 250 251 The active cursor line (orange line with cross-hair) moves simultaneously in all active windows allowing the user to examine correlation between elements, parameters and their ratios at extremely high resolution. This allows varve (or other laminae/sediment structure) limits to be marked in the active windows (and the output file). To activate one of the six active windows the user must either left- or right-click on the desired window. The active windows can be deactivated/activated by either right-clicking on any of them and unticking/ticking the “Activate” command (Fig. 4), or by using “Ctrl-A”. The user is able to mark different levels of varve signal clarity resulting due to differing degrees of correlation between indicator parameters and signal strength, but also denoting the counter’s judgement that it represents a true varve. Left-click at the desired position in any of the active windows (not including the magnified core photo) to mark a “Level 1” line (red) in all active windows and to register this in the “Active years” counter window (Fig. 7), which counts all marked years within the current active windows. Right-click at the desired position in any of the active windows to select any level of certainty from 1 to 5 (and to 9 by selecting “(more)”), which will be shown as different colour lines and registered in the corresponding “Active years” counter window (Fig. 7, click “more” in the counter window to see levels 6-9). It is also possible to move the mouse to the desired position and to use the number keys (1-9) on the computer keyboard. The user can change the corresponding line and count colour by going to “Setting” in the control panel menu, “Colour setting”, selecting the level colour -6- PeakCounter 2.1.5 User manual 252 253 they wish to change, clicking on the desired colour and clicking “OK”. Default settings can be set by going to “Setting”, “Colour setting”, and selecting “Default”. 254 255 256 257 258 259 260 The user can “Undo” their last marked level lines by right-clicking on any of the active windows and selecting the appropriate command (Fig. 4), or by using “Ctrl-Z”. The undo function can be repeated for up to 50 times. Marked lines may be deleted by hovering the active cursor line over the particular marked line, right-clicking and selecting “Delete” [NB. this cannot be undone]. An additional column is created in the output file labelled “year” where the marked level number is recorded in the spreadsheet row corresponding to the exact “Position (mm)” from the top of the Itrax™ core scan (Fig. 9) (one row in the spreadsheet corresponds to one pixel in active window). 261 262 263 264 265 266 267 268 269 270 271 If the varve clarity and/or signal are poor in places, then more clearly varved sections can be used to estimate the spacing/position of varves in the poorly varved section (i.e. sedimentation rate). Either click the “Show tools” button in the PeakCounter 2.1.5 control panel (Fig. 8, which will also bring the “Active year” window to the front), or go to “Tool”, “Show elastic scale”, which will open/show the “Elastic scale” bar aligned with the active windows. Click and drag horizontally inside the bar to reveal markers and circles in the bar and active windows, respectively. The user can drag them to the desired spacing (noted in the elastic scale bar in mm, Fig. 8) as indicated by the position of the marked varves in the clearly varved section. The bar can be placed anywhere and the circles will move accordingly. NB: this tool should only ever be used as an approximate guide, and any varve limits marked using the tool should be marked at an accordingly low degree of certainty (i.e. a high level number). 272 273 6.3 Labelling laminae and making notes on sediment character 274 275 276 277 278 279 280 281 282 283 284 285 286 287 288 289 290 To precisely mark a particular sedimentary structure, right-click in an active window at the desired position and select “Labelled lamina” (Fig. 4). This opens a separate window were the user can label the lamina in the first box and describe it in the second (Fig. 4). Click “OK” to close the window. A blue line will appear in the marked position in all active windows. The lamina label and note (in brackets) text will appear when the user hovers the active cursor line over the blue line in any of the active windows. The labelled lamina may be deleted by hovering the active cursor line over the particular marked line, right-clicking and selecting “Delete” [NB. this cannot be undone]. A blue line also appears in the X-radiograph window of the full core section which makes it easier for the user to align and re-scale (if required, i.e. when not using the core photo from the Itrax™ scan) the core photo to the X-radiograph image using the position of the distinct sedimentary structures (e.g. turbidites, tephra) as marker layers (Fig. 7). Two additional columns are created in the output file labelled “lamina” and “note” where these are recorded (Fig. 9). This therefore makes it easy for the user to find the marker layers in the output file which are particularly useful when used to correlate overlapping core sections, either when taken as parallel “Double-L” channel (a.k.a. “LL-channel” or “Nakagawa channel”) sub-samples (see: Nakagawa (2007); Nakagawa et al. (in press)) advocated here when core scanning at extremely high resolution for varve counting) from the same master core section, or from overlapping bore holes. 291 292 293 294 In the same way, the user can precisely mark notes at any required position by right-clicking in any of the active windows and selecting “Note” (Fig. 4). This opens a new window where the note can be made, either manually, or by selecting a note from the drop-down library list, and then clicking “OK” (Fig. 4). A short white line will appear in the active windows. This note will be -7- PeakCounter 2.1.5 User manual 295 296 297 298 299 shown as text when the user hovers the active cursor line over the white line in any of the active windows. Unlike “Labelled lamina”, the line does not appear in the X-radiograph preview window. The note may be deleted by hovering the active cursor line over the particular marked white line, right-clicking and selecting “Delete” [NB. this cannot be undone]. The note will be recorded in the “note” column in the output file (Fig. 9). 300 301 7.0 Saving 302 303 304 305 306 When saving the output file for the first time, click the “Save as” button in the PeakCounter 2.1.5 control panel. This opens a window where the user can navigate to the desired folder location for saving. Alternatively, use “File”, “Save as”, select the output file (or change its name) and click “Save”. For saving after the first time, either click on the “Save” button in the PeakCounter 2.1.5 control panel, or go to “File” in the control panel, “Save”. 307 308 309 By clicking “File”, “Save summary” a separate csv file is created in which the sum of each level number (1-9) between each labelled lamina is recorded. This is extremely useful when comparing varve counts between marker layers in parallel core sections. 310 311 8.0 Closing PeakCounter 2.1.5 312 Either click on the “Quit” button on the control panel, or go to “File”, “Quit”. 313 314 9.0 Questions and bug reports 315 316 Queries and bug reports should be sent directly to the author of the software (E-mail: [email protected]). 317 318 References 319 320 Cooper, M.C., 1997. The use of digital image analysis in the study of laminated sediments. Journal of Paleolimnology 19: 33–40. 321 322 323 Francus P, Lamb H, Nakagawa T, Marshall M.H, Brown E, Suigetsu 2006 Project Members. 2009. The potential of high-resolution X-ray fluorescence core scanning: Applications in paleolimnology. PAGES News, 17: 93-95. 324 325 Holtia-Hovi E, Saarinen T, Kukkonen M. 2007. A 2000-year record of solar forcing on varved lake sediment in eastern Finland. Quaternary Science Reviews 26: 678-689. 326 327 328 329 Marshall M.H., Schlolaut G, Nakagawa T, Brauer A, Lamb H, Bronk Ramsey C, Yokoyama Y, Suigetsu 2006 Project Members. In prep. A novel approach to varve counting for the Lake Suigetsu 2006 Varved Sediment Core Project: Combining µ-XRF and X-radiography with thin section microscopy. Quaternary Geochronology. 330 331 332 Nakagawa, T. (2007) Double-L channel: an amazingly non-destructive method of continuous subsampling from sediment cores. Quaternary International, 167-168 Supplement, 298, doi:j.quaint.2007.04.001. -8- PeakCounter 2.1.5 User manual 333 334 335 336 337 Nakagawa, T., Gotanda, K., Haraguchi, T., Danhara, T., Yonenobu, H., Yokoyama, Y., Brauer, A., Tada, R., Takemura, K. Staff, R.A., Payne, R., Bronk Ramsey, C., Suigetsu 2006 Project members (in press) SG06, a perfectly continuous varved sediment core from Lake Suigetsu, Japan: stratigraphy and potential for improving radiocarbon calibration model and understanding of climate changes. Quaternary Science Reviews. 338 339 Ojala, A.E.K., Francus, P., 2002. X-ray densitometry vs. BSE-image analysis of thin-sections: a comparative study of varved sediments of Lake Nautaja¨ rvi, Finland. Boreas 31: 57–64. 340 341 Petterson, G., Odgaard, B.V., Renberg, I., 1999. Image analysis as a method to quantify sediment components. Journal of Paleolimnology 22: 443–455. 342 343 Ripepe, M., Roberts, L.T., Fischer, A.G., 1991. Enso and sunspot cycles in varved Eocene oil shales from image analysis. Journal of Sedimentary Petrology 61: 1155–1163. 344 345 346 Saarinen, T., Petterson, G., 2001. Image analysis techniques. In: Last, W.M., Smol, J.P. (Eds.), Tracking Environmental Change Using Lake Sediments, vol. 2: Physical and Geochemical methods. Kluwer Academic Publishers, Dordrecht, pp. 23–40. 347 348 349 350 Weber, M.E., Reichelt, L., Kuhn, G., Pfeiffer, M., Korff, B., Thurow, J.W., Ricken, W. 2010. BMPix and PEAK tools: New methods for automated laminae recognition and counting Application to glacial varves from Antarctic marine sediment. Geochemistry, Geophysics, Geosystems 11: Q0AA05, doi:10.1029/2009GC002611 -9- PeakCounter 2.1.5 User manual Fig 1. Initial window of PeakCounter 2.1.5 -10- PeakCounter 2.1.5 User manual Fig 2. PeakCounter 2.1.5 window after X-radiograph image import -11- PeakCounter 2.1.5 User manual Fig. 3. PeakCounter 2.1.5 window after XRF data import -12- PeakCounter 2.1.5 User manual Fig. 4. Right-click window (with extensions) -13- PeakCounter 2.1.5 User manual Fig. 5. PeakCounter 2.1.5 window after core photo import -14- PeakCounter 2.1.5 User manual Fig. 6. PeakCounter 2.1.5 window after opening magnified crop of core photo -15- PeakCounter 2.1.5 User manual Fig. 7. PeakCounter 2.1.5. The profile in active window 4 (Ti) has been smoothed using the weighted average tool. The profile in active window 5 shows the use of the ratio tool, and has also been smoothed using the weighted average tool. Varve have also been marked using different levels of certainty. -16- PeakCounter 2.1.5 User manual Fig. 8. PeakCounter 2.1.5., with the elastic scale tool shown (just above active window 1). -17- PeakCounter 2.1.5 User manual Fig. 9. Output file showing additional columns created by PeakCounter 2.1.5. -18-