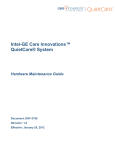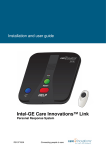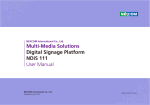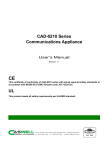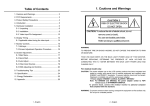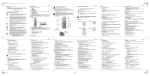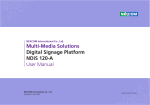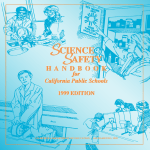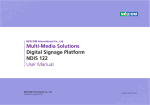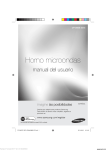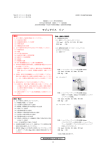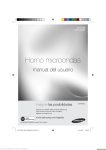Download User Manual - QuietCare - Intel
Transcript
Intel-GE Care Innovations™ QuietCare® System User Manual Document: DHF-3734 Revision: 1.0 Effective: January 29, 2012 Intel-GE Care Innovations™ QuietCare® System – User Manual Legal Notice Prior to using the Intel-GE Care Innovations™ QuietCare® system, you should read this manual carefully, including all safety instructions, cautions and warnings. The Care Innovations™ QuietCare system is intended for use in monitoring certain environmental conditions and activity patterns as indicated by changes in motion. It is intended for use with an individual whose activities are being monitored by caregivers and who may reside in facilities such as senior housing communities. The QuietCare® system uses motion sensors, network systems and computer systems to help detect movements at defined points inside a residence and collects data generated by various movements which are reflected as certain activities of daily living. Noteworthy occurrences and changes in monitored activity patterns and environmental conditions are communicated to senior housing staff or other caregivers in the form of notifications referred to as Urgent Alerts and Alerts. Urgent Alerts and Alerts are intended to provide additional information to caregivers however the QuietCare system is not an emergency response or alarm system. Changes in activity patterns may indicate the need for intervention by senior housing staff or other caregivers. WARNING: THE QUIETCARE SYSTEM IS NOT AN EMERGENCY RESPONSE OR ALARM SYSTEM AND IS NOT INTENDED FOR PROVIDING MEDICAL CARE. The QuietCare system is intended for use by caregivers using independent judgment and standard care practices established within their organizations. Although the QuietCare System increases the information available to the staff of senior housing communities providing care for residents, it is not a substitute for other standard or necessary care activities. Data from the QuietCare system should not be relied on as medical advice or clinical diagnosis and the staff and management of senior housing communities should not depend solely on the QuietCare system to ensure resident safety. Caregivers should always rely on licensed medical professionals in making all health decisions and to use the information provided by the QuietCare system solely as a resource in that process. When operating as intended, QuietCare is not designed to and cannot be relied on to detect all activity that may indicate a need for intervention. Technical issues in sensors, networks and computer systems may also result in occasional periods during which QuietCare is prevented from operating as intended, and as a result, changes in resident activity patterns may not be recognized or may not be reported in a timely manner. Do not attempt to disassemble the QuietCare system or modify the devices in any way. EXCEPT AS PROVIDED IN INTEL-GE CARE INNOVATIONS™ TERMS AND CONDITIONS OF SALE, CARE INNOVATIONS™ ASSUMES NO LIABILITY WHATSOEVER AND DISCLAIMS ANY EXPRESS OR IMPLIED WARRANTY RELATING TO THE SALE OR USE OF THE QUIETCARE SYSTEM INCLUDING WARRANTY OF FITNESS FOR A PARTICULAR PURPOSE, MERCHANTABILITY, OR INFRINGEMENT OF ANY THIRD PARTY INTELLECTUAL PROPERTY RIGHTS. Document: DHF-3734 Revision: 1.0 Effective: January 29, 2012 Page 2 of 100 Intel-GE Care Innovations™ QuietCare® System – User Manual Copyright © 2011 Intel-GE Care Innovations LLC. All rights reserved. Care Innovations, the Care Innovations logo, and the Caring Icon logo are trademarks of Intel-GE Care Innovations LLC. QuietCare is a registered trademark of Intel-GE Care Innovations LLC. Intel and the Intel corporate logo are trademarks of Intel Corporation in the United States and/or other countries, used under license. GE and the GE Monogram are trademarks of General Electric Company in the United States and/or other countries, used under license. *All other third-party trademarks are the properties of their respective owners. Manufacturer: Intel-GE Care Innovations LLC, 3721 Douglas Blvd., Suite 100, Roseville, CA 95661 Document: DHF-3734 Revision: 1.0 Effective: January 29, 2012 Page 3 of 100 Intel-GE Care Innovations™ QuietCare® System – User Manual Contents Contents ..................................................................................................................................................... 4 Indications for Use ...................................................................................................................................... 7 Cautions and Warnings ........................................................................................................................... 7 How QuietCare Works .............................................................................................................................. 11 Focus of this Guide ................................................................................................................................... 12 Equipment and Components .................................................................................................................... 13 QuietCare — Dial-up and QuietCare — Networked Systems .............................................................. 13 QuietCare — Dial-up Components .................................................................................................... 13 About the QuietCare — Dial-up Base Station ...................................................................................14 QuietCare — Networked Components.................................................................................................. 16 About Motion Sensors ........................................................................................................................... 17 QuietCare — Dial-up Sensors ........................................................................................................... 18 QuietCare — Networked Sensors ..................................................................................................... 18 Logging in to the QuietCare Website ........................................................................................................ 19 Website Access Controls ...................................................................................................................... 19 Levels of Access................................................................................................................................ 20 Group Summary Page Overview .......................................................................................................... 20 Managing Resident Accounts ................................................................................................................... 23 Adding a Resident ................................................................................................................................. 23 Changing a Resident’s Alert Settings.................................................................................................... 25 Notifying QuietCare if a Resident is on Vacation or Away ................................................................... 27 Removing a Resident’s Vacation Setting .......................................................................................... 29 Notifying QuietCare When a Resident Changes Rooms ..................................................................... 29 Deactivating a Resident Account .......................................................................................................... 31 Create an Event During Time Window Report ...................................................................................... 32 Resident Reports ...................................................................................................................................... 34 Accessing Resident Reports ................................................................................................................. 36 System Status Report ........................................................................................................................... 40 Bedroom Exit Report ............................................................................................................................. 41 Bathroom Risk Report ........................................................................................................................... 42 Medication Management ....................................................................................................................... 44 Document: DHF-3734 Revision: 1.0 Effective: January 29, 2012 Page 4 of 100 Intel-GE Care Innovations™ QuietCare® System – User Manual Activity Report ....................................................................................................................................... 47 High or Low Activity Alerts ................................................................................................................. 48 Night Bathroom Visits............................................................................................................................ 51 Nighttime Bathroom Visits Red Alert ................................................................................................. 51 Nighttime Bathroom Visits Yellow Alerts ........................................................................................... 53 Meal Preparation Report ....................................................................................................................... 55 Room Temperature Report ................................................................................................................... 56 Bathroom Visits ..................................................................................................................................... 57 Motion Through Door ............................................................................................................................ 58 Wander Alert ......................................................................................................................................... 59 Night Motion .......................................................................................................................................... 60 Trend Graph .......................................................................................................................................... 61 Review 7 Days of Data for a Resident .................................................................................................. 62 View an Hourly Report for a Resident ................................................................................................... 63 View Resident Activity Chart Details ..................................................................................................... 64 Resident Population Reports .................................................................................................................... 65 Client Norms and Reports ..................................................................................................................... 66 Report on Motion Through Door ........................................................................................................... 69 Bathing Indicator ................................................................................................................................... 72 Review Alerts/Actions for Institution ...................................................................................................... 74 Energy Usage Report............................................................................................................................ 76 Alerts Summary ........................................................................................................................................ 78 Urgent Red Alerts.................................................................................................................................. 78 Activity That Establishes Normal Patterns ............................................................................................ 80 Activity Reports with No Established Norms ......................................................................................... 81 Caregiver Reports and Settings................................................................................................................ 82 Caregiver Logins Report ....................................................................................................................... 82 Change Password or Email................................................................................................................... 83 Change Notification Options ................................................................................................................. 84 Adding Caregivers and Institution Information ...................................................................................... 86 Pager Alerts and Settings ......................................................................................................................... 88 Importance of the Pager........................................................................................................................ 88 Testing Pagers .................................................................................................................................. 88 Pager Alerts Summary .......................................................................................................................... 90 Document: DHF-3734 Revision: 1.0 Effective: January 29, 2012 Page 5 of 100 Intel-GE Care Innovations™ QuietCare® System – User Manual Urgent Alerts – Respond as Soon as Possible.................................................................................. 90 Non-Urgent Alerts – Notify Your Supervisor ......................................................................................... 91 System Alerts ........................................................................................................................................ 91 Turn it on: .............................................................................................................................................. 93 Read a message: .................................................................................................................................. 93 Delete a message: ................................................................................................................................ 93 Change to vibrate or ring:...................................................................................................................... 93 Change date/time: ................................................................................................................................. 93 Basic System Maintenance ...................................................................................................................... 95 Replacing Sensor Batteries................................................................................................................... 95 Step 1: Remove the sensor from the bracket ....................................................................................95 Step 2: Place sensor back in bracket ................................................................................................ 96 Battery Disposal .................................................................................................................................... 97 Running a Sensor Check ...................................................................................................................... 97 Cleaning Basics .................................................................................................................................... 98 Base Station for QuietCare — Dial-up............................................................................................... 98 Sensors ............................................................................................................................................. 98 Relocation/Return ................................................................................................................................. 98 Alphanumeric Text Pager Batteries and Settings ................................................................................. 98 Notification of Service Requirements .................................................................................................... 98 Document: DHF-3734 Revision: 1.0 Effective: January 29, 2012 Page 6 of 100 Intel-GE Care Innovations™ QuietCare® System – User Manual Indications for Use QuietCare is intended for use in monitoring the environmental conditions and activity (motion) of an individual living in a senior housing community. QuietCare recognizes and monitors certain patterns of activity including, but not limited to, bathroom and bedroom activity, residence entry/exit, and interaction with food and medication storage areas. Caregivers are provided with information and notifications about the occurrence of and changes in these monitored activity patterns and environmental conditions. Noteworthy occurrences and changes are communicated to caregivers through direct notification (pager, voice alert, email) as well as a secure Internet website. Data from QuietCare should not be relied on as medical advice or clinical diagnosis. Caregivers should always rely on licensed medical professionals in making all health decisions and use the information provided by QuietCare as a resource in that process. Caregivers should not rely solely on the use of QuietCare for care management of clients/residents. Caregivers should use standard care practices established within their care organization to ensure the safety and wellness of senior clients/residents. Cautions and Warnings CAUTION: Base station information: The QuietCare base station AC adapter must not be plugged into an outlet controlled by a wall switch. If the QuietCare base station AC adapter is plugged into a switched outlet, it will not function when the switch is turned off. Please inform QuietCare installers if any such outlets exist. If you observe a QuietCare base station AC adapter plugged into a switch-controlled outlet, move it to a nonswitched outlet in the same vicinity. Contact Care Innovations QuietCare Support if assistance is required. Antenna: The antenna base also monitors the temperature in the room where it is located. It is important to locate the antenna away from heating/cooling vents and in a position where it will not be exposed to direct sunlight. CAUTION: Facility server information: Lithium Battery warning: Danger of explosion if battery is incorrectly replaced. Document: DHF-3734 Revision: 1.0 Effective: January 29, 2012 Page 7 of 100 Intel-GE Care Innovations™ QuietCare® System – User Manual Replace only with the same or equivalent type recommended by the manufacturer. Dispose of used batteries, following manufacturer’s instructions. Disconnection from Telecommunications Network (modem) warning: Disconnect from the Telecommunication Network prior to opening the top cover for service. Power Supply information: The power supply included with the Care Innovations Facility Server is 100-240Vac, 50/60Hz input, 12VDC, 5A 60W maximum output. If the power supply needs replacement, replace with AC adapter model FSP060-DBAB1. CAUTION: Document: DHF-3734 Revision: 1.0 Sensor information: QuietCare sensors are positioned in a specific manner and should not be readjusted without consulting your QuietCare representative. Changes to a resident's room following the installation of QuietCare may also impact on the system's functionality. When planning or implementing structural modifications, painting the room, or adding or relocating furniture please contact your Care Innovations Customer Service Representative. Sensors can be knocked out of alignment or out of their brackets completely by accidental bumps or attempts to use the sensor as a handhold. Residents could be injured by empty brackets or by an attempt to grab a sensor. Residents should be instructed to avoid bumping into or grabbing sensors or sensor brackets. Although a sensor event can report that the medication box was opened, it should not be considered verification that the medication or the correct medication dose was taken. When a resident, who has a special sensor configuration such as night motion, medication access, or meal prep, is relocated within the community it is essential that a Customer Service Representative be contacted to assure continuity of these services. Effective: January 29, 2012 Page 8 of 100 Intel-GE Care Innovations™ QuietCare® System – User Manual WARNING: More than one resident in an apartment significantly limits the ability of QuietCare to alert caregivers to Bathroom Risk conditions, Night Motion conditions, Wander conditions, and changes to nighttime bathroom visits. Consult your QuietCare Clinical Service Director about use of this system in multiresident apartments. Visitors staying in the monitored apartment for a period of several days or weeks will alter the baseline values of monitored items, possibly including night time Bathroom Visits, Meal Preparation, and overall Activity Index. Erroneous alerts may be generated either during visitor stays (for levels higher than normal) or after visitor departure (for levels lower than those seen during the visit). Baseline will readjust over the course of the next several days. WARNING: QuietCare does not detect falls but alerts you to conditions that may indicate a fall. A lengthy bathroom stay may indicate a problem preventable by early intervention. WARNING: If a caregiver enters the apartment during the period of the day when Wander and/or NightMotion conditions are monitored, certain patterns of activity may trigger erroneous alerts. A staff member entering the room may trigger an unsubstantiated Wander alert. CAUTION: Alert information: Document: DHF-3734 Revision: 1.0 Prompt QuietCare alert delivery to caregivers depends on all parts of the system functioning properly. Prompt QuietCare alert delivery to caregivers depends on properly functioning pagers. If a pager does not receive the test message, put a spare pager that has been put through the site protocol into service, email [email protected], or call 1-855-885CARE (2273). Effective: January 29, 2012 Page 9 of 100 Intel-GE Care Innovations™ QuietCare® System – User Manual CAUTION: Document: DHF-3734 Revision: 1.0 Do not to dispose of large amounts of alkaline batteries in a group. Used batteries are often not completely dead. Grouping used batteries together can bring live batteries into contact with each other which creates a safety risk. Effective: January 29, 2012 Page 10 of 100 Intel-GE Care Innovations™ QuietCare® System – User Manual How QuietCare Works The following diagram demonstrates how QuietCare components are placed and how they work together to monitor, collect, and respond to resident activity. Note that item 3 shows sensors relaying activity data to a base station or router. If you are using QuietCare ̶ Dial-up, sensors relay data to a base station; if you are using a broadband connection, sensors relay the data to a router. For more information about the two types of systems, see QuietCare — Dial-up and QuietCare — Networked Systems. Figure 1: QuietCare Overview Document: DHF-3734 Revision: 1.0 Effective: January 29, 2012 Page 11 of 100 Intel-GE Care Innovations™ QuietCare® System – User Manual Focus of this Guide This guide focuses on using the QuietCare website to run reports and analyze data. It also describes pager alerts and recommended caregiver actions. Figure 2: This guide focuses on reports and caregiver actions Document: DHF-3734 Revision: 1.0 Effective: January 29, 2012 Page 12 of 100 Intel-GE Care Innovations™ QuietCare® System – User Manual Equipment and Components This section describes QuietCare equipment and components and their functions; the equipment and components you receive will vary based on the type of QuietCare system you are using. QuietCare — Dial-up and QuietCare — Networked Systems QuietCare is available for dial-up and broadband connections; the system components vary based on the connection type you use. This section provides a quick overview of the two systems. Both systems collect and report the same resident data; however, system-specific alerts might vary and will be noted as such in this manual. QuietCare — Dial-up Components Document: DHF-3734 Revision: 1.0 Effective: January 29, 2012 Page 13 of 100 Intel-GE Care Innovations™ QuietCare® System – User Manual QuietCare — Dial-up includes the following components: Component What it Does Off- site central server Collects and analyzes data sent from a resident’s room and identifies potential urgent situations and noteworthy changes in a resident’s routines. Should incoming data signal a potentially urgent condition, the server sends alerts to designated staff via pager or computergenerated voice message. Potential emerging problems are reported to your community’s secure QuietCare web database. Access your community’s information and reports via any computer with internet capability and current browser software. A computer is not part of QuietCare equipment. Base station and antenna Transmits data from motion sensors to the off-site central server over a toll-free line. The antenna unit also collects temperature data. Motion sensor Detects resident motion; multiple sensors are strategically placed throughout the resident’s living area. Pager transmitter Sends alert messages to the pagers of caregivers assigned to monitor one or a group of residents. The QuietCare on-site pager transmitter has a backup UPS (uninterruptible power supply) that provides up to one hour of backup power. Pager Receives urgent and non-urgent alerts requiring caregiver attention. Internet-ready computer with browser Provides access to residents’ daily and long term reports, as well as cumulative reports alert logs, resident logs, and group motion through door activity through the secure QuietCare website. About the QuietCare — Dial-up Base Station The base station regularly transmits the data it receives from the motion sensors to the secure QuietCare off-site server over a toll-free telephone line. The QuietCare base station has a built-in RJ-11 splitter. If there is only one phone jack available, the phone and/or answering machine, caller ID, etc., can be plugged into the QuietCare base station. The base station should be the first device connected to the phone jack, unless a PERS system is already in place. If the phone line is in use at any time, the system detects this and waits until the phone line is free before attempting to connect to our servers. Base station notifications are made via a toll-free 800 number. The base station receives power via an AC adaptor that must be plugged into a constant source of power, not an outlet that is connected to an on/off switch. On the side of the base station are a telephone cable jack, an AC adaptor jack, and a jack for antenna input. The base station processes Bathroom Risk, Wander, and Night Motion alerts. Document: DHF-3734 Revision: 1.0 Effective: January 29, 2012 Page 14 of 100 Intel-GE Care Innovations™ QuietCare® System – User Manual Figure 3: Base station front and back (indicating serial number location), and side view Figure 4: 1 = phone line jack; 2 = AC adaptor jack; 3 = antenna jack Figure 5: Base station AC adaptor CAUTION: The QuietCare base station AC adapter must not be plugged into an outlet controlled by a wall switch. If the QuietCare base station AC adapter is plugged into a switched outlet, it will not function when the switch is turned off. Please inform QuietCare installers if any such outlets exist. If you observe a QuietCare base station AC adapter plugged into a switch-controlled outlet, move it to a nonswitched outlet in the same vicinity. Contact Care Innovations QuietCare Support if assistance is required. Document: DHF-3734 Revision: 1.0 Effective: January 29, 2012 Page 15 of 100 Intel-GE Care Innovations™ QuietCare® System – User Manual QuietCare — Networked Components QuietCare — Networked includes the following components: Component What it Does Facility server Collects and analyzes data sent from the resident’s room and sends pager alerts via a broadband connection to caregivers when appropriate. The server also manages the QuietCare network. Uninterruptible Power Supply (UPS) Provides at least one hour of backup power for the facility server pager transmitter and broadband equipment in event of loss of AC power. The UPS also communicates with the facility server to accommodate a safe shutdown and notification to caregivers. Router A device that works with coordinators to join other routers to build the backbone of the network. The router will switch over to a battery backup if it loses AC power. This battery backup will only last two hours. NOTE: The router should not be plugged into an outlet controlled by a wall switch. Network coordinator Document: DHF-3734 Revision: 1.0 The central node of the network that is a pathway to the facility server. Effective: January 29, 2012 Page 16 of 100 Intel-GE Care Innovations™ QuietCare® System – User Manual Component What it Does Motion sensor Detects resident motion; multiple sensors are strategically placed throughout the resident’s living area. Pager transmitter Sends alerts to caregiver pagers. Pager Receives urgent and non-urgent alerts requiring caregiver attention. Internet-ready computer with browser Provides access to residents’ daily and long term reports, as well as cumulative reports alert logs, resident logs, and group motion through door activity through the secure QuietCare website. CAUTION: Facility server information: Lithium Battery warning: Danger of explosion if battery is incorrectly replaced. Replace only with the same or equivalent type recommended by the manufacturer. Dispose of used batteries, following manufacturer's instructions. Disconnection from Telecommunications Network (modem) warning: Disconnect from the Telecommunication Network prior to opening the top cover for service. Power supply information: The power supply included with the Care Innovations Facility Server is 100240Vac, 50/60Hz input, 12VDC, 5A 60W maximum output. If the power supply needs replacement, replace with AC adapter model FSP060-DBAB1. About Motion Sensors Motion sensors are strategically placed throughout a resident’s living quarters to detect resident motion. The sensors operate silently and will not alert residents; audible alerts are only sent to pagers used by staff members. CAUTION: Sensors can be knocked out of alignment or out of their brackets completely by accidental bumps or attempts to use the sensor as a handhold. Residents could be injured by empty brackets or by an attempt to grab a sensor. Residents should be instructed to avoid bumping into or grabbing sensors or sensor brackets. Document: DHF-3734 Revision: 1.0 Effective: January 29, 2012 Page 17 of 100 Intel-GE Care Innovations™ QuietCare® System – User Manual QuietCare — Dial-up Sensors Each sensor in the dial-up system is powered by a standard 9-volt alkaline battery. You can easily identify these sensors by the fin on the top. Data that the sensors pick up is wirelessly transmitted to an antenna that feeds the data to the base station. CAUTION: The antenna base also monitors the temperature in the room where it is located. It is important to locate the antenna away from heating/cooling vents and in a position where it will not be exposed to direct sunlight. Figure 6: QuietCare — Dial-up motion sensor, mounting bracket, and antenna QuietCare — Networked Sensors Motion sensors in a networked system are powered by 2 AA 1.5V alkaline batteries. Door sensors are power by 2 AAA batteries. Note that an antenna is not required in networked systems. Figure 7: QuietCare — Networked motion sensor, angled wall bracket, and door sensor Document: DHF-3734 Revision: 1.0 Effective: January 29, 2012 Page 18 of 100 Intel-GE Care Innovations™ QuietCare® System User Manual Logging in to the QuietCare Website Log in to the QuietCare website to manage resident accounts, view individual or community data, and run reports. Complete the following steps to log in to the website where resident information is stored: 1. Open your internet browser, type http://www.quietcaresystems.com into the address line, and then press the Enter key. The QuietCare login page appears. 2. Enter your email address and password, and then click Submit. If you do not remember your password, click the Forgot Your Password link to receive a new password via email. Email field (1), Password field (2) and Submit link (3) Website Access Controls The QuietCare application does not store user login credentials (email and password) on the local computer. Each time users access QuietCare they must re-enter their credentials in the login screen. NOTE: Earlier versions of the QuietCare application stored user login credentials on the local computer. If your login information is stored on your local computer, then, depending on your browser, your login credentials might continue to populate the login fields automatically. The QuietCare website automatically logs off the user if no activity is detected within Document: DHF-3734 Revision: 1.0 Effective: January 29, 2012 Page 19 of 100 Intel-GE Care Innovations™ QuietCare® System User Manual approximately 20 minutes. If an automatic logoff occurs, the last accessed QuietCare web page displays until an action is taken on a website navigational control. The application then redirects the user to the login screen. After re-entering login credentials (email and password), the user is taken to the website page they were attempting to access. If, upon viewing the page, you are unable to access other pages, click Logout to completely log out of the QuietCare site and then log in again. NOTE: Due to the automatic periodic update of client motion data, if an automatic logoff occurs while a user is on the Group Summary screen, the system may automatically redirect the user to the login screen. When the user re-enters their login credentials the application returns to the Group Summary screen. Levels of Access The type of login assigned to you determines the reports you can access and the types of information you can view. This section summarizes important distinctions to be aware of regarding login permissions. A user assigned the Institution Manager role can do the following: View the Energy Usage report View the Caregiver Logins report Test pagers Review alerts for the entire institution Access the Institutions Update form to change group and institution settings A user who is not assigned an Institution Manager status can do the following: Review all alerts for the entire institution Change resident settings Send a test page from the Client Summary page Group Summary Page Overview The group summary screen that appears after you log in to your website provides a current status overview of all residents monitored by your community’s QuietCare system. From this page you can access data or settings for a specific resident, data summaries for all residents using QuietCare, and more. Residents appearing on the Group Summary page can be arranged into specific groups such as Assisted Living, Memory Care, 2nd Floor, etc. Each of these groups can then be assigned to the caregivers authorized to view information on resident members of the group. Upon installation, a QuietCare representative will ask how you would like the Group Summary information grouped and assigned before the system is activated. Colored dots in the category columns indicate the alert level for each resident for each category. The grid and colored dot format is used in many reports generated by QuietCare. See Color Alert Levels to determine what each color indicates. Click Show Only Clients with Red/Yellow Alerts (next to the red arrow shown in the example that follows) to see only those residents with alerts signifying a change or significant deviation from normal activity within the last 24-36 hours. Note that when you initially access the report Document: DHF-3734 Revision: 1.0 Effective: January 29, 2012 Page 20 of 100 Intel-GE Care Innovations™ QuietCare® System User Manual you will see today’s indicators. So, for example, a green dot might appear for today, but if you view the detail for the resident, red or yellow alerts might have occurred within the last 24-36 hours. Group Summary Page NOTE: QuietCare is not a substitute for your knowledge of your residents, your care delivery system, or your community’s established protocols and procedures. It is intended to provide supplemental information that may enable you to identify unmet needs, enhance resident care, and improve staff accountability. Figure 8: Color Alert Levels Color Alert Description Normal activity for the resident based on past data. A change in normal activity patterns indicating a potential problem. A significant deviation from normal or a condition that may put the resident at risk or indicate potential distress. Number of events in the category is reported but no alert value is assigned. Resident is not yet scheduled to exit bedroom. Resident has not yet left the bedroom but is still within the established wakeup window time frame. Document: DHF-3734 Revision: 1.0 Effective: January 29, 2012 Page 21 of 100 Intel-GE Care Innovations™ QuietCare® System User Manual NOTE: Urgent red alerts are sent to the assigned caregiver. They are: • Possible problem in bathroom • Late leaving bedroom • Temperature too high or too low • Wander (optional feature) • Night motion (optional feature) • Base station dial-up issue (QuietCare — Dial-up only) • Router issue (QuietCare — Networked only) • No data transferring (QuietCare — Dial-up only) Document: DHF-3734 Revision: 1.0 Effective: January 29, 2012 Page 22 of 100 Intel-GE Care Innovations™ QuietCare® System User Manual Managing Resident Accounts This section describes how to: Add a new resident to QuietCare Set individual alert thresholds and settings Notify QuietCare if a resident is on vacation or away Notify QuietCare if a resident changes rooms Deactivate a resident’s account Create an Event During Time Window Report Adding a Resident Complete the following steps to add a resident to QuietCare: 1. Click Add a New Resident at the bottom of the Group Summary page (shown in the red box in the following example): 2. The Resident Addition Form appears: Document: DHF-3734 Revision: 1.0 Effective: January 29, 2012 Page 23 of 100 Intel-GE Care Innovations™ QuietCare® System User Manual Enter the following information: a. Enter the resident’s first name in the First Name field. b. Enter the resident’s last name in the Last Name field. c. Enter the resident’s move-in date in the Date of Move field. d. Enter the resident’s room number in the Moving into Room field. e. Enter the serial number on the bottom of the base station if you are using QuietCare — Dial-up. Leave this field blank if you are using QuietCare — Networked. f. Select the caregiver group to which the new resident is assigned. g. Select each feature you want to use with this resident. Always select Motion Through Door; other features are optional*: h. Motion Through Door – detects if a resident moves through a doorway Meal Prep – detects if a resident visits the refrigerator more or less often than usual Medication – detects if a resident accesses their medication storage area Wander – detects that the resident might have left their apartment Click Submit to add the resident. * For more information about optional features call 1-855-885-CARE (2273) or contact [email protected]. Document: DHF-3734 Revision: 1.0 Effective: January 29, 2012 Page 24 of 100 Intel-GE Care Innovations™ QuietCare® System User Manual Changing a Resident’s Alert Settings The Change Alert Settings feature allows you to customize a resident’s activity and alert configurations. You do not need to change the default settings when you add a resident to QuietCare; however, the limits you set might change based on your observation of resident activity over time. Alert Description Bedroom Exit Default: 10 A.M. The Bedroom Exit time window (2, 3, or 4 hours) allows you to customize alert and reporting times based on an individual resident’s sleep patterns. Bathroom Risk Enter the latest time the resident normally leaves the bedroom. Enter the number of hours before the normal bedroom exit time that you consider reasonable for the resident to exit the bedroom. Enter the number of hours the resident normally sleeps (5, 6 or 7 hours). Default: 60 minutes The Bathroom Risk time window allows you to set the time after which you wish to be alerted if the resident is still in the bathroom. Room Temperature Alerts • Enter the number of minutes of bathroom time. Time can be set in 15 minute increments from 15 minutes to 90 minutes. • Set shorter time increments for residents at higher risk for bathroom events. Defaults: 61 degrees F; 92 degrees F Room Temperature Alerts allow you to adjust high and low room temperatures based on resident preferences. Red alerts can be set between 85°F and 93°F (high) and between 60°F and 65°F (low). Client Trend Graphs • Enter low alert temperature. • Enter high alert temperature. Default: Not enabled. Tracks changes in Meal Preparation activities, Night Time Bathroom usage, and general Activity levels. To enable the User Trend Graph, check the box. Document: DHF-3734 Revision: 1.0 Effective: January 29, 2012 Page 25 of 100 Intel-GE Care Innovations™ QuietCare® System User Manual Alert Description Night Motion/Wander Settings Default: These features are turned off by default; if activated, the default setting is 10 P.M to 6 A.M. NOTE: Night Motion and Wander are optional features of the QuietCare system; they will not automatically activate by selecting this option unless they are installed. For information about activating these features, email [email protected] or call 1-855-885-CARE (2273). Night Motion settings allow you to set alerts to be sent if movement occurs in the residence at night. Night Motion requires a special sensor configuration and support center approval. Wander settings allow you to set alerts to be sent if the resident leaves the residence and no activity is detected in the residence during the following 45 seconds. Set the time interval during which Wander alerts are to be sent. Both Night Motion and Wander are set to Off by default. Only Wander can be activated and customized via the configuration screen. Time Zone and Base Prefix These are pre-populated fields showing the time zone for which the resident is configured and a script identifier used for internal support. Complete the following steps to change a resident’s alert settings: 1. Click the resident’s name on the Group Summary page. The Edit Account page appears. 2. Click Change Alert Settings on the left side of the Edit Account page as shown in the red box below: Document: DHF-3734 Revision: 1.0 Effective: January 29, 2012 Page 26 of 100 Intel-GE Care Innovations™ QuietCare® System User Manual 3. The Customize Client Configuration page appears: Enter the desired setups. Refer to the alert settings description table for detailed information about each setting. 4. Click Update to save your changes. Notifying QuietCare if a Resident is on Vacation or Away Complete the following steps to suspend alerts when a resident is on vacation or away from the community: 1. Click the dot in the Client Settings column that corresponds to the resident. In the following example, the caregiver is changing settings for Anne Brown as indicated by the red box: Document: DHF-3734 Revision: 1.0 Effective: January 29, 2012 Page 27 of 100 Intel-GE Care Innovations™ QuietCare® System User Manual 2. Click Set Client Vacation/Away on the left side of the screen as indicated by the red box in the following example: 3. Enter the Month, Day, Year and time the resident will leave and the Month, Day, Year and time the resident will return: Document: DHF-3734 Revision: 1.0 Effective: January 29, 2012 Page 28 of 100 Intel-GE Care Innovations™ QuietCare® System User Manual 4. Click Submit Vacation Dates. 5. Click the back arrow on your browser two times to return to the Client Summary page. 6. Click Refresh on your browser. You should see the message Status = Vacation on the screen header. Removing a Resident’s Vacation Setting Complete the following steps to remove a vacation or an away-from-home setting: 1. From the Group Summary screen, click the name of the resident you wish to remove from vacation. 2. Click the gray dot to the right of the words Client Settings. 3. Click Set Client Vacation/Away on the left side of the screen. 4. Click the Reset Current Vacation Dates box. The client has now been removed from vacation. 5. Confirm by clicking your browser’s back arrow two times to return to the Client Summary screen. 6. Click Refresh on your browser. The client should now be off vacation status. Notifying QuietCare When a Resident Changes Rooms If a resident changes rooms, complete the following steps to notify the QuietCare database so that norms established for the resident will follow to the new room. Note that QuietCare settings for the resident will also carry over with the room change. 1. Click the dot in the Client Settings column that corresponds to the resident. In the following Document: DHF-3734 Revision: 1.0 Effective: January 29, 2012 Page 29 of 100 Intel-GE Care Innovations™ QuietCare® System User Manual example, the caregiver is changing settings for Anne Brown as indicated by the red box: 2. Click Notify QuietCare of Client Room Change on the left side of the screen as indicated by the red box in the following example: 3. Enter the new room in the Moving to Room Field. 4. Click Submit. Document: DHF-3734 Revision: 1.0 Effective: January 29, 2012 Page 30 of 100 Intel-GE Care Innovations™ QuietCare® System User Manual Deactivating a Resident Account Complete the following steps if a resident moves out of the facility or does not wish to continue using QuietCare monitoring: 1. Click the dot in the Client Settings column that corresponds to the resident you are deactivating. In the following example, the caregiver is deactivating Anne Brown’s account as indicated by the red box: 2. Click Notify QuietCare of Client Deactivation on the left side of the screen as indicated by the red box in the following example: Document: DHF-3734 Revision: 1.0 Effective: January 29, 2012 Page 31 of 100 Intel-GE Care Innovations™ QuietCare® System User Manual 3. Verify that QuietCare System Left in Room for Next Resident is selected; you should always leave the equipment in the apartment for the next resident. 4. Click Submit to deactivate the resident. Create an Event During Time Window Report The Event During Time Window report shows sensor activity before, during, and after a designated window of time. This allows you to see what went on in the room including when, and in what order, the sensors fired. Complete the following steps to create a report: 1. Click the dot in the Client Settings column that corresponds to the resident you are for whom you want to set an activity window. In the following example, a time window is being set for Ann Document: DHF-3734 Revision: 1.0 Effective: January 29, 2012 Page 32 of 100 Intel-GE Care Innovations™ QuietCare® System User Manual Brown’s account as indicated by the red box: 2. Click View Detailed Events During Time Window on the left side of the screen. 3. Enter the date and time range for the report. Note that times must be entered in the format shown: The report data appears: For assistance with this feature contact Care Innovations Customer Support. Document: DHF-3734 Revision: 1.0 Effective: January 29, 2012 Page 33 of 100 Intel-GE Care Innovations™ QuietCare® System User Manual Resident Reports QuietCare establishes norms for the daily activity patterns of the residents it monitors. Alert reports generated by the system indicate changes or deviations from established norms that may signal potential problems. Urgent alerts are reported to assigned caregivers via pager or activated voice notifications to enable immediate response. Non-urgent alerts may not require immediate caregiver attention, but do indicate a disruption in a resident’s normal activity pattern. Exact timing of the alert delivery depends on each resident’s individual client settings. This section explains how to interpret the reports QuietCare generates for individual residents. Click on a report name in the following table to see details about the report. Report Description System status Provides sensor status in the residence including latest motion date and time. Also provides information on battery levels and indicates if a sensor is not functioning. NOTE: For QuietCare — Dial-up, the status includes dial-in history and frequency. Bedroom Exit Indicates morning bedroom exit time; alerts are sent if the resident does not leave their bedroom by 10 A.M. Bathroom Risk Indicates the total number of events where time in the bathroom exceeded the time expected for a 24-hour period; the current day will be totaled at the end of the day. Alerts are the result of entering the bathroom and not exiting within the specified time limit. Medication Indicates total number of medication sensor events for a 24hour period; the current day will be totaled at the end of the day. No alerts are provided, knowledge of medication regime and sensor location is necessary to evaluate this data. This motion sensor data must be used in conjunction with a detailed understanding of medications and their dosage amounts and timing. This data should not be construed as medical advice in any way. Activity Indicates total activity for a 24-hour period. Alerts are the result of significantly lower or higher than average activity in the home. Night Bathroom Visits Indicates total number of bathroom visits between 12 A.M. and 6 A.M or for the specific timeframe entered for the resident. Alerts are the result of significant changes in the number of bathroom visits. Document: DHF-3734 Revision: 1.0 Effective: January 29, 2012 Page 34 of 100 Intel-GE Care Innovations™ QuietCare® System User Manual Meal Preparation Indicates total number of kitchen/meal events for a 24-hour period. Alerts are the result of too few meals/kitchen events Room Temperature Indicates the resident’s room temperature is below or above a threshold you specify in their account settings. Bathroom Visits Indicates the number of visits to the bathroom in a 24-hour period. Daytime visits might represent non-toileting activities. On the detail page you see the time and duration of each bathroom event for the day. Motion Through Door Shows the frequency of entrances and exits from residents’ apartments from midnight to midnight. Wander An alert might be triggered if: The resident leaves their home for 5+ minutes A visitor/caregiver leaves the home while the resident is asleep Night Motion An alert might be triggered if: The resident is getting out of bed at night Staff fully enters the room during bed check Client Settings Client Alert Settings allow you to customize a resident’s activity and alert configurations. These are described in Changing a Resident’s Alert Settings. Trend Graph Tracks changes in Meal Preparation activities, Night Time Bathroom usage, and general Activity levels. 7 Days of Data The Week Overview screen summarizes all events that have occurred over the past seven days. Hourly Report An hour-by-hour report of a resident’s activity for the day. Bars on the report graphically depict the total number of sensor events during each hour. Activity Chart A near real time graph, incorporating data sent during the last system check-in. Motion through door immediately after the event might indicate caregiver entrance into apartment to check on resident. Document: DHF-3734 Revision: 1.0 Effective: January 29, 2012 Page 35 of 100 Intel-GE Care Innovations™ QuietCare® System User Manual Accessing Resident Reports Complete the following steps to access reports for an individual: 1. Click the resident’s name on the Group Summary page. For example, the red arrow in the example below indicates to click Betty and Robert Clark to access their data: The Client Summary page for Betty and Robert appears: Document: DHF-3734 Revision: 1.0 Effective: January 29, 2012 Page 36 of 100 Intel-GE Care Innovations™ QuietCare® System User Manual 2. To see details for a specific event, click the colored dot. For example, a yellow dot appears next to the Activity summary indicating a departure from their normal activity level. Click the dot to see a graphical representation of their activity details: Document: DHF-3734 Revision: 1.0 Effective: January 29, 2012 Page 37 of 100 Intel-GE Care Innovations™ QuietCare® System User Manual 3. To view a history of an alert or activity, click View next to the Event Type on the Client Summary page: A history chart of alerts and events appears: Document: DHF-3734 Revision: 1.0 Effective: January 29, 2012 Page 38 of 100 Intel-GE Care Innovations™ QuietCare® System User Manual Note: You can also access the alert history shown above by clicking the Alert History link on the Edit Account page for the resident. WARNING: More than one resident in an apartment significantly limits the ability of QuietCare to alert caregivers to Bathroom Risk, Night Motion, Wander, and changes to Nighttime Bathroom Visits. Consult Care Innovations Customer Support about use of this system in multi-resident apartments. Visitors staying in the monitored apartment for a period of several days or weeks will alter the baseline values of monitored items, possibly including Nighttime Bathroom Visits, Meal Preparation, and overall Activity Index. Erroneous alerts may be generated either during visitor stays (for levels higher than normal) or after visitor departure (for levels lower than those seen during the visit). The baseline will readjust over the course of the next several days. Document: DHF-3734 Revision: 1.0 Effective: January 29, 2012 Page 39 of 100 Intel-GE Care Innovations™ QuietCare® System User Manual System Status Report The system status report provides a dashboard for sensor statuses and activity, including whether a particular sensor is functioning properly or not, the date and time for the last motion recorded, and other diagnostic information. Document: DHF-3734 Revision: 1.0 Effective: January 29, 2012 Page 40 of 100 Intel-GE Care Innovations™ QuietCare® System User Manual Bedroom Exit Report This report indicates when the resident exited the bedroom in the morning. An alert is sent to the caregiver if the resident does not exit their bedroom by 10 A.M. In the following example, a red dot indicates that the resident exited the bedroom later than normal: Arrow 1: The red dot indicates that the resident exited the bedroom later than normal. First motion was detected in her residence at 8:12 A.M. Arrow 2: Click the gray Motion Through Door dot to view next motion through door. Arrow 3: Click Activity chart for near real time sensor events around the time of the alert. Arrow 4: On this and every screen where the buttons appear, click View for a log of all activity for a resident in the category indicated. Document: DHF-3734 Revision: 1.0 Effective: January 29, 2012 Page 41 of 100 Intel-GE Care Innovations™ QuietCare® System User Manual Bathroom Risk Report This report indicates a possible bathroom fall. WARNING: QuietCare does not detect falls but alerts you to conditions that might indicate a fall. A lengthy bathroom stay can indicate a problem preventable by early intervention. Arrow 1: A red Possible Bathroom Fall alert is shown. 1 Arrow 2: Time of the alert is indicated. Arrow 3: Next motion through door might indicate caregiver response. 2 3 Document: DHF-3734 Revision: 1.0 Effective: January 29, 2012 Page 42 of 100 Intel-GE Care Innovations™ QuietCare® System User Manual Click Activity Chart on the resident’s Client Summary screen to see a near real time graphical representation of events over the past 15 hours, from midnight to just past 3 pm. The height of the blue bars and the index numbers above them indicate a high level of activity. Arrow 1: Scheduled caregiver bed checks. Arrow 2: Might be caregiver response to Possible Bathroom Fall alert. Document: DHF-3734 Revision: 1.0 Effective: January 29, 2012 Page 43 of 100 Intel-GE Care Innovations™ QuietCare® System User Manual Medication Management To help ensure that residents on medication regimens adhere to them, QuietCare can detect when and how often a resident accesses his or her medication storage area. The caregiver can correlate this information with knowledge of the resident's medication schedule to gain insights into their compliance and the potential need for medication management services. WARNING: Although a sensor event can report that the medication box was opened, it should not be considered verification that the medication or the correct medication dose was taken. 1. Click the resident’s name (1) to access details. A gray dot in the Meds column indicates that QuietCare is monitoring the resident for medication management purposes: The resident’s Summary screen shows that she had 7 medication events yesterday: Document: DHF-3734 Revision: 1.0 Effective: January 29, 2012 Page 44 of 100 Intel-GE Care Innovations™ QuietCare® System User Manual 2. Click the Medication gray dot to see how many times the resident accessed her medication box over the past 7 days: Arrow 1: Show the times the medication box was accessed by passing the cursor over the checked boxes. Arrow 2: A history of medication box access times allows the caregiver to correlate this information with the resident's medication schedule to gain insights into regimen compliance. Arrow 3: The resident accessed the medication box more often than usual. Arrow 4: Click View next to the seven checked boxes to see the medication events screen showing what times of day the resident accessed her medication storage area (example shown on next page). This data allows you to ascertain if she is maintaining a regular medication regimen. A slight deviation from an established pattern such as this Document: DHF-3734 Revision: 1.0 Effective: January 29, 2012 Page 45 of 100 Intel-GE Care Innovations™ QuietCare® System User Manual (going from 3 and 4 trips to the medication box to 7) may require investigation to help ensure that the resident maintains a consistent medication schedule. Figure 10: A resident’s medication events for Monday, March 22, 2011 3. On the resident’s Summary screen, click Seven Day Summary to show a history of her medication events over time. The numbers in the gray dots in the Medication row indicate that the resident has had a consistent number of medication events each day until Monday, 22 March, when the number jumped to 7. The 0 in the gray dot for Tuesday, 23 March means that no events have yet been reported. Document: DHF-3734 Revision: 1.0 Effective: January 29, 2012 Page 46 of 100 Intel-GE Care Innovations™ QuietCare® System User Manual Figure 11: Overview showing inconsistent medication box access for March 22 and March 23 Activity Report The Activity chart is near real time. Motion through door immediately after the event might indicate caregiver entrance into the apartment (circle) to check on the resident. The dense bars along the top of the chart indicate high activity during the 1 a.m. to 2 a.m., and bedroom activity from 2 a.m. to 3 a.m. and from 7 a.m. to 8 a.m. Arrow 1: The time of a Possible Bathroom Fall alert. Arrow 2: The next motion through the door, which might indicate caregiver response. Document: DHF-3734 Revision: 1.0 Effective: January 29, 2012 Page 47 of 100 Intel-GE Care Innovations™ QuietCare® System User Manual High or Low Activity Alerts Reports of a significant increase or decrease in a resident’s level of activity from day to day can indicate a condition requiring medical attention. Low activity alerts could mean that the resident: Might be ill Experiences pain when attempting to move Is sleeping more. Is depressed Is spending more time out of the home High Activity alerts could mean that the resident: Might be ill May be agitated or distressed May be having difficulty sleeping May have visitors in their home The following example indicates that the resident’s level of activity for the day fell within the range established as normal for her: Figure 12: Overview of residents activity for September 1, 2011 Document: DHF-3734 Revision: 1.0 Effective: January 29, 2012 Page 48 of 100 Intel-GE Care Innovations™ QuietCare® System User Manual The link at the bottom of the screen displays real-time, detailed data: Figure 13: Real-time/detailed data for the resident’s activity during September 1, 2011 The detailed graph shows that she spent most of the morning between the living room, bedroom, and bathroom. She left the residence at about 11:30 A.M. and returned at around 4:30 P.M. She left her apartment again at around 6:30 P.M. and returned shortly thereafter. At 11:30 P.M., she retired to bed. The next day, the resident’s activity level dropped significantly triggering an alert to the caregiver. Figure 14: Client Summary screen showing red activity alert You can view the hour-by-hour details of her day: Document: DHF-3734 Revision: 1.0 Effective: January 29, 2012 Page 49 of 100 Intel-GE Care Innovations™ QuietCare® System User Manual Figure 15: Overview of resident’s next day activity And click the link to see real time/detailed data: Figure 16: Resident’s real-time/detailed data for the next day’s activity The graph shows that the resident remained in her apartment for almost the entire day and scarcely moved around. There was no motion through the door until 2:00 P.M. At 6:40 P.M. someone entered her apartment and there was no activity for about 30 minutes. Possibly a staff member entered the apartment and helped the resident to dinner. There was no motion through the door until about 7:10 P.M., presumably the staff member leaving. The day’s last activity occurred at about 9:30 P.M. in the living room. The resident spent most of the next day in the living room rather than going to her bed. Often, people who are not feeling well are more comfortable resting in a chair than lying down. It is also notable that the length and frequency of the resident’s bathroom visits are lower than normal. The contrast between the two days is dramatic. On the first day the resident was active and out of the apartment. On the next, she appeared lethargic and may not have eaten breakfast or lunch. Her decline in bathroom visits may indicate fluid retention. Document: DHF-3734 Revision: 1.0 Effective: January 29, 2012 Page 50 of 100 Intel-GE Care Innovations™ QuietCare® System User Manual Night Bathroom Visits This report indicates total number of bathroom visits between 12 A.M. and 6 A.M. A significant change in the number of bathroom visits triggers an alert. Nighttime Bathroom Visits Red Alert A red Nighttime Bathroom Visits indicator alerts caregivers to potentially significant changes in nighttime bathroom visit routines. Deviations from normal bathroom visit activity may be an indication of a condition that requires attention. Follow your community’s protocol for dealing with possible problem conditions. The following figure shows that the resident made 6 visits to the bathroom during the night of Friday, December 12. This represents a significant change from her normal activity. Information in the box provides the start time and duration of each bathroom visit. Document: DHF-3734 Revision: 1.0 Effective: January 29, 2012 Page 51 of 100 Intel-GE Care Innovations™ QuietCare® System User Manual Figure 17: Red Night time bathroom visits warning for resident indicating the start time and duration of each bathroom visit Click 7 Days of Data at the bottom of the screen to see the resident’s normal activity patterns. In the following resident’s case, the Week Overview shows that bathroom visits of this frequency are not normal for her. Figure 18: Week overview of resident’s night time bathroom visit activity. The resident’s activity chart for the night of 12 December shows a pattern of frequent trips in and out of the bedroom and trips to the bathroom between 1:30 A.M. and 7:00 A.M. Her sleep disruption during that night may be a symptom of a problem that requires attention. Document: DHF-3734 Revision: 1.0 Effective: January 29, 2012 Page 52 of 100 Intel-GE Care Innovations™ QuietCare® System User Manual Figure 19: Resident activity chart showing: 1= frequent trips in and out of the bedroom; 2 = frequent bathroom visits Nighttime Bathroom Visits Yellow Alerts Yellow alerts in the nighttime bathroom visits category signal a slight change in normal activity that may indicate a potential problem. On the Group summary screen, click the yellow dot in a resident’s Night Bathroom Visits category. The Client Summary screen appears. The following summary screen shows that the resident made 4 bathroom visits the previous night. Document: DHF-3734 Revision: 1.0 Effective: January 29, 2012 Page 53 of 100 Intel-GE Care Innovations™ QuietCare® System User Manual Figure 20: Client summary screen indicating 4 bathroom visits during the night of 18 December To see how the resident’s activity deviated from her normal routine, click 7 Days of Data at the bottom of the page. The Week Overview shows that 4 nighttime bathroom visits is not a significant deviation from her normal pattern, but the pattern should be closely monitored. Figure 21: Week overview showing a slightly increased number of bathroom visits for 18 December Document: DHF-3734 Revision: 1.0 Effective: January 29, 2012 Page 54 of 100 Intel-GE Care Innovations™ QuietCare® System User Manual Meal Preparation Report QuietCare can accumulate and report data pertaining to activity in the kitchen area. Such activity may be indicative of meal preparation. Click the dot in the Meals column next to the resident’s name to access meal/kitchen activity data. Figure 22: Meal/kitchen events for the past 7 days The screen shows that 8 Meals/kitchen events over a period of 7 days. Click View to see detailed data for a particular day’s events. Figure 23: Meal/kitchen event details for 17 April, 2010 Meal/kitchen events may or may not signify the preparation of meals. However, over time a pattern of resident activity relating meal/kitchen events to actual meal preparation may emerge. This information, coupled with the caregiver’s observation of eating habits and meal frequency, can serve as a baseline. Significant deviation from this baseline, especially a decrease in meal/kitchen events, may signify a problem that requires closer attention. Document: DHF-3734 Revision: 1.0 Effective: January 29, 2012 Page 55 of 100 Intel-GE Care Innovations™ QuietCare® System User Manual Room Temperature Report The following Week Overview shows that, in addition to three Possible Bathroom Fall alerts, three Room Temperature alerts were also logged: A red alert was sent on Sunday when the room temperature reached 60 degrees, and one yellow alert was sent on Monday and again on Tuesday when the temperature reached the low 60 degree range. Red alerts are generated after four hours of temperature at or below the set low limit. Red alerts are generated after two hours of temperature at or above the high set limit. Significant fluctuations in room temperatures may indicate a problem with the residence’s climate system and should be acted upon. Figure 24: Week Overview screen for Bess L. The Week Overview historical summary for the resident. Arrow 1: Red Possible Bathroom Fall alerts on Tuesday, Wednesday, and Thursday. Arrow 2: Room Temperature alerts on Sunday, Monday, and Tuesday. Arrow 3: You can call up a historical summary for any seven-day period two months prior to the current date. Click a red alert dot to see details of the alert sent. Click any other dot to see details on that particular category’s daily activity report. Figure 25: Red Possible Bathroom Fall alert detail for Tuesday, March 16 Document: DHF-3734 Revision: 1.0 Effective: January 29, 2012 Page 56 of 100 Intel-GE Care Innovations™ QuietCare® System User Manual Bathroom Visits The Bathroom Visits report shows the number of times the resident went into the bathroom. Note that visits can represent non-toileting activities. Figure 26: Bathroom visits for seven days with detail for a specific day Document: DHF-3734 Revision: 1.0 Effective: January 29, 2012 Page 57 of 100 Intel-GE Care Innovations™ QuietCare® System User Manual Motion Through Door If a door motion sensor is installed, the Motion Through Door chart shows episodes of activity on the door motion sensor. Note that the sensor does not distinguish between motion into the apartment, out of the apartment, or just near the door. The following is an example of a Motion Through Door report showing the number of times there was activity through the door on which the sensor is installed. The report shows activity over seven days and activity and duration times for a specific day: Document: DHF-3734 Revision: 1.0 Effective: January 29, 2012 Page 58 of 100 Intel-GE Care Innovations™ QuietCare® System User Manual Wander Alert The optional Wander alert category checks motion in and out of the residence door coupled with a lack of activity within the residence for 45 seconds. If the resident opens the door and returns within 45 seconds, no alert is sent. The system determines a Wander event by sensing activity in the residence, followed by a door sensing motion, followed by at least 45 seconds (default setting) of no activity. Time periods when this alert feature is active can be set via the Customize Client Configuration screen. Call 1-855-885-CARE (2273) or email [email protected] for more information. The default setting for Wander alert is Off but, if installed on your QuietCare system, it can be activated from the Customize Client Configuration screen. WARNING: If a caregiver enters the apartment during the period of the day when Wander and/or NightMotion conditions are monitored, certain patterns of activity may trigger erroneous alerts. A staff member entering the room may trigger an unsubstantiated Wander alert. To view Wander alert data, click the resident’s name from the group summary screen to call up the Client Summary screen: Figure 27: Client Summary screen Arrow 1: The summary shows that the resident triggered 3 Wander alerts during the time period set for monitoring. Arrow 2: Date and start time of night time motion through the residence door Document: DHF-3734 Revision: 1.0 Effective: January 29, 2012 Page 59 of 100 Intel-GE Care Innovations™ QuietCare® System User Manual Night Motion The optional Night Motion feature monitors if the resident has left the bed and is moving around the apartment at night. Night Motion requires a special sensor, and the feature cannot be activated through your community’s website. For information about installing Night Motion, call 1855-885-CARE (2273) or email [email protected]. The time period (default is 8:00 P.M. to 8:00 A.M.) for this category is programmable via the resident’s Customize Client Configuration screen. The default setting for Night Motion is Off. Night Motion is designed for those residents who present a high fall risk or who need assistance with ambulation. The resident, for whom the summary screen in the following figure is shown, has been identified as a high fall risk or as needing assistance transferring to and from her bed. Figure 28: Client Summary screen Arrow 1: The summary screen shows that the resident has had two urgent Night Motion alerts during the night of Thursday, December 18. Arrow 2: Shows that nighttime bathroom visits and motion through door (for caregiver assistance) are closely correlated in time and frequency, with motion through door coming after the night time bathroom visits alert. Document: DHF-3734 Revision: 1.0 Effective: January 29, 2012 Page 60 of 100 Intel-GE Care Innovations™ QuietCare® System User Manual Trend Graph The trend graph tracks changes in Meal Preparation activities, Nighttime Bathroom usage, and general activity levels. It generates averages for two week intervals and displays the data for a period of up to five months. This enables the user to identify subtle, more gradual changes in a resident’s activity. Figure 29: Trend graph for Janet Doe Janet’s graph shows a generally stable pattern of overall activity, meal prep events per day, and bathroom visits per night until May 28th, when a steep decline in the percentage of night bathroom visits is shown. Document: DHF-3734 Revision: 1.0 Effective: January 29, 2012 Page 61 of 100 Intel-GE Care Innovations™ QuietCare® System User Manual Review 7 Days of Data for a Resident To see seven days of data for a specific resident click Review 7 Days of Data at the bottom of the resident’s Summary page. An overview page of the past week’s activity appears. To select a different seven-day period click the drop down menu. You can specify any seven-day period within two months prior to the current date. Figure 30: Overview of activity for the past week Document: DHF-3734 Revision: 1.0 Effective: January 29, 2012 Page 62 of 100 Intel-GE Care Innovations™ QuietCare® System User Manual View an Hourly Report for a Resident Click See Hourly Report at the bottom of the Client Summary page to see an hour-by-hour report of that resident’s activity for the day. If you view data for a date prior to today’s date, an Activity Index percentage also appears to indicate overall activity compared to their normal activity level. In the following example, Anne Brown was 26% more active than usual on the date selected. Figure 31: Hour-by-hour index of resident activity Document: DHF-3734 Revision: 1.0 Effective: January 29, 2012 Page 63 of 100 Intel-GE Care Innovations™ QuietCare® System User Manual View Resident Activity Chart Details Click Activity Chart to see a chart detailing a resident’s daily activity. The chart provides an hour-by-hour analysis of all activity in the living quarters for the 24-hour period from midnight to midnight. The chart is updated approximately every two hours providing near real-time reporting through the system check in. The wide vertical bars along the top depict the total number of sensor events during each hour. The index number above each bar indicates the exact number of sensor events during that hour. The boxes below summarize, by activity code, the number of sensor firings within the time period. Each box is divided into 10 intervals of six minutes each. The placement of thin lines within the box depicts when, within the hour, an event occurred. In general, the density of lines in these boxes reflects levels of activity. Figure 32: Resident daily activity graph Document: DHF-3734 Revision: 1.0 Effective: January 29, 2012 Page 64 of 100 Intel-GE Care Innovations™ QuietCare® System User Manual Resident Population Reports The Group Summary screen includes links to alerts and actions for the entire institution. This section describes those reports. Figure 33: The Group Summary screen with links to reports for caregiver groups, and actions and alerts for the entire institution Document: DHF-3734 Revision: 1.0 Effective: January 29, 2012 Page 65 of 100 Intel-GE Care Innovations™ QuietCare® System User Manual Client Norms and Reports This section covers reports comparing activities among all monitored individuals. These reports are accessed by clicking Client Norms/Reports at the bottom of the Group Summary screen. The following example shows the list of available client norms and reports: Figure 34: Client Norms and Reports Unlike other QuietCare alerts generated by variations in an individual's activity, these reports enumerate the actual level of activity comprising that norm. These reports compare and rank activities among all residents within the community. Reports rank residents from those with the most events in a selected category to those with the least. This information can help you better allocate your caregiver resources. The Sleep Index reports level of activity during the previous night. All other reports are based on a seven day norm. Client Norms reports differ from alerts in that they catalog the actual level of activity that characterizes an individual resident’s activity. These management tools provide one-page summary charts ranking the activity of all participants, contrasting their ranking within the designated categories, and enabling you, at a glance, to prioritize service delivery. The information is provided in descending order of frequency. The reports also provide live links to more detailed information on each individual's web page. The following table provides a brief description of the Client Norm reports: Document: DHF-3734 Revision: 1.0 Effective: January 29, 2012 Page 66 of 100 Intel-GE Care Innovations™ QuietCare® System User Manual Monitored Activity Details Sleep Disturbance The Sleep Disturbance report encompasses a single night’s activity data, providing a count of activity minutes between 10:00 P.M. and 6:00 A.M. (default) and the total number of hours in which some activity was detected. Sleep disturbance can be indicative of a wide range of medical problems and may signal an elevated fall risk. Bathroom Visits This 7-day report lists the average number of bathroom visits each individual made during the previous 7-day period. Some individuals may have a relatively normal number of nighttime bathroom visits but have a high number of visits during the day. Nighttime Bathroom Visits This report lists the average number of nighttime bathroom visits during the previous 7-day period. Because the nonurgent alerts are based on deviations from the clients’ individual norms, persons with chronically high numbers of bathroom visits might go unnoticed. This and other activitybased reports are especially valuable when first implementing QuietCare in a community in order to understand what constitutes baseline activity. Bathing Indicator This report is designed to help identify residents who may not be bathing and, therefore, might need encouragement or assistance. Bathroom Risk By listing all individuals with Possible Bathroom Fall alerts (and the average number of such alerts) the reports can be used to allocate staff resources and to document the need for additional care levels. Meal Preparation This feature lists all residents and the average number of meal preparation events per day (midnight to midnight) each had during the previous 7-day period (midnight to midnight). Medication Access For individuals with a medication sensor, this report notes the total number of medication related events (the number of times the resident was in the medication storage area during the previous 24 hours). AM Bedroom Exit Lists all individuals who had a bedroom exit alert and the daily average of such events over a 7-day period. Motion Through Door For residents who are scheduled to have bed checks or assistance with toileting, this report can indicate if such services were performed. Wander (optional) This feature lists all clients programmed for the Wander alert Document: DHF-3734 Revision: 1.0 Effective: January 29, 2012 Page 67 of 100 Intel-GE Care Innovations™ QuietCare® System User Manual Monitored Activity Details and the average number of such events each individual had. Night Motion (optional) This feature lists all clients programmed for the Night Motion alert and the average number of such events each individual had during the night. Click on a report name on the QuietCare Reports screen to review the data. For example, clicking Sleep Disturbance will call up a screen that shows the number of minutes or hours that a resident showed activity between 10:00 P.M. and 6:00 A.M. To see details for a specific resident, click their name to see individual detail from the previous night. Figure 35: Sleep disturbance overview for all residents Information in this report, as in all ADL (Activities of Daily Living) reports, is sorted in descending order of frequency. The data in the figure shows that resident Anna D. experienced a somewhat restless night, while resident Catherine P. had little activity during the night. In addition to elevating a resident’s fall risk, a large number of minutes of activity during the night may indicate sleep disturbance, which is suggestive of a wide range of medical problems. Document: DHF-3734 Revision: 1.0 Effective: January 29, 2012 Page 68 of 100 Intel-GE Care Innovations™ QuietCare® System User Manual Report on Motion Through Door Motion through door reports show the frequency of entrances and exits from residents’ apartments from midnight to midnight. The members ADL typical values for clients shows that Mary J in room 9 has an average of 93.9 motion through door events. Figure 36: MotionThroughDoor members screen By clicking on a resident’s name, a day-by-day summary screen of motion through door events for that resident appears. Pass the cursor over a checked box to see the time of day that the motion through the door occurred. A caregiver performing a bed check is an activity that could possibly be tracked by this. Pass the cursor over the first check box to see the time of first motion through door. A caregiver entering the apartment to perform the first check of the day is an activity that could possibly be tracked by this. Document: DHF-3734 Revision: 1.0 Effective: January 29, 2012 Page 69 of 100 Intel-GE Care Innovations™ QuietCare® System User Manual Figure 37: 7-day motion through door summary screen Document: DHF-3734 Revision: 1.0 Effective: January 29, 2012 Page 70 of 100 Intel-GE Care Innovations™ QuietCare® System User Manual Click a View button to the right of the checked boxes to see a summary of all motion through door events for that day. Figure 38: Single day summary of motion through door events Document: DHF-3734 Revision: 1.0 Effective: January 29, 2012 Page 71 of 100 Intel-GE Care Innovations™ QuietCare® System User Manual Bathing Indicator This report identifies residents who may not be bathing or who may be bathing infrequently and might need encouragement or assistance. A first step in using this report would be to define the length of a visit to the bathroom, which, in the user’s professional judgment, is consistent with the resident's bathing habits. Reports may then be requested regarding the number of such occurrences in a specific time period. This report enables the user to answer the question: Over the last X days, which of my residents had fewer than X bathroom visits lasting X minutes or more? The answer to this question would provide a summary of residents who may not have bathed. Figure 39: Bathing indicator report To generate a bathing indicator report: 1. Click Bathing Indicator on the QuietCare Reports page. 2. Select one or more of the groups within your community that you wish to review (you must select at least one group). 3. Select the time period to cover: – 1 day – 3 days – 1 week – 2 weeks 4. Enter the specific number and length of visits for each identified resident. These are not dropdown menus. Any number and length of visits can be specified. 5. Click Create Report. The following example shows a request for information about which residents had fewer than 3 Document: DHF-3734 Revision: 1.0 Effective: January 29, 2012 Page 72 of 100 Intel-GE Care Innovations™ QuietCare® System User Manual visits to the bathroom lasting at least 15 minutes over the preceding 3 days. In this case the user's premise was that if a resident had not spent 15 minutes in the bathroom, it was unlikely that they had bathed. Figure 40: Sample Bathing Indicator report settings Document: DHF-3734 Revision: 1.0 Effective: January 29, 2012 Page 73 of 100 Intel-GE Care Innovations™ QuietCare® System User Manual Review Alerts/Actions for Institution Click Review Alerts/Actions for Institution at the bottom of the Group summary page to view a summary of all alerts and actions generated by QuietCare for your community. Figure 41: Institution-wide Alerts/Actions screen Document: DHF-3734 Revision: 1.0 Effective: January 29, 2012 Page 74 of 100 Intel-GE Care Innovations™ QuietCare® System User Manual Click Summary at the top of the View Alerts screen to see 7- and 30-day summaries, by client, showing records with more than 1 alert. Figure 42: 7 and 30-day institution-wide alert summary screen Document: DHF-3734 Revision: 1.0 Effective: January 29, 2012 Page 75 of 100 Intel-GE Care Innovations™ QuietCare® System User Manual Energy Usage Report This Energy Usage report provides administrators with data on energy usage in their community. The report shows when a resident’s apartment or room has excessively high or low temperature, which indicates that a resident may be setting the heat or A/C at a higher or lower level than needed. With this information, administrators can initiate steps to help reduce energy use and associated costs. Energy Usage reports can be accessed only by AL administrators and their authorized designees. Complete the following steps to create a report: 1. Click Energy Usage on the QuietCare Reports page. 2. Select one or more groups within your community. 3. Select a Report Type: Cooling Usage Heating Usage Cooling and Heating Usage 4. Select a Temperature Threshold from the drop-down menu. For a cooling usage report, set only the cooling threshold temperature. For a heating usage report, set only the heating threshold temperature. For a combined cooling and heating report, set both cooling and heating threshold temperatures. 5. Select the time period to cover: 1 Day 3 Days –1 Week –2 Weeks Each day covers the temperature for the 24-hour period beginning from the time the report is generated. For example, if at 10:30 A.M. Monday the user requests temperature data for one day, the report will cover the period beginning at 12:30 A.M. on Sunday. In the following example the user requested information about instances where temperatures might indicate excessive cooling for one day. Document: DHF-3734 Revision: 1.0 Effective: January 29, 2012 Page 76 of 100 Intel-GE Care Innovations™ QuietCare® System User Manual Figure 43: Energy usage report The report shows that over the previous 24 hours, temperatures in four apartments were lower than 65°. The report identifies the residents and how often the low temperatures were noted. Four times in the previous week, the temperature in Sally M’s apartment was below the established threshold. In two cases, the temperatures in apartments were low enough to trigger ADL low temperature alerts, based on the two clients’ individualized settings. Cooling usage thresholds can be set between 65° F and 75° F, heating usage thresholds can be set between 68° F and 82° F. To view details on when the low temperature alerts occurred, click on the resident’s name. Document: DHF-3734 Revision: 1.0 Effective: January 29, 2012 Page 77 of 100 Intel-GE Care Innovations™ QuietCare® System User Manual Alerts Summary This section details the alerts provided by QuietCare: • Urgent alerts. Urgent ("red") alerts are sent in response to situations which (a) could be hazardous to the monitored person and/or (b) require immediate response. Urgent alerts are delivered as soon as possible after detection. • Non-urgent "red" alerts. Non-urgent red alerts are sent in response to situations which reflect noteworthy changes (from the system-generated norms) in the monitored person’s activity levels that need to be addressed in a timely manner. For example, significant changes in a resident's nighttime bathroom use would generate a non-urgent red alert. These notifications are sent out at a set time each day, usually between 10:00 A.M. and noon. • Yellow alerts. Yellow alerts are sent in response to situations of the same kind as non-urgent "red" alerts, but represent more modest changes in activity levels. Yellow alerts are also sent when room temperatures are modestly above or below levels established for household standards. • System alerts. System alerts are sent to QuietCare Support staff in response to failures of QuietCare software, hardware, or connectivity that require immediate attention from trained QuietCare staff. System alerts are delivered as soon as possible after generation. Urgent Red Alerts The following table describes Urgent Red alerts that can be generated by specific resident activity at any time of day or night, seven days per week. Alerts are sent in response to situations which (a) could be hazardous to the monitored person and/or (b) require immediate response. Urgent alerts are delivered as soon as possible after detection. Features Details Possible Bathroom Fall If a resident has been in the bathroom continuously for a length of time that exceeds the user-programmed limit, an alert will be sent. User options range from 15 to 90 minutes in 15 minute increments. The default setting is one hour. Late Bedroom Exit If a resident has not left their bedroom in the morning during the user- established time period or “wake-up window”, an alert will be sent. The default setting is 6:00 A.M. to 10:00 A.M. Any movement that constitutes a bedroom exit event must be within the wake-up window. However, if a resident is up at 5:30 A.M. and leaves the apartment before 6 A.M., no activity would be detected in the residence during the wake-up window and a bedroom exit alert would be sent. Household Temperature If the household temperature is excessively hot or cold an alert is generated. A high temperature alert is generated after 1 hour or more of high temperatures and a low temperature alert is sent after 3 hours. If you are using QuietCare — Dial-up, the dial-in Document: DHF-3734 Revision: 1.0 Effective: January 29, 2012 Page 78 of 100 Intel-GE Care Innovations™ QuietCare® System User Manual Features Details schedule is every two hours, which means it will take at least 2 hours for a high temperature alert and 4 hours for a low temperature alert to be sent. Yellow alerts are sent with the first dial-in after the temperature deviation is detected. If the temperature deviation persists, a red alert is sent with the following dial-in. The user programmable range is from 85°F to 93°F. The default setting for low red temperature alerts is 61°F, with a user programmable range of between 60°F and 65°F. The default setting for high temperature is 92°F. Base Station Communication (QuietCare — Dial-up only) If the QuietCare server does not receive periodic communication from the base station in a resident’s apartment, an alert will be sent as soon as possible after the system detects it. For unmonitored services, if contact with the base station is not reestablished within 13 hours, a second alert is generated. For monitored services, alerts are sent to the monitoring partner every 13 hours. Router (QuietCare — Networked only) If the QuietCare server does not receive periodic communication from the router, an alert will be sent as soon as the system detects the failure. Battery backup power, via the internal lithiumion polymer battery, will have a minimum 2 hour capacity (functional while router unplugged). Antenna (QuietCare — Dial-up only) The base station is dialing in but not data is transferring. This might be due to an unplugged antenna. Wander (optional) If a resident leaves their apartment during any part of a userestablished period of the day, an alert is generated. Wander time windows can be customized anywhere within a range from 8:00 P.M. to 8:00 A.M.; the default setting is 10 P.M. to 6 A.M. To extend the time frame beyond these parameters, call 1-855-885CARE (2273) or email [email protected]. Night Motion (optional) If the resident leaves their bed and moves around their apartment, a Night Motion alert is generated. The Night Motion feature can only be activated by calling 1-855-885-CARE (2273) or emailing [email protected] after the sensors within the apartment are specifically configured for its use. Once activated, the user can program the settings within an 8:00 P.M. to 8:00 A.M. timeframe; the default setting is 10 P.M. to 6 A.M. The timeframe set for Night Motion will also apply to Wander, if that feature is activated. Document: DHF-3734 Revision: 1.0 Effective: January 29, 2012 Page 79 of 100 Intel-GE Care Innovations™ QuietCare® System User Manual Activity That Establishes Normal Patterns The following table details alerts generated by 10:00 A.M. for changes in activity levels for which the system automatically establishes norms. Significant deviations from these established norms activate Red alerts requiring prompt attention. Yellow alerts are generated for less significant deviations from client norms. Features Details Overall Activity Level If there has been a substantial increase or decrease in the total of all activity in the resident’s apartment during a 24-hour period (midnight to midnight) a red alert is generated. Yellow alerts are generated for more subtle changes. Nighttime Bathroom Activity If there has been a substantial change in the resident’s bathroom visits during the night, a red alert is generated. The default setting for the ‘night’ period is 6 hours, ending at the earliest hour of the ‘bedroom exit’ window. A yellow alert is generated for less notable changes in nighttime bathroom activity. Users can modify the length of the ‘night’ period with two other settings: 5 hours and 7 hours. For example, if the individual’s bedroom exit window is 6:00 A.M. to 8:00 A.M. and the ‘night period’ is 7 hours, nighttime bathroom activity covers the period between 11:00 P.M. and 6:00 A.M. Meal Preparation/ Kitchen Use This proxy for meals compiles groups of refrigerator opening and closing activities that may constitute a meal preparation event. Although there may not be a direct correlation between such events and a meal, changes from norms for such activities can indicate changes in meal activities. However, because such activity can vary significantly during the day (for example, no activity would be detected if a resident is out of the apartment), only yellow alerts are generated for meals. Document: DHF-3734 Revision: 1.0 Effective: January 29, 2012 Page 80 of 100 Intel-GE Care Innovations™ QuietCare® System User Manual Activity Reports with No Established Norms The following table describes monitored activity for which no norms are established or alerts generated. These reports cover the 24-hour period from midnight to midnight. Features Details Medication Interaction Reports the time of day and number of events where the individual reached into their medication storage area as determined by a sensor adjacent or in their medication box. 24/7 Bathroom Use Reports the time, length, and actual number of bathroom visits during a 24-hour period. Door Motion Reports the date, start time, and duration of motion through door. Document: DHF-3734 Revision: 1.0 Effective: January 29, 2012 Page 81 of 100 Intel-GE Care Innovations™ QuietCare® System User Manual Caregiver Reports and Settings This section details the various reports on caregiver actions and provides instructions on how to change your password, email, and notification options. Caregiver Logins Report The Caregiver Logins report enables administrators to see how QuietCare is being used by staff, including when and how much time they are spending reviewing QuietCare generated information. Access to this report is restricted to administrators and their authorized designees. To create a caregiver logins report and generate report output: 1. Click Client Norms/Reports at the bottom of the Client Summary page. 2. Click Caregiver Logins at the bottom of the page. 3. Select one or more of the groups within your community. 4. Select the time period to be covered. 5. Check either Show Each Session or Summarize by Caregiver. 6. Click Create Report. The following report shows that Pine Crest’s Executive Director, George Doe, requested caregiver login information for the period from 6/11/2010 to 6/14/2010. Figure 44: Caregiver login report screen The Caregiver Logins report provides five perspectives on login activity. Click on the column headings to sort by: • Caregiver name • Email address • IP address • Login time • Login duration Document: DHF-3734 Revision: 1.0 Effective: January 29, 2012 Page 82 of 100 Intel-GE Care Innovations™ QuietCare® System User Manual The example above shows that the AL Coordinator logged in on the 11th, 12th, 13th and 14th of June. On the 12th and 13th (Saturday and Sunday), the coordinator logged in from a different IP address. On Monday the Executive Director, George Doe, logged in for 21 minutes. Change Password or Email Click Change Password/email at the bottom of the Group Summary screen to change your password or enter an email address. The Caregiver Update Form screen appears. Figure 45: Caregiver Update Form If changing your email only, enter the new email address in the Email field and click Update. If changing your password, click Change Password. Two text fields will drop down. Enter the new password, verify the new password, and then click Update. Click Deactivate to remove access for this caregiver. Passwords must be at least 6 characters long, and must contain either numbers or nonalphanumeric characters (at least 1). So "jon", "jonnymac", "j.mac" do not qualify, but "j0nnymac", "jonny_mac", "jon.mcdonald" will be accepted. Document: DHF-3734 Revision: 1.0 Effective: January 29, 2012 Page 83 of 100 Intel-GE Care Innovations™ QuietCare® System User Manual Change Notification Options Complete the following steps to enter your notification preferences: 1. Click Notification Options at the bottom of the Group Summary screen. The Links to the Caregiver Notification Options page appears. 2. Click Set Caregiver Alert Preferences to call up the Preferences page. 3. From the drop-down menus, indicate Yes or No to be notified via email, pager cell phone, and/or voice alert, and if you wish to receive a daily status email. 4. Click Update this Row to save your changes. Complete the following steps to set, edit or test your pager/cell phone preferences: 1. Click Set/Edit/Test Caregiver Pager/Cell Phone Preferences to call up the edit screen: 2. Enter your cell phone number. Document: DHF-3734 Revision: 1.0 Effective: January 29, 2012 Page 84 of 100 Intel-GE Care Innovations™ QuietCare® System User Manual 3. Click Use Phone Number to activate. To set your pager address directly: 1. Click Set Pager Directly to call up the pager input screen. 2. Enter your pager email address. 3. Click Use Pager to activate. To set or activate a voice alert phone number: 1. Click Set/Edit/Test Caregiver Voice Alert Preferences to call up the Voice alert input screen. 2. Enter the phone number where you wish voice alerts to go. 3. Click Use Phone Number. CAUTION: QuietCare cannot guarantee delivery of email, text or voice alerts as a primary alerting mechanism and they should, therefore, be used for review purposes only. Document: DHF-3734 Revision: 1.0 Effective: January 29, 2012 Page 85 of 100 Intel-GE Care Innovations™ QuietCare® System User Manual Adding Caregivers and Institution Information Institution information, caregiver IDs, and resident group settings are entered and managed in the Institutions Database Update Form. Residents can be arranged into specific groups such as Assisted Living, Memory Care, 2nd Floor, etc. Each of these groups can then be assigned to the caregivers authorized to view information on resident members of the group. From the Institutions Database Update Form you can also add new groups, new caregivers, and view a summary of individual resident settings and thresholds. Complete the following steps to add and manage institution data and caregivers: 1. Click the Update Institution Data link at the bottom of the Group Summary page. A form similar to the following appears: Document: DHF-3734 Revision: 1.0 Effective: January 29, 2012 Page 86 of 100 Intel-GE Care Innovations™ QuietCare® System User Manual 2. Verify the institution data entered as part of the QuietCare installation. Click Update to make changes to the fields. 3. Under the Groups for this Institution heading, click Show Clients assigned to the associated group ID. Click Show Caregivers to view caregivers assigned to the group. To add a new group, click Add Group. 4. Under the Caregivers Employed by this Institution heading, click Show Groups to see the groups assigned to the associated caregiver or a Caregiver ID to view setup information for the corresponding caregiver. Click Add Caregiver Employee to add a new caregiver. Document: DHF-3734 Revision: 1.0 Effective: January 29, 2012 Page 87 of 100 Intel-GE Care Innovations™ QuietCare® System User Manual Pager Alerts and Settings This section summarizes pager alerts, discusses how to turn on the pager, set the time and date, and read and delete messages. Importance of the Pager There are two ways QuietCare notifies facility staff of an urgent alert: 1. Via alphanumeric pages to the QuietCare onsite pager transmitter (required—a new paging system will be installed). 2. Auto-voice telephone alerts. These alerts must go to a telephone number that is answered by a person, not an answering machine, 24 hours a day, 7 days a week. QuietCare also allows you to receive urgent and non-urgent alerts by email in conjunction with the pager and auto-voice alerts. For QuietCare users the pager is the system's primary method of communicating time sensitive alerts to direct care staff. During QuietCare installation, the range of the supplied pagers is tested throughout your community. It is important that the pagers function 24 hours a day, seven days a week. Once the pagers are activated, they should not be turned off. The pagers should be tested daily. Establish a daily pager testing protocol using the steps outlined in this section. Replace the battery as soon as the Low Battery icon appears on the pager screen. Pager alerts are also generated when the pager system is not functioning, functioning on a limited basis, or when full pager service is restored following a problem with the pager system. In addition to pager alerts, QuietCare can send a computer-generated voice alert to a designated phone number. NOTE: New installations of QuietCare require a QuietCare Pager Transmitter as the primary alert delivery mechanism. Some existing QuietCare customers depend on wide-area paging services. In these circumstance a secondary alerting mechanism, such as voice alerts, is required until such time as a QuietCare Pager Transmitter system can be installed. CAUTION: Prompt QuietCare alert delivery to caregivers depends on all parts of the system functioning properly. Pagers used in health care are subjected to a wide variety of environmental conditions. Accidents and normal wear-and-tear can lead to pager failures that require them to be replaced as often as several times a year in a facility with a typical number of pagers. Testing Pagers In order to identify failed pagers before alerts are missed, staff should implement and follow a pager testing protocol (including spare pagers). At least once each day do the following: Document: DHF-3734 Revision: 1.0 Effective: January 29, 2012 Page 88 of 100 Intel-GE Care Innovations™ QuietCare® System User Manual 1. Click Test Pagers at the bottom of the Group Summary screen. 2. Click Test All on the Test Pagers screen. 3. Verify with caregivers that the test messages were received. CAUTION: If a pager does not receive the test message, put a spare pager that has been put through the site protocol into service, contact [email protected] or call 1-855-885-CARE (2273). Document: DHF-3734 Revision: 1.0 Effective: January 29, 2012 Page 89 of 100 Intel-GE Care Innovations™ QuietCare® System User Manual Pager Alerts Summary Urgent Alerts – Respond as Soon as Possible These alerts should be responded to immediately: What You See Type of Alert What It Means 01: Chk Bathroom Rm 114 Stein In bathroom too long Possible problem in bathroom 01: Chk If Awake Rm 114 Stein May have slept late Late leaving bedroom Resident has not left the bedroom by the usual time. Resident might need help. 01: Chk Room Temp Rm 114 Stein Apt too (hot/cold) Temperature Apartment temperature is too hot or too cold. 01: Chk Wander Rm 114 Stein May have left apt Wander (optional alert) Resident might have left their apartment. 01: Chk out of bed Rm 114 Stein May have left bed Night motion (optional alert) Resident is moving about and might need help. 01: Chk base unit Rm 114 Stein May be unplugged or phone off hook 01: Check Router Rm 114 Stein May be unplugged or power is out base station dial-in (QuietCare — Dial-up only) Router (QuietCare — Networked only) Resident has not left the bathroom and may need help. Resident’s QuietCare is NOT working. Alerts are NOT being sent. The system may be unplugged, the phone may be off the hook, or the power strip may be turned off. The battery backup power, via the internal lithium-ion polymer battery, will have a minimum 2 hour capacity (functional while router unplugged). Document: DHF-3734 Revision: 1.0 Effective: January 29, 2012 Page 90 of 100 Intel-GE Care Innovations™ QuietCare® System User Manual Non-Urgent Alerts – Notify Your Supervisor These alerts are sent to the pager between 9:00 a.m. and 10:00 a.m. the following day. These alerts should be investigated to determine why these changes occurred in the resident’s daily activity. What You See Type of Alert What It Means Low indicates too little activity; High indicates more activity than usual Resident was more or less active than is normal for them. 01: Night Bath Use Report to supervisor Rm 114 Stein Change in habits Nighttime bathroom visits Resident did not go to the bathroom as often as usual or the resident went to the bathroom more often than usual. 01: (Low/High) Meal Activity Use Report to supervisor Rm 114 Stein Change in habits Low indicates too few meals; High indicates more than usual Resident is going into the refrigerator more or less often than usual. 01: (Low/High) Activity Report to supervisor Rm 114 Stein System Alerts The QuietCare onsite paging system has built-in diagnostics that will generate alerts in the event that a malfunction in the paging delivery system is detected. The following table provides a list of these diagnostic alert messages. In the event that you receive one of these messages contact Care Innovations QuietCare Support at 1-855-885-CARE (2273) or email [email protected]. What You See What It Means 1:System Error Alerts stopped Cannot reach server Pager transmitter cannot reach QuietCare hosted server to retrieve. 1:System Recovery Alerts being sent Server reachable Pager transmitter can reach QuietCare hosted server again. 1:System Warning Alerts will be sent Broadband network has failed, using dialup Broadband networking has failed but dialup backup is working OK. 1:System Error Alerts stopped Networking failure Paging system disabled Both broadband and dialup networking have failed. Document: DHF-3734 Revision: 1.0 Effective: January 29, 2012 Page 91 of 100 Intel-GE Care Innovations™ QuietCare® System User Manual What You See What It Means 1:System Recovery Alerts will be sent Broadband network recovered After a failure, broadband networking is back. 1:System Warning Alerts will be sent Paging system is on battery power Primary AC power has failed; UPS is running on battery backup. 1:System Recovery Alerts will be sent Paging system is back on normal line power Primary AC power has recovered after a failure. 1:System Error Alerts still sent but battery is critically low UPS battery has run down, paging system will be up for only a few more minutes. 1:System Error Alerts stopped Paging system is being shut down due to power outage UPS battery is completely dead, system is shutting down. Document: DHF-3734 Revision: 1.0 Effective: January 29, 2012 Page 92 of 100 Intel-GE Care Innovations™ QuietCare® System User Manual Using Your Pager Turn it on: Read a message: Delete a message: Press Press to preview messages Press to read a message Press to read the next message Press to find the message Press to read a message Press to display functions Press to scroll to MESSAGE DELETE or DELETE ALL Press Change to vibrate or ring: Change date/time: Document: DHF-3734 Revision: 1.0 to delete Press to display functions Press to scroll to SET ALERT Press to select Press to scroll through the alert options Press to save your selection Press to display functions Press to scroll to SET TIME Effective: January 29, 2012 Page 93 of 100 Intel-GE Care Innovations™ QuietCare® System User Manual Press to select Press to scroll to move to hour/minute Press to adjust AM/PM, 24HR, MONTH/DAY Press Document: DHF-3734 Revision: 1.0 to save Effective: January 29, 2012 Page 94 of 100 Intel-GE Care Innovations™ QuietCare® System User Manual Basic System Maintenance This section provides basic instructions for maintaining your QuietCare system. Refer to the Hardware Maintenance Guide for detailed instructions about overall system maintenance. CAUTION: QuietCare sensors are positioned in a specific manner and should not be readjusted without consulting your QuietCare representative. Changes to a resident's room following the installation of QuietCare may also impact the system's functionality. When planning or implementing structural modifications, painting the room, or adding or relocating furniture please contact Care Innovations QuietCare Support. CAUTION: When a resident who has a special sensor configuration such as night motion, medication access, or meal prep, is relocated within the community it is essential to contact Care Innovations QuietCare Support to assure continuity of these services. Replacing Sensor Batteries QuietCare sensors require one standard 9 Volt alkaline battery for QuietCare — Dial-up systems; QuietCare — Networked systems require two AA batteries for motion sensors and two AAA batteries for door sensors. If the voltage in the battery becomes too low, the sensor may begin to send false motion events or stop detecting events altogether. It is important to change the batteries immediately after receiving a Low Battery notification from QuietCare. Sensor batteries need to be replaced about once every twelve months. Twelve months after installation and every twelve months thereafter, Care Innovations QuietCare Support will notify you that it is time to replace the batteries in all sensors. This will ensure continued proper system operation. NOTE: QuietCare sensors are not interchangeable. Each sensor must be placed back in its original bracket. It is recommended that batteries be replaced one sensor at a time to ensure that each sensor stays in its proper location. Step 1: Remove the sensor from the bracket NOTE: The instructions that follow are guidelines for both QuietCare — Dial-up and QuietCare — Networked sensors. 1. Grip the bottom portion of the sensor and bracket. 2. With your other hand, twist the top portion of the sensor clockwise, and pull the top portion of the sensor up and out of the bottom bracket. Document: DHF-3734 Revision: 1.0 Effective: January 29, 2012 Page 95 of 100 Intel-GE Care Innovations™ QuietCare® System User Manual 3. Replace the battery. 4. Place the battery into the sensor, with the large negative battery terminal aligned with the large contact plate. Check that the green LED flashes after replacing the battery. In newer versions of the hardware, the LED will blink steadily for about 45 seconds; this is normal. Step 2: Place sensor back in bracket 1. Grip the bottom portion of the sensor and bracket. 2. With your other hand, place the top portion of the sensor onto bottom bracket and turn it counter-clockwise to close. (The center seam of the top portion of the sensor should align with the center seam of the bottom bracket portion of the sensor.) If you have difficulty removing or replacing the sensor from the bracket using your hands, you may use 8” or 10” groove-joint pliers to remove and replace the sensor. 3. With the wrench properly adjusted to the diameter of the sensor, grip the sensor above the lens. Do not scratch or damage the lens. Document: DHF-3734 Revision: 1.0 Effective: January 29, 2012 Page 96 of 100 Intel-GE Care Innovations™ QuietCare® System User Manual 4. Firmly grip the bottom bracket, then carefully turn the sensor clockwise 1/16th of a turn and pull the sensor out of the bottom bracket. Battery Disposal Alkaline batteries can be safely disposed of with normal household waste. CAUTION: Do not to dispose of large amounts of alkaline batteries in a group. Used batteries are often not completely dead. Grouping used batteries together can bring live batteries into contact with each other, which creates a safety risk. Proven cost-effective and environmentally safe recycling processes are not yet universally available for alkaline batteries. Some communities offer recycling or collection of batteries - contact your local government for disposal practices in your area. Running a Sensor Check Click Latest Times Per Sensor on the resident’s Edit Account screen to view the last times the sensors were triggered prior to system check-in. If you do not see activity for one or more of the sensors contact your supervisor. Document: DHF-3734 Revision: 1.0 Effective: January 29, 2012 Page 97 of 100 Intel-GE Care Innovations™ QuietCare® System User Manual Cleaning Basics QuietCare components should be cleaned regularly to help ensure proper function. Base Station for QuietCare — Dial-up To clean the base station display and exterior, use a dry, soft cloth or a cloth dampened with tap water and a mild detergent. Never use alcohol, benzene, thinner or other harsh chemicals to clean the display or other components. To clean the base station keypad, use a soft cloth or a cloth dampened with tap water. An antibacterial or antiseptic solution such as brand name Virocide may also be used. Sensors No special service is required to clean sensors. Facility maintenance may elect to use this opportunity to change the batteries in the sensors thereby insuring maximum life expectancy of the batteries in the sensor units. Relocation/Return If the QuietCare system is removed from the residence, the equipment should be wiped down with a germicidal/antimicrobial disposable cloth. The used cloth should be disposed appropriately. The devices should be placed in a sealed plastic bin or bag. The plastic bin or bag containing the unit should be left covered for at least twenty-four (24) hours before it can be relocated into a new residence. For returns to the factory, the unit may then be returned using its original packaging or suitably protective packaging. QuietCare can only be installed by a properly trained and certified installer. Please contact your QuietCare representative regarding the re-installation of QuietCare hardware. Alphanumeric Text Pager Batteries and Settings QuietCare pagers are powered by one AAA battery. You are responsible for changing the batteries in the text pagers when they become low or lose their charge. Pagers should be tested on a daily basis. Notification of Service Requirements Care Innovations QuietCare Support discovers system issues using our manual diagnostics process. In some cases the service is automatically alerted by the system itself. There are several ways you can be notified of service issues that require attention: Alerts to pager - In the event that a QuietCare base station is unable to connect to QuietCare servers, a text will be sent to your pager. The information in the text will include the room number, the client’s last name, and the message that it may be unplugged or phone off the hook. Email from Care Innovations QuietCare Support - You may be contacted through a provided Document: DHF-3734 Revision: 1.0 Effective: January 29, 2012 Page 98 of 100 Intel-GE Care Innovations™ QuietCare® System User Manual email address to inform you of service needs that require attention. Phone call from a Care Innovations QuietCare Support - If there is an issue that may cause the system to collect bad data or that places a resident in danger; your QuietCare representative may call a provided phone number to help resolve the issue quickly. Document: DHF-3734 Revision: 1.0 Effective: January 29, 2012 Page 99 of 100 Intel-GE Care Innovations™ QuietCare® System User Manual Copyright © 2011 Intel-GE Care Innovations LLC. All rights reserved. Care Innovations, the Care Innovations logo, and the Caring Icon logo are trademarks of Intel-GE Care Innovations LLC. QuietCare is a registered trademark of Intel-GE Care Innovations LLC. Intel and the Intel corporate logo are trademarks of Intel Corporation in the United States and/or other countries, used under license. GE and the GE Monogram are trademarks of General Electric Company in the United States and/or other countries, used under license. *All other third-party trademarks are the properties of their respective owners. Document: DHF-3734 Revision: 1.0 *DHG00353-001* Effective: January 29, 2012 Page 100 of 100