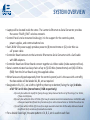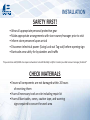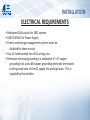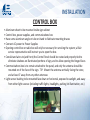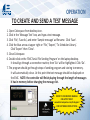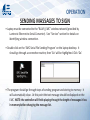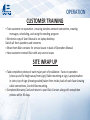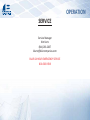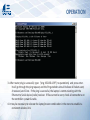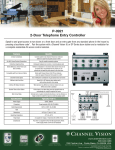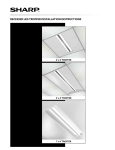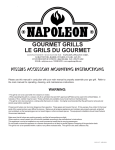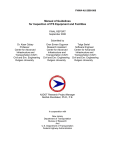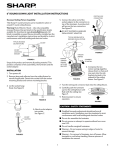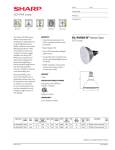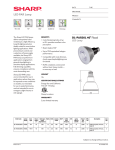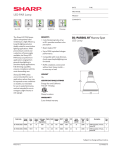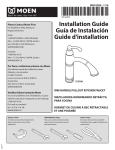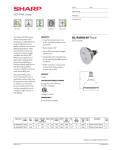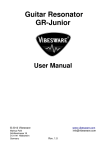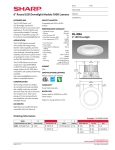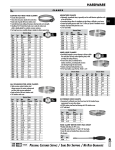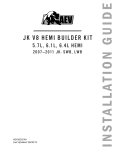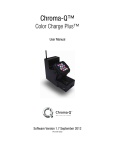Download EMC Training_smaller
Transcript
Blair Companies Electronic Message Center (EMC) CERTIFICATION TRAINING LESSON Revision 2 Please refer to full installation instructions available at www.blaircompanies.com/ledsupport SYSTEM OVERVIEW LED Tiles mounted to curved face Properly Installed Control Panel SYSTEM OVERVIEW A C B E D H 20 watt 20 watt Controller and Driver Communications system I J A—Laptop B—Engenious C—LED Tile F D—240W Power Supply E—20W Power Supply F—Control Board G G—Driver Board H—Ethernet to serial Converter (Engenious) I—Control Board J—Tempature Probe SYSTEM OVERVIEW • Laptop will be located inside the store. The Lantronix Ethernet-to-Serial Converter provides the secure “BLAIR_EMC” wireless network. • Control Panel is to be mounted inside sign; it is the support for the control system, power supplies, and communications box. • Each 240W 12V power supply provides power to (8) monochrome or (12) color tiles via a 6’ power cable. • Controller Board connects to the Lantronix Ethernet-to-Serial Converter with a Cat5 cable with DB9 adapters. • Controller Board and Driver Board connect together via ribbon cable (inside waterproof box). • Data is communicated via daisy chains of up to (5) LED tiles (monochrome) and (16) LED tiles (RGB) from the Driver Board using the supplied cables. • When faces are shipped separately from the control system (such is the case with a retrofit), the data cables will be labeled A1, B1, etc as required. • Designation of A, B, C, etc is left to right first, then top to bottom (facing the sign) in blocks of UP TO 5 or 16 tiles (monochrome / RGB respectively): A-for each face will be the top left tile (facing the sign); daisy chain will be the rest of the string of 5 or 16 tiles, if there are that many B-for each face will be the 6th or 17th tile of first row for a matrix more than 5monochrome or 16 RGB tiles wide; otherwise B would be leftmost tile of second row for a matrix 5 monochrome or 16 RGB tiles wide or less C-for each face will be 11th tile of first row for a single row matrix more than 10 tiles wide; otherwise C would be leftmost tile of second row for a double row matrix • For a double faced sign, the same pattern of A, B, C, etc is used on each face INSTALLATION INSTALLATION SAFETY FIRST! • Wear all appropriate personal protective gear • Make appropriate arrangements with store owner/manager prior to visit • Inform store personnel upon arrival • Disconnect electrical power (Using Lock-out Tag-out) before opening sign • Barricade area safely for bystanders and traffic *Any work done on BP/ARCO sites requires all workers to be API WorkSafe certified. Contact your Blair account manager for details* CHECK MATERIALS • Ensure all components are not damaged within 24 hours of receiving them • Have all necessary tools on site including repair kit • Have all barricades, cones, caution tape, and warning signs required to secure the work area INSTALLATION ELECTRICAL REQUIREMENTS • Dedicated 20A circuits for EMC system • 100V-240VAC for Power Supply • Timers and energy management systems must be disabled for these circuits • Use UL listed conduit for all AC wiring runs • Minimum electrical grounding is a dedicated ½” x 8’ copper grounding rod, and a #8 copper grounding electrode terminated to the ground wire of the AC supply line and sign base. This is supplied by the installer. INSTALLATION CONTROL BOX • Aluminum sheet to be mounted inside sign cabinet • Control box, power supplies, and communications box • Have some aluminum angle or tube on hand to fabricate mounting braces • Connect AC power to Power Supplies • Opening control box or radio box will only be necessary for servicing the system; a Blair service representative will instruct you to open the box. • Conduit and wires to (and from) the Control Panel should be routed and properly tied to eliminate shadows on illuminated portions of sign, and to allow opening the hinged faces • Communications box is to remain attached to the panel, and only the antenna should be mounted on of the face of the sign. TIP: Mount the antenna vertically facing the store, and at least 5’ away from any other antennae. • Light sensor bushing to be mounted face down or horizontal, exposed to sunlight, and away from other light sources (including traffic lights, headlights, parking lot illumination, etc.) INSTALLATION LED Tiles • Monochrome pixel count 16Hx18W; Color pixel count 13Hx15W • Blair will supply pattern for mounting tiles for retrofit signs • For retrofit, black vinyl background will also be provided • Drill 17/64” holes to mount 6-32 rivet nuts/”nutserts” (provided) • Drill holes for cables as shown on pattern • Installer must supply rivet nut/”nutsert” tool • Attach tiles with supplied 6-32 Screws. DO NOT use an electric drill to tighten screws. • Handle tiles carefully to avoid damaging LEDs TILE CONNECTIONS • Power plug(s) attached to power supply cables, provide power to tile. • One data cable provided for every block of up to 5 tiles monochrome 16 tiles RGB as labeled (see SYSTEM OVERVIEW for a detailed description) • Daisy chain power and data connection between tiles; data always flows from left to right (when viewed from front) in same row; power can daisy chain across rows and/or columns • Put drip loop in each cable to prevent water from running to back of LED tiles • Use supplied cable tie down on back of plastic ring (if so equipped) to secure cables. • If no tie down is provided, ensure cables are tightly secured in place • Data termination plug will be provided for the last tile of each set’s data OUT port (only RGB). INSTALLATION COMMUNICATION METHODS • Standard communication is WiFi connection from laptop to Engenious. • WiFi signal from store to sign should be as unobstructed as possible with line of sight to sign • Locate laptop close to front of building on side where sign is, in a window if possible • For distances less than 300’ (total cable length), CAT5 cable can be used between the computer and the sign • CAT5 connection will still utilize the Lantronix Ethernet-to-serial module • For longer distances where direct connection is required, fiber optic cable is used to connect computer and the sign • Fiber specifications are 1300nm, 62.5/125 grade, with ST terminations • Ethernet to fiber media converters are required at each end of the fiber; these will be included when ordered as a fiber communication setup INSTALLATION Communication (Sign Side) • Communications box is permanently attached to Control Panel. • Antenna to be mounted OUTSIDE OF SIGN with line-of-sight to store (Recommended to be placed on the black vinyl of the sign face.) • Antenna is to be vertical COMMUNICATION (store side) • Unpack laptop; connect laptop battery and plug in included power supply. • Laptop should be mounted as close to the front of the store as possible, with clearest line-of-sight to sign TESTING SYSTEM • Check all connections • Apply power to sign • Create and send test message (see Operation) • Check that all LEDs light on each face, and the message is displaying properly OPERATION TO CREATE AND SEND A TEST MESSAGE 1. Open Colorspace from desktop icon. 2. Click in the ‘Message Text’ box, and type a test message. 3. Click ‘File’, ‘Save As’, and enter ‘Sample message’ as filename. Click ‘Save’. 4. Click the blue arrow at upper right or ‘File’, ‘Export’, ‘To Scheduler Library’. Click ‘Export’ then ‘Close’. 5. Close Colorspace. 6. Double click on the ‘EMC Serial File Sending Program’ on the laptop desktop. It should go through a connection routine, then ‘Go’ will be highlighted. Click ‘Go’. 7. The program should go through steps of sending program and storing to memory. It will automatically close. At this point the test message should be displayed on the EMC. NOTE: the controller will finish playing through the length of messages it has in memory before changing the message list. REFER TO COLORSPACE MANUAL ON LAPTOP OR AT www.blaircompanies.com/ledsupport FOR SOFTWARE INSTRUCTIONS OPERATION CREATING AND SCHEDULING MESSAGES Refer to Colorspace Manual for detailed instructions on utilizing EMC. A copy of the Manual is on the laptop, as well as being available at www.blaircompanies.com/ledsupport • Messages are created in Colorspace. Different fonts and sizes, colors, and effects such as Bold and Italic are available. • Load and Exit effects are animations for how the message appears and exits the EMC • Layer 1 is always either a background (image or video) and/or the overall length of a message. A message can have multiple text layers contained in it, either overlapping or subsequent. Each layer can have unique text. • Click ‘Layer’ then ‘Create Layer’ to add layer. Options are available to make new layers begin after previous layer. Layers can overlap in time allowing text to appear at different times. • The Layer bar shows each message length in frames and seconds. Click on the end of the bar to drag it out to the right to lengthen a message, or double click on the time in seconds. • Click ‘View’ then ‘Play Message’ to get a preview of the message. • The example shown here will show “ABC” then “123” for 3 seconds each In photo ‘Message Text’ box, select ‘Ticker’ to create scrolling message. Right click on ‘Layer 2’ and select ‘Ticker Timing’ to change scrolling speed of message. OPERATION CREATING AND SCHEDULING MESSAGES (con’t) • To add images or video, click on ‘Layer 1’, then ‘Background’. Select either ‘Import Image’ or ‘Import Video’ and navigate to the folder on the laptop where the images are stored. • After selecting the image, the “Layer 1:Image Fill” screen shown here will appear. The dotted box will be what will be displayed. Drag the box to locate it, and drag the edges to resize the area that will appear. NOTE: the ‘Shape Lock’ may need to be turned off to allow proper fit, especially if the source image is not the exact same shape as the EMC matrix. • Click and hold ‘Try Image’ to get a preview of how the image will look. Click ‘Set Image’ to assign the selected area as the background. • Text can be placed over the background image by typing to ‘Layer 2’. NOTE: Holiday messages of both image and video type are provided. Additional images, such as photos, logos, etc will need to be placed on laptop via a USB thumb drive. • After finishing a message, click ‘File’, then ‘Save’ to save the message. Then click ‘File’, then ‘Export’ and select ‘To Scheduler Library’. The Export window appears; click ‘Export’ then ‘Close’ when completed. • If changes are made to a message, it must be saved AND exported again. OPERATION CREATING AND SCHEDULING MESSAGES (con’t) • The Scheduler program allows playing messages at different times of the day. By default, when a message is exported in Colorspace, it will play all the time. If multiple messages are scheduled at the same time, they will play one after the other then repeat. • The ‘Message Files’ tab shows all exported messages. If they are active, the check box to the left will be checked, and the message will be shown on the calendar view in the large window. • To set a message timing, click on the ‘None’ at one of the Time Limits. The ‘Select Time Limit Start’ box will appear. Select a start time for the message and click ‘OK’. That Time Limit will then show “xx:xx AM/PM –12:00AM”. Click on the ’12:00AM’ and the ‘Select Time Limit End’ box will appear. Select an ending time for the message. • Up to 4 Time Limits can be set for each message. The Calendar view will provide a diagram of times a message is scheduled to play. • ‘Date Range’ can be set to begin playing and cease playing a message on a certain date. This can be done for months in advance. • ‘Sequencer’ tab shows the order messages will play in. Click and drag messages up or down in the list to rearrange the play order. • The sign will get its time information each time the schedule is sent. The laptop clock will need to be properly set for correct time to be sent to sign. Computer clock is in lower right of desktop. Double click to open clock, set to proper time, and click “OK” to close. OPERATION SENDING MASSAGES TO SIGN • Laptop must be connected to the “BLAIR_EMC” wireless network (provided by Lantronix Ethernet-to-Serial Converter). See “Service” section for details on identifying wireless connection. • Double click on the ‘EMC Serial File Sending Program’ on the laptop desktop. It should go through a connection routine, then ‘Go’ will be highlighted. Click ‘Go’. • The program should go through steps of sending program and storing to memory. It will automatically close. At this point the test message should be displayed on the EMC. NOTE: the controller will finish playing through the length of messages it has in memory before changing the message list. OPERATION CUSTOMER TRAINING • Train customer on operation: ensuring wireless network connection, creating messages, scheduling, and using the sending program • Electronic copy of User Manual is on laptop desktop Satisfy all their questions and concerns • Show them Blair contacts for service issues in back of Operation Manual • Have customer contact Blair with any service issues SITE WRAP UP • Take completion photos of each major part of installation: Faces in operation (close up and 5x height away from sign), Radio mounting at sign, Laptop location in store, top of sign (showing sealed) taken from inside, back of each face showing cable connections, Control Box mounting. • Complete Warranty Card and return to your Blair Contact along with completion photos within 30 days. OPERATION SERVICE Service Manager Kim Kurtz (814) 283-2037 [email protected] BLAIR 24 HOUR EMERGENCY SERVICE 800-563-9598 OPERATION PING TEST TO CHECK COMMUNICATION BETWEEN THE LAPTOP AND SIGN 1. Verify that the sign and wifi router are powered and connected properly. Laptop should be connected to “BLAIR_EMC” wireless network (Go to Start Menu, ‘Settings’, then ‘Control Panel’, then ‘Network Connections’, then ‘Wireless Network Connection’. There may also be a wireless icon in lower right that shows what network is connected 2.Go to the laptop Windows Start Menu, click on ‘Programs’, then ‘Accessories’, then ‘Command Prompt’. Type: “ping 192.168.1.1” (no quotations) and press enter. It will go through the ping request, and the Ping statistics should indicate 4 Packets sent, 4 received, and 0 lost. If the ping is successful, the laptop is communicating with the router. If files cannot be sent, check all connections on the router. OPERATION 3. After router ping is successful, type: “ping 192.168.1.99” (no quotations) and press enter. It will go through the ping request, and the Ping statistics should indicate 4 Packets sent, 4 received, and 0 lost. If the ping is successful, the laptop is communicating with the Ethernet to Serial device (radio) receiver. If files cannot be sent, check all connections on the controller—power & radio. 4. It may be necessary to relocate the laptop/router combination in the store to establish a consistent wireless link. CONTACTS Blair Companies – Main Office (800) 581-0708 [email protected] Technical Services Manager Hector Ortiz (814) 283-2038 (814) 934-8662 Cell [email protected] Product Engineer Matthew Barton (814) 949-6419 [email protected] Service Manager Kim Kurtz (814) 283-2037 [email protected] National Installation Manager Scott Hoffer (814) 283-2036 (814) 935-8506 Cell shoff[email protected] Project Manager Melinda McEldowney (814) 283-2066 (814) 329-8080 Cell [email protected] Blair Companies 24 Hour Emergency Service 800-563-9598