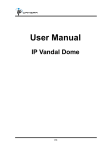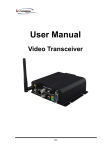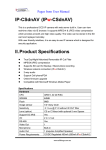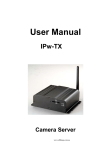Download User Manual - Flackwell Systems
Transcript
User Manual Pan-Tilt IP Camera 1/34 WARINGS TO REDUCE THE RISK OF FIRE OR ELECTRIC SHOCK, DO NOT EXPOSE THIS PRODUCT TO RAIN OR MOISTURE. DO NOT INSERT ANY METALLIC OBJECT THROUGH VENTILATION GRILLS. CAUTION CAUTION RISK OF ELECTRIC SHOCK DO NOT OPEN CAUTION: TO REDUCE THE RISK OF ELECTRIC SHOCK. DO NOT REMOVE COVER (OR BACK). NO USER-SERVICEABLE PARTS INSIDE. REFER SERVICING TO QUALIFIED SERVICE PERSONNEL. COPYRIGHT THE TRADEMARKS MENTIONED IN THE MANUAL ARE LEGALLY REGISTERED TO THEIR RESPECTIVE COMPANIES. 2/34 Content I. PREFACE....................................................................................................................................... 4 II. PRODUCT SPECIFICATIONS ....................................................................................................... 4 III. PRODUCT INSTALLATION ........................................................................................................... 6 A. MONITOR SETTING..................................................................................................................................... 6 B. HARDWARE INSTALLATION ........................................................................................................................ 7 C. IP ASSIGNMENT ......................................................................................................................................... 7 D. INSTALL ACTIVEX CONTROL:................................................................................................................... 10 IV. LIVE VIDEO.................................................................................................................................. 12 V. IP CAMERA CONFIGURATION................................................................................................... 14 A. SYSTEM ................................................................................................................................................... 15 B. NETWORK ................................................................................................................................................ 18 C. A/V SETTING ........................................................................................................................................... 23 D. EVENT LIST .............................................................................................................................................. 29 VI. NETWORK CONFIGURATION .................................................................................................... 32 VII. FACTORY DEFAULT ................................................................................................................... 34 VIII. PACKAGE CONTENTS ............................................................................................................... 34 APPENDIX I .......................................................................................................................................... 34 V1.7 3/34 2007/JUNE/21 I. Preface This IP Camera is a Pan-Tilt IP camera. It has the web server built in. User can view real-time video via IE browser. IP Camera supports simultaneously MPEG-4&JPEG video compression which provides smooth and high video quality. The Pan-Tilt function can be controlled remotely. The video can be stored in the SD card, and playback remotely. With user friendly interface, it is an easy-to-use IP camera which is designed for security application. II. Product Specifications z z z z z Pan/Tilt remote control Support two streaming MPEG4&JPEG compression Supports SD card for local recording Wireless network connection﹝Optional﹞ z z z z z 2-way audio Support Cell Phone/PDA Support 3GPP Online firmware upgrade Compatible with Microsoft Windows Media Player Specifications Hardware CPU ARM 9, 32 bit RISC SDRAM 64MB Flash 8MB Image sensor 1/4” CCD Lens 3.6mm,F2.0 Video Out 1-ch RCA type (CBVS Monitor output) Audio in/ out 1 in/ 1 out (3.5 mm Phone Jack ) Alarm I/O Pan angle 1 in/ 1 out 270° Tilt angle 120° 4/34 Power Consumption LAN: 5V, 1.3A / WLAN: 5V, 1.5A Dimensions (W×H×D) 105x128.6x105 mm Network Ethernet 10/ 100 Base-T Wireless 802.11b/g (Optional) WEP 64/ 128 bit Network Protocol HTTP, TCP/ IP, UDP, SMTP, FTP, PPPoE, DHCP, DDNS, NTP, 3GPP, UPnP System Video Resolution NTSC:720x480, 704x480, 352x240, 176x120 PAL :720x576, 704x576, 352x288, 176x144 Video adjust Brightness, Contrast, Saturation, Hue Dual Streaming Yes Image snapshot Yes Full screen monitoring Yes Pan/ Tilt control Yes, remotely Preset Point 8 Patrol Yes Auto Pan Yes Pan/ Tilt speed control Yes Compression format MPEG-4/ JPEG Video bitrate adjust CBR, VBR Motion Detection Yes, 3 different areas Triggered action Mail, FTP, Save to SD card Pre/ Post alarm Yes, configurable Security Password protection Firmware upgrade HTTP mode, can be upgraded remotely Simultaneous connection Up to 10 Audio Yes, 2-way SD card management Recording trigger Motion Detection, IP check, Network status (wire connection only) Video format AVI,JPEG Video playback Yes Delete files Yes Web browsing requirement 5/34 OS Hardware Windows 2000, XP, 2003, IE 6 or above Suggested Intel-C 2.0G, RAM:512MB, Graphic card:64MB Intel-C 1.6G, RAM:256MB, Graphic card:32MB Minimum III. Product Installation A. Monitor Setting i. Right-Click on the desktop. Select “ Properties” ii. Change color quality to highest (32bit). 6/34 B. Hardware Installation i. Connect power adaptor ii. Connect IP Camera to PC or network with Ethernet cable iii. iv. Connect IP Camera to PC or network Set up the network configurations according to the network environment. For further explanation, please refer to chapter VI, “Network Configuration for IP Camera”. Back Panel for your reference v. C. i. ii. IP Assignment Use the software, “IP Installer” to assign the IP address of IP Camera. The software is in the attached CD. There are two languages for the IP installer a. IPInstallerCht.exe:Chinese version b. IPInstallerEng.exe:English version 7/34 iii. iv. v. There are 3 kinds of IP configuration. a. Fixed IP (Public IP or Virtual IP) b. DHCP (Dynamic IP) c. Dial-up (PPPoE) Execute IP Installer For Windows XP SP2 user, it may popup the following message box. Please click “Unblock”. vi. IP Installer configuration: vii. IP Installer will search all IP Cameras connected on Lan. The user can click “Search Device” to search again. Click one of the IP Camera listed on the left side. The network configuration of this IP camera will show on the right side. You may change the “name” of the IP Camera to your preference (eg: Office, warehouse). Change the parameter and click “Submit” then click “OK”. It will apply the change and reboot the Device. viii. 8/34 ix. Please make sure the subnet of PC IP address and IP CAM IP address are the same. The same Subnet: IP CAM IP address: 192.168.1.200 PC IP address: 192.168.1.100 Different Subnets: IP CAM IP address: 192.168.2.200 PC IP address: 192.168.1.100 To Change PC IP address: Control PanelÆNetwork ConnectionsÆLocal Area Connection PropertiesÆInternet Protocol (TCP/IP) ÆProperties Please make sure your IP Camera and PC have the same Subnet. If not, please change IP Camera subnet or PC IP subnet accordingly. x. A quick way to access remote monitoring is to left-click the mouse twice on a selected IP Camera listed on “Device list” of IP Installer. An IE browser will be opened. 9/34 xi. D. Then, please key in the default “user name: admin” and “password: admin”. Install ActiveX control: For the first time to view the camera video via IE, it will ask you to install the ActiveX component. If the installation failed, please check the security setting for the IE browser. i. IE Æ Tools Æ Internet Options… Æ Security Tab Æ Custom Level… Æ Security Settings Æ Download unsigned ActiveX controlsÆ Select “Enable” or Prompt. ii. IE Æ Tools Æ Internet Options… Æ Security Tab Æ Custom Level… ÆInitialize and script ActiveX controls not marked as safe Æ Select “Enable” or Prompt. 10/34 1 2 3 4 5 When popup the following dialogue box, click “Yes”. 11/34 IV. Live Video Start an IE browser, type the IP address of the IP camera in the address field. It will show the following dialogue box. Key-in the user name and password. The default user name and password are “admin” and “admin”. When connect to the IP Camera。The following program interface shows. 1 8 9 10 11 12 13 14 3 4 5 12/34 6 7 2 1. :Get into the administration page 2. :Video Snapshot 3. 4. Show system time, video resolution, and video refreshing rate Select video streaming source (When streaming 2 setting in『Video Setting』 is closed, this function will not display) 5. IP Camera supports 2-way audio. Click the “Chatting” check box. Then you can use microphone which connect to the PC to talk to server side, which is IP Camera side. 6. Shows how many people connect to this IP camera 7. Relay out: On or Off 8. Pan Tilt control of this IP camera 9. Auto Pan:The camera will pan horizontally. 10. Patrol:The camera will move alone with the preset points. 11. Speed:The speed of the camera move. 12. Preset Point 13. Set up the name of the preset point 14. Add/ remove preset point Double-click the video, it will change to full screen mode. Press “Esc” or double-click the video again, it will change back to normal mode. Right-Click the mouse on the video, it will show a pop-up menu. 1. Snapshot:Save a JPEG picture 2. Record Start:Record the video in the local PC. It will ask you where to save the 3. 4. video. To stop recording, right-click the mouse again. Select “Record Stop”. The video format is AVI. Use Microsoft Media Player to play the recorded file. Mute:Turn of the audio. Click again to turn on it. Full Screen:Full-screen mode. 13/34 V. IP Camera Configuration Click to get into the administration page. Click page. 14/34 to back to the live video A. System i、 System Information a. Server Information:Set up the camera name, select language, and set up the camera time. 1. Server Name:This is the Camera name. This name will show 2. on the IP Installer. Select language:There are English, Traditional Chinese, and Simple Chinese to select. When change, it will show the following dialogue box for the confirmation of changing language. b. Overlay Setting (Display Time&Date on Screen) c. Server time setting:Select options to set up time - “NTP”, “Synchronize with PC’s time”, “Manual”, “The date and time remain the same”. 15/34 ii、 User Management IP Camera supports three different users, administrator, general user, and anonymous user. a. b. Anonymous User Login: Yes:Allow anonymous login No:Need user name & password to access this IP camera Add user: c. Type the user name and password, then click “Add/Set”. Click “edit” or “delete” to modify the user. 16/34 iii、 System update: a. b. To update the firmware online, click “Browse…” to select the firmware. Then click “Upgrade” to proceed. Reboot system:re-start the IP camera c. d. Factory default:delete all the settings in this IP camera. Setting Management:User may download the current setting to PC, or upgrade from previous saved setting. 1. Setting download: Right-click the mouse button on Setting Download Æ Select “Save AS…” to save current IP CAM setting in PC Æ Select saving directory Æ Save 2. Upgrade from previous setting Browse Æ search previous setting Æ open Æ upgrade Æ Setting update confirm Æ click index.html. to return to main page 17/34 B. Network i、 IP Setting IP Camera supports DHCP and static IP. a. b. c. d. DHCP: Using DHCP, IP CAMERA will get all the network parameters automatically. Static IP: Please type in IP address, subnet mask, gateway, and DNS manually. Port assignment: 1. Web Page Port: setup web page connecting port and video transmitting port (Default: 80) 2. RTSP Port: setup port for RTSP transmitting (Default: 554) 3. RTP Start and End Port: in RTSP mode, you may use TCP and UDP for connecting. TCP connection uses RTSP Port (554). UDP connection uses RTP Start and End Port. UPnP (Universal Plug and play): Display UPnP device icon in 『My Network Places』 for hyper link. 18/34 ii、 PPPoE: Select “Enabled” to use PPPoE. Key-in Username and password for the ADSL connection. Send mail after dialed:When connect to the internet, it will send a mail to a specific mail account. For the mail setting, please refer to “Mail and FTP” settings. iii、 DDNS: IP Camera supports DDNS (Dynamic DNS) service. a. DynDNS: 19/34 1. 2. 3. 4. 5. b. Enable this service Key-in the DynDNS server name, user name, and password. Set up the IP Schedule update refreshing rate. Click “Apply” If setting up IP schedule update too frequently, the IP may be blocked. In general, schedule update every day (1440 minutes) is recommended. Camddns service: 1. 2. 3. 4. c. Please enable this service Key-in user name IP Schedule update is default at 1440 minutes Click “Apply”. DDNS Status 1. Updating:Information update 2. Idle:Stop service 3. 4. DDNS registration successful, can now log by http://<username>.ddns.camddns.com:Register successfully. Update Failed, the name is already registered:The user name 5. has already been used. Please change it. Update Failed, please check your internet connection:Network 6. connection failed. Update Failed, please check the account information you provide:The server, user name, and password may be wrong 20/34 iv、 Wireless Setting (Wireless Network Optional) Supports 802.11 b/g wireless connection. Notice:Wireless network and Ethernet network use the same IP, the user has to unplug Ethernet cable, if Ethernet cable is not unplug, wireless setting can not be executed. a. Status of Wireless Networks: b. scan all wireless services. Wireless Setting: 1. Mode:There are Infrastructure and Ad-hoc. Infrastructure is for connecting with the router. Ad-hoc is for connecting with PC. There is “Channel” to select only when user uses Ad-hoc mode. e.g. If one PC’s channel is 1, the other’s channel has to be 1, too. 21/34 2. 3. SSID:Based on AP setting. Channel:This is used only when the user selects Ad-hoc mode 4. in order to avoid conflict. Security:It supports “None”, “WEP”, “WPA-PSK” security encryption based on the setting of the Router. 5. 6. WEP: z Authentication:There are Open System and Shared Keys, z it is based on different encryptions. This has to be the same as the Router’s setting. Encryption:There are 64 bits and 128 bits. This is based z on Key Type based on the Router’s setting. Key Type:There are HEX and ASCII. When selecting HEX, the user only can input 0~9 characters and use A, B, C, D, E, and F. z When selecting ASCII, the user can input any character. (Case sensitive) z Key 1~4:Based on Key Type to input characters. WPA-PSK: z z Encryption:There are TKIP and AES. Pre-Shared Key:Allow any characters. (Case sensitive) 22/34 C. A/V Setting i. Image Setting Adjust “Brightness”, “Contrast”, “Hue”, “Saturation” to get clear video. Video Setting User may select 2 streaming output simultaneously: Streaming 1 Setting: Basic mode and Advanced mode Streaming 2 Setting: Basic mode, Advanced mode, and 3GPP mode ii. (Max Video Frame Rate for both streaming combined is 30 FPS) a. Streaming 1 Basic Mode: 23/34 b. 1. Resolution: 2. There are 4 resolutions to choose. NTSC / PAL D1 – 720×480 / 720×576 4CIF – 704×480 / 704×576 CIF – 352×240 / 352×288 QCIF – 176×120 / 176×144 Quality: 3. 4. There are 5 levels to adjust: Best/ High/ Standard/ Medium/ Low The higher the quality is, the bigger the file size is. Also not good for internet transmitting Video Format:MPEG4 or JPEG Video Orientation:Flip or Mirror 5. Access Name: RTSP output name Streaming 1 Advanced Mode: 1. Resolution: There are 4 resolutions to choose. NTSC / PAL D1 – 720×480 / 720×576 4CIF – 704×480 / 704×576 CIF – 352×240 / 352×288 QCIF – 176×120 / 176×144 2. Bitrate Control Mode There are CBR﹝Constant Bit Rate﹞ and VBR﹝Variable Bit Rate﹞to use. CBR:64Kbps~4Mbps (the higher the CBR is, the better the video quality is) VBR:1~10 (Compression Rate) 24/34 3. 4. 5. 6. c. Video Frame Rate The video refreshing rate per second. GOP Size It means "Group of Pictures". The higher the GOP is, the better the quality is. Video Format:MPEG4 or JPEG Video Orientation:Flip or Mirror 7. Access Name: RTSP output connecting route Streaming 2 Basic Mode: 1. Resolution: 2. There are 4 resolutions to choose. NTSC / PAL D1 – 720×480 / 720×576 4CIF – 704×480 / 704×576 CIF – 352×240 / 352×288 QCIF – 176×120 / 176×144 Quality: 3. There are 5 levels to adjust: Best/ High/ Standard/ Medium/ Low The higher the quality is, the bigger the file size is. Also not good for internet transmitting Video Format:MPEG4 or JPEG 4. 5. Access Name: RTSP output connecting route 3GPP: 3GPP output name 25/34 d. Streaming 2 Advanced Mode: 1. Resolution: There are 4 resolutions to choose. NTSC / PAL D1 – 720×480 / 720×576 4CIF – 704×480 / 704×576 CIF – 352×240 / 352×288 QCIF – 176×120 / 176×144 2. Bitrate Control Mode There are CBR﹝Constant Bit Rate﹞ and VBR﹝Variable Bit Rate﹞to use. CBR:64Kbps~4Mbps (the higher the CBR is, the better the video quality is) VBR:1~10 (Compression Rate) 3. 5. Video Frame Rate The video refreshing rate per second. GOP Size It means "Group of Pictures". The higher the GOP is, the better the quality is. Video Format:MPEG4 or JPEG 6. 7. Access Name: RTSP output name 3GPP: 3GPP output name 4. 26/34 e. Streaming 2, 3GPP mode: 3GPP mode suggest setting: QCIF, lower than 128kbps, 5FPS, GOP= 1x FPS or 2x FPS, MPEG4 format 1. 2. Fix Resolution: QCIF – 176×120 / 176×144 Bitrate Control Mode There are CBR﹝Constant Bit Rate﹞ and VBR﹝Variable Bit Rate﹞to use. CBR:64Kbps~4Mbps (the higher the CBR is, the better the video quality is) VBR:1~10 (Compression Rate) 3. 5. Video Frame Rate ( 5 FPS is recommended ) The video refreshing rate per second. GOP Size It means "Group of Pictures". The higher the GOP is, the better the quality is. Video Format:MPEG4 or JPEG 6. 7. Access Name: RTSP output name 3GPP: 3GPP output name 4. iii. Audio: IP Camera supports 2-way audio. User can send audio from IP Camera Built-in mic to remote PC; User can also send audio from remote PC mic to IP Camera’s external speaker. a. Audio from IP camera built-in mic to local PC: select “Enable” to start this function. 27/34 b. Audio from local PC mic to IP camera, check “chatting” in the browsing page. The Audio will not be smooth when enable SD card recording function simultaneously. 28/34 D. Event List IP Camera provides multiple event settings. i. Event Setting a. b. c. Motion Detection: IP CAMERA allows 3 areas motion detection. When motion is triggered, it can send video to some specific mail addresses, transmit the video to remote ftp server, and save video to local SD card. To set up the motion area, click “Area Setting”. Using mouse to drag and draw the area. The same operation for area 2 and 3. Record Time Setting:Pre Alarm and Post Alarm setups for video start and end time when motion detected, I/O, or other devices got triggered Network Dis-connected When the network is down, it will save the video to local SD card. This function is only enabled in wire connection. 29/34 d. Network IP check: Whenever the connection is down, it records the video to SD card. Make sure the video recording is continuous. To use this function, key in the IP address of the PC which has recording software installed. Enable the function of “Save to SD card”, then click “Apply”. The interval of two video files recorded on SD card is fixed with 30 seconds. ii. I/O Setting IP Camera supports 1 Input/ 1 Output. When input is triggered, it can send the video to some specific mail addresses, transmit the video to remote ftp server, trigger the relay, and save video to local SD card. iii. Mail & FTP To send out the video via mail of ftp, please set up the configuration first. 30/34 iv. SD card Please Insert SD card before use it. Make sure pushing SD card into the slot completely. Note:The use of the SD card will affect the operation of the IP Camera slightly, such as affecting the frame rate of the video. a. Playback: 1. It will show the capacity of the SD card. Click the date listed on this page. It will show the list of the video. 2. The video format is AVI. Click the video to start Microsoft Media Player to play it. To delete the video, check it, then click Del. When the SD card is full, it will remove the oldest video automatically. 3. v. Log List Sort by System Logs, Motion Detection Logs and I/O Logs. In addition, System Logs and I/O Logs won’t lose data due to power failure. 31/34 VI. Network Configuration i、 Configuration 1: a. b. Internet Access:ADSL or Cable Modem IP address:One real IP or one dynamic IP c. d. Only IP Camera connects to the internet For fixed real IP, set up the IP into IP Camera. For dynamic IP, start PPPoE. ii、 Configuration 2: a. b. Internet Access:ADSL or Cable Modem IP address:More than one real IP or one dynamic IP c. d. IP Camera and PC connect to the internet Device needed:Switch Hub e. For fixed real IP, set up the IP into IP Camera and PC. For dynamic IP, start PPPoE. 32/34 iii、 Configuration 3: a. b. Internet Access:ADSL or Cable Modem IP address:one real IP or one dynamic IP c. d. IP Camera and PC connect to the internet Device needed:IP sharing e. Use virtual IP, set up port forwarding in IP sharing. 33/34 VII. Factory Default i、 To recover the default IP address and password, please follow the following steps. ii、 Remove power, and press and hold the button in the back of IP Camera. iii、 Power on the camera. Don’t release the button during the system booting. iv、 It will take around 30 seconds to boot the camera. v、 Release the button when camera finishes proceed. vi、 Re-login the camera using the default IP (http://192.168.1.200), and user name (admin), password (admin). VIII. Package contents i、 IP Camera Network Camera ii、 Adaptor iii、 Ethernet Cable iv、 CD title (User manual, IP installation Utility) Appendix I SD Card Recommended: SanDisk 128M SanDisk 256M SanDisk 512M SanDisk 1G SanDisk 2G SanDisk 4G Tracend 128M 80X Tracend 256M 80X Tracend 512M 80X Tracend 1G 80X Tracend 2G 80X Tracend 4G 80X 34/34