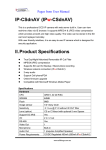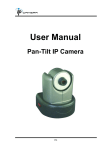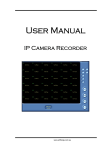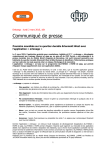Download User Manual
Transcript
User Manual IPw-TX Camera Server www.allthings.com.au I. Preface IPw-TX is a 1 channel video server. It has built in web server. User views real-time video via IE browser. IPw-TX supports MPEG-4 and M-JPEG video compression which provides smooth and high quality video. The video can be stored in the SD card and replayed remotely. IPw-TX is an easy-to-use video server which can connect any kind of analogue camera to fit the customer’s need. II. Product Specifications z z z MPEG4/ M-JPEG compression Supports SD card for local recording Wireless network connection﹝Optional﹞ z z z z z 2-way audio Support PTZ control Online firmware upgrade Real-time video recording Compatible with Microsoft Windows Media Player www.allthings.com.au Product Specifications Hardware CPU ARM 9 ,32 bit RISC RAM 64MB ROM 8MB Video in/ out 1 in/ 1 out, BNC connector Audio in/ out 1 in/ 1 out I/O 2 inputs / 2 Relay outputs (COM. & N.O. & N.C.) RS-485 1, for PTZ control RS-232 Yes Power Consumption DC 12V, 1A, 4W Dimensions 134mm (W) x 42mm (L) x 107mm (D) Network Ethernet 10/ 100 Base-T Wireless (Optional) 802.11b/g WEP 64/ 128 bit Network Protocol HTTP, TCP/ IP, SMTP, FTP, PPPoE, DHCP, DDNS, NTP System Video Resolution NTSC: 720x480, 352x240, 176x120 PAL: 720x576, 352x288, 176x144 Image snapshot Yes Full screen monitoring Yes Compression format MPEG-4/ M-JPEG Video bitrate adjust CBR, VBR Motion Detection Yes, 3 different areas Triggered action Mail, FTP, Save to SD card Pre/ Post alarm Yes, configurable Remote PTZ control Yes Security Password protection Firmware upgrade HTTP mode, can be upgraded remotely Simultaneous connection Up to 10 Audio Yes, 2-way SD card management Recording trigger Motion Detection, IP check, Network down (Wire connection only) Video format AVI, JPEG Video playback Yes www.allthings.com.au File Management Yes, can be deleted or overwrite Web browsing requirement OS Hardware www.allthings.com.au Windows 2000, XP, 2003, IE 6 or above Suggested Intel-C 2.0G, RAM: 512MB, Graphic card: 64MB Minimum Intel-C 1.6G, RAM: 256MB, Graphic card: 32MB III. Product Installation A. Hardware Installation i. Connect power adaptor ii. Connect Ethernet cable iii. Set up the network configurations according to the network environment. For further explanation, please refer to chapter VI, “Network Configuration for IPw-TX”. B. i. IP Assignment Use the software, “IP Installer” to assign the IP address of IPw-TX. www.allthings.com.au ii. iii. The software is in the attached software CD. There are two languages for the IP installer a. IPInstallerCht.exe: Chinese version b. IPInstallerEng.exe: English version There are 3 kinds of IP configuration. a. Fixed IP (Public IP or Virtual IP) b. DHCP (Dynamic IP) iv. v. c. Dial-up (PPPoE) Execute IP Installer For Windows XP SP2 user, it may popup the following message box. Please click “Unblock”. vi. The GUI of the IP Installer: www.allthings.com.au vii. viii. ix. IP Installer searches all the IP cameras which connect to the intranet and lists on the left side of the IP Installer. Just click the “Search Device” to re-search again. Click one of the IP camera listed on the left side. The network configuration of this IP camera will show on the right side. Change the parameter and click “Submit”. The following dialogue box will show. Just click “OK”. It will the change the IP and reboot the camera. Click “Search Device” to research the IP camera. Double click the IP camera listed on the left side. It will open an IE browser and connect to this IP camera directly. C. Monitor Setting i. Right-Click on the desktop. Select “ Properties” ii. Change color quality to highest (32bit). www.allthings.com.au D. Install ActiveX control: For the first time to view the camera video via IE, it will ask you to install the ActiveX component. If the installation failed, please check the security setting for the IE browser. i. IE Æ Tools Æ Internet Options… Æ Security Tab Æ Custom Level… Æ Security Settings Æ Download unsigned ActiveX controlsÆ Select “Enable” or Prompt. ii. IE Æ Tools Æ Internet Options… Æ Security Tab Æ Custom Level… ÆInitialize and script ActiveX controls not marked as safe Æ Select “Enable” or Prompt. www.allthings.com.au 1 2 3 4 5 When popup the following dialogue box, click “Yes”. www.allthings.com.au IV. Live Video Start a IE browser, type the IP address of the IP camera in the address field. It will show the following dialogue box. Key-in the user name and password. The default user name and password are “admin” and “admin”. When connect to the IPw-TX。The following GUI shows. www.allthings.com.au 1. : Get into the administration page 2. : Video Snapshot 3. 4. 5. 6. Show system time, video resolution, and video refreshing rate IPw-TX supports 2-way audio. Click the “Chatting” check box. The you can use microphone which connect to the PC to talk to server side, which is IPw-TX side. Control the relay which is connected to this video server. Select PTZ protocol to control the PTZ camera which it connected to this video server. The PTZ function will be slightly different depends on which protocol to use. Right-Click the mouse on the video, it will show a pop-up menu. 1. 2. 3. 4. Snapshot: Save a jpg picture Record Start: Record the video in the local PC. It will ask you where to save the video. To stop recording, right-click the mouse again. Select “Record Stop”. The video format is AVI. Use Microsoft Media Player to play the recorded file. Mute: Turn of the audio. Click again to turn on it. Full Screen: Full-screen mode. www.allthings.com.au V. Configuration Click to get into the administration page. Click to back to the live video page. A.System i、 System Information Set up the camera name, select language, and set up the camera time. a. Server Name: This is the Camera name. This name will show on the IP Installer. b. Select language: There are English, Traditional Chinese, and Simple Chinese to select. When change, it will show the following dialogue box for the confirmation of changing language. www.allthings.com.au c. Server time setting: Use NTP or Input Date & Time manually. ii、 User Management IPw-TX supports three different users, administrator, general user, and anonymous user. www.allthings.com.au a. b. c. Anonymous User Login: Yes: Allow anonymous login No: Need user name & password to access this IP camera Add user: Type the user name and password, then click “Add/Set”. Click “edit” or “delete” to modify the user. iii、 System update: To update the firmware online, click “Browse…” to select the firmware. Then click “Upgrade” to the procedure. Reboot system: re-start the IP camera Factory default: delete all the settings in this IP camera. B.Network i、 IP Setting IPw-TX supports DHCP and static IP. www.allthings.com.au a. Static IP:Type IP address, subnet mask, gateway, and DNS b. manually. DHCP:Using DHCP, IPw-TX will get all the network parameters automatically. 1.1.1 PPPoE: Select “Enabled” to use PPPoE. Key-in Username and password for the ADSL connection. Send mail after dialed: When connect to the internet, it will send a mail to a specific mail account. For the mail setting, please refer to “Mail and FTP” settings. ii、 DDNS: IPw-TX supports DDNS (Dynamic DNS) service. a. DynDNS; www.allthings.com.au b. c. 1. Enable this service 2. Key-in the DynDNS server name, user name, and password. 3. Set up the IP refreshing rate. 4. Click “Apply” Camddns service: 1. Key-in user name. 2. Click “Apply”. DDNS Status 1. Updating: Information update 2. Idle: Stop service www.allthings.com.au 3. 4. 5. 6. DDNS registration successful, can now log by http://<username>.ddns.camddns.com: Register successfully. Update Failed, the name is already registered: The user name has already been used. Please change it. Update Failed, please check your internet connection: Network connection failed. Update Failed, please check the account information you provide: The server, user name, and password may be wrong. iii、 Wireless Setting (This section is for IPw-TX / wireless only) IPw-TX / wireless supports 802.11 b/g wireless connection. a. b. c. d. e. Click “Enabled” to enable wireless connection Follow the wireless AP you use to set up the parameter in this page. For operation mode, it will detect the wireless mode, or you can select by yourself. To use static IP, disable the DHCP. IPw-TX supports “WEP” and “WPA-PSK” security encryption. www.allthings.com.au C.Multimedia i、 Image Setting Adjust “Brightness”, “Contrast”, “Hue”, “Saturation” and “AE Reference” to get clear video. ii、 Video Setting a. Basic Mode: www.allthings.com.au 1. b. Resoultion: There are 3 resolutions to choose. Full D1 – 720X480 (NTSC), 720X576 (PAL) CIF – 352X240 (NTSC), 352X288 (PAL) QCIF – 176X120 (NTSC), 176X144 (PAL) 2. Quality: There are 5 levels to adjust, The higher the quality is, the bigger the file size is. 3. Video System: Please select 60 (Hz) if you are in America, Taiwan… Please select 50 (Hz) if you are in Europe, China… Advanced Mode: 1. 2. www.allthings.com.au Resoultion: There are 3 resolutions to choose. Full D1 – 720X480 (NTSC), 720X576 (PAL) CIF – 352X240 (NTSC), 352X288 (PAL) QCIF – 176X120 (NTSC), 176X144 (PAL) Bitrate Control Mode There are CBR﹝Constant Bit Rate﹞ and VBR﹝Variable Bit Rate﹞to use. CBR;64Kbps~4Mbps。 VBR:Q=3~30。 3. 4. Video Frame Rate The video refreshing rate per second. GOP It means "Group of Pictures". The higher the GOP is, the better the quality is. iii、 Audio: IPw-TX supports 2-way audio. a. For IP camera to local PC, select “Enable” to start this function. b. For local PC to IP camera, check “chatting” in the browsing page. The Audio will not be smooth when enable SD card recording function simultaneously. www.allthings.com.au D.Event IPw-TX provides multiple event settings. i、 Event Setting a. Motion Detection b. c. IPw-TX allows 3 areas motion detection. When motion is triggered, it can send the video to some specific mail addresses, transmit the video to remote ftp server, and save video to local SD card. To set up the motion area, click “Area Setting”. Using mouse to drag the area. The same operation for area 2 and 3. Network Disconnected When the network is down, it will save the video to local SD card. This function is only available for wired connection. Network IP check For the use of recording software, IPw-TX supports the www.allthings.com.au detection of this connection. Whenever the connection is down, it records the video to SD card. Make sure the video recording is continuous. To use this function, key in the IP address of the PC which is installed the recording software, enable the function of “Save to SD card”, then click “Apply”. ii、 I/O Setting IPw-TX has 2 outputs. When input is triggered, it can send the video to some specific mail addresses, transmit the video to remote ftp server, trigger the relay, and save video to local SD card. iii、 Mail & FTP To send out the video via mail of ftp, please set up the configuration first. www.allthings.com.au iv、 SD card Please Insert SD card before use it. Make sure pushing SD card into the slot completely. Note: The use of the SD card will affect the operation of the IPw-TX slightly, such as affecting the frame rate of the video. a. Playback: 1. It will show the capacity of the SD card. Click the date listed on this page. It will show the list of the video. 2. The video format is AVI. Click the video to start Microsoft Media Player to play it. To delete the video, check it, then click Del. When the SD card 3. www.allthings.com.au b. is full, it will remove the oldest video automatically. Record Setting The Pre/ Post Alarm are adjustable in WB-8211SD. VI. Network Configuration 1. Configuration 1: A. B. C. D. 2. Internet Access: ADSL or Cable Modem IP address: One real IP or one dynamic IP Only IPw-TX connects to the internet For fixed real IP, set up the IP into IPw-TX. For dynamic IP, start PPPoE. Configuration 2: www.allthings.com.au A. B. C. D. Internet Access: ADSL or Cable Modem IP address: More than one real IP or one dynamic IP IPw-TX and PC connect to the internet Device needed: Switch Hub E. 3. For fixed real IP, set up the IP into IPw-TX and PC. For dynamic IP, start PPPoE. Configuration 3: A. B. C. D. E. Internet Access: ADSL or Cable Modem IP address: one real IP or one dynamic IP IPw-TX and PC connect to the internet Device needed: IP sharing Use virtual IP, set up port forwarding in IP sharing. VII. Factory Default 1. To recover the default IP address and password, please follow the following steps. www.allthings.com.au 2. Press and hold the button in the back of IPw-TX. 3. 4. 5. 6. Power on the camera. Don’t release the button during the system booting. It will take around 30 seconds to boot the camera. Release the button when camera finishes proceed. Re-login the camera using the default IP (http://192.168.1.200), and user name (admin), password (admin). Appendix I SD Card Recommended SanDisk 128M OK SanDisk 4G OK Tracend 128M 80X OK Tracend 256M 80X OK SanDisk 256M OK Tracend 512M 80X OK SanDisk 512M OK Tracend 1G 80X OK SanDisk 1G OK Tracend 2G 80X OK SanDisk 2G OK Tracend 4G 80X OK www.allthings.com.au