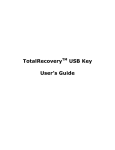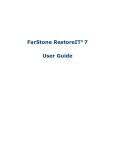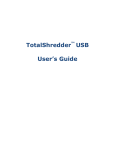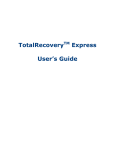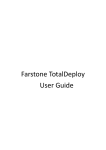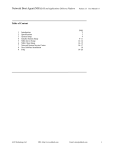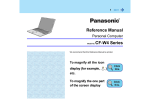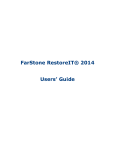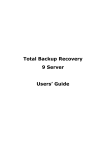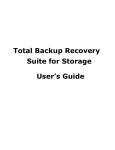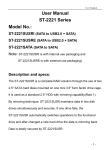Download FarStone SyncBee Users` Guide
Transcript
FarStone SyncBee Users’ Guide Copyright Notice No part of this publication may be copied, transmitted, stored in a retrieval system or translated into any language in any form or by any means without the expressed written permission of FarStone Technology, Inc. FarStone grants you the right to use one copy of the enclosed software program (“SOFTWARE”) on a single computer. If the SOFTWARE is installed on a network, or more than one user can run the SOFTWARE at the same time, you must purchase an additional license for each additional user or computer. Trademark FarStone® is a trademark of FarStone Technology, Inc. Microsoft, Windows® and MS-DOS® are registered trademarks of Microsoft Corporation. Other product names mentioned in this User’s Guide may be trademarks or registered trademarks of their respective companies. FarStone Technology, Inc. U.S. Headquarters: 10415 Slusher Drive, Unit 1, Santa Fe Springs, CA 90670, USA Phone: +1-562-373-5370 Fax: +1-650-968-4567 www.farstone.com Asia-Pacific Offices 9F-4, No.87, Sec 4 Jhongsiao E. Rd. Taipei City 106,Taiwan Phone: 886-2-2777-2887 Fax: 886-2-2777-2857 www.farstone.com.tw Technical Support Answers to frequently asked questions are posted on our website at www.farstone.com/support/product-support.htm. For other support issues, please contact FarStone Technical Support at www.farstone.com/support. Copyright© 2000-2011 FarStone Technology, Inc. All rights reserved. Software License Agreement FARSTONE TECHNOLOGY, INC. (FARSTONE) END USER LICENSE AGREEMENT FOR SYNCBEE, HEREAFTER REFERRED TO AS THE “SOFTWARE” PLEASE READ CAREFULLY: THE USE OF THIS “SOFTWARE” IS SUBJECT TO THE “SOFTWARE” LICENSE TERMS OF FARSTONE AND OTHER LICENSORS WHO’S SOFTWARE MAY BE BUNDLED WITH THIS PRODUCT. BY YOUR USE OF THE “SOFTWARE” INCLUDED WITH THIS PRODUCT YOU AGREE TO THE LICENSE TERMS REQUIRED BY THE LICENSOR OF THE “SOFTWARE”, AS SET FORTH BELOW. IF YOU DO NOT AGREE TO THE LICENSE TERMS APPLICABLE TO THE “SOFTWARE”, YOU MAY RETURN THE ENTIRE UNUSED PRODUCT FOR A FULL REFUND. LICENSE AND WARRANTY: The software that accompanies this license (the “Software”) is the property of FARSTONE or its licensors and is protected by copyright law. While FARSTONE continues to own the Software, you will have certain rights to use the Software after your acceptance of this license. Except as may be modified by a license addendum which accompanies this license, your rights and obligations with respect to the use of this Software are as follows: A. Single User License: (a) Use the “Software” on a single computer system or network, and only by a single user at a time. If you wish to use the “Software” for more users, you will need an additional License for each user. (b) Make one copy of the “Software” in machine-readable form solely for back-up purposes provided you reproduce FarStone’s copyright proprietary legends. Notwithstanding the foregoing, the “Software” may be used on the home, laptop or other secondary computer of the principal user of the “Software”, and an additional copy of the “Software” may be made to support such use. As used in this License, the “Software” is “in use” when it is either loaded into RAM or installed on a hard disk or other permanent memory device. The “Software” may be “in use” on only one computer at any given time. (Different License terms and fees are applicable for networked or multiple user applications.) As a specific condition of this License, you agree to use the “Software” in compliance with all applicable laws, including copyright laws, and that you will not copy, transmit, perform or distribute any audio or other content using the “Software” without obtaining all necessary Licenses or permissions from the owner of the content. B. Multiple User License: Make one copy of the “Software” in machine-readable form solely for back-up purposes, provided you reproduce FarStone’s copyright proprietary legends. You must acquire and dedicate a License for each separate computer on which any part or portion of the “Software” is installed or run As used in this License, the “Software” or any part or portion of the “Software” is “in use” when it is either loaded into RAM or installed on a hard disk or other permanent memory device including any networked or shared environment where either direct or indirect connections are made through software or hardware which pools or aggregates connections. As a specific condition of this License, you agree to use the “Software” in compliance with all applicable laws, including copyright laws, and that you will not copy, transmit, perform or distribute any audio or other content using the “Software” without obtaining all necessary Licenses or permissions from the owner of the content. C. Restrictions: You may not distribute copies of the “Software” to others or electronically transfer the “Software” from one computer to another over a network. You may not post or otherwise make available the “Software”, or any portion thereof, in any form, on the Internet. You may not use the “Software” in a computer service business, including in time-sharing applications. The “Software” contains trade secrets and, in order to protect them, you may not decompile, reverse engineer, disassemble, or otherwise reduce the “Software” to a human-perceivable form. YOU MAY NOT MODIFY, ADAPT, TRANSLATE, RENT, LEASE, LOAN, RESELL FOR PROFIT, DISTRIBUTE, NETWORK OR CREATE DERIVATIVE WORKS BASED UPON THE “SOFTWARE” OR ANY PART THEREOF. D. Limited Warranty: FarStone warrants that the media on which the Software is distributed will be free from defects for a period of fourteen (14) days from the date of delivery of the Software to you. Your sole remedy in the event of a breach of this warranty will be that FarStone will, at its option, replace any defective media returned to FarStone within the warranty period or refund the money you paid for the Software. FarStone does not warrant that the Software will meet your requirements or that operation of the Software will be uninterrupted or that the Software will be error-free. THE ABOVE WARRANTY IS EXCLUSIVE AND IN LIEU OF ALL OTHER WARRANTIES, WHETHER EXPRESS OR IMPLIED, INCLUDING THE IMPLIED WARRANTIES OF MERCHANTABILITY, FITNESS FOR A PARTICULAR PURPOSE AND NONINFRINGEMENT. THIS WARRANTY GIVES YOU SPECIFIC LEGAL RIGHTS. YOU MAY HAVE OTHER RIGHTS, WHICH VARY FROM STATE TO STATE. E. Limitation of Liability: IN NO EVENT WILL FARSTONE OR ITS LICENSORS BE LIABLE TO YOU FOR ANY INCIDENTAL, CONSEQUENTIAL OR INDIRECT DAMAGES, INCLUDING ANY LOST PROFITS, LOST SAVINGS, OR LOSS OF DATA, EVEN IF FARSTONE OR A LICENSOR HAS BEEN ADVISED OF THE POSSIBILITY OF SUCH DAMAGES, OR FOR ANY CLAIM BY ANY OTHER PARTY. Some states do not allow the exclusion or limitation of special, incidental, or consequential damages, so the above limitation or exclusion may not apply to you. F.APPLICABLE LAW: This EULA is governed by the laws of the California exclusive of conflict of law provisions and you attorn to the jurisdiction of the courts of the California with respect to any proceedings arising from this EULA. The parties hereby agree that this Agreement is not governed by the United Nations Convention on Contracts for the International Sale of Goods. G. General: You acknowledge that you have read this Agreement, understand it, and that by using the “Software” you agree to be bound by its terms and conditions. You further agree that it is the complete and exclusive statement of the agreement between FarStone and you, and supersedes any proposal or prior agreement, oral or written, and any other communication between FarStone and you relating to the subject matter of this Agreement. No additional or any different terms will be enforceable against FarStone unless FarStone gives its express consent, including an express waiver of the terms of this Agreement, in writing signed by an officer of FarStone. You assume full responsibility for the use of the “Software” and agree to use the “Software” legally and responsibly. Should any provision of this Agreement be declared unenforceable in any jurisdiction, and then such provision shall be deemed severable from this Agreement and shall not affect the remainder hereof. FarStone reserves all rights in the “Software” not specifically granted in this Agreement. Additional Terms and Conditions: In addition to the above agreement, the following terms and conditions will also apply to Your use of the Software: A. You may use the Software on one Device to clone, or apply an image of a hard drive on that Device, or to another hard drive on the same Device, a replacement Device, secondary media, or network drive. B. You may use the Software on a Device to create an image file of a hard drive on that Device and store the image file on fixed or removable media for disaster recovery purposes. C. You may use the Software as a boot disk to re-apply the hard drive image that was created for disaster recovery purposes to the hard drive on the Device from which the disaster recovery image was made or on a replacement Device provided that the software has been removed from the original Device. D. You may use the Software to clone a hard drive from a Device to a replacement Device, in the manner described in the Software documentation and to use the Software on the replacement Device provided that the Software has been removed from the original Device. E. You may not use the Software commercially or non-commercially for the purpose of creating an image on multiple Devices or hard drives, except for multiple hard drives installed in or attached directly to the original Device. F. For the purposes of this License Agreement, a virtual device is considered the same as a physical device. G. If the Software you have licensed includes the Pre-OS the following uses and restrictions apply to the Software: (i) The Pre-OS contains Windows software licensed from Microsoft Corporation. Microsoft Corporation has no liability to You for the Component. Any support for the Component will be provided by FarStone in accordance with FarStone’s then-current support guidelines. (ii) THE PRE-OS CONTAINS A TIME-OUT FEATURE THAT WILL AUTOMATICALLY RE-BOOT THE DEVICE AFTER SEVENTY-TWO HOURS OF CONTINUOUS USE. THIS TIME-OUT FEATURE WILL RESET EACH TIME THE COMPONENT IS RE-LAUNCHED. (iii) The Pre-OS may be used as a boot, diagnostic, disaster recovery, setup, restoration, emergency service, installation, test, and configuration utility program. Use of the Component as a general purpose operating system or as a substitute for a fully functional version of any operating system product is strictly prohibited. Windows is a registered trademark of Microsoft Corporation. Should you have any questions concerning this Agreement, you may contact FarStone by writing to: FarStone Technology, Inc. Legal Department 10415 Slusher Drive, Unit 1, Santa Fe Springs, CA 90670, USA Contents: Copyright Notice ............................................................................................ 2 Software License Agreement............................................................................ 3 Chapter 1: Introduction .................................................................................. 8 1.1 Product Overview .................................................................................. 8 1.2 Features and Benefits ............................................................................. 8 1.3 New Added Features .............................................................................. 9 1.4 System Requirement .............................................................................. 9 Chapter 2: Use FarStone SyncBee™USB Key.....................................................10 2.1 Enter SyncBee USB Key .........................................................................10 2.2 SyncBee Main Console ...........................................................................10 2.3 Backup and Restore my computer ...........................................................11 2.3.1 Backup my Computer ......................................................................11 2.3.2 Restore my Computer ......................................................................15 2.4 Sync my Computer ...............................................................................15 2.4.1 Sync options ..................................................................................16 2.4.2 Sync Now.......................................................................................19 2.5 Set Password for SyncBee ......................................................................19 Chapter 3: Glossary ......................................................................................21 Chapter 4: Appendix .....................................................................................22 4.1 Frequently Asked Questions ...................................................................22 Chapter 1: Introduction 1.1 Product Overview FarStone SyncBee is a powerful and intuitive solution that lets you back up and sync your files with great ease. Just plug in FarStone SyncBee and start backing up and syncing your personal files with only a few clicks. There is no installation or reboot needed. This product is designed with tech novices in mind, so there are no more complex options or computer terminology to figure out. Users have the ability to backup or sync multiple computers with one SyncBee. With the latest USB 3.0 technology, SycnBee provides users with incredible convenience. SyncBee can backup almost all kinds of files: music, video, ducument, ect. Users can add or remove file type to backup. New features added to SyncBee now. Incremental backup provides users more convenience, just backup changed files, save time and space on SyncBee. When restore files, users also can merge restore point to restore several points at the same time. 1.2 Features and Benefits Plug & Play with No Installation Plug in SyncBee™ for instant backup & sync Easy to Use. Zero Learning Curve - Plug and Play with Automatic Backup & Sync. - No installation. No reboot. Does not change any registries or system files on your computer. - Designed with tech novices in mind. Extremely easy to use. - One-click backup and sync. - One-way backup or two-way sync. - Back up and sync multiple computers. Auto Search & Categorization Automatically search for and categorize your files. Backup & Sync with a Few Clicks Once Backup or Sync is selected, program will search for personal files automatically and categorize them based on file types. Locating files manually can be time-consuming, and our program will do it for you! Multi-PC backup SyncBee Can backup as many computers as you like, depending only on the available space on the SyncBee Backup Drive Real-time File Sync - Instantly sync your files among various computers to the latest versions. SyncBee can detect conflicts between file versions and take appropriate actions. - After file sync is completed, all the files are still located in their original locations, so your work will not be distrupted. - Sync your files among various computers so that you’ll always have the most recent files on-the-go. Password Protection SyncBee has an effective and fast password protection feature, protecting users’ data on SyncBee from unauthorized users. With this feature, users will not worry about privacy leak. 1.3 New Added Features Incremental backup Incremental backup feature is added to SyncBee as a new feature. Manually updates save disk images without ever leaving Windows. Incremental backup points log only the changes that have occurred since the last Complete Backup. Users can use this feature to do incremental backups and save time. Sync Group Users can create Sync Group to Sync data to PCs in this Group. In Sync Group interface, users can add or remove PCs in the group. If users want to save the same files on several PCs, just add these PCs in one Sync Group, when plug SyncBee on the computer in this group, the program will prompt user whether to sync data or not, click OK to sync or click cancel to exit. Browse Contents in Backup Point Except browse backup point, now users even can double click the file in the backup point to open it. In this way, users can check the file to restore more clearly. Or if user just want to restore a few files in one restoration point, but can tell files from each other, this feature is very helpful now. Just open files in the point to ensure which one to restore. Merge Backup points Users can merge multiple backup point as one. And when choose backup point to restore, users can just choose the merged one instead of restore backup points needed one by one. 1.4 System Requirement Supported Operating Systems • Windows Vista Series(32-bit & x64) • Windows 2008 Series(32-bit & x64) • Windows XP Series(32-bit & x64) • Windows 2003 Series(32-bit & x64) • Windows 2000 Series(32-bit & x64) • Windows 7 Series(32-bit & x64) CPU: Pentium-class processor or higher • RAM: 512 MB • Disk space: No installation required Supported File Systems • FAT16/32, NTFS Chapter 2: Use FarStone SyncBee™USB Key 2.1 Enter SyncBee USB Key When plug into USB, the main console will popup, now users can execute backup and sync. If the main console did not popup, users can enter “My Computer” to find the icon of SyncBee. Double click the icon to enter the main console. Tip Users plug USB into the computer for the first time, some messages may appear to ask you to choose from SyncBee, Disk Drive and CD-ROM Drive. You’d better leave it alone. And you will not see this message again next time when using SyncBee. If SyncBee update is available, the program will prompt users. Click Yes to install. Note Users just can update SyncBee to the newest version of the same language. 2.2 SyncBee Main Console Help: help on the top right corner, click it. Choose Registration to visit our registry web page. Choose Check Upgrade to check whether there is newer version. Choose Help to open our help file. Choose About to see the current version information. 2.3 Backup and Restore my computer SyncBee provides users with an all-in-one solution to protect important photos, music, videos, projects etc.. With SyncBee, Users can backup and restore as many computers as they like. When plug it into a new computer, SyncBee will execute backup and restore according to users’ order. SyncBee backup many files types, including: Pictures – including common graphic formats, JPG, JPE, ICO,GIF etc. Music – including MID, MIDI, MP1, MP2, MP3, MPGA, etc. Video – including AVI, ASF, MOV, MPEG, MPG, RM, RMVB, etc. Document – including TXT, DOC, PPT, VSD, XLS, CSV, WPS, etc. Financial – including BK0, BK1, BK2, BK3, BK4, BK5, BK8, D04, etc. E-mail – including DBX, EML, MSG, OFT, PBX, PST, WAB, etc. 2.3.1 Backup my Computer Users can backup many computers as they like with SyncBee. There is no need to install or configure anything on your computer, just plug in SyncBee USB, everything will work without extra efforts. SyncBee protect usrs’ computer from system crash, virus attack, manual mistake and other damages. If users lost important data unfortunately, they will feel luck to buy SyncBee to backup or Sync important files on USB. Users can find their files back with SyncBee. When users use SyncBee for the first time, the program will take some time to search and category files automatically and then backup all files it finds. But use it next time, SyncBee will just backup the new or changed files and folders, so called incremental backup, so it will speedy. 2.3.1.1 Options Click “options” on the main console. users will enter the following interface. 1. Custom Selection a. Users can select types of folders to backup. All of the file types are selected by default. Users can choose types to backup, for example, Picture, Music, etx.. Choose a type, users just make sure the box to the left of the type is checked. If it isn’t, click the box to check it. Users can add or remove file types by checking or unchecking the box. If users want to backup file types which are not listed below, they can click “Add File Types” to add new type. All file types are checked by default. Users can uncheck certain type of files to remove file type to backup. b. And If users want to backup files or folders which are not listed below, they can click “Add Files/Folders” to add new files and folders. When users add new file type or file/folder, they will be listed under custom selection. After add files or folders, users click backup now, the program will backup complete files and folders users select except for file type which are not checked in options. Note At least, users should choose one type of file to backup. If users did not choose any type of file, SyncBee cannot execute backup command. c. Exclude system temporary folders and system folders – to check this item, SyncBee will not backup system temporary folders and system folders even they are belong to what you select to backup. And uncheck it, SyncBee will backup all files seleted. 2. Settings In this interface, users can see general information and device usage clearly. Users also can choose UI language and update SyncBee to the latest version. Click OK to confirm all your choices in Options. 3. Restoration Points In this sector, you can choose one restoration point and click Merge to combine the selected point with previous versions of files backup. If users backed up the same files several times, this feature can combine these several times into one. 2.3.1.2 Backup Now After set options, Click Backup Now to begin backup process. If users have set options previously and you do not want change them, users can leave options alone and click backup now directly. The program will search new files and backup computer. Click OK to complete backup process. An interface will popup to list information of files users backed-up. This information interface shows users how many files in each category were backed up this time, and the total number of files regarding each category. And the column of Spaced Used tell users each category files spend how many capacities of SyncBee USB Key. Click Close to close it . Backup files will be stored in a folder named Backup data in USB. If files you select to backup is more than SyncBee free pace can store. The program will prompt that not enough disk or partition space. Users need to modify backup selection before start backup process. We suggest users choose less file types or files to backup. 2.3.2 Restore my Computer hen cmputers come across unpredictable damages like system crash, virus attack, manual mistake and so on, users may lose important files on computers. But using SyncBee, users’ important files are backed up and stored in SyncBee USB Key safely. And users can restore all important files which are backed up. Click Restore on the main console. Carefully read the note and click OK to continue, click Cancel to exit. Note Restore your previously backed-up files and folders on SyncBee to your computer. If you have backed up data from multiple computer, Please choose the Computer Name which you want to restore; then select files and folders to be restored. When users has not changed any options, SyncBee will restore all of the files that were backed up, and put them in the same folders on your computer that they were backed up from. And if users do not need to restore all backed-up files, users can choose certain files to restore and restore files and folders to New desktop Folder, Original Location or Another Folder. Users also can browse files in backup points, double click the file to open it. In this way, you will not restore the wrong file any more. Click OK to begin restore process. Click Cancel to exit. When restore process completed, click ok to return main console. 2.4 Sync my Computer With SyncBee, users can sync personal files with only a few simple clicks. Once Sync is selected, program will search for personal files automatically and categorize them based on file types. Using SyncBee, Sync process is simple and fast! 2.4.1 Sync options Click Sync options to enter following interface. 1. Selection There are some default directories listed below. Users can choose them or press “+” to add custom Sync folder, press “_”to remove custom Sync folder. Click OK to confirm selection or click Cancel to exit. 2. Settings Set your Sync according to the description. Click OK to confirm settings or click Cancel to exit. 3. Sync Group It is very convent to sync files to several computers if these computers are in one sync group. If users have some files which need to store in several computers, then sync group feature is very helpful. Click Sync Group and enter following interface. In this interface, you can revise Sync Group Name as you like, the default name of group is “SyncBee”. Click “+” or “-” to add or remove computers in the group. Click “OK” to create the group. You can choose ON/OFF to enable or disable Sync Group feature when sync data. After you create Sync Group and add PCs to the Group, when other PCs which were belong to the group run SyncBee for the first time, the following interface will popup. Carefully read the note. Click OK to begin data sync or click Cancel to quit. 2.4.2 Sync Now Click Sync Now to begin Sync process. Tip Users need to choose Sync direction—two way synchronization, sync to USB or sync from USB according to their need. Click previous to back to previous step, click start sync to begin sync process, or click cancel to exit. 2.5 Set Password for SyncBee Users may want to set authority for SyncBee. on the main console to set password for SyncBee. Please input Click this icon your password, at least 6 characters. Enter password in the box and confirm it. Click OK to set password successfully. When users use SyncBee next time, the program will require password to use SyncBee. Please remember your password! Note After set password successfully, if users do not open main console and input correct password, users can not see backup data file in USB which used to store backup files. If users do not set password, backup data file can be seen properly. If users want to change password, click this icon again. Click OK to input password again to enter main console, click Cancel to exit. Or click Change Password to reset password. Click Remove Password to delete password. But you need to input current password first. Chapter 3: Glossary Backup and Restore Important files can be lost due to damages to your hard drive or corruption by viruses. It can also be accidentally deleted or stolen. Backing up refers to making extra copies of data for safe keeping. Restoring refers to recovering the lost or corrupted files using the backed up data. Making a backup of your content simply copies the content from your computer to your SyncBee™ USB Key and does not delete any content from the computer’s hard drive. Restoring your files from a backup simply copies it from your SyncBee™ USB Key to your computer, and does not delete any files from the SyncBee ™ USB Key. Sync In order to protect important files, sync files to another hard drive or computer. In this way, even your current computer can not start or damaged completely, you also can find your data back, for you have sync your data. Multiple PC backup SyncBee can hold the backups for as many computers as you like, just limited by the available space on the SyncBee™ USB. USB 3.0 New USB technology, transmission rate is faster than USB 2.0, but compatible with USB 2.0. Chapter 4: Appendix 4.1 Frequently Asked Questions Q1. When I plug SyncBee in computer, it does not run. What I can do to run SyncBee? A: a. Make sure you plug SyncBee USB Key in properly. b. Enter “My Computer” to double click SyncBee icon to run it. Q2. What if there is not enough space to backup selected files? A: we suggest you to set options again to reduce files to backup, or you can buy another SyncBee with larger capacity to backup your files. Q3. How can I restore my files to another folder? A: When you click restore on the main console, you will enter restore interface. There, you can choose restore files to original location, new desktop folder or another folder. Q4. How long does it take to backup/restore files using SyncBee™ USB Key? A: It depends on the amount of data your want to backup or restore. However, SyncBee’s unique technology minimizes the amount of time it takes to backup files. Q5. I have set password to SyncBee, but now I want to change password, how can I do it? A: After entering the main console, click this icon password to reset password. again, then click change Q6. Why I can not see my backups in the backup data folder? A: Because you have set password for SyncBee. You run SyncBee and input correct password to enter main console. Now, you can see you backups. Q7. I have more than one computer, can I use just one SyncBee to backup and sync? A: SyncBee can backup and sync as many computers as you like, you are just limited by the free space of your SyncBee. SyncBee will identify each computer with special way, regardless of computer name, so it can be used in different computers.