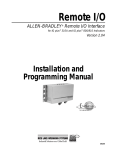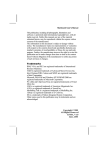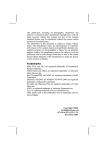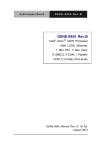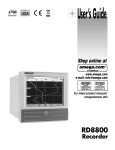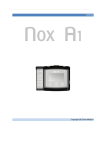Download Companion Software - Monarch Instrument
Transcript
This Companion Software manual is designed to be inserted into the three-ring binder containing the instructions for your Paperless Recorder. Companion Software Table of Contents 1 COMPANION SOFTWARE ...................................................................................................... 1 1.1 2 INSTALLATION ........................................................................................................................ 2 2.1 3 Overview ........................................................................................................................ 1 Windows 95/98/ME/NT/XP/2000 ................................................................................... 2 THE MENU ............................................................................................................................... 2 3.1 3.2 Using the Menu ............................................................................................................. 2 File .................................................................................................................................. 3 3.2.1 Use Disk / Use Recorder .................................................................................. 3 3.2.2 Open .................................................................................................................. 3 3.2.3 Transfer ............................................................................................................. 3 3.2.4 Hex Dump .......................................................................................................... 4 3.2.5 Erase (File) ........................................................................................................ 4 3.2.6 Format ............................................................................................................... 4 3.2.7 Export ................................................................................................................ 4 3.2.7.1 3.2.7.2 3.2.8 Print ................................................................................................................... 6 3.2.8.1 3.2.8.2 3.3 Sense .............................................................................................................7 Direction .........................................................................................................7 Event Hopping ................................................................................................7 Pen .................................................................................................................7 Value ..............................................................................................................7 Find.................................................................................................................8 Close ..............................................................................................................8 Serial............................................................................................................................... 8 3.4.1 Points................................................................................................................. 8 3.4.2 Alarms................................................................................................................ 9 3.4.3 Dial Modem ....................................................................................................... 9 3.4.3.1 3.4.3.2 3.4.3.3 3.5 Print Range.....................................................................................................6 Properties or Preferences...............................................................................6 Search ............................................................................................................................ 7 3.3.1 Go to time.......................................................................................................... 7 3.3.2 Find .................................................................................................................... 7 3.3.3 Search Setup..................................................................................................... 7 3.3.3.1 3.3.3.2 3.3.3.3 3.3.3.4 3.3.3.5 3.3.3.6 3.3.3.7 3.4 Exported File Format – Graph Data................................................................4 3.2.7.1.1 Start Time and Date.....................................................................5 3.2.7.1.2 End Time and Date......................................................................5 3.2.7.1.3 Time Format ................................................................................5 3.2.7.1.4 Date Format .................................................................................5 3.2.7.1.5 Intervals .......................................................................................5 Exported File Format - Alarms/Events............................................................5 Phone Number ...............................................................................................9 Command .......................................................................................................9 Timeout...........................................................................................................9 3.4.4 Hang Up Modem ............................................................................................... 9 Config ............................................................................................................................. 9 3.5.1 Open ................................................................................................................ 10 3.5.2 Save ................................................................................................................. 10 3.5.3 Save As ................................................................ ............................................ 10 3.5.4 View Config ..................................................................................................... 10 3.5.5 3.5.6 3.5.7 Load From Recorder ......................................................................................11 Send To Recorder........................................................................................... 11 Displays ........................................................................................................... 12 3.5.7.1 3.5.7.2 3.5.7.3 3.5.7.4 3.5.7.5 3.5.7.6 3.5.7.7 3.5.7.8 3.5.8 3.5.9 Time Format .................................................................................................12 Language......................................................................................................12 Rotate Scales ...............................................................................................12 Power Up ......................................................................................................12 3.5.7.4.1 Unit Tag String...........................................................................12 3.5.7.4.2 Display .......................................................................................12 3.5.7.4.3 Point...........................................................................................13 Dimmer.........................................................................................................13 Display Rate .................................................................................................13 Assign Bars ..................................................................................................13 Assign Digital Windows ................................................................................13 Views ............................................................................................................... 13 Chart/Pens....................................................................................................... 14 3.5.9.1 3.5.9.2 3.5.9.3 3.5.9.4 3.5.9.5 3.5.9.6 3.5.9.7 3.5.9.8 3.5.10 Points 3.5.10.1 3.5.10.2 Speed ...........................................................................................................14 Units .............................................................................................................14 Assign Pens..................................................................................................14 Direction .......................................................................................................14 Auto Speed...................................................................................................14 Abnormal Pen Park ......................................................................................14 Scales...........................................................................................................15 Pen Width .....................................................................................................15 15 Program Points.............................................................................................15 3.5.10.1.1 Type ..........................................................................................16 3.5.10.1.2 Scale .........................................................................................16 3.5.10.1.3 Alarm.........................................................................................16 3.5.10.1.4 Output Mode..............................................................................16 3.5.10.1.5 Decimal Fix................................................................................16 3.5.10.1.6 Current ......................................................................................16 3.5.10.1.7 Filter ..........................................................................................16 3.5.10.1.8 Engineering Units ......................................................................16 3.5.10.1.9 Point Tag ...................................................................................16 3.5.10.1.10 Chart Scale................................................................................16 3.5.10.1.11 Alarm Delay...............................................................................16 Constants .....................................................................................................16 3.5.11 Record Setup .................................................................................................. 17 3.5.11.1 3.5.11.2 3.5.11.3 3.5.11.4 3.5.11.5 3.5.11.6 Check to Record...........................................................................................17 Record Mode ................................................................................................17 Point .............................................................................................................17 Filename .......................................................................................................17 Auto Rate .....................................................................................................17 Disk Full Alarm .............................................................................................18 3.5.12 Measurement .................................................................................................. 18 3.5.12.1 3.5.12.2 Span + Offset ...............................................................................................18 TCBO Interval...............................................................................................18 3.5.13 Digital I/O......................................................................................................... 18 3.5.13.1 3.5.13.2 3.5.13.3 Contact Outputs ...........................................................................................18 Input Switches ..............................................................................................18 Event Messages ...........................................................................................18 3.5.14 Com Port ......................................................................................................... 18 3.5.14.1 3.5.14.2 3.5.14.3 3.5.14.4 3.5.14.5 3.5.14.6 3.5.14.7 Baud Rate ....................................................................................................19 Data Bits .......................................................................................................19 Stop Bits .......................................................................................................19 Parity ............................................................................................................19 Modbus Type ................................................................................................19 Network ID....................................................................................................19 Ethernet........................................................................................................19 3.5.14.7.1 IP Address .................................................................................20 3.5.14.8 3.5.14.7.2 Subnet Mask .............................................................................20 3.5.14.7.3 Name Server IP Address...........................................................20 Modem..........................................................................................................20 3.5.15 System 20 3.5.15.1 3.5.15.2 3.5.15.3 3.5.15.4 Beeper..........................................................................................................20 Passcodes....................................................................................................20 Clear Points ..................................................................................................20 Init Profile .....................................................................................................20 3.5.16 Function20 3.5.16.1 3.5.16.2 3.5.16.3 3.5.16.4 3.5.16.5 3.5.16.6 Active............................................................................................................20 Chart Speed .................................................................................................20 Record Speed ..............................................................................................20 Check Alarms ...............................................................................................21 Recording .....................................................................................................21 Scale Sets ....................................................................................................21 3.5.17 Function (Live) ................................................................................................ 21 3.5.17.1 3.5.17.2 3.5.17.3 3.5.17.4 3.5.17.5 3.5.17.6 3.5.17.7 3.5.17.8 3.6 3.5.18 Time / Date ...................................................................................................... 22 Options.........................................................................................................................23 3.6.1 Display ............................................................................................................. 23 3.6.1.1 3.6.1.2 3.6.2 3.6.2.2 3.6.2.3 3.6.2.4 3.6.2.5 3.6.2.6 3.6.2.7 3.6.2.8 3.6.2.9 3.6.2.10 3.6.2.11 3.6.2.12 3.8 Time stamp...................................................................................................23 Date format...................................................................................................23 Com Port ......................................................................................................... 23 3.6.2.1 3.7 Active............................................................................................................21 Reset Now ....................................................................................................21 Chart Speed .................................................................................................22 Record Speed ..............................................................................................22 Check Alarms ...............................................................................................22 Recording .....................................................................................................22 Scale Sets ....................................................................................................22 Clear Buffers ................................................................................................22 Interface........................................................................................................23 3.6.2.1.1 Ethernet .....................................................................................24 Number of Retries ........................................................................................24 Ethernet Timeout ..........................................................................................24 Com Port ......................................................................................................24 Network ID....................................................................................................24 Modbus Type ................................................................................................24 Set IP Addresses..........................................................................................24 Baud .............................................................................................................25 Data Bits .......................................................................................................25 Stop Bits .......................................................................................................25 Parity ............................................................................................................25 Test ..............................................................................................................25 3.6.3 Set Password.................................................................................................. 25 Graph ............................................................................................................................ 25 3.7.1 Raw Graph....................................................................................................... 25 3.7.2 Cursor Toggle ................................................................................................. 25 3.7.3 Delta Cursor .................................................................................................... 26 3.7.4 Area Under Curve ........................................................................................... 26 3.7.5 Zoom In ................................................................ ............................................ 26 3.7.6 Zoom Out......................................................................................................... 26 3.7.7 Compress ........................................................................................................ 26 3.7.8 Expand............................................................................................................. 26 3.7.9 Retrace ................................................................ ............................................ 26 3.7.10 Erase (Retrace Graph).................................................................................... 27 3.7.11 Setup 27 Table ............................................................................................................................. 27 3.8.1 Label ................................................................................................................ 27 3.8.2 Synchronize Group ........................................................................................ 27 3.9 Event............................................................................................................................. 27 3.10 Window.........................................................................................................................28 3.10.1 Graph 28 3.10.2 Table 28 3.10.3 Event 28 3.10.4 Info 28 3.10.5 Report 28 3.10.6 Cascade 28 3.10.7 Tile 29 3.10.8 Arrange Icons.................................................................................................. 29 3.11 Help 29 3.11.1 About 29 3.11.2 Contents .......................................................................................................... 29 4 TUTORIAL .............................................................................................................................. 30 4.1 4.2 4.3 4.4 4.5 4.6 4.7 4.8 4.9 4.10 4.11 4.12 4.13 Copy Files from Floppy Disk to Hard Disk................................................................ 30 Scroll Bars ................................................................................................................... 30 Using Dialog Boxes..................................................................................................... 30 Keyboard Shortcuts Summary................................................................................... 31 Opening a Graph ......................................................................................................... 32 The Graph Window ..................................................................................................... 33 Using the Edit Graph Dialog Box............................................................................... 35 4.7.1 Editing a Pen................................................................................................... 35 4.7.2 Adding a Pen (Point) to the Graph................................................................ 36 4.7.3 Deleting a Pen................................................................................................. 36 Opening a Table .......................................................................................................... 36 Opening an Alarms/Events Window.......................................................................... 37 Printing a Graph, Table, etc. ......................................................................................37 Exporting Data ............................................................................................................. 38 Using the Search Setup Dialog Box .......................................................................... 38 Synchronizing Windows............................................................................................. 38 4.13.1 Assigning Synchronize Groups .................................................................... 38 4.13.1.1 4.13.1.2 4.13.1.3 Graphs..........................................................................................................38 Tables...........................................................................................................38 Events ..........................................................................................................38 4.13.2 Synchronize Tips............................................................................................ 38 4.14 Time Discontinuities ................................................................................................... 39 Companion Software 1 COMPANION SOFTWARE 1.1 Overview The Companion Software is an optional (32 bit) software package that runs under Microsoft Windows™ 95/ 98/ ME/ NT/ XP Operating Systems and enables the user to: Read and analyze data files recorded on the Recorder in graphical or tabular format, and browse Alarm Event files; Export files to spreadsheets such as Microsoft Excel TM TM and Quattro ; Download files from remote recorders via Modbus and modem; Link and examine files from different locations and dates, link events to trend data; Search data for specific events; Fully configure and control up to 31 units at remote locations via the Modbus interface or via disk transfer. The software can read Point and Event files. It can display the data (points) graphically and in tabular format. Multiple points can be shown in one graph. Data can also be exported in formats usable by spreadsheet programs, etc. It can also display Event and Information windows. Graph, Table, Event, and Information windows can be printed. TM TM The files produced by the Recorder are in MSDOS compatible format and the Windows Manager can be used to copy, move, save and/or rename the files. Figure 1 Companion Software Page 1 File Companion Software 2 Installation 2.1 Windows 95/98/ME/NT/XP/2000 Exit from any open applications. Place the supplied 3½” disk into your floppy drive. Select Start, Run. Type in A:\SETUP or B:\SETUP depending on which drive you inserted the floppy disk into. Press the OK button. You will be asked whether you wish to install Companion. Click on the Yes button to continue. This will run the setup program that will automatically install your software. Follow the instructions on the screen. Clicking the Next > button will advance through the installation options. You will be prompted to specify the destination drive and directory where you wish to have the software installed (Figure 2) and what Program Group within the Start Menu to add the program icons to. Click on the Install button to begin the actual installation of Companion Software. Figure 2 Installation Destination Window To run the program, click on the icon on the desktop or use the Start button menu. 3 The Menu 3.1 Using the Menu The menu bar displays the primary selections available and each selection controls a specific portion of the program. Search, for example, has a sub menu that controls all the functions having to do with searching data. Some of the choices in a sub menu may in turn have a second level of sub menu, or may pop up a dialog box that enables data to be entered, or a selection to be made. Figure 3 Menu Bar Page 2 Companion Software The simplest method of accessing the menu is with the mouse. Simply position the mouse pointer on the menu selection required and press the left mouse button. Alternatively you can use the keyboard by pressing and holding the Alt key and then pressing the highlighted (underlined) letter of the top menu option. To make selections from the sub menus, just type in the underlined letter of the desired selection. A third method is to press and release the Alt key; then use the arrow keys to move around through the menus. The menu items are as follows: 3.2 File The File menu has the following sub menu options: 3.2.1 Use Disk / Use Recorder A mutually exclusive selection to determine the source for file transaction. Use Disk will get files from the disk while Use Recorder will get files from a remote recorder over the Modbus. The serial port needs to be setup correctly for this option to work. Note: There is one condition that will prevent a file from being read over the Modbus. Any file that is cyclic and is currently being recorded to CANNOT be read. If the user tries to read such a file an error message will appear. 3.2.2 Open This option enables the user to open a file from disk or remote Recorder. In Use Disk mode: The user will be presented with the standard Windows™ load file dialog box. Enter one or more filenames of the point file(s) to be graphed. This will create a new graph window with the selected point(s) in it. Alarm/Event files may also be opened with this dialog box. In the Use R ecorder mode: This option will present a directory of files on the disk in the remote Recorder. This will open the graph at the beginning of the file unless the "Only part of a file" checkbox has been set and a start time and date have been entered. Then the graph will open at the first block of data that is before the time and date entered. As you scroll to the right through the graph, more data will be downloaded from the Recorder as needed. You may not scroll before the start time and date entered. 3.2.3 Transfer This option enables the user to transfer files from a source to a destination. In Use Disk mode: The user will be presented with the standard Windows™ open dialog box to select the files to copy, and then a save (destination) dialog box to specify where they go. In the Use R ecorder mode: This option will present a directory of files on the disk in the remote Recorder. The whole file will be transferred unless the "Only part of a file" checkbox has been set. In which case, only the blocks of data that include the start time and date through to the end time and date will be transfered. In both modes: The save (destination) dialog box supports the use of wildcards so that a group of files can be copied to *.* on a local drive using the same names. Or one can change the names by specifying newname.* or data?.*, etc. The '*' matches all characters on one side of the period. The '?' matches one character. If your source files are: data.dt1 and data.dt2 and you use fred.* as a Page 3 Companion Software destination name, your new files will be called fred.dt1 and fred.dt2. Note: Windows doesn't check for existing files with the same name when wildcards are used. 3.2.4 Hex Dump This shows the first 1000 bytes of the selected file in hexadecimal format in a window and is for diagnostic purposes only. 3.2.5 Erase (File) This option will bring up a file dialog box. Enter the name of a file to be erased. On a card reader it will delete the last file on the card. On a Recorder, a dialog box appears to allow one or more files to be selected and erased. 3.2.6 Format This will format the media on a Recorder. A dialog box appears asking “are you sure?” If you answer Yes, the media will be formatted and All the data on the media will be lost! 3.2.7 Export This feature takes the information from the active window and creates a file that can be read by other programs. Graph and Alarm/Event windows are exported in comma separated variables format (CSV), which can be read by word processing and spreadsheet programs. Configuration and Report windows are exported as shown in the window to a text file. 3.2.7.1 Exported File Format – Graph Data To export graph data, activate the graph window and select File, Export. The export dialog window will be presented as shown in Figure 4. Figure 4 Export Dialog Box The export dialog box allows the user to select the start and end times, the format for the time and date, and optionally break the data up into smaller files based on a time interval. Page 4 Companion Software The data is stored in engineering units as setup on the Recorder (e.g. degrees C, Volts, pressure, etc.). These are the same values and range that you see on the axis of the graph. Temperature, for example, is exported in actual degrees. 3.2.7.1.1 Start Time and Date Select the time and date to start exporting data, thus allowing part of the file to be exported. 3.2.7.1.2 End Time and Date Select the time and date to stop exporting data. 3.2.7.1.3 Time Format Select the time format either as Sample number, where each value output will be numbered, Elapsed time, where the first sample is time 0:00:00 and each sample is then time incremented, or select an absolute time format, 12 or 24 hour. 3.2.7.1.4 Date Format Select either month day MM/DD/YYYY (American), or day month representation DD/MM/YYYY (European) or None to suppress the date. 3.2.7.1.5 Intervals The Intervals option allows the user to export “Blocks” of data rather than the whole file which may be too large for certain spreadsheets. The block may be selected as intervals of one Minute, one Hour, one Day, one Week or one Month. An interval of None exports the entire file. Select the option you want. Once the export options have been selected, click on the OK button or press [Enter]. A dialog box will appear to select or enter the filename (make sure to add a .CSV extension for use with Microsoft Excel) and location of the export file. When a filename has been selected/entered, click on the Save button and the data will be exported into that file. Note: 3.2.7.2 When exporting data using any interval (other than None), the filename must be less than 8 characters to allow for a sequential number for multiple files. Exported File Format - Alarms/Events To export Alarm/Event data, activate the Alarms/Events window and select File, Export. A dialog box will appear to select or enter the filename (make sure to add a .CSV extension for use with Microsoft Excel) and location of the export file. When a filename has been selected/entered, click on the Save button and the data will be exported into that file. The exported file for an Alarm/Event has a header as follows: "Date", "Time", "Point/Event", "Type", "Value". Each line afterwards has a line of data that corresponds to each line in the Alarms/Events window that is being exported. The data on each line follows the format indicated by the labels above. Alarm Event Exported File Format Example: "Date","Time","Point/Event","Type","Value" 04/30/1996 ,02:32:30 pm,3,"High Peak:", 04/30/1996 ,02:33:01 pm,3,"Peak Reset:", 51.970 51.970 04/30/1996 ,02:32:52 pm,4,"Low Peak:", -95.336 The format in which time and date are stored is as it appears in the Alarms/Events window, and may be changed by using the Options, Display menu. See Section 3.6.1 on page 23. Page 5 Companion Software 3.2.8 Print In order to print a graph, table or event, the window must be active. To print the active window, select File, Print. This will bring up a dialog box similar to the one shown in Figure 5 that allows you to select a printer and print options. Figure 5 Print Dialog Box 3.2.8.1 Print Range All - will cause the printout to start printing from the start of the file to the end of the file. Pages - will cause the printout to start from the left edge of the current graph or top edge of other windows and print the number of pages in the to: box. The from: box has no affect. 3.2.8.2 Properties or Preferences This button will bring up the dialog box for the selected printer. orientation, resolution, etc. can be set. Press the Print or OK button to start printing or Cancel to exit. Page 6 This is where paper Companion Software 3.3 Search The Search menu option allows the user to locate specific events in the active window. The following sub menu options are available: 3.3.1 Go to time Enter in the Time (24 hour format) and Date to go to. Type in all four digits for the year. All windows that match the group number will move to the selected time. A group number of zero will update all open windows. 3.3.2 Find Find the next data point that matches the search criteria. Can also be activated by pressing the F2 key. Note: You must first set up the Find parameters in the Search Setup. (See Section 3.3.3 below.) 3.3.3 Search Setup Select the pen, value, and directions for searching. Can also be activated by pressing the Alt+F2 keys. This brings up the Search Setup dialog box as shown in Figure 6. Figure 6 Search Setup 3.3.3.1 Sense Select whether the data must be Greater than, Less than or Equal to the selected Value to be considered a match. 3.3.3.2 Direction Determines if the search will go Forward or Backward from the current position. 3.3.3.3 Event Hopping If this box is checked, the search criteria must be false first then come true again before the next search stops. This prevents the search from finding every point above a value on a sine wave for example, but it will find each crossing of the compare point. 3.3.3.4 Pen Select which trace or pen the search will be performed on. 3.3.3.5 Value Enter the actual compare value in the same engineering units as the pen being searched. Page 7 Companion Software 3.3.3.6 Find The Find button will start the search immediately according to the set parameters. 3.3.3.7 Close The Close button will just close the dialog box. 3.4 Serial This menu option enables data to be read from the Recorder using an RS-232 or RS-485 interface. It also allows the user to dial up a remote Recorder using a modem rather than using a direct connection. The Recorder requires the Serial Comms hardware option. Before using these menu items, ensure that the serial port has been set up correctly under the Options, Com Port menu option. See Section 3.6.2 on page 23. Note: Before the point or alarm windows display data, they automatically query the Recorder for its current point setup information so that the information will be displayed correctly. 3.4.1 Points This option provides a real time display of point data from the remote Recorder. A serial link must have been successfully made for this option to work. A window will pop up as shown in Figure 7. Figure 7 Display Points Window The data for each selected point will be displayed in the top left area. The current time and date set on the Recorder will be in the top right area. Below that is a display of the percentage of the disk that is already full. The next area shows what state each contact (relay) is in, either open or closed. The bottom right area is the current junction temperature reading. Page 8 Companion Software The display can be configured by clicking on the Display Control button to bring up the setup dialog box. Click the points you wish to display, enter the display update rate in seconds, and click on Accept. External Points may be set by pressing the External Points button. 3.4.2 Alarms This option provides a real time display of point Alarm data from the remote Recorder. This is identical to the Points window except only points that are in alarm status are displayed. 3.4.3 Dial Modem This option allows communications to be established to a remote Recorder and modem. It uses the internal (or external) PC modem. Select the PC Com Port your modem uses under the Options, Com Port menu option. The modem at the Recorder end as well as the Recorder must be set up correctly. The baud rate must be set as the software disables the auto baud rate detection. The modem setup string at the PC end is in the Companion “Compan.ini” file. It is set for standard Hayes compatible modems and should not require editing. Note: Error compression and correction are disabled. The modem options are: 3.4.3.1 Phone Number Enter the phone number to be dialed. Include all digits. To enter a pause between digits use the ~ (Tilde). To have the modem pulse dial, precede the number with a P. The modem will ignore (,) and -. 3.4.3.2 Command This is NOT the modem initialization string and should be left blank if not used. It is a string of characters that will be sent to the remote site once modem connection has been made. It can be used to command remote switching systems to select a particular channel. 3.4.3.3 Timeout This is an additional timeout to allow connection to a remote site. If you get a modem timeout error you can add from 1 to 99 seconds additional timeout here. Default is 0. To dial, click on the OK button. A pop up box will show “Modem Dialing”. Once connection is made the display will show “Modem Connected”. Click on the OK button and then proceed with remote communications as though the modem were not there. If connection is not made or the remote site does not answer, the display will show “Modem not connected”. Check the phone number and com port setup and try again. 3.4.4 Hang Up Modem Once communication is completed, select Hang Up Modem to terminate the connection. The connection will automatically be terminated and the modem will be reset when you exit the program. 3.5 Config This menu option enables the Recorder to be configured by a PC. The configuration can be downloaded directly to the Recorder using an RS-232 or RS-485 interface. The Recorder requires the Serial Comms hardware option. Before using these menu items, ensure that the serial port has been set up correctly under the Options, Com Port menu option. See Section 3.6.2 on page 23. Alternatively, the configuration information can be saved or loaded to disk, which can be transported to a Recorder where the configuration can be loaded or saved from the disk. Page 9 Companion Software Most of the Config menu options affect a local copy of the configuration information. When changing a configuration in the Recorder over serial lines, it is usually best to load the current configuration from the Recorder. Then the local copy of the configuration information is the same as what is in the Recorder. Any changes are then made locally and the configuration is sent back down to the Recorder where it is immediately written into the non-volatile memory. From time to time new features are added to the Recorder which result in a new firmware version. The Companion Software has the ability to translate to/from old and new configuration versions. This saves the operator from having to manually reconfigure a Recorder that has had its firmware updated. The Companion Software will properly read configuration files Version 1.24 to present. It will save configuration files to disk in the most recent version by default. Using the Save As command, older configuration versions can also be saved. See Section 3.5.3 on page 10 for details. When loading / sending configurations to a Recorder, the Recorder's version is automatically sensed and the proper configuration version is read/written. If an incompatible configuration file is attempted to be loaded from the disk to the Recorder, an error message alerts the operator and the Recorder will not accept the configuration. (Use Companion Software to translate the file.) Note that all communications with the Recorder are according to the Modbus protocol. It is not necessary to understand this protocol to use this program. If more detail is required, contact the factory. PROCEED WITH CAUTION - THESE OPTIONS WILL AFFECT THE OPERATION OF THE RECORDER. ENSURE THAT THE RECORDER SETTINGS MATCH THE SERIAL PORT SETUP UNDER OPTIONS, COM PORT. For more detail about the Recorder configuration, refer to Chapters 4 and 5 of the Recorder User’s manual. The Config menu options are as follows: 3.5.1 Open Read a previously saved configuration file from the disk. This is the standard Windows™ load file dialog box. Configuration files saved at the Recorder can be read in this way. This will properly read configuration files Version 1.24 to present. If the file read is from an older Recorder, there will be Config Menu items that will be set to default values since the older Recorders don't have all the features newer Recorders have. 3.5.2 Save Save the configuration information to a disk file in the latest file format. If the filename is known (from a previous Open command), the file is stored immediately. Otherwise, a Save As dialog box is opened to get the filename. (See Section 3.5.3 below.) Configuration files may be saved to disk for later upload at remote Recorders. 3.5.3 Save As This displays the standard Windows™ Save As file dialog box. It will always ask you for a filename. On the bottom of the dialog box is a drop down list labeled "Save as type:". Select with which version of the Recorder this configuration file is to be compatible. It will always default to the most recent version. When you press the Save button, the configuration file will be written in the filename, drive and folder (path) selected and be compatible with the Recorder version selected. Remember that older Recorders don't have all the features shown in the Config Menu. 3.5.4 View Config Creates a snapshot of the current configuration in the computer. Type in any text to describe this configuration in the User Text dialog box and then click the OK button. This text will appear on the second line of the Configuration window. If the configuration is changed after the window has been created, the window will not update. To view the new configuration, open a new Configuration window. Page 10 Companion Software 3.5.5 Load From Recorder If a password is set, the user must enter it before continuing. This dialog box will allow the user to load the configuration from the Recorder to the PC. Press the Start button to start the transfer. When the transfer is complete, press the Exit button to close the dialog box. THE CONFIGURATION SHOULD BE LOADED BEFORE ANY EDITING TAKES PLACE TO ENSURE THAT YOU ARE WORKING WITH CURRENT RECORDER DATA. 3.5.6 Send To Recorder If a password is set, the user must enter it before continuing. This dialog box will allow the user to send the configuration to the Recorder from the PC. If the Recorder is connected through the Ethernet, clicking on the “Select Recorder(s)” button (as shown in Figure 8) will open the Select Recorder(s) window (Figure 9) which will allow the user to select more than one Recorder to send the configuration to. This selection is remembered until the program is closed. Figure 8 Configuration Window Figure 9 Select Recorder(s) Window Press the Start button to start the transfer. The top line shows the status of the transfer. When the transfer is complete, press the Exit button to close the dialog box. During multiple Recorder transfers, there are a few differences to note. The second line will show the Recorder’s name. The IP address, subnet address, name server address, Network Id, and Unit tag will not be modified in the Recorder as this would set all the Recorders the same and make it so they couldn’t communicate. THIS PROCEDURE NEEDS TO BE EXECUTED BEFORE ANY EDITED DATA WILL BECOME EFFECTIVE IN THE RECORDER. Page 11 Companion Software 3.5.7 Displays This option will bring up the Config Display dialog box as shown in Figure 10. Figure 10 Config Display Dialog Box 3.5.7.1 Time Format Determines how the time will be displayed on the Recorder. Select from either American (Month/Day/Year) or European (Day/Month/Year) format. 3.5.7.2 Language Select either English or an alternate language (Other) to be used on the Recorder. Note: An alternate language must have previously been loaded into the Recorder. 3.5.7.3 Rotate Scales The scale on the trend can be manually set to any pen's corresponding scale, or it can be set to automatically switch between all the scales used by the pens on the trend. 3.5.7.4 Power Up Press the Power Up button to bring up a dialog box to set up the Power Up display. This is where the Unit Tag is set. See Section 5.4.3 of the Recorder User’s manual for more details. 3.5.7.4.1 Unit Tag String The Unit Tag String can be 20 characters and is used to identify a Recorder. 3.5.7.4.2 Display The Display radio buttons select what will be shown in the status window on power up. Autojog will display all the programmed points in sequence over and over. Point will display one specific point which is determined by the Point section (see next section). Alarms will cycle through all alarms that are valid at any given time. Page 12 Companion Software 3.5.7.4.3 Point The Point radio buttons select which point will be displayed if the Point radio button is selected in the Display group. Selection is mutually exclusive. Once setup of the Power Up display is complete, click the OK button. Note that the Recorder will not be updated until you send the configuration. 3.5.7.5 Dimmer Press the Dimmer button to bring up a dialog box to set the brightness of the backlight for the display. The display will use the Bright value until there is no activity on the touch screen for the number of minutes equal to the Timeout Minutes value. The display will then use the Dim value until the touch screen is pressed or an important message is displayed. 3.5.7.6 Display Rate Determines how often the status window on the top line of the display will update when point or alarm information is displayed there. It will also affect how fast the Autojog feature switches between pens. The range is from 1 to 60 seconds. 3.5.7.7 Assign Bars There are two drop down boxes that work together to assign a point to each bar graph on the Recorder. Click on the to drop down the pick list. The first drop down box selects which Bar is to be assigned. The second drop down box will show what Point is assigned to it and allow you to change it. 3.5.7.8 Assign Digital Windows There are two drop down boxes that work together to assign a point to each digital display on the Recorder. Click on the to drop down the pick list The first drop down box selects which Digital window is to be assigned. The second drop down box will show what Point is assigned to it and allow you to change it. 3.5.8 Views This is a list of all possible views. Only the views checked off here will be available for selection on the Recorder. This eliminates the need to step through unused views to get to the desired view. The “v” indicates vertical, the “h” indicates horizontal, and the "s" indicates small. Trends refer to the graphic screen. Thus “vTrends/vBars” is a display that is split between vertical trending and vertical Bar graphs. The Trend (chart) can only be horizontal or vertical at any time (set in the Chart/Pens dialog box) so only views with the active trend direction are selectable. Page 13 Companion Software 3.5.9 Chart/Pens This menu item brings up a dialog box that allows the user to program the parameters directly affecting the charts or pens (Figure 11). Refer to Section 5.5 of the Recorder User’s manual for details. Figure 11 Config Chart and Pens Dialog Box 3.5.9.1 Speed Low and High chart speeds are set using the drop down boxes to select a speed from the list. If the Auto Speed setting is set to Yes, the Low Speed setting is used when no Alarm is true and the High Speed setting is used if any alarm is true. 3.5.9.2 Units Select between Inches and mm (Millimeters) units for chart speed. 3.5.9.3 Assign Pens There are two drop down boxes that work together to assign a point to each pen on the chart on the Recorder. Click on the to drop down the pick list. A maximum of six pens can be assigned. The first drop down box selects which of the Pens is to be assigned. The second drop down box will show what Point is assigned to it and allow you to change it. Select None to turn the pen off. 3.5.9.4 Direction Select the direction of the trend chart to either Horizontal (from right to left) or Vertical (from top to bottom). 3.5.9.5 Auto Speed When Auto Speed is Yes, the chart speed will change based on alarms status. When Auto Speed is No, the chart speed will be set to the Low or High Speed setting based on the setting under Config, Function, Chart Speed. Digital inputs can also be set to affect chart speed. 3.5.9.6 Abnormal Pen Park Select whether a pen goes to the Low or High end of its scale when it is in an abnormal condition (e.g. TCBO, over range, or overflow). Page 14 Companion Software 3.5.9.7 Scales Click on the Scales button to edit any of the scale sets: 1A through 2H. Select the scale set to edit by clicking on the radio button and pressing the OK button. Refer to Section 5.5.2 of the Recorder User’s manual for details. The edit options are: Decimal Fix Select the number of decimal places to use; Divisions Set the Major and Minor grid divisions; Range Select the high, mid and low scale values; Scale Type Select Linear or Logarithmic scale type; Scale Units Enter a scale identifier to be shown on the chart. The current settings are shown in the lower sections of the dialog box. Press the O K button to accept the changes and then the Exit button to return to the Config Chart and Pens dialog box. 3.5.9.8 Pen Width This sets the number pixels wide the pens on the graph are. 3.5.10 Points There are two options: Program Points or Constants. Refer to Section 5.6 of the Recorder User’s manual for more details on programming points and constants. 3.5.10.1 Program Points Allows programming of the each point. Programming is very similar to the way it is done on the Recorder. Select Points, Program Points to bring up the point selection dialog box. Mark the radio button of the point to program and click on the Program button. For new points select whether you want to Set Up, Copy or Restore the point. For points already setup select whether you want to Modify or Delete the point. Press the Exit button to go back to the point selection dialog box. If you choose to set up or modify the point, you will be presented with a point type menu. Click the radio button for the desired point type and then click the OK button. This will bring up the Program Point dialog box similar to Figure 12 which is for a Linear Point type. Figure 12 Program Linear Point Dialog Box Page 15 Companion Software The following options are available: 3.5.10.1.1 Type Select the desired point type value depending on which point type was previously selected (e.g. Linear 100 mV or RTD 10 Ohm Copper). 3.5.10.1.2 Scale Modify the Low and High values of the Input and Output Scales, if applicable. 3.5.10.1.3 Alarm Set up the five available alarms including set point, type, delay interval, contact out and dead band. Refer to Section 5.6.5.10 of your Recorder User’s manual for details. 3.5.10.1.4 Output Mode Select Normal, Rate of change per second, minute, hour, or day. Also select Normal or Time period averaging of 0 (normal) to 3600 seconds. 3.5.10.1.5 Decimal Fix Select how many decimal places will be used to show digital values. 3.5.10.1.6 Current Turn the optional current source (RTD option) On or Off. 3.5.10.1.7 Filter Set the filter delay from 0 to 30 seconds. 3.5.10.1.8 Engineering Units Enter up to 5 characters to define the engineering units (e.g. Volts). 3.5.10.1.9 Point Tag Enter up to 10 characters to define the point type (e.g. PUMP 1). Not all characters will be displayed on some windows. 3.5.10.1.10 Chart Scale Click on the radio button of the Chart Scale to be used for display and record purposes. 3.5.10.1.11 Alarm Delay Enter the time period that an alarm must be active before it is registered to a maximum of 14400 seconds. Once the point is setup, click on the Keep Set Up button to save or Exit button to discard. 3.5.10.2 Constants Up to 12 constants may be entered. A constant should be set to 0 (zero) if it is not used. If a constant contains non-numeric characters it will be shown as NAN for Not A Number. Up to 13 characters may be entered in as decimal or exponential numbers. When done, click on the OK button. Page 16 Companion Software 3.5.11 Record Setup The Record Setup menu option allows the user to configure what and how to record. There are a number of check boxes to be selected as shown in Figure 13. Figure 13 Record Setup Dialog Box 3.5.11.1 Check to Record Use this box area to select what to record. Data Check to record any data (point) files. The points must be selected below. Alarms Check to record an Alarm/Event file. Points Select this to bring up a point selection box. Check any point to be recorded. At least one point must be enabled (checked) to have the Data Chec k to Record box checked. On Alarm Select this to bring up a trigger on alarm point. Check any point to act as an alarm trigger. 3.5.11.2 Record Mode Selects whether the data files should fill up the disk and stop (Fill to end), or once full, throw away the oldest data to make room for newer data (Cyclic). 3.5.11.3 Point Sets up the point record modes. Select the point to edit or “All” to make the settings apply to all points, then click the Edit button. This brings up the point mode dialog box. Enter the Low Sample Rate and High Sample Rate values and whether the recording is to be Instantaneous, Average, Peak or Valley. Then click on the OK button. Refer to Section 5.7.3 of the Recorder User’s manual for details. 3.5.11.4 Filename Enter the filename used to store all the point, alarm, and Config files. Each file type still has its own unique extension. 3.5.11.5 Auto Rate When Auto Rate is Yes, the record rate will change based on alarms status. When Auto Rate is No, the record rate will be constant. Page 17 Companion Software 3.5.11.6 Disk Full Alarm Set the point at which the disk is considered full and the alarm contact used to indicate this condition. Setpoint % is the percentage full from 1 to 99, and Contact # is the relay output to use for the alarm from 1 to 6, or 0 if no contact is to be used. 3.5.12 Measurement This dialog box affects the actual measurement of data signals. Refer to Section 5.8 of the Recorder User’s manual for details. 3.5.12.1 Span + Offset When Span and Offset is Yes, the Recorder will allow the user to set a span and offset for thermocouples and RTDs to compensate for long cable runs or inaccuracies. New range = (Full Scale x SPAN) + OFFSET 3.5.12.2 TCBO Interval Sets the number of seconds between checks for Thermocouple Burn Out. Maximum is 600 seconds. 3.5.13 Digital I/O 3.5.13.1 Contact Outputs This dialog box determines how the output relay contacts will behave if this option is fitted in the Recorder. Refer to Section 5.9.1 of the Recorder User’s manual for details. The options are: Alarms clear Opens the contact outs when the alarms are cleared. ACK key Opens the contact outs when the Acknowledge Key is pressed. Failsafe Allows the contact outs to function as failsafe contacts. Reflash Programs the contact outs to momentarily open and close each time an additional alarm is acquired. 3.5.13.2 Input Switches This dialog box enables the function of each of the three digital inputs if this option is fitted in the Recorder. The selections are mutually exclusive. 3.5.13.3 Event Messages This dialog box allows the user to enter the message text for each of the 3 digital inputs. There is an open contact message and a close contact message for each. 3.5.14 Com Port The Com Port menu option allows the user to set up the serial communication port in the remote Recorder. Note that changing these settings using the serial port may cause loss of connection. This information is transmitted over the modbus, so once it is sent to the Recorder, the PC settings will need to be changed to continue to communicate. Note that these settings do not affect the PC; local serial port options are set under Options, Com Port. See Section 3.6.2 on page 23. Page 18 Companion Software When this option is selected, the Recorder Com Port Settings Dialog Box will be presented as shown in Figure 14. Figure 14 Com Port Setup 3.5.14.1 Baud Rate Select the required baud rate to match the PC or modem. 3.5.14.2 Data Bits The default is 8 but it may be changed to 7. 3.5.14.3 Stop Bits The default is 2 but it may be changed to 1. 3.5.14.4 Parity The default is None, but it may be set to Odd or Even. 3.5.14.5 Modbus Type This software now only supports the RTU Modbus protocol. The Recorder must also be set for RTU. 3.5.14.6 Network ID This identifies the unit in a multi-drop environment. Set a number between 1 and 255, which must agree with the local port setup. No two units on the same line can have the same Network ID. 3.5.14.7 Ethernet Press this button to open another dialog box to enter Ethernet settings. This dialog box has three strings in the format of “123.123.123.123”. Ask your network administrator what these values should be. Page 19 Companion Software 3.5.14.7.1 IP Address The IP Address is the unique address used by the network to get messages to or from the Recorder. 3.5.14.7.2 Subnet Mask This mask determines which IP addresses are considered to be on the same subnet. A typical value for a subnet mask is “255.255.255.0”. 3.5.14.7.3 Name Server IP Address This is the IP address of the PC that is running the Name Server used in the “Guardian Software” package. If you don’t have this software, this may be left blank. 3.5.14.8 Modem This option allows the use of an external modem with the Recorder for dial up applications. Refer to Section 5.10.3 of the Recorder User’s manual for details. Enable the modem here and enter the correct modem initialize String. 3.5.15 System 3.5.15.1 Beeper Turns the system beeper On or Off. 3.5.15.2 Passcodes These are the passcodes that have been set to protect the FUNCtion and PROGram menus. They cannot be set locally but are read from a remotely loaded configuration file. The Recorder ignores any data entered into these fields. 3.5.15.3 Clear Points Sets all points to off. This option enables the user to clear the local database. USE WITH CARE. REFER TO SECTION 4.1.3 OF THE RECORDER USER’S MANUAL FOR DETAILS. 3.5.15.4 Init Profile Sets all the local profile parameters to default values. 3.5.16 Function There are two Function options; one affects the local database (this option), the other is live connection to a remote Recorder. This window enables the settings of options found in the Recorder FUNCtion menu. Note that the “Reset Now” options are not shown as they are not applicable. 3.5.16.1 Active Select which points are to be active (operational). Deselect any points not being used. 3.5.16.2 Chart Speed Select the Low or H igh chart speed. 3.5.16.3 Record Speed Select the Low or H igh record speed. Page 20 Companion Software 3.5.16.4 Check Alarms Determines whether the alarms will be checked, be activated, or ignored. Select Yes to check them or No to ignore them. 3.5.16.5 Recording There are three options: Record Off, Record On or Triggered. This will set the default record condition on the Recorder. Ideally Record Off should be selected for a newly configured Recorder. 3.5.16.6 Scale Sets Select either scale set 1 or scale set 2. 3.5.17 Function (Live) If a password is set, the user must enter it before continuing. When the Function dialog box is opened (Figure 15), the Recorder is queried for its current status. If no Recorder is attached to the serial port, you will get an error message. Each point that is active will have its check box checked. Figure 15 Live Function Dialog Box 3.5.17.1 Active To deactivate (bypass) or activate a point, check or uncheck the box alongside each Point. 3.5.17.2 Reset Now To reset a point, check that point’s Reset Now check box. (Reset is only meaningful for resettable point types, peaks, averages, totalizing.) When the OK button is clicked, the points will be reset. Page 21 Companion Software 3.5.17.3 Chart Speed Select the Low or High chart speed. The actual chart speed values are set under Config, Charts/Pens, Speed. 3.5.17.4 Record Speed Selects the Low or High record speed. 3.5.17.5 Check Alarms Determines whether alarms are checked, Yes, or not, No. 3.5.17.6 Recording There are three options: Record Off, Record On or Triggered. This will set the default record condition on the Recorder. Ideally Record Off should be selected for a newly configured Recorder. 3.5.17.7 Scale Sets Selects which scale set is currently to be used, 1 or 2. 3.5.17.8 Clear Buffers When this checkbox is checked, the Recorder will clear its RAM browser, trend window, and alarm window. When the OK button is pressed, the results of this dialog box will be sent to the Recorder. Any point that has its Reset Now check box set will be reset at this time. If the Cancel button is pressed, the dialog box will close without updating the Recorder. 3.5.18 Time / Date When the Set Time dialog box opens (Figure 16), it puts the current PC time and date into the edit boxes. If the user presses the Get time button, the current time will be transmitted from the Recorder, or if the Use PC time check box is checked, it will get the time from the PC's clock. Figure 16 Set Time When the OK button is pressed, the time in the edit box will be sent to the Recorder unless the Use PC time check box is checked. In that case, the current PC time will be sent to the Recorder. Page 22 Companion Software 3.6 Options 3.6.1 Display Controls how data is shown in the windows on the screen. Figure 17 Display Dialog Box 3.6.1.1 Time stamp Select whether time is shown in 12 hour (AM/PM) or 24 hour format. 3.6.1.2 Date format Select whether dates are shown in month/day/year (MM/DD/YYYY) or day/month/year (DD/MM/YYYY) format. This affects how the time and date is shown throughout the program. It also affects how the time and date are exported when exporting an Event window. Time and date formats for Graph and Table window Exports are defined in the Export dialog box. 3.6.2 Com Port This menu option sets up the local PC serial port for communication with the Recorder. The Recorder communication port is set up separately. Refer to Section 3.5.14 on page 18. Figure 18 Serial IO Setting Dialog Box 3.6.2.1 Interface Select the type of interface you are using. This must match the Recorder, except when using a modem, which always uses an RS232 interface. Page 23 Companion Software There are two types of half duplex RS485 (RS422) interfaces used with PCs. Automatic RS485 converters automatically control the direction of the RS485 bus. Manual RS485 converters require the PC to manually control the direction of the RS485 bus with the RTS or DTR line. Because of limitations imposed by Windows™, only automatic RS485 converters are supported. 3.6.2.1.1 Ethernet Number of Retries, Ethernet Timeout, and Set IP Addresses are the only other settings in this dialog box that have any effect on the Ethernet. Once a connection is made, the communications are the same as for a serial port. 3.6.2.2 Number of Retries This is the number of times the Software will try to send a packet before giving up and generating an error message. 3.6.2.3 Ethernet Timeout This only effects an Ethernet connection. It sets the amount of time in seconds the Software will wait for a response from the Recorder. This number can vary greatly from network to network. 3.6.2.4 Com Port Select the Com Port your serial card is on or the Com Port your modem is on. 3.6.2.5 Network ID This is the network address of the Recorder. It needs to be set even if you have only one device on the line and are using the RS232 interface. The default is 1. The maximum value is 255. It must match the Network ID in the Recorder. 3.6.2.6 Modbus Type This software now only supports the RTU Modbus protocol. The Recorder must also be set for RTU. 3.6.2.7 Set IP Addresses Press this button to open a dialog box (Figure 19) to set the IP addresses for any Recorders to be used with Companion Software. Figure 19 Set IP Addresses of Recorders Dialog Box Page 24 Companion Software Select a Recorder from the list on the bottom. Each time a Recorder is selected, that Recorder’s IP address and Description will be copied to the edit boxes above. This will be the Recorder that will be communicated with over the Ethernet. To add a new Recorder, type in the IP address and description and click the Add button. To change the IP address or description of a Recorder in the list: Select it from the list, edit the information, and then press the Replace button. To delete a Recorder from the list: Select it from the list, and then press the Delete button. 3.6.2.8 Baud Select the speed (baud rate) of communication with the Recorder. The baud rate must match that of the Recorder and modem. 3.6.2.9 Data Bits Select 8 bits only. 3.6.2.10 Stop Bits Select 1 or 2. Selection must match that of the Recorder. 3.6.2.11 Parity Select None, Odd or Even. Selection must match that of the Recorder. 3.6.2.12 Test This button will only work if all the above setups are correct. Click the Start button to begin the test. The Receive Number should track the Transmit number. If the numbers start to drift apart then the system is losing Modbus packets due to noise on the line. If the test fails, you will receive an error message. Err 5 = no communication, Err 7 = incomplete data. Once all setup is complete and the test is successful, press the Accept button to save the settings and exit. 3.6.3 Set Password This option sets the password to prevent unauthorized access to change Recorder settings over the Modbus. It may be up to 20 characters, numbers and/or symbols. If a password already exists, type it in. You can then change the password. Type in the new password and repeat it to ensure that you typed it correctly. To create "no password", type a password that has no characters in it. 3.7 Graph This menu option is only shown if a graph is the currently selected window. 3.7.1 Raw Graph This option sets many of the graph attributes to their default values. 3.7.2 Cursor Toggle This option turns the cursor on or off. You can also just press the “T” key. The cursor appears as a movable vertical line with a ‘1’ on its top on the graphic screen and is used to identify individual samples. The cursor has a readout associated with it. By default the readout of amplitude and time / date is that of the extreme left hand sample (against the vertical axis). The cursor may be Page 25 Companion Software dragged with the mouse or moved with the left and right arrow (, ) keys. The readout always refers to the samples directly beneath the cursor. 3.7.3 Delta Cursor This option turns the second cursor on or off. You can also just press the “D” key. The cursor appears as a movable vertical line with a ‘2’ on its top on the graphic screen and is used to identify ranges of samples. The cursor has a readout associated with it. The readout is now the change in amplitude from the ‘1’ cursor (or left edge of graph if ‘1’ cursor is not turned on) and this cursor. This cursor may only be dragged with the mouse. The time at the top of the graph now shows the time at cursor ‘1’ (or left edge of graph if no cursor ‘1’), the time at cursor ‘2’ and the difference in time between the cursors. This time is shown in days:hours:minutes:seconds.hundredths of a second. 3.7.4 Area Under Curve This option calculates the area from the curve down to the lowest value on the y-axis between cursor ‘1’ (or left edge if no cursor ‘1’) and cursor ‘2’. The normal readout is replaced with the area under the curve until the user changes anything on the graph. This is done for each pen on the graph. This function can also be done by pressing the “A” key while the graph is the active window. 3.7.5 Zoom In Zoom in will amplify the vertical axis by a factor of 2 each time it is selected. It also may be activated by using the "+" button on the numeric keypad. Maximum Zoom is 32 times (5 Zooms). 3.7.6 Zoom Out Zoom out reduces the amplitude of the vertical axis by a factor of 2. It also may be activated by the "-" button on the numeric keypad. 3.7.7 Compress Compress will compress more time onto the graph in the horizontal plane. Graphs have a range of 1/100th second per pixel to over 10 minutes per pixel. When scrolling in compressed mode, the system needs to retrieve more data from the disk. This may take some time. Compress also may be activated from the current graph window by pressing the "/" button on the numeric keypad or the “Alt” key and left arrow () together. 3.7.8 Expand Expand will spread the graph out in the horizontal direction. This feature also may be activated from the active graph window using the "*" button on the numeric keypad or the “Alt” key and right arrow () together. 3.7.9 Retrace This toggles a graph between a “normal” graph and a “retrace” graph. You can also just press the “R” key. A retrace graph is useful for someone doing numerous short batch recordings and wants to look at the variations between batches. The data files should have been made where recording was started at the beginning of the batch and stopped at the end of the batch. To use this feature open a graph with one or more data files that contain batches. Select Window, Graph from the menu. Then select Window, Tile from the menu. Select Graph, Retrace from the menu or just press the “R” key. The active graph is now a retrace graph. Page 26 Companion Software The Retrace graph will show one batch (part of the data from one start to a stop). Move the second “normal” graph. Each time a new batch is displayed on the “normal” graph the batch is superimposed on the “retrace” graph. A retrace graph will not grow to fit in the Y direction. To change its size, press the “R” key once to make a normal graph, change the size, and then press the “R” key again to make a retrace graph at the new size. 3.7.10 Erase (Retrace Graph) This option erases a retrace graph so only one batch is displayed. You can also just press the “E” key. 3.7.11 Setup This option brings up the Edit Graph dialog box. It may also be activated by double-clicking on the graph window. Refer to Section 4.7 on page 35 for details. 3.8 Table This menu option is only shown if a table is the active window. Selecting this option will open the Table Options dialog box (Figure 20). Figure 20 Table Options Dialog Box 3.8.1 Label Select whether Time stamp or Sample # (number) is displayed as the lead in for the table data. Sample numbers start from one and are numbered sequentially through the end of each block of data. 3.8.2 Synchronize Group The Synchronize Group option allows various windows, graphs, events and tables to track one another in time. All windows assigned to the same group will move to the same point in time when any one of them is moved or the “S” key is pressed. This assumes they all cover the same time span. Event windows will synchronize to the closest time related event. There can be multiple groups, each distinguished by the group number. 3.9 Event This menu option will only shown if an Alarm/Event window is the active window. Selecting this option will open a dialog box which allows selection of a Synchronize Group. Refer to Section 3.8.2 for details. Page 27 Companion Software 3.10 Window Any of the windows listed below may be printed by selecting the File, Print menu item. 3.10.1 Graph The Graph option item will do one of two different things. If the active window is a graph window, selecting this menu item will create a second graph window of the same graph. This allows two windows of the same graph in different positions or different zoom levels. If the active window is not a graph, this option allows you to create a new graph by bringing up the standard Windows™ load file dialog box. The new file will be read into a new graph window. To add a file to an existing graph window, use the Edit Graph dialog box. See Section 4.7 on page 35. 3.10.2 Table This option creates a table based on one of the pens in the active graph. The Select Pen dialog box will appear to allow you to choose which pen to use to create the table. 3.10.3 Event This option allows you to open an Alarms/Event window by bringing up the standard Windows™ load file dialog box. 3.10.4 Info This option creates an information window that tells about each pen in the active graph. 3.10.5 Report This option creates a report based on the data in the active graph. Select the Start and End Times and Dates for the report. The report will print out the maximum, minimum, and average values of the data for each Interval selected. 3.10.6 Cascade Select this option to arrange all open windows one behind the other as shown in Figure 21. You can also press and hold the Shift key and press the “F5” key. Figure 21 Cascaded Windows Page 28 Companion Software 3.10.7 Tile Select this option to arrange all open windows in the available space as shown in Figure 22. You can also press and hold the Shift key and press the “F4” key. 3.10.8 Arrange Icons If any window is minimized, selecting this option will arrange the window icons along the bottom of the main window area. Figure 22 Tiled Windows 3.11 Help 3.11.1 About This option opens a window that gives the title of the program, version number, copyright and company information. 3.11.2 Contents This option opens the Table of Contents page of the help file. Page 29 Companion Software 4 Tutorial 4.1 Copy Files from Floppy Disk to Hard Disk Use the Windows™ File Manager program to copy files from a floppy disk to your hard disk. Refer to your Windows™ documentation for details. Any other program that can copy DOS files (including the COPY command at the DOS prompt) can be used to copy these files. 4.2 Scroll Bars The scroll bar is used to move an object in its associated window (lists, graphs, tables). A There are two types of scroll bars, vertical and horizontal. The vertical scroll bar will be described, (Figure 23), but the horizontal scroll bar is analogous. B The scroll bar has five parts to it: an up arrow (A), a top region (B), a thumb button (C), a bottom region (D), and a down arrow (E). The up arrow moves the associated object in the window up one unit. The down arrow moves the object down one unit. The unit may be a single line of text or a segment of the graph. To move the object by this single increment, place the mouse cursor (using the mouse) over either button and press the left button once. The thumb button shows where the visible part of the object is relative to the beginning and end. Every time the object is moved, the thumb button reflects its new position. The thumb button may be held and dragged by pointing to it with the mouse cursor (using the mouse) and then pressing and holding the left mouse button while dragging the mouse and consequently the thumb button up or down. The object will be moved within the window accordingly. Pressing the left mouse button when the mouse cursor is pointing to the top region (the area on the scroll bar between the up arrow and the thumb button), the object will move up by one page. The object will move down one page when this is done on the bottom region. C D E Figure 23 4.3 Using Dialog Boxes A dialog box is a special window where several selections can be made, or different types of data can be displayed or entered. Although dialog boxes may all appear very different (see Figure 24), they all have some common functions. Figure 24 Search Setup Dialog Box Page 30 Companion Software To edit any selection in an area of a dialog box, that area must be made current. This can be done by pointing to that area of the dialog box (e.g. a list of radio buttons) with the mouse cursor and pressing the left mouse button, keep pressing the “Tab” key until that part is current (highlighted), or press and hold the “Alt” key and the underlined letter in the label for that section. All keyboard entries are directed to the current object (section) of the current window. Therefore, what a key does depends on which area is currently active. 4.4 Keyboard Shortcuts Summary Press on the keyboard: To do: Alt-X or Alt-F4 Exit program Ctrl-F4 Close the active window Ctrl-Tab Bring the next window to the top Shift+F5 Cascade open windows Shift+F4 Horizontally Tile open windows If a Graph is the top (active) window: Left arrow () Move graph to see data on the left or cursor 1 left one pixel Right arrow () Move graph to see data on the right or cursor 1 right one pixel Shift + Left arrow () Move graph to see data on the left or cursor 1 left ten pixels Shift + Right arrow () Move graph to see data on the right or cursor 1 right ten pixels Ctrl + Left arrow ( ) Move graph to see data on the left one page Ctrl + Right arrow () Move graph to see data on the right one page Ctrl + Home key Move to start of graph Ctrl + End key Move to end of graph Up arrow () Move graph down one pixel to view the upper part of the graph Down arrow () Move graph up one pixel to view the lower part of the graph Page Up key Move graph down one page to view the upper part of the graph Page Down key Move graph up one page to view the lower part of the graph Number pad + key Zoom in Y direction Number pad - key Zoom out Y direction Number pad * key Compress X (time) direction Alt + Left arrow () Compress X (time) direction Number pad / key Expand X (time) direction Alt + Right arrow () Expand X (time) direction F2 Find next search match Alt-F2 Open search setup dialog box Escape Raw graph (cancel zoom) T Toggle Cursor 1 on/off Page 31 Companion Software D Toggle Cursor 2 (Delta cursor) on/off A Calculate area under the curve (if Cursor 2 is on) R Toggle between a normal graph and a ‘retrace’ graph E Erase all but one trace on a retrace graph 4.5 Opening a Graph To open a graph, select File, Open from the menu. The standard Windows™ load file dialog box will appear (Figure 25). There are various ways to select a file. First, graph data files have the extension “.DT*”, shown in the Files of type drop down box. Select the drive (e.g. A:) and folder (sub-directory) where the data files reside from the Look in drop down box. A list of the available files will be shown in the list box below. Figure 25 Read File Dialog Box Place the cursor over the file you want and click the left mouse button. The file name will be highlighted and will appear in the File name box. To select more than one graph to appear in a single graph window, hold the Ctrl (Control) key down while simultaneously clicking on the files you want in the graph. Each file will be highlighted. It is also possible to type the name of the file into the File name box. Once you have selected the desired file(s), click on the Open button. This will bring up a graph with the files you selected. Page 32 Companion Software 4.6 The Graph Window The graph window is that part of the screen which displays the graph (Figure 26). There can be more than one graph window on the screen at the same time. A C E B D K H J F G Figure 26 The Graph Window The Graph Window has a title bar (A) which defaults to the point name of the first point in the graph. A window is made active by placing the mouse cursor in the window and pressing the left mouse button. The title bar changes color when it is active. The Ctrl +Tab or Ctrl + F6 button can also be used to move amongst windows. To the extreme left of the title bar is the system button (B) box. This is like any other system button in a Windows™ environment. It enables you to Move or Size the window using the arrow keys. You can also move the window with the mouse by putting the cursor over the title bar and pressing and holding the left mouse button while dragging the mouse. Once the window is moved to where you want it, release the left mouse button to place the window. Similarly you can size the window by placing the cursor over the border edge of the window. The cursor will change shape indicating the direction in which you can drag the border. Press and hold the left mouse button and drag the border to the size you want. The system button also allows you to Minimize and Restore the graphics window, Maximize (fill the screen) the graphics window, go to the Next graphics window, or Close the graphics window. To activate the system button from the keyboard, press the Alt key and the minus "-" key. To exit the system button menu, press the Esc key. On the extreme right of the title bar are the window size buttons (C) which will make the graph fill the screen, or reduce the screen to an icon. The functions of the buttons depend on which version of Windows™ is being used, and follows standard Windows™ protocol. Refer to your Windows™ manual. Along the right edge of the graph window is the vertical scroll bar. It has a button in the middle and an arrow button at either end. When the graph is zoomed, you can use these buttons to scroll the graph up and down. Note that the values on the left side of the window change accordingly. The button in the center of the scroll bar indicates the relative position of the current view in the window to the available scroll area. You can use the Up () and Down () arrow keys and Page Up and Page Down keys to scroll, or you can click on the scroll bar arrow buttons with the mouse. You can also click and hold on the scroll bar button and drag it to the desired position with the mouse. Refer to Section 4.2 Scroll Bars on page 30. Page 33 Companion Software Along the bottom of the window is the horizontal scroll bar. It also has two arrow buttons at the ends and the position indicator button. These buttons work the same as the vertical scroll buttons. The left and right arrow buttons move you backwards or forwards through the file, and the position button indicates the relative position. As you scroll, the system may need to read more data from a file, which may cause a slight delay in updating the screen. You can use the Left ( ) and Right ( ) arrow keys to scroll through the data. Press Shift and the Left () or Right () arrow keys to scroll through the data 10 samples at a time. If the cursor is turned on it is shown as a vertical line on the graph (D) . The date (E) and absolute values (F) are of the samples directly under the cursor. Place the mouse pointer over the cursor to move it. The mouse pointer will change shape. Press and hold the left mouse button and drag the cursor to where you want it. You can fine move the cursor with the Left () and Right () arrow keys. If the cursor is turned off, the date (E) and amplitude values (F) refer to the samples against the left vertical axis. The X Axis shows the time stamp (G) which is updated as you scroll. The Y Axis has the scales (H) along the left side of the graph. There can be one column for each pen (point). The values below each scale are the current data (F) for the sample against the left vertical axis if no cursor is present, or the value of the sample under the data cursor if it is present. These values have the engineering units associated with them as set in the Recorder. On color screens the traces (J) are color matched to the channel data. To open the Graph Editor, double click in the graph area (K). To edit a pen (or trace) directly, double click on its Y scale (H). Page 34 Companion Software 4.7 Using the Edit Graph Dialog Box Double click the mouse over the graph area or select Graph, Setup from the menu to bring up the Edit Graph dialog box (Figure 27). This dialog box allows the user to change the graph's title and color schemes; set a synchronization group or interpolation between samples; and add, edit or delete pens (points) from the graph. Figure 27 Edit Graph Dialog Box Title will change the graph's title that appears in the Title Bar and on printouts. Synchronize Group determines which other windows this window will track. All windows with the same Synchronize Group number will track in time. As one window moves horizontally, so will those with the same group number. If the Interpolate between samples check box is checked, a straight line from one sample to the next will be drawn on the graph instead of using a "stair step". This only affects a graph that has been expanded so there is more than one pixel per sample. The interpolation will make the graph appear smoother. Only the graphics are interpolated. All digital displays are not interpolated. Foreground Color and Background Color enable the user to customize the graph colors. Make Default - Select this to save the setup into the “Compan.ini” file. These settings will be used in the future. 4.7.1 Editing a Pen To edit a pen, select a pen from the list within the Edit Graph dialog box and press the Edit button or just double-click on the desired pen. You can also just double-click on the Y Axis of the pen. The Edit Pen dialog box will appear (Figure 28). Page 35 Companion Software Figure 28 Edit Pen Dialog Box To add a name to the trace, simply type in the name you want into the Identification box. Use the Show Scale drop down list to select whether the Y Axis scale is Visible or not (Off). If all traces have the same axis it is not necessary to show them all. The Line Style drop down list allows differing line types to be applied to the pen(s). This allows the different traces to be identified on monochrome monitors, but more importantly, it allows differentiation on printouts, since many printers may not print color. The Set Color button allows the user to select a specific color for the trace. Click the OK button to return to the Edit Pen dialog box. Once you are done changing the pen options, click the OK button twice to return to the graph. 4.7.2 Adding a Pen (Point) to the Graph To add another pen or trace (point) to the graph, from the Edit Graph dialog box click on the Add button. This will bring up the Edit Pen dialog box as shown in Figure 28 above. Press the Filename button, and the Read From dialog box will appear. Select a file and press the Open button. This will return you to the Edit Pen dialog box. Click on the OK button twice to return to the graphics window. 4.7.3 Deleting a Pen To delete a pen, select the pen from the list within the Edit Graph dialog box and then press the Delete button. 4.8 Opening a Table To open a table, activate the desired Graph window and select Window, Table from the menu. This will bring up the Select Pen dialog box. Highlight the desired pen and press the OK button. A window that contains a scrollable list of the point data will appear. The table contains sets of two columns; the exact number of these depends on the window size. The top line of the columns is the Date (Or Sample # header) and Pen Name. Below the header is the time stamp (or sample number) and data. See examples of each below. Time Stamp Format: Sample Number Format: 04/30/1996 POINT TAG Sample # POINT TAG 14:31:20.50 -32.951 6 -32.951 14:31:20.75 -32.980 7 -32.980 etc. etc. To switch between time and sample number, the table window must be active. Click anywhere in the table to make it active. Then select Table from the menu to bring up the Table Options dialog box. Page 36 Companion Software You can select the Label type (Time stamp or Sample #) and set the Synchronize group. Click the OK button when done. A single entry in the table is highlighted. This is the current sample. You can scroll up or down through the table using the up and down arrow keys, or you can use the vertical scroll bars and the mouse cursor. To synchronize other windows (graph, table or event) make sure that this table belongs to the same Synchronize Group as the other windows. Select Table from the menu to bring up the Table Options dialog box and enter the desired Synchronize Group number. Press th e OK button to return to the Table window. Select the sample you are interested in then press the “S” key to Synchronize. All other open windows will jump to the same date and time location (or as close as they can get). 4.9 Opening an Alarms/Events Window To open an Alarms/Events window, activate a Graph or Table window and select Window, Event from the menu. This will bring up the Read From dialog box with “*.alm” (Alarm/Event) files shown. Highlight the desired file and press the Open button. A window that contains a scrollable list of the event data will appear (Figure 29). Figure 29 The Alarm/Events Window The table contains the time stamp, Point Number, Event Type and the Value as shown in Figure 29 above. Time stamps followed by an “*” are out of time sequence and are typically reset points which have two entries, the first is the time of the reset, the second is the time the actual peak was detected and its value. A single entry in the event table is highlighted. This is the current sample. You can scroll up or down through the table using the up and down arrow keys, or you can use the vertical scroll bars and the mouse cursor. To synchronize other windows (graph, table or event) make sure that this table belongs to the same Synchronize Group as the other windows. Select Event from the menu to bring up the Event Window Options dialog box and enter the desired Synchronize Group number. Press the OK button to return to the Alarm/Events window. Select the sample you are interested in then press the “S” key to Synchronize. All other open windows will jump to the same date and time location (or as close as they can get). 4.10 Printing a Graph, Table, etc. To print a Graph, Table, Event, Info, Report, or Config window, activate the desired window and select File, Print from the menu. This will bring up the Print dialog box. Refer to Section 3.2.8 on page 6. Select how many pages you want to be printed. Press the Properties or Preferences button if the printer needs to be setup. It is advisable to print in the landscape mode. If you are using a monochrome printer and there is more than one trace on the graph, use the Edit Pen option to set the line styles to make the traces more visible. Press the Print button to print. Print will always use the default system printer unless changed within the Print dialog box. Page 37 Companion Software 4.11 Exporting Data To export the data from a Graph or Event window, activate the desired window and select File, Export from the menu. The Export dialog box will appear. The export options are described in Section 3.2.7 on page 4. Press the OK button and type in or choose the filename from the file save dialog box. Press the Save button to export the data. Note: If you were in a Graph window, all the pens will be exported together. To export the data from a Configuration or Report window, activate the desired window and select File, Export from the menu. A file save dialog box will appear. Type the name of the file into which the window text will be written. This allows the user to have the text of a configuration or report in a text file that can be edited by the user to add notes, etc. 4.12 Using the Search Setup Dialog Box You must be in an active Graph window to search. Select Search, Setup from the menu or press AltF2 from the keyboard to bring up the Search Setup dialog box. Refer to Section 3.3.3 on page 7. Select to search for the next occurrence when the data for a given Pen is Greater than, Less than, or Equal to the Value. Search will start at the current position and search either Forward or Backward though the file. When the Event Hopping check box is checked, search will first search for the search condition to NOT be true then find the next occurrence when it is true. This allows the user to quickly go from one "event" to the next. The Find button will cause the search to occur right now. The dialog box will stay up until the Close button or the Close system button menu item is selected. 4.13 Synchronizing Windows Synchronizing windows allows two or more windows to track one another with respect to time. Thu s if you have a window with a table and a window with a graph synchronized as a single group, as the cursor bar is moved in the graphic window, the table will be automatically updated. Similarly if you scroll through a table, any time you press the “S” key, the graph will synchronize with the table entry. If you do not want two windows to synchronize, assign them to different synchronize groups. 4.13.1 Assigning Synchronize Groups 4.13.1.1 Graphs From a Graph window double-click on the graph area, or if the Graph window is active, you can select Graph, Setup from the menu. This will bring up the Edit Graph dialog box. Use the Synchronize Group edit line to enter the desired synchronize group number. Click on the OK button to return to the graph. 4.13.1.2 Tables From a Table window select Table from the menu to bring up the Table Option dialog box. Use the Synchronize Group edit line to enter the desired synchronize group number. Click on the OK button to return to the table. 4.13.1.3 Events From an active Alarms/Events window select Event from the menu to bring up the Event Window Options dialog box. Use the Synchronize Group edit line to enter the desired synchronize group number. Click on the OK button to return to the Alarms/Events window. 4.13.2 Synchronize Tips For Graph windows, turn the Graphic Cursor on by pressing the “T” key. This focuses the synchronize point at the cursor, otherwise the synchronize point is the Y Axis edge of the graph. Page 38 Companion Software Tile the windows so that you can see what is going on between them. Maximize the main window to give yourself as much room as possible. With Tables and Events, you must press the “S” key to get them to synchronize. If you are comparing graphs of last weeks data with this weeks by way of example, make sure the two graphs are assigned to different synchronize groups or else they will try to track one another by absolute date and time and you will not be able to see two different periods. 4.14 Time Discontinuities It is possible to add a trace to a graph by double-clicking on the graph area to bring up the Edit Graph dialog box and pressing the Add button. This added trace may represent data recorded at a totally different date to the trace(s) already on the graph. The difference could be years. The two traces will obviously not overlap if they do not share a common time period, however the difference in time between the end of one graph and the start of the next is compressed where there is no data, and a band is placed on the chart with two vertical time stamps, the left hand time stamp is the end time of the older graph and the right hand time stamp is the start time of the newer graph. The time stamps may be separated by days or years. If you drag the cursor across this band you will get the actual time and date in the date window. Thus the time band separates traces that are not contiguous in time. An example is shown in Figure 30 below. Figure 30 Example of Time Discontinuity This time discontinuity band may also be seen in a single trace. If you are recording data at a rate of one sample per minute, then you stop for an hour and then continue, you will see the time discontinuity band in the graph window at the point in the trace where you stopped for the hour. In fact, at any point in a trace at which the program determines there is a time continuity, be it seconds, minutes or days, it will insert the time discontinuity band. This feature allows the user to load totally unrelated files onto the same graph. For example, you may have two Recorders at different parts of the plant, one recording air pressure and one recording a process elsewhere. If the air pressure dropped, it may have affected the process. It is now possible to load the files from the two different Recorders onto one graph and compare the dip in air pressure to the actual process. This may also be done in two separate graph windows that are synchronized. Page 39 Companion Software Note that the drag button in the horizontal scroll bar will affix itself to one or other ends as it generally cannot compute position across discontinuities. You can however use the left and right arrow buttons to move the window time frame. 1071-4881-135 Page 40