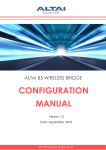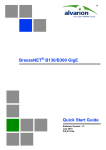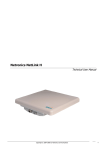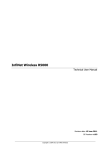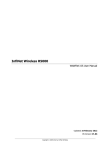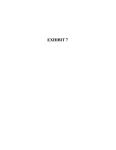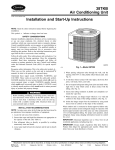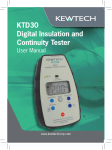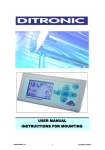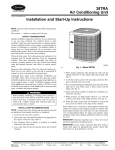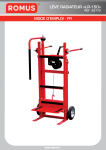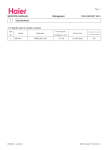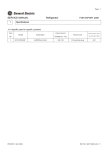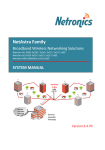Download B5 Quick Installation Guide
Transcript
ALTAI B5 WIRELESS PTP/PTMP BRIDGE QUICK SETUP GUIDE Version 1.0 Date: October, 2013 Altai Technologies Ltd. All rights reserved B5 Quick Installation Guide TPS13-010_rev1.0 1. Unpack After receiving the equipment please locate the following items in your box as shown on the picture below: 2. Switch on Connect ODU and IDU with STP/FTP cable. The total cable length between LAN (behind IDU) and ODU should not be longer than 100 meters. ODU: IDU: Service cable RJ-45 connector Console port Grounding clamp/damping system window DO NOT BLOCK! ALWAYS LOOKS DOWN! Figure 1. Outdoor Unit Figure 2. Ind oor Unit Figure 2. Iutdoor Unit Altai Technologies Ltd. All rights reserved B5 Quick Installation Guide TPS13-010_rev1.0 When ODU module has one or several N-type connectors for external antenna. If other IDUs used, please study their installation instructions in Technical User Manual. Cable preparation: Step 1. Peel STP service cable and prepare “RJ-45” connector parts. Use RJ-45 connector without grounding here (RJ-45 connector with grounding should be used for connecting service cable to IDU). Step 2. Stick rubber filler – 5 on the Part 4, previously having removed protective white layer from rubber filler -5. Insert Part 2 inside part 4 up to the stop. Part 2 must be entirely within Part 4. Altai Technologies Ltd. All rights reserved B5 Quick Installation Guide TPS13-010_rev1.0 Step 3. Put connector parts on the STP service cable as shown. Attach RJ-45 connector without grounding to the STP service cable according to the “RJ-45” soldering scheme (below in this section) and crimp the connector using a crimp tool. Please tightly crimp the RJ-45 connector. Not crimped or badly crimped connector damages the unit when assembled into it which is not considered as a warranty case. Step 4. Put Part 4 on the attached in the previous step RJ-45 connector. Step 5. Screw Part 2 on Part 4. This fixes the “RJ-45” connector on the cable. Check that the connector is properly fixed on the cable. Altai Technologies Ltd. All rights reserved B5 Quick Installation Guide TPS13-010_rev1.0 Step 6. Assemble the connector to the unit. Step 7. Fix the connector by screwing Part 3. Now the connector is hermetically attached to the unit. No additional sealing needed. Figure 3. RJ-45 cable connector soldering scheme Power on Plug the power cord into the IDU Power supply connector and to the Power supply socket (220V 50 Hz or 110V 60 Hz depending on the country of residence). Altai Technologies Ltd. All rights reserved B5 Quick Installation Guide TPS13-010_rev1.0 Accessing the Unit: To access the unit via console: 1. Using Altai Console Cable please connect the unit’s console port (see Fig. 1) to the COM-port of your PC/Laptop. In order to accomplish the steps described in this section your PC/Laptop must be equipped with a COM-port 2. Locate the power cord in the package 3. Plug the power cord into the IDU power supply connector and to the power supply socket (220V 50 Hz or 110V 60 Hz depending on the country of residence) 4. Green power indicator on the IDU must light up 5. Power your PC/Laptop on Following step’s screenshots are taken from Microsoft Windows XP. You can also perform this procedure in Microsoft Windows 98/NT/2003 6. Run HyperTerminal. See Figure 4 Figure 4. Locate HyperTerminal 7. Indicate connection name (e.g. “IWR Lab Test”) and specify the COM-port name to which the unit is connected. See Figure 5 Altai Technologies Ltd. All rights reserved B5 Quick Installation Guide TPS13-010_rev1.0 Figure 5. Select the port 8. Specify port parameters exactly as shown on Figure 6 Figure 6. Port parameters 9. If you connected everything properly, selected the right port and made its configuration right, After pressing enter on the white blank screen (after step 8) you should see WANFleX OS prompt as shown on Figure 7 Altai Technologies Ltd. All rights reserved B5 Quick Installation Guide TPS13-010_rev1.0 Figure 7. WANFleX OS prompt 10. Your device has a factory configuration. Default login is altai, default password is wag. Once this is done, you will see CLI (Command Line Interface). See Figure 8 Figure 8. “Login” screen 11. In order for your unit to be accessible from your LAN/PC/Laptop via Ethernet, you should configure eth0 interface IP-address so the unit would allocate in the desired LAN (or accessible from your PC/Laptop Ethernet adapter). You can change this IP-address via “ifc eth0” command as shown on figure 9. After changing the IP-address, save the configuration using “co sa” command. In the example given the IP-address being assigned to eth0 interface is 9.1.8.1 with mask length 24 (255.255.255.0). In order to check whether your changes were correct, use “co sh ifc” command which shows configuration for all interfaces of the unit. Do not forget to save your configuration using “co sa” (config save) command. Figure 9. Changing IP-address on eth0 interface Altai Technologies Ltd. All rights reserved B5 Quick Installation Guide TPS13-010_rev1.0 12. If all your settings are correct you can connect the unit to your LAN using UTP cable with RJ-45 connectors (Ethernet port of the unit is located on IDU). To access the unit via Ethernet: If your PC/Laptop does not have a COM-port or you want to plug the unit to the LAN switch you can configure it using Telnet protocol. The default IP-address assigned to the eth0 interface of the unit is 192.168.1.20 with 255.255.255.0 mask. If you connect the unit directly to the LAN/PC/Laptop you should either change the IP-address on the Ethernet adaptor or create an alias IP-address which would be located in 192.168.1.0/24 network. Connect the unit to LAN/PC/Laptop using UTP cable with RJ-45 connectors. The procedure is the following: 1. Open the Control Panel in Windows. See Figure 10 Figure 10. Open Control Panel 2. Open “Network connections” icon. See Figure 11 Figure 11. “Network connections” Altai Technologies Ltd. All rights reserved B5 Quick Installation Guide TPS13-010_rev1.0 3. In “Network connections” folder right mouse button click on the LAN connection and click “Properties”. See Figure 12 Figure 12. LAN Connection properties 4. Choose “Internet protocol (TCP/IP)” and click “Properties”. See Figure 13. Figure 13. Internet Protocol Properties 5. If you want to connect to the unit using PC/Laptop you can just change an IPaddress on the Ethernet adaptor to some address from 192.168.1.0/24 network (e.g. change “IP-address” field to “192.168.1.23” and “Subnet mask” to “255.255.255.0”). After that click OK and move to step 7. See Figure 14 Altai Technologies Ltd. All rights reserved B5 Quick Installation Guide TPS13-010_rev1.0 Figure 14. Change IP-address 6. If you are in a LAN and you do not want to change your primary IP-address so you could keep LAN connectivity, you can assign an alias. In order to do that, press “Advanced…” button (Figure 14). In “Advanced TCP/IP Settings” click “Add” and put alias IP-address and mask (e.g. “192.168.1.2” and “255.255.255.0” correspondingly). See Figure 15. Click OK in all windows opened in the described procedure. Figure 15. Create alias Altai Technologies Ltd. All rights reserved B5 Quick Installation Guide TPS13-010_rev1.0 7. Run “Telnet” utility using “Start->Run” and type “telnet IP-address” where IPaddress is the unit’s IP-address (by default: 192.168.1.20). 3. Configure To configure via web page: To connect to the device via Web-browser type: http://<device IP-address> (by default: http://192.168.1.20). You can also make an SSL-secured connection: https://<device IP-address> (by default: https://192.168.1.20). For complete Web-interface configuration and user guide please see B5 Wireless Bridge Configuration Manual. To configure via command line: For simplest configuration in bridge mode type: To change IP on Ethernet interface: Type: ifc eth0 <IP address>/<Net Mask> #This will add IP address as a new alias. Type: ifc eth0 <IP address>/<Net Mask> -alias #This will delete IP address. mint <RF IFNAME> start (ex. mint rf4.0 start) switch group 1 add eth0 rf4.0 switch group 1 start switch admin-group 1 switch start Check connectivity Type command: mint map If there are active nodes in the command output then you have the connection: Altai Technologies Ltd. All rights reserved B5 Quick Installation Guide TPS13-010_rev1.0 Figure 16. Mint Map On the picture there is one active node “TEST1Client”. 4. Diagnose Diagnose tools: Mint map. Check Color indication with Signal levels and Bitrates. Node’s ID Interface name MAC and name of current node Network logical number Node’s type Noise threshold (in dbm) Neighbor node type Common color Yellow color Yellow color with red background Neighbor node ID Neighbor node name Neighbor node MAC Cost of routes to neighbor Signal level (in db) Receive/ abouve the noise Transmit threshold for currant bitrates bitrate (From/To) Number of retries Number of errors Figure 17. Mint Map Color indication of «mint map»command output: Common color identifies neighbor nodes that have acceptable characteristics of a link to the current node. Yellow color identifies neighbor nodes that potentially may have problems with sustainability and quality of a link to the current node. In this case link quality can be improved through the change of certain parameters (for example, lowering bitrates). Yellow color with red background identifies neighbor nodes that have unsatisfactory characteristics of a link to the current node. For example, neighbor nodes that have low characteristics of a link on the lowest possible bitrate or have errors are marked this way. In this case link quality can be improved by such actions as antenna alignment, cable connectivity testing and so on. Muffer utility Type: muffer stat Muffer can be used for statistics gathering for estimating link load intensity and per client. Altai Technologies Ltd. All rights reserved B5 Quick Installation Guide TPS13-010_rev1.0 Figure 18. Muffer Stat The following decisions can be made by analyzing the outputted parameters: If the number of repeated packets is comparable with total number of packets that means that you might have an interference source on the selected frequency. For normally operating link the percentage of repeated packets should not exceed 10%. It is extremely important to obtain a permanent zero value for the average number of repeats per packet. If the value is not zero that means that the link is NOT working properly and requires further improvement If total percentage of repeated packets and the percentage of packets that were repeated at least once are close to each other that might mean that you have got a permanent source of interference. Otherwise, it means that a strong interference source appears from time to time breaking your signal Concerning the fact that statistics module outputs the information for each MACaddress separately, you can reveal the problem for some specific unit on the wireless network Load meter. Type: loadm –l <IFNAME> (for example, loadm –l rf4.0) Load meter is a tool to perform the channel load monitoring. It allows estimating the load of a system interfaces specified by interface parameter. Altai Technologies Ltd. All rights reserved B5 Quick Installation Guide TPS13-010_rev1.0 Figure 19. Load Meter Useful commands that should be remembered: “help” – lists all available commands in the unit “config show” (or “co sh” for short) – shows unit’s current configuration “config save” (or “co sa” for short) – saves unit’s current configuration “restart y” – immediate unit reboot. Reboot lasts for 20-30 seconds (approximately) and during this time you will not be able to control it over Telnet. “restart XX” can be used for a postponed reboot so the unit will be rebooted in XX seconds (this is very helpful when there is a risk of loosing a remote unit while performing risky manipulations with configuration). “restart 0” cancels postponed reboot. “quit” – closes current telnet session Altai Technologies Ltd. All rights reserved B5 Quick Installation Guide TPS13-010_rev1.0 5. Outdoor Mounting kit (MOUNT-KIT-85). Grounding Antenna should be placed on the mast on the level that is at least 1 meter lower than a mast’s top. In this case it is of big probability that the lightning strikes the mast and not the antenna. The mast is to be grounded on the grounding contour according to your local standards. When the lightning strikes the antenna, the current goes through the coaxial cable which grounds ODU clamp with the mast – the mast is grounded via the grounding contour. The direct lightning strike to the STP service cable (ODUIDU) is partially terminated on the grounded IDU case. Partial termination means that the direct lightning strike will probably destroy an STP cable. The service cable pickups Altai Technologies Ltd. All rights reserved B5 Quick Installation Guide TPS13-010_rev1.0 from the electromagnetic impulses are terminated on the IDU case by the winding shield, and further – on the IDU grounding. IDU is grounded via a three-conductor power cord and a plug containing a ground. The data & power wires pickups are terminated via IDU protection scheme (three-conductor power cord and a plug containing a ground). Antenna pole, tower, ODU and lightning arrestor should be connected to the first common grounding contour. Cable thickness should be no less than 10AWG using corrosion-steady connectors. It is highly recommended to entrust grounding contour development to the skilled personnel. A special attention should be paid if antenna used is not DC-shorted. In this case additional lightning arrestor should be used between the antenna and ODU. Suggested grounding diagram is shown on the picture below. Figure 20. Grounding Altai Technologies Ltd. All rights reserved