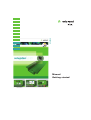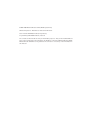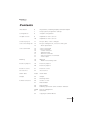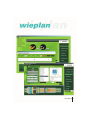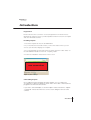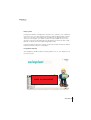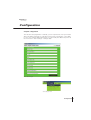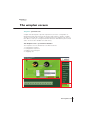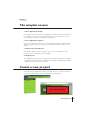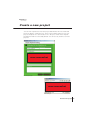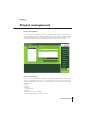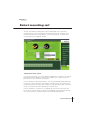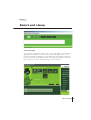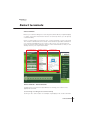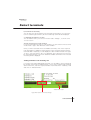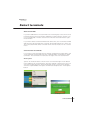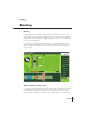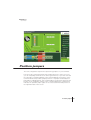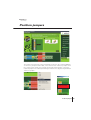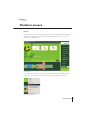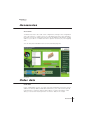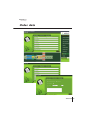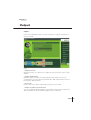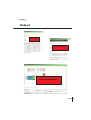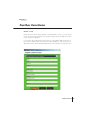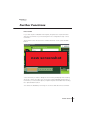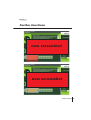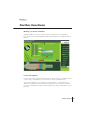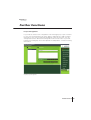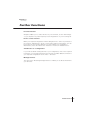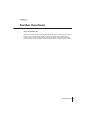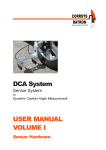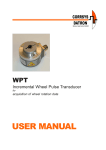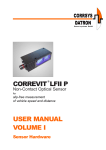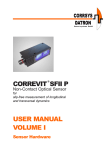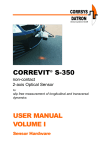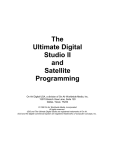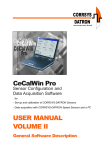Download Manual Getting started - Wieland Electric Canada
Transcript
wieplan Manual Getting started 05.563.6389.0 © 2001-2002 Wieland Electric GmbH, Bamberg Germany Wieland wieplan 1.5 - Build 45 user manual for Windows. User manual: JMS-Multimedia.de, Regensburg Programming: JMS-Multimedia.de, Pcb Cad The contents of this manual are solely for information purposes. They can be modified without prior notice and should not be regarded as an obligation on the part of Wieland Electric GmbH. Wieland Electric GmbH does not guarantee the correctness or accuracy of the information in this manual. wieplan 1.5 User manual Contents Introduction 6 7 Registration, Installing wieplan, Uninstall wieplan Help system, Programme start-up Configuration 8 wieplan configuration wieplan screen 9 10 Explanation of the screen Explanation of the screen Create a project 11 Project data, “Save” dialogue Select mounting rail 12 13 Project management, select mounting rail - Work perforation Select terminals 14 14 15 16 17 17 17 Select end clamp Select terminals - Search functions - Add terminals - Remove terminals - Later insertions of terminals - Insert space Marking 18 18 Marking - Mark in ascending order Position jumpers 19 20 Position jumpers Position jumpers Position covers 21 Position covers Accessories 22 Accessories Order data 22/23 Order data Output 24 25 Output Drawing frame Further functions 26 27 Create co-user Place busbar 28 29 Place busbar Labelling - protective earth conductor character 29/30 31 Project management Favourites 32 Copying of terminal blocks Contents 3 Introduction 4 Introduction Welcome to wieplan, your new software for the configuration of Wieland terminal rails. wieplan enables you to plan a complete terminal rail in a very simple way and to then place an order with Wieland. The configured terminal rail can be stored in DXF format and read into a CAD tool for further processing. Due to the intuitive user interface, the configuration of terminal rails with wieplan is easy. 5 wieplan 1.5 User manual Introduction Registration Please take the time to fill in the enclosed registration form and send it to Wieland. We will then inform you about updates and new functions of wieplan and other Wieland software. Installing wieplan 1. Insert the wieplan CD into the CD ROM drive. 2. If you activate the auto-start function, a short intro starts where you can choose your favourite language for wieplan. 3. If you deactivated the auto-start function, please open the folder ”data” on the CD ROM and double click the file “wieplan_install”. 4. Follow the installation instructions on the screen. new screenshot wieplan installation dialogue Uninstalling wieplan Once wieplan has been installed, the folder “wieplan 1.5” is located in the “Programmes” folder in the Windows “Start” menu. This folder contains both the programme and the uninstall software. If you wish to uninstall wieplan, locate the wieplan folder and start the “wieplan 1.5 deinstall”. Please follow the notes on the screen during the removal of the software. Introduction 6 wieplan 1.5 User manual Help system During the installation of wieplan, the manual is also copied to your computer in PDF format. You can view PDF files using the Adobe Acrobat Reader software which you can find on the wieplan CD. In addition to the printed manual, the electronic manual gives you a brief overview of all the wieplan functions. The electronic manual can be retrieved in the programme via the menu item “Help – Manual” or directly from the wieplan programme folder. Further information about the software can be found under the internet address http://www.wieland-electric.com/wieplan/. Programme start-up Start wieplan by double clicking on the programme icon on your desktop or via the “Start” menu. new screenshot Start wieplan by double clicking on the programme icon on your desktop or via the “Start” menu. Introduction 7 wieplan 1.5 User manual Configuration wieplan configuration The first time the programme is started, you are requested to enter your master data. This data is required for order processing. Click on the button “Save data” to store your master data permanently. You can modify the data at any time via the menu item “User settings – Change data”. “Base data” dialogue “User settings” menu Configuration 8 wieplan 1.5 User manual The wieplan screen wieplan - your new tool! wieplan was developed to provide a powerful tool for the configuration of Wieland terminal rails which is both intuitive and simple to operate. wieplan guides you through the complete configuration process step by step. You are then able to order your configured terminal rails from Wieland in a premounted state. You thus save valuable time and money. The wieplan screen – your new workstation The wieplan screen is divided into four different areas: 1. Configuration window 2. Configuration sequence 3. Display of mounting rail 4. Shopping cart 1 2 4 3 The various sections of wieplan The wieplan-screen 9 wieplan 1.5 User manual The wieplan screen 1. The configuration window You design your terminal rail in the configuration window with the items required. For example, you select the mounting rail, place the terminal blocks on the mounting rail, mark them and order the terminal rail. 2. The configuration sequence Using the configuration sequence, you can navigate through the individual steps. The configuration sequence keeps you informed about the progress of your design. 3. Display of the mounting rail WYSIWYG – What you see is what you get. You can immediately see the progress of your configuration in the display. 4. Shopping cart The shopping cart shows you the number of selected items during the complete configuration. By clicking on the shopping cart, a dialogue is displayed containing a detailed list of all the items in the cart. Create a new project A new project is created via the menu command “Projects – Create new project” or via the “Start” dialogue when the application is started up. new screenshot “Projects” menu wieplan “Start” dialogue The wieplan screen 10 wieplan 1.5 User manual Create a new project You are first requested to enter the project data. Please fill in the fields and press the button “Create project”. Then select a target folder for your new project and press the “Save” button. The “Projects” folder in the wieplan programme folder is selected by default. You can use any folder to store the projects. new screenshot Record project data new screenshot “Save” dialogue Create a new project 11 wieplan 1.5 User manual Project management Project management Once your project has been stored, the wieplan main window is opened. The first configuration step is “Project management”. This window enables you to store and manage different configurations of mounting rails in one project. More informations about the project management you will find on page 29. wieplan project management Select mounting rail Choose your configuration in the project management and change via the course of the configuration to the screen “Select mounting rail”. Here you determine the type and characteristics of the mounting rail. You can specify the following characteristics: - Type - Height - Material - Slotting yes/no - Length - End of rail to first end clamp - Space between blocks and end of rail Project management 12 wieplan 1.5 User manual Select mounting rail The list of possible mounting rails reduces depending on the specified characteristics. Select the required mounting rail, put in the length for your mounting rail and click on the button “Select mounting rail” to transfer the mounting rail into the display window. Select mounting rail “Work perforation” option If you select the value “no” for the product characteristic “Slotting”, the “Work perforation” button appears. This function enables you to define your own perforation for the selected mounting rail. Click on the button “Work perforation”. You can automatically add round holes, long holes or slots. Enter the required slot interval from the zero point of the rail (measured from the left) in the “Distance” field, specify the type of the hole (long or round) as well as the diameter (for round holes). Click on the button “Create hole” to display the hole on the rail. Delete the holes via the “Delete” button. Return to the display of the mounting rail with the “Close” button. Your defined holes are automatically adopted. Select mounting rail 13 wieplan 1.5 User manual Select end clamp work perforation Select end clamp You select the required end clamp on the “Select end clamp” screen. Only the appropriate end clamps for the selected mounting rail appear. Click on the required end clamp to display its technical data. The end clamp is transferred to the mounting rail via the button “Place end clamp”. Pressing the “Continue” button takes you to the configuration step “Select terminals”. Select end clamp Select end clamp 14 wieplan 1.5 User manual Select terminals Select terminals Before you reach the dialogue for selecting the terminal blocks, wieplan displays a “Start” screen the first time the function is retrieved, where you can specify a terminal family. Once you have made your selection, the “Select terminals” screen is opened. The window is divided into three areas. A list with all the possible terminals for your mounting rail appears in the centre of the screen. You can limit the list using the various search and filter options on the left-hand side so that you can directly retrieve your required terminals. Search functions Terminal selection Technical data Select terminals Select terminals – Search functions wieplan offers you numerous possibilities for refining your search for the appropriate terminal. a) Searching according to the terminal family Clicking on the “taris” button for example only displays a list of taris terminals. Select terminals 15 wieplan 1.5 User manual Select terminals b) Terminal functionality You can limit your list according to the terminal functionality. If you select the term “Feed-through terminal”, all the feed-through terminals are displayed. c) Voltage/Current/Cross section You can further refine your selection via the fields “Voltage”, “Current” and “Cross section”. d) Type and purchase order number If you can remember the type or order number, you can search for those terms via the fields “Type” and “Purchase order number”. Once you have restricted the list of available terminals, click on the required type designation to display a representation of the terminal together with the technical data. If required, you can display the order number instead of the type. To do so, select the option “Nr.” (see diagram). The restrictions are removed by selecting the button “Show all” and all the suitable terminals for the selected mounting rail are displayed. Adding terminals to the mounting rail If you have selected an appropriate terminal, you can add it to the mounting rail by clicking on the button “Add terminals”. If you wish to add several terminals at the same time, enter the required number of terminals in the “Quantity” field and click on “Add terminals”. Adding terminals “Add terminals” button Toggle switch between order number and type Select terminals 16 wieplan 1.5 User manual Select terminals Remove terminals If you have added an incorrect terminal to the mounting rail, select the incorrect terminal with the left mouse button and delete it again with the “Delete” key (on your keyboard) or via the context menu which is retrieved with the right mouse button. If you wish to delete several terminals at the same time, click on the first terminal and select the last terminal to be removed, while holding down the “Shift” key. The selected terminal can be removed via the “Delete” button or the context menu. Later insertion of terminals If you wish to insert terminals into an existing configuration at a later date, click on the required terminal and insert the required number via the button “Add terminals”. The terminals are inserted to the right of the selected terminal. Insert space Spaces are inserted via the context menu. Click with the right mouse button in the display of the mounting rail to open the wieplan context menu. Here you can insert a space after the selected terminal via this context menu. Please enter the required width of the space in millimetres and press the “Insert space” button. Context menu “Insert space” “Insert space” dialogue Select terminals 17 wieplan 1.5 User manual Marking Marking wieplan offers you the option of labelling your terminals. If you click on the required terminal, the terminal is displayed together with the technical data and the number of possible labelling fields. Enter your inscription in the labelling fields and then press the button “Adopt inscription”. Your text is now displayed on the selected terminals. If you wish to delete the inscription again, click on the terminals, delete the marking values and adopt the new inscription with the button. If you enter a space in a labelling field, an empty marker plate is added in the display of the mounting rail. Mark terminals Mark terminals in ascending order If you wish to mark several terminals in ascending order, first select the required terminals while holding down the “Shift” key. You are then able to enter a constant value (e.g. a letter), a starting value and a step value. Click on the button “Adopt inscription” to mark the selected terminals in ascending order. Marking 18 wieplan 1.5 User manual Mark terminals in ascending order Position jumpers The next configuration step involves positioning jumpers on your terminals. First select the required terminals while holding down the “Shift” key (note: you can only bridge terminals of the same type and size). If you have selected the terminals, a magnified display of the terminal appears. Green dots on the terminal indicate the possible jumper positions. If a jumper has already been placed above a bridging point, this is indicated by a red dot. Now determine the position of the jumper by clicking on the corresponding button. wieplan then indicates the possible jumper types for the selected terminal and position on the right-hand side of the screen. Position jumpers 19 wieplan 1.5 User manual Position jumpers Position jumpers The jumper is positioned on the terminals by clicking on the required diagram. To remove a jumper at a later date, select the function “Remove jumper” from the context menu which is accessed via the right mouse button. Select the required jumper in the subsequent dialogue and remove it by pressing the button “Remove jumper”. new screenshot “Remove jumper” context menu “Remove jumper” dialogue Position jumpers 20 wieplan 1.5 User manual Position covers Covers To position a cover on the terminal, first click on the required terminal. wieplan indicates the possible covers for the selected terminal. Click on a cover to position it on the terminal. Position covers If you wish to remove the cover, select the terminal followed by the function “Remove cover” from the context menu using the right mouse button. Context menu “Remove cover” Position covers 21 wieplan 1.5 User manual Accessories Accessories To add accessories to the order or the configuration, change to the configuration step “Accessories”. In this screen, you can add accessories to the rail and/or the order. Click on the required accessory in the list and press the button “Simply add it to your order” or “Add to the rail” to put the accessory in your shopping cart. You can also place a busbar in this screen (read also page 27). Accessories Order data Order data In the “Order data” screen, you enter your personal details such as the invoice address or delivery address and add comments to your order such as special requirements or a specific delivery date. When you have entered the order data, you access the last step via the “Continue” button: the output. Accessories 22 wieplan 1.5 User manual Order data Order data - invoice address Order data - delivery address and order options Order data 23 wieplan 1.5 User manual Output Output In the last configuration step, you have the option to output your project in various formats: Output - Output piece list With this function, you print out a component list for retention in the control cabinet. - Output drawing data With this option, you open the drawing frame with a plan view of your configuration. You can export the terminal rail in DXF format via this menu or print out the drawing frame. - Print order Please click on the “Print order” button to print out your order. - Output inscription in CSV format You can output the labelling data in CSV format for further processing of the data in a plotter which can import programmes such as Excel. Output 24 wieplan 1.5 User manual Output new screenshot new screenshot Output piece list Output - Print order new screenshot Drawing frame Output 25 wieplan 1.5 User manual Further functions Create co-user Under the menu item “User settings – Create/change co-user”, you can create a new co-user for the software. You can thus quickly select the data of the user in the “Projects” dialogue. If you select an existing user from the list, you can edit the data of the user. If you wish to create a new user, select the item “Add new co-user”. Enter the data of the user in the text fields and press the “Save” button to create the user. “Create co-user” dialogue Further functions 26 wieplan 1.5 User manual Further Functions Place busbar If you wish to place a busbar with wieplan, first place the required neutral disconnect terminal on your mounting rail in the configuration step “Select terminals”. Then switch to the “Accessories” window and click on the “place busbar” button. new screenshot Place busbar Select the area you want to bridge in the mounting rail display while holding down the “Shift” key. After you choose the required busbar and the type of terminal. If you selected all options, wieplan will place the busbar after clicking the “place busbar” button. You delete the busbar by removing one of the neutral disconnect terminals. Further functions 27 wieplan 1.5 User manual Further functions new screenshot Place busbar new screenshot Place busbar Further functions 28 wieplan 1.5 User manual Further functions Marking - protective earth label Wieplan enables you also to mark terminals with a protective earth label. Put “%PE” in the required labelling field and then push the “Adopt inscription” button. Marking - special characters Project management If you wish to save several terminal rails as one project name, so change via the course of the configuration to the menu item “Project management”. This screen enables you to create new mounting rails, to change between different configurations and to delete mounting rails. You can save comments for every configuration in order to relate easily every single configuration to your projects. Further functions 29 wieplan 1.5 User manual Further functions Project management If you want to create a new configuration in an existing project, so put in a name for your new mounting rail in the field “ Name” and push the “add mounting rail” button. Your new mounting rail will appear in the selection list. You can change between the different mounting rails in this selection list. If you want to delete a mounting rail, choose the required one and push the “ Delete mounting rail” button. wieplan project management Further functions 30 wieplan 1.5 User manual Further functions Favorites function Wieplan enables you to create favorites of your terminals, to save and manage. So you can place very fast frequently used configurations on your mounting rail. How to create a favorite Mark your required configuration while holding down the “Shift” key and select the function “Add favorite” via the context menu (right mouse button). You can put a name in the following dialogue for easy relating your configuration. Alternatively create the favorite via “Favorites” menu item “Add favorites”. Add favorites to a configuration If you want to add an existing favorite to your configuration, click on the required terminal on your mounting rail where the favorite should be added to and select your required configuration via the menu “ favorites”. Manage favorites The menu item “Presetting-manage favorites” enables you to delete and rename your favorites. Further functions 31 wieplan 1.5 User manual Further functions Copy terminal blocks Mark your required terminals while holding down the “Shift” key and select the function “Copy terminal block” via the context menu (right mouse button). Then choose the position where you want to place the terminal block and select the function “Insert terminal block” via the context menu. Further functions 32