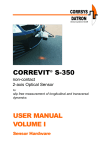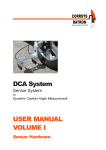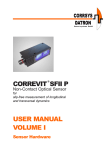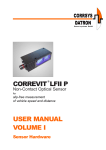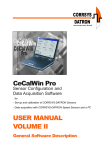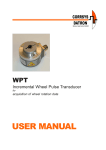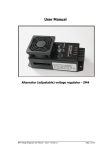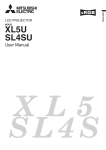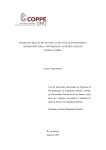Download UC Processor USER MANUAL
Transcript
User Manual UC Processor UC Processor Easy-to-use Processing Unit for Pitch & Roll Measurement USER MANUAL © 2008 CORRSYS-DATRON Sensorsysteme GmbH, Wetzlar D107-50-01-01E 08/08 1 User Manual UC Processor Notes: © 2008 CORRSYS-DATRON Sensorsysteme GmbH, Wetzlar D107-50-01-01E 08/08 2 User Manual UC Processor Table of Contents General Information . . . . . . . . . . . . . . . . . . . . . . . . . . . . . . . . . . . . . . . . . . . .4 Safety Instructions . . . . . . . . . . . . . . . . . . . . . . . . . . . . . . . . . . . . . . . . . . . . .5 1. Overview . . . . . . . . . . . . . . . . . . . . . . . . . . . . . . . . . . . . . . . . . . . . . . . . . .6 2. Extent of Delivery . . . . . . . . . . . . . . . . . . . . . . . . . . . . . . . . . . . . . . . . . .8 3. Technical Data . . . . . . . . . . . . . . . . . . . . . . . . . . . . . . . . . . . . . . . . . . . . .9 3.1 Specifications . . . . . . . . . . . . . . . . . . . . . . . . . . . . . . . . . . . . . . . . . . . .9 3.2 Pin Assignments . . . . . . . . . . . . . . . . . . . . . . . . . . . . . . . . . . . . . . . .10 4. Set-up and Connection . . . . . . . . . . . . . . . . . . . . . . . . . . . . . . . . . . . .11 4.1 Mounting Options . . . . . . . . . . . . . . . . . . . . . . . . . . . . . . . . . . . . . . . .11 4.2 Connecting the Sensors . . . . . . . . . . . . . . . . . . . . . . . . . . . . . . . . . . .12 5. Software Description . . . . . . . . . . . . . . . . . . . . . . . . . . . . . . . . . . . . . .13 6. Trouble Shooting . . . . . . . . . . . . . . . . . . . . . . . . . . . . . . . . . . . . . . . . . .34 In a continuous effort to improve our products CORRSYS-DATRON reserves the right to change specifications without prior notice. © 2008 CORRSYS-DATRON Sensorsysteme GmbH, Wetzlar D107-50-01-01E 08/08 3 User Manual UC Processor General Information Legal Notice Information furnished is believed to be accurate and reliable. However, CORRSYS-DATRON assumes no responsibility for the consequences of use of such information nor for any infringement of patents or other rights of third parties which may result from its use. No license is granted by implication or otherwise under any patent or patent rights of CORRSYS-DATRON. Specifications mentioned in this publication are subject to change without notice and do not represent a commitment on the part of CORRSYS-DATRON. This publication supersedes and replaces all information previously supplied. All brand names are trademarks of their respective holders. Copyright ©Copyright 2008, CORRSYS-DATRON Revision D107-50-01-01E 08/08 Contact International Headquarters: CORRSYS-DATRON Sensorsysteme GmbH Charlotte-Bamberg-Str. 12 35578 Wetzlar / Germany Phone: ++49 (6441) 9282-0 Hotline: ++49 (6441) 9282-82 Fax: ++49 (6441) 9282-17 E-mail: [email protected] URL: www.corrsys-datron.com North American Headquarters: CORRSYS-DATRON Sensorsystems, Inc. 21654 Melrose Avenue, Building 16 Southfield, MI 48075 / USA Phone: ++1 (248) 204-0850 Toll-free: ++1 (800) 832-0732 Fax: ++1 (248) 204-0864 E-mail: [email protected] URL: www.corrsys-datron.com China Headquarters: CORRSYS-DATRON Sensorsysteme GmbH, China Office Room 708, JinTianDi International Mansion, No. 998 RenMin Road, Shanghai (200021), P.R.China Tel.: ++86-21-63114144 Fax: ++86-21-63114154 E-mail: [email protected] URL: www.corrsys-datron.com.cn © 2008 CORRSYS-DATRON Sensorsysteme GmbH, Wetzlar D107-50-01-01E 08/08 4 User Manual UC Processor Safety Instructions Please read carefully before operating the equipment. CORRSYS-DATRON is not responsible for damage that may occur when this system is used in any way other than that for which it is intended. To assure safe and proper operation, all supplied equipment, components and/or accessories must be carefully transported and stored, as well as professionally installed and operated. Careful maintenance and usage in full accordance with operating instructions is imperative. CORRSYS-DATRON equipment should be installed and operated only by qualified persons who are familiar with devices of this type. Local regulations may not permit the operation of motor vehicles on public highways while the equipment is mounted on the exterior of the vehicle. • • • • Use the equipment only for intended applications. Improper application is not advised. • • • • • Equipment must be mounted firmly and securely. Do not modify or change the equipment or its accessories in any way. Improper use or mounting of the equipment may affect the safety of the vehicle and/or occupants. The equipment must not be mounted and/or operated in any way that may compromise vehicle or and/or occupant safety. Use only original equipment, components and/or accessories included in the scope of delivery! Do not mount equipment, components and/or accessories near heat sources (e.g. exhaust). Do not use defective or damaged equipment, components and/or accessories . Always note correct pin assignments and operating voltages when connecting equipment to power supplies, data acquisition/evaluation systems, and/or any other applicable system or component. Equipment may be damaged if not properly connected and/or operated. • For additional information, please call the CORRSYS-DATRON Hotline: ++49 (6441) 9282-82 or email: [email protected]. Danger • Use caution when exchanging sensor lamps – lamps are extremely hot, and may cause injury. • Do not look into sensor lamps – lamps are extremely bright, and may cause eye injury. • Sensor head can become very hot and may cause injury if power has been applied to the sensor for extended periods of time. This is especially true if the sensor is used in hot environmental conditions. • Sensor and/or sensor components may be damaged if power is applied for extended Warning • periods, especially in hot environmental conditions. To avoid damage to the sensor lens, please do only clean it with a micro-fiber cloth. • Caution: Laser radiation is emitted from this aperture! Do not stare into beam! Laser class 3R according to DIN EN 60825-1:2001-11 Laser Power: < 5 mW, wave length: 660 nm (red) • Disconnect power from the sensor if the vehicle is stationary for extended periods. © 2008 CORRSYS-DATRON Sensorsysteme GmbH, Wetzlar D107-50-01-01E 08/08 5 User Manual 1. Overview UC Processor UC Processor Easy-to-use Processing Unit for Pitch & Roll Measurement Art. No. UC-Box 15918 The CAN-based UC Processor is compatible with all CORRSYS-DATRON Height Sensors that are used for Pitch & Roll measurement, and also enables quick connection of a CORREVIT® S-350 2-Axis Optical Sensor with Gyro to deliver simultaneous slip angle measurement from the vehicle center of gravity. Information acquired by the sensors is calculated and transmitted via the UC Processor to a data acquisition system, providing complete pitch and roll measurement in an easy-to-use system. An optional display enables viewing of all measured data online. © 2008 CORRSYS-DATRON Sensorsysteme GmbH, Wetzlar D107-50-01-01E 08/08 6 User Manual UC Processor Features • Converts height signals from CORRSYS-DATRON HF-xxxC Sensors to pitch and roll angle. • Provides the option to connect a CORREVIT® S-350 2-Axis Optical Sensor, which can be used with the Pitch & Roll System for additional slip-angle measurement. • UC Processor profile is designed to mount directly to a CORREVIT® S-350 2-Axis Sensor Electronics for easy handling • Wide power input range from 10V ... 30V DC • Supports Motorola and Intel formats • Termination resistor switchable via CORRSYS-DATRON Software • Easy set-up via CORRSYS-DATRON Software • No separate power supply required for the connected HF Sensors • Incorporated zero-set button for fast and easy zero setting of the UC Processor • LED indicators for CAN activity, power, and reverse polarity • Optional display for online visualization of all output signals Application The CORRSYS-DATRON UC Processor Unit is designed for application in dynamic vehicle tests, which require precise measurement of the following parameters: • • • • Pitch and Roll measurement Slip angle measurement Roll rate Pitch rate © 2008 CORRSYS-DATRON Sensorsysteme GmbH, Wetzlar D107-50-01-01E 08/08 7 User Manual UC Processor 2. Extent of Delivery Standard Extent of delivery for Art.no. 15918 1. (1) 16134 UC processor 2. (1) 10398 Power cable, 2m B-coded, 4P Banana, #K001-140-12-2 3. (4) 16135 CAN Adapter 1m for HF signal cable, #K072-182-20-1 4. (1) 13947 Connection cable USB 2m, 4P Binder, #K041-14N-20-2 5. (1) 10380 CAN connection cable, #699122 6. (1) _____ UC Processor configuration tool 7. (1) _____ Transport case Optional: HF-xxxC Sensors and Mounting-Equipment with transport case Mounting plate © 2008 CORRSYS-DATRON Sensorsysteme GmbH, Wetzlar D107-50-01-01E 08/08 8 User Manual UC Processor 3. Typical Technical Data 3.1 Specifications Input voltage: 10V ... 30V DC Sensor inputs: HF1: HF2: HF3: HF4: S-350: CAN inputs for Sensors: CAN V2.0B CAN output: CAN V2.0B user-specific configuration possible CAN CAN CAN CAN CAN input input input input input for for for for for HF-xxxC Sensor HF-xxxC Sensor HF-xxxC Sensor HF-xxxC Sensor S-350 Sensor All CAN Outputs are protected against overvoltage and short circuit PC-Interface: USB 2.0 full speed Indication LED for: CAN Bus busy indication Power supply connected indication Reverse polarity indication Update rate: 250 Hz Temperature range: Operation: Storage: Rel. humidity: - 25 ... 50° C - 40 ... 85° C 5 ... 80% non condensing Dimensions (l x w x h): 180 x 125 x 65 mm Weight: 745 g Shock: Vibration: 50 g half-sine, 6 ms 10 g, 10 ... 150 Hz Connection for optional display (for online visualization of all output signals) HF-Sensor power supply via UC Processor © 2008 CORRSYS-DATRON Sensorsysteme GmbH, Wetzlar D107-50-01-01E 08/08 9 User Manual 3.2 2 3 2 1 1 UC Processor Pin Assignments 1 4 4 3 9 5 6 1 9 5 6 Power 4 pin Binder male, Pin Pin Pin Pin 1: 2: 3: 4: +UB +UB GND GND USB 4 pin Binder female, Pin Pin Pin Pin 1: 2: 3: 4: D+ DDGND Switch Display 9 pin Sub-D, female CAN Out 9 pin Sub-D, female Pin Pin Pin Pin Pin Pin Pin Pin Pin Pin 1: 2: 3: 4: 5: n.c. CAN_Low n.c. n.c. n.c. Pin Pin Pin Pin 6: 7: 8: 9: n.c. CAN_High +UB GND HF1 - HF4 Inputs 9 pin Sub-D male, Pin Pin Pin Pin Pin 1: 2: 3: 4: 5: n.c. CAN_Low n.c. n.c. +UB Pin Pin Pin Pin 1: 2: 3: 4: 5: n.c. CAN_Low n.c. n.c. n.c. Pin Pin Pin Pin 6: 7: 8: 9: n.c. CAN_High n.c. n.c. Pin Pin Pin Pin 6: 7: 8: 9: n.c. CAN_High n.c. n.c. S-350 Input 9 pin Sub-D male, 6: 7: 8: 9: n.c. CAN_High n.c. GND Pin Pin Pin Pin Pin 1: 2: 3: 4: 5: n.c. CAN_Low n.c. n.c. n.c. ATTENTION! All views are of the front of the connector. © 2008 CORRSYS-DATRON Sensorsysteme GmbH, Wetzlar D107-50-01-01E 08/08 10 User Manual UC Processor 4. Set-up and Connection 4.1 Mounting Options optional display data acquisition notebook / PC HF-xxxC Sensors S-350 Sensor / Gyro power supply Mount the sensors at the vehicle as described in the individual sensor manuals. Make sure that all height sensor mounting positions at the vehicle fit to the chosen "Sensor Location" at "Config" in the UC Processor configuration software (page 26, Config). Measure all dimensions between the sensors very accurately. This will increase the accuracy of the measurement. For use with an additional S-350 Sensor it is possible to mount both electronic devices together and use a frame to mount the modules in the vehicle. It is easier then to stabilize the individual electronics in the vehicle and avoid damages to electronics and vehicle by falling around during the measurement. UC Processor Sensor Electronics for use with a CORREVIT S-350 Sensor Mounting plate © 2008 CORRSYS-DATRON Sensorsysteme GmbH, Wetzlar D107-50-01-01E 08/08 11 User Manual UC Processor 4.2 Connecting the Sensors It is not mandatory to connect Height Sensor 1 to connector HF1 of the UC Processor, Height Sensor 2 to connector HF2 and so on. It is one CAN-Bus for HF-Sensors and you can connect any HF-Sensor to any HF-connector. If there is also a S-350 sensor connected to the UC Processor, make sure that it is plugged into its own CAN-Bus, labeled S-350. Very important are the different CAN-Identifiers for the individual sensors. Make sure that the CAN-ID of the HF-Sensor mounted on vehicle position H1, is the same as in the software register Inputs of the H1 sensor settings. Also take care about this for all other sensors. Project window of the UC Processor configuration tool CAN Input Messages Details in Chapter 5, Software Description, page 26ff For the connection of additional analog and digital sensors to the S-350 electronics please refer to the Sensor Hardware User Manual (Vol. I) of the S-350 Sensor. S-350 Sensor Electronics with connected Gyro © 2008 CORRSYS-DATRON Sensorsysteme GmbH, Wetzlar D107-50-01-01E 08/08 12 User Manual UC Processor 5. Software Description The UC Processor configuration tool will allow you to change the settings of the incoming sensor signals, the creation of a user defined CAN output structure and will also generate the CAN DBC file for you. In this tool, you will also have the ability to specify the mounting position of the HF Sensors on the vehicle. This will allow for verification that the measurements between the mounted sensors will provide accurate pitch and roll. 5.1 Quick Start Tutorial and Overview 5.1.1 Install UC Processor configuration tool Begin the installation of the UC Processor configuration software by double clicking on the following file. Fig. 5-01 All necessary program attributes will be installed. A USB driver can also be added during the installation. NOTE: Please make sure, that you have administrative rights on your PC for the installation of the USB driver. Please note that without the USB driver, the UC Processor configuration software can not communicate with the UC Processor. After initializing the executable setup file, the following window will appear: Clicking on the "Next" button will bring you to the next phase of installation. Fig. 5-02 © 2008 CORRSYS-DATRON Sensorsysteme GmbH, Wetzlar D107-50-01-01E 08/08 13 User Manual UC Processor On this Page, the user can set the path and the directory, where the program files will be installed. Click “Next” to continue. Fig. 5-03 The checkbox will allow you to choose the software parts, which you will need for the usage of the ucBox. The ucBox Configuration utility contains all files for the configuration utility. The USB driver must be installed for the communication with the UC Processor. If this driver is already installed on your PC, it is not necessary to choose this option. Fig. 5-04 After pressing the "Next" button the following page will open and here you can set the program manager group. Fig. 5-05 © 2008 CORRSYS-DATRON Sensorsysteme GmbH, Wetzlar D107-50-01-01E 08/08 14 User Manual UC Processor Now, the installation will start by clicking the"Next" button. Fig. 5-06 The next screen will show the installation progress: Fig. 5-07 After the installation, the following window will appear: The installation of the UC Processor configuration tool is finished. Fig. 5-08 © 2008 CORRSYS-DATRON Sensorsysteme GmbH, Wetzlar D107-50-01-01E 08/08 15 User Manual UC Processor 5.1.2 Installation of USB Driver The installation package also includes the Driver for the USB port. This driver is a preinstalled version. This means, that the installation of the driver will be finished after the UC Processor is connected to the PC. By clicking the Browse button, you can choose the location, where the driver will be installed. Choosing the Install button will start the installation of the driver. Fig. 5-09 After a successful installation, the following window will appear: Fig. 5-10 The following Windows* screen will inform you, that you are installing a driver that has not passed the Windows* Logo testing to verify its compatibility with Windows XP*. Note: This message only appears when using Windows XP*. Please confirm this screen by clicking at the "Continue Anyway" button.The screen will prompt the user twice Please also confirm the second screen by clicking "Continue Anyway". Fig. 5-11 After the successful installation, the following screen will appear: Fig. 5-12 *Windows* 2000, Windows* XP Professional and Windows* Explorer are registered trademarks of the Microsoft Corp. © 2008 CORRSYS-DATRON Sensorsysteme GmbH, Wetzlar D107-50-01-01E 08/08 16 User Manual UC Processor 5.1.3 Connect the UC Processor to the PC via USB connection After the UC Processor is connected to the PC and the box is powered on, Windows* will detect the new Hardware. The "Hardware Wizard" will start and will guide you through the next steps. For the installation, it is not necessary to connect to the Windows* Update Center. So please choose the "No, not this time" checkbox and continue the installation by clicking on the "Next" button. Fig. 5-13 Due to the preinstalled driver, it is not necessary to choose a specific location. Make sure, that the "Install the software automatically (Recommended)" checkbox is set and continue with the installation. Fig.5-14 *Windows* 2000, Windows* XP Professional and Windows* Explorer are registered trademarks of the Microsoft Corp. © 2008 CORRSYS-DATRON Sensorsysteme GmbH, Wetzlar D107-50-01-01E 08/08 17 User Manual UC Processor The USB Device driver installation starts and the following window appears: Fig. 5-15 If Windows XP* is installed, the test to verify the driver compatibility with Windows XP* starts: Please confirm this message by clicking at the "Continue Anyway" button. Fig. 5-16 After successful installation, the following message will appear: *Windows* 2000, Windows* XP Professional and Windows* Explorer are registered trademarks of the Microsoft Corp. Fig. 5-17 © 2008 CORRSYS-DATRON Sensorsysteme GmbH, Wetzlar D107-50-01-01E 08/08 18 User Manual UC Processor Now the USB to UART Bridge Controller driver installation starts and the following window appears: For the installation, it is not necessary to connect to the Windows* Update Center. So please choose the "No, not this time" checkbox and continue the installation by clicking on the "Next" button. Fig. 5-18 Due to the preinstalled driver, it is not necessary to choose a specific location. Make sure, that the "Install the software automatically (Recommended)" chekkbox is set and continue with the installation. Fig. 5-19 The USB to UART Bridge Controller installation starts and the following window appears: Fig. 5-20 © 2008 CORRSYS-DATRON Sensorsysteme GmbH, Wetzlar D107-50-01-01E 08/08 19 User Manual UC Processor If Windows XP is installed, the test to verify the drivers compatibility with Windows XP starts: Fig. 5-21 Please confirm this message by clicking at the "Continue Anyway" button. Now, the installation is completed. Fig. 5-22 5.1.4 Start the software After installing the UC Processor configuration tool, start the program by clicking on the program icon or by accessing the program via Windows* Explorer*. © 2008 CORRSYS-DATRON Sensorsysteme GmbH, Wetzlar D107-50-01-01E 08/08 20 User Manual UC Processor 5.1.5 Select the interface Select Device>Settings, then select the port the UC Processor is connected to. Baud rate and other port parameters are automatically set by the program. Fig. 5-23 Choose the CORRSYS-DATRON USB to UART Bridge controller. The port is only visible, when a UC Processor is powered and connected. Fig. 5-24 5.1.6 Connect a UC Processor Connect the UC Processor to the selected interface. 5.1.7 Backup the sensor settings 1. Select File>Rescan bus. Sensor settings will appear in the Project Window. To proceed, click OK, then check all sensor connections and confirm that the sensor is supported. Fig. 5-25 2. Select File>Save As 3. Select a directory into which the file will be saved. 4. Name the file and select "Save". 5. Saved sensor settings are now available to be written back to the UC Processor. The UC Processor configuration settings have the extension ".ucb" © 2008 CORRSYS-DATRON Sensorsysteme GmbH, Wetzlar Fig. 5-26 D107-50-01-01E 08/08 21 User Manual © 2008 CORRSYS-DATRON Sensorsysteme GmbH, Wetzlar UC Processor D107-50-01-01E 08/08 22 User Manual UC Processor 5.2 Menu Selection and Navigation 5.2.1 Main Program Window Upon opening the UC Processor configuration tool, the Main Program Window will display: - Menu Bar - Device Tree - Messages - Tool Bar - Status Bar Fig.5-27 5.2.2 Project Window The Project Window opens automatically when a UC Processor is read or when a project file is opened. Here, all selectable UC Processor settings are displayed within the tree sections. Fig. 5-28 © 2008 CORRSYS-DATRON Sensorsysteme GmbH, Wetzlar D107-50-01-01E 08/08 23 User Manual UC Processor 5.2.3 Menu Bar The Menu Bar includes: File / View / Device / Help Fig. 5-29 Menu item File: New: to open a new, empty window, select File>New. Open (Ctrl+O): to open a saved *.ucb file, select File>Open and locate the directory in which the desired file is saved. From there, double-click the *.ucb file to be opened or select the file and click the Open button. Save (Ctrl+S): select File>Save to save the current configuration. If no file name has been previously assigned to the project, the Save Tests As... process will be executed. Save as: select File>Save As... to save the current configuration. The file extension .*.ucb is automatically appended to the new filename. For example, if you name a file Config1, the file will be saved as Config1.ucb. Fig. 5-30 Add Device: If no UC Processor is connected to the PC, you can create your configuration offline and you can store the configuration later on into the UC Processor. Rescan bus: If a UC Processor is connected to the PC, this function will allow to read out the actual configuration of the UC Processor. Exit: select File>Exit to close the program. Menu item View: The View Menu includes commands used to View options available in the Program Window: Select Select Select Select View>DeviceTree to view the Device Tree. View>Messages to view the Message box. View>Toolbar to view the Toolbar. View>Status Bar to view the Status Bar. Fig. 5-31 © 2008 CORRSYS-DATRON Sensorsysteme GmbH, Wetzlar D107-50-01-01E 08/08 24 User Manual UC Processor Menu item Device: Save to UC Processor: The current configuration will be written into the UC Processor. This step is necessary, otherwise all your settings will have no effect. Bios Update: This function will be used for an update of the BIOS part of the UC Processor firmware. CORRSYS-DATRON will inform you, when an update is necessary. Fig. 5-32 Firmware Update: This function will be used for an update of the firmware part of the UC Processor firmware. CORRSYS-DATRON will inform you, when an update is necessary. Settings: The USB port of the UC Processor will generate a virtual com port on your PC. Here, you can choose the correct COM port. The following example will help you to find the correct virtual COM port. Fig. 5-33 © 2008 CORRSYS-DATRON Sensorsysteme GmbH, Wetzlar D107-50-01-01E 08/08 25 User Manual UC Processor 5.3 How to configure the UC Processor Connect the UC Processor via USB cable to your PC, power up the processor. Choose the correct virtual Com port and start the Rescan bus function of the file menu. The following window will appear: Fig. 5-34 Clicking on the ucPitch checkbox will expand the tree. Fig. 5-35 The main page includes an online display. This display can be used by the user to check the function of each connected HF Sensor. Push the Start button for the measurement. © 2008 CORRSYS-DATRON Sensorsysteme GmbH, Wetzlar D107-50-01-01E 08/08 26 User Manual UC Processor Config Fig. 5-36a This page will allow you to choose the mounting position and you can enter the mechanical dimensions between the sensors and different sensor locations. Please use the drop down menu for choosing the sensor location. Different mountings are possible. Verify, that the sensor position at the vehicle is similar to the setting of the HF sensor inputs. Fig. 5-36b Due to the mounting tolerances or the weight balance of the car, there is a function called "Calibration Offset". Before starting the test drive, the user can set the pitch and roll angle to zero by performing a calibration offset. When the vehicle is ready for the test drive, often the pitch and roll angle is not zero. The user can easily correct this, by pushing the black switch at the UC Processor housing or by sending a CAN Message to the UC Processor, or by pressing the “Calibrate!” button in the ucPitch menu. The offset values will be stored into the box until the offset calibration is performed a second time. Pushing the Clear button in the UC Processor configuration tool will set the offset value to zero. © 2008 CORRSYS-DATRON Sensorsysteme GmbH, Wetzlar D107-50-01-01E 08/08 27 User Manual UC Processor CAN Config On this page, you can set some CAN specific settings like Baud rate, output rate or CAN termination. For pitch and roll rate, there is a filter setting. The filter is necessary to minimize noise on the output signals, it is recommended to apply a moderate filter due to the high sampling rate and high speed processing time of 4ms. Fig. 5-37 Inputs On the input page, the CAN signals of the connected sensors can be configured. On the main input page, you will have an overview over the used CAN Frames and its identifiers. Fig. 5-38 (continues on next page) © 2008 CORRSYS-DATRON Sensorsysteme GmbH, Wetzlar D107-50-01-01E 08/08 28 User Manual UC Processor Inputs (continued from previous page) H1 to H4 are predefined signals and reserved for the Sensors. The settings of the CAN signals can be set manually or by reading a CAN dbc file. Calibrate is a predefined frame. The user can send a message which will do the offset correction of the Height, Pitch and Roll signals. By choosing the Load from CANdb button, you can load the CAN signal information from a CAN dbc file. Fig. 5-39b Fig.5-39b To add an additional CAN signal, click the right mouse button on the Inputs tree. Fig. 5-40 The following window will open. Push the "Add CAN db" button and you can open a dbc from a specific location. In this example, the dbc-file for a S-350 Sensor is opened. Fig. 5-41 (continues on next page) © 2008 CORRSYS-DATRON Sensorsysteme GmbH, Wetzlar D107-50-01-01E 08/08 29 User Manual Inputs UC Processor (continued from previous page) Now you can choose the signal you want to import into the UC Processor by double clicking on the signal or selecting the signal and pressing the OK button. Fig 5-42 The following window will appear. You will have the option to modify the signal name and you can choose the CAN bus line, where the sensor is connected to. Fig. 5-43 After pressing the OK button, the signal is generated and will be displayed in the tree. Of course, you can edit the CAN settings afterwards, e.g. Identifier. Fig. 5-44 Signals can be removed by a right click on the signal you want to delete. A context menu will open. By choosing the Remove function, the signal will be deleted. © 2008 CORRSYS-DATRON Sensorsysteme GmbH, Wetzlar D107-50-01-01E 08/08 30 User Manual UC Processor Outputs On the output page, the user can create CAN output frames. The frames Height, Calib and Pitch are predefined frames. The user can also create additional frames or can modify existing frames. Do not forget to save the configuration into the UC Processor by the "Save to UC Processor" function of the “Device” menu. Fig. 5-45a Additional frames can be created by clicking the right mouse button on the Output page in the tree. A context box (Fig. 37b) will open and you can press add for a new frame. Fig. 5-45b © 2008 CORRSYS-DATRON Sensorsysteme GmbH, Wetzlar D107-50-01-01E 08/08 31 User Manual UC Processor You can set the name of the Frame and all necessary CAN settings. After creating a new frame, you can add the signals into the frame. On the page you can change the frame settings and you can define which signals should be in the output frame. The signal could be added by clicking at the drop down menu. You can manually change the position of the signal in the frame. When all settings are configured, the user can create a CAN dbc file for the current UC Processor settings using the “Save CANdb file...” button (refer to Fig. 5-45a, page 30). This generated UC Processor dbc can be opened directly into the data acquisition. Fig. 5-46 © 2008 CORRSYS-DATRON Sensorsysteme GmbH, Wetzlar D107-50-01-01E 08/08 32 User Manual UC Processor 5.3 BIOS and Firmware Update The Software structure of the UC Processor is based on a BIOS and a Firmware section. The BIOS section is responsible for the basic microcontroller settings and for the complete communication. The firmware section includes all functions for the calculation of pitch and roll. Due to the continuous development of CDS products, an Update of BIOS or Firmware may be necessary. 5.3.1 BIOS Update Connect the UC Processor via USB to the PC. NOTE: DO NOT POWER ON THE UC PROCESSOR Open the UC Processor configuration tool and choose the BIOS Update function of the Device menu. Fig. 5-47 Choose the COM Port and browse for the location of the bios file (extension .img). The BIOS is included into the directory where the configuration tool was installed into. Make sure that the Erase all checkbox is set. After pressing Start, the BIOS will be programmed. Fig. 5-48 On the sensor faceplate, there is a small hole. Behind the hole (see Fig. 5-49a), there is a small switch. Please use a small screw driver or something similar for pushing this hidden switch. Press the switch and power on the UC Processor. The switch must be depressed during power on. Fig. 5-49a Fig. 5-49b After a successful update, disconnect the power for 5 seconds. Power on the UC Processor. The UC Processor is ready for the firmware update now. © 2008 CORRSYS-DATRON Sensorsysteme GmbH, Wetzlar D107-50-01-01E 08/08 33 User Manual UC Processor 5.3.2 Firmware Update Open the UC Processor configuration tool and choose the Firmware Update function of the Device menu Fig. 5-50 Choose the location of the firmware file (extension .fwm). The Firmware is included into the directory where the configuration tool was installed in. Press Start, and the firmware update will begin. Fig. 5-51 After the installation of BIOS and firmware, you must do the basic configuration of the UC Processor. To complete the update procedure, do the following steps: - Start the UC Processor configuration tool. - Choose Add Device from the File menu Fig.5-52 A context menu will open. Please choose the UC Processor Pitch and roll algorithm and press ok. Fig.5-53 Save the complete configuration by the Save to ucBox function of the Device menu. Now the update is completed. Fig. 5-54 © 2008 CORRSYS-DATRON Sensorsysteme GmbH, Wetzlar D107-50-01-01E 08/08 34 User Manual UC Processor 6. Troubleshooting When troubleshooting the UC Processor begin by checking the following: Cables and power supply • Check all connections to determine that each is complete and that the system is connected to a power supply that provides voltage output within the specified range. • Check to determine that the correct cables have been used for all connections. • The following problems can be caused by incorrect or incomplete cable connections and/or connection to incorrect power supply voltage: - Output signals are not available to data acquisition and/or connected PC. - A sensor will not go out of standstill mode with vehicle motion. - Sensor signals missing - Error on CAN line Status LED’s on sensor electronic boxes • If all connections are correct and no faults are present, the "PWR" (power) LED on the sensor electronic will be illuminated orange. If the "PWR" LED is red, a fault is indicated. • Blue LED on: CAN communication between sensors and UC Processor is established. Sensors For details please refer to the Sensor Hardware User Manuals (Vol. I) of HF-xxxC* Sensors and/or S350 Sensor. *Note: Each HF-xxxC Sensor needs a separate identifier. Please alway check the baud rate of processor and sensor. Operating range If the sensor is mounted out of the recommended height range (standoff distance), it may not go out of standstill mode with vehicle motion, and no measurement signals will be output. Check and correct mounting as necessary. Sensor lens The sensor lens (located on the underside of the sensor housing) may occasionally become dirty, preventing proper operation. Check and clean the sensor lens regularly. © 2008 CORRSYS-DATRON Sensorsysteme GmbH, Wetzlar D107-50-01-01E 08/08 35