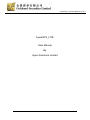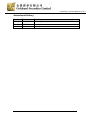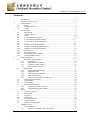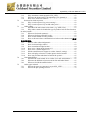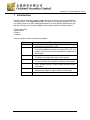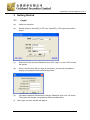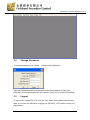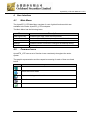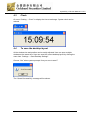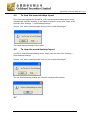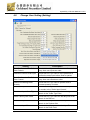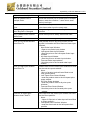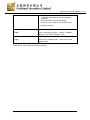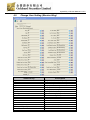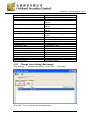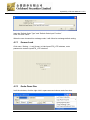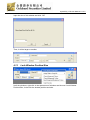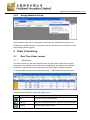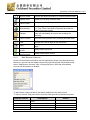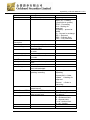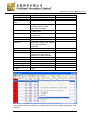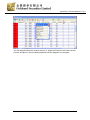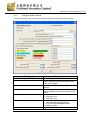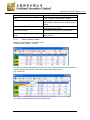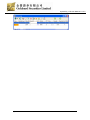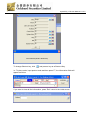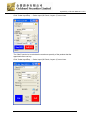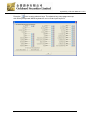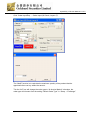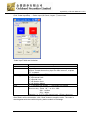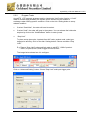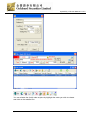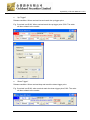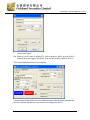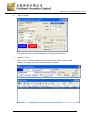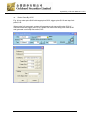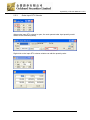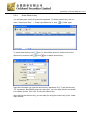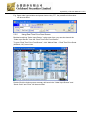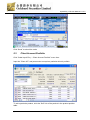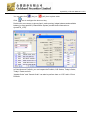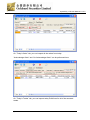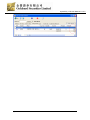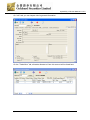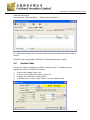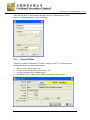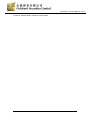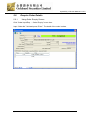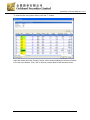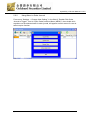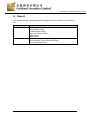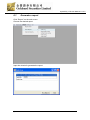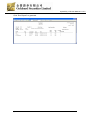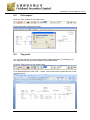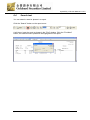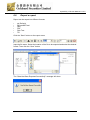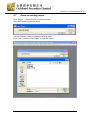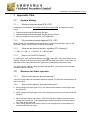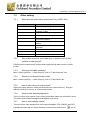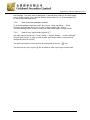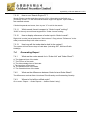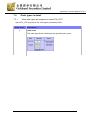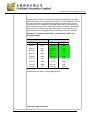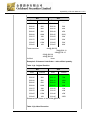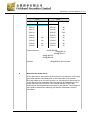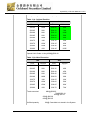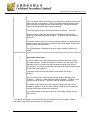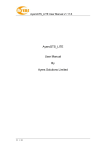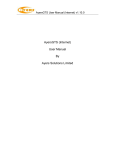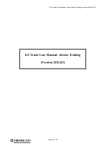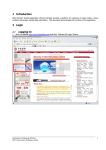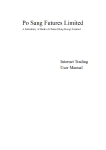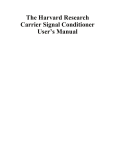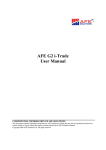Download AyersGTS_LITE User Manual By Ayers Solutions Limited
Transcript
AyersGTS_LITE User Manual v1.10.5 AyersGTS_LITE User Manual By Ayers Solutions Limited 頁 1 / 72 AyersGTS_LITE User Manual v1.10.5 Amendment History Version Date Details V 1.8.4 22-Aug-08 Initial copy V 1.10.0 V 1.10.5 23-Feb-10 28-Sep- 10 Revamp Revamp 頁 2 / 72 AyersGTS_LITE User Manual v1.10.5 Contents 1 2 3 4 5 6 7 Introduction .............................................................................................................. 5 About AyersGTS_LITE ........................................................................................... 6 Getting Started ......................................................................................................... 7 3.1 Login ............................................................................................................... 7 3.2 Change Password ............................................................................................ 8 3.3 Logout ............................................................................................................. 8 User Interface ........................................................................................................... 9 4.1 Main Menu ...................................................................................................... 9 4.2 Common Icons ................................................................................................ 9 4.3 Clock ............................................................................................................. 10 4.4 To save the desktop layout ............................................................................ 10 4.5 To load the saved desktop layout .................................................................. 11 4.6 To clear the saved desktop layout ................................................................. 11 4.7 ................................................................................................................................... 11 4.8 Change User Setting (Setting) ....................................................................... 12 4.9 Change User Setting (Shortcut Key) ............................................................. 15 4.10 Change User Setting (Exchange) .................................................................. 16 4.11 Screen Lock ................................................................................................... 17 4.12 Scale Form Size ............................................................................................. 17 4.13 Lock Window Position/Size .......................................................................... 18 4.14 Assign Window Group .................................................................................. 19 Order Processing .................................................................................................... 19 5.1 Real Time Order Journal ............................................................................... 19 5.1.1 Introduction .......................................................................................... 19 5.1.2 Add/ Remove Columns ........................................................................ 20 5.1.3 Configure Order Journal ....................................................................... 24 5.1.4 Filter in Order Journal .......................................................................... 25 5.2 Input Order .................................................................................................... 27 5.2.1 Using Order Input Screen ..................................................................... 27 5.2.2 Program Trade ...................................................................................... 33 5.2.3 Order Input QTY Selector .................................................................... 40 5.2.4 Order Shortcut key................................................................................ 41 5.2.5 Using Real Time Price Feed Screen ..................................................... 42 5.3 Client Account Portfolio ............................................................................... 43 5.4 Update Order ................................................................................................. 48 5.5 Cancel Order ................................................................................................. 49 5.6 Enquire Order Details.................................................................................... 51 5.6.1 Using Order Enquiry Screen ................................................................. 51 5.6.2 Using Menu in Order Journal ............................................................... 53 Report..................................................................................................................... 54 6.1 Generate a report ........................................................................................... 55 6.2 Print report..................................................................................................... 57 6.3 Copy text ....................................................................................................... 57 6.4 Search text ..................................................................................................... 58 6.5 Zoom in/Zoom out ........................................................................................ 59 6.6 Export a report ............................................................................................... 60 6.7 Open an existing report ................................................................................. 61 Appendix: FAQ ...................................................................................................... 62 7.1 System Setting ............................................................................................... 62 7.1.1 Where to download AyersGTS_LITE? ................................................ 62 頁 3 / 72 AyersGTS_LITE User Manual v1.10.5 7.1.2 7.1.3 7.1.4 7.2 7.3 7.4 7.5 頁 4 / 72 Why sometimes cannot upgrade GTS_LITE? ...................................... 62 What are the short-cut keys for inputting QTY (Quantity)? ................. 62 How to use Good Till Cancel?.............................................................. 62 Reasons for Order rejection ........................................................................... 62 7.2.1 Why is order rejected “by price warning”? .......................................... 62 7.2.2 Why is order rejected “by invalid order price”? ................................... 62 Other setting .................................................................................................. 63 7.3.1 What does the order status code mean? (e.g. NEW, WA,) ................... 63 7.3.2 Why orders cannot be found after type in product code in filter function in order journal? ..................................................................................................... 63 7.3.3 Where to find trade summary? ............................................................. 63 7.3.4 Where to find buy/sell broker code? ..................................................... 63 7.3.5 How to add column in order journal? ................................................... 63 7.3.6 How to show/not show confirmation box before order submission?錯 誤 ! 尚未定義書籤。 7.3.7 What is order acknowledgement? ......................................................... 63 7.3.8 How to acknowledge orders?................................................................ 63 7.3.9 How to unacknowledged orders?.......................................................... 64 7.3.10 How to use “Input Order (layout 2)”? .................................................. 64 7.3.11 How to use “Search Engine F1”? ......................................................... 65 7.3.12 Which sound format is support in “Order Journal” setting? ................. 65 7.3.13 How to display references of order input in Order Journal?................. 65 7.3.14 How long will the trade data be hold in the system? ............................ 65 Generating Report ......................................................................................... 65 7.4.1 What are the codes stands for in “Order List” and “Order Sheet”? ...... 65 7.4.2 What are the differences between Order list and Order Sheet? ............ 65 7.4.3 Where to find all the unfilled order?..................................................... 65 Order types in detail ...................................................................................... 66 7.5.1 What order types are supports in AyersGTS_LITE? ............................ 66 7.5.2 What is the pre-opening session? ......................................................... 72 AyersGTS_LITE User Manual v1.10.5 1 Introduction This User Guide provides a step-by-step instruction on how to use the Ayers Global Trading System_LITE (AyersGTS_LITE). The objective of designing AyersGTS_LITE is to assist users to run their trading businesses in a more effective and efficient way with the following user-friendly Graphics User Interface (GUI) functional modules: • Order Input/ Enq. • Market Data • Report • Settings This user guide consists of following chapters: Chapter 1 2 3 4 5 6 7 頁 5 / 72 Description Introduction Introduction of AyersGTS_LITE About AyersGTS_LITE To provides details information on AyersGTS_LITE. The system overview and system standards are explained in this chapter. Getting Started To show how to login and logout of the system. User Interface To cover various user interface functions in the system. Order Processing Input / update / cancel / enquire orders and show client information. Report Describe the usage of reports and it’s functionality. Appendix : FAQ AyersGTS_LITE User Manual v1.10.5 2 About AyersGTS_LITE AyersGTS_LITE is a securities trading system with comprehensive functionality which can facilitate efficient and effective workflow in the entire trading. Designed with the most advanced technology, AyersGTS_LITE is scalable to suit Individual investors. It can be securely deployed as an Internet application externally. To provide users with stable, reliable, fast, efficient and cost-effective trading platform. 頁 6 / 72 AyersGTS_LITE User Manual v1.10.5 3 Getting Started 3.1 Login (a) Switch on computer (b) Double click the “AyersGTS_LITE” icon, AyersGTS_LITE login screen will be shown. (c) Enter User Code and User Password, then click “Login“; or click “Exit” to leave the system. (d) If this is the first time that you login to the system, you may be requested to change your password with the following screen. (e) Input New Password followed by the Retype Password, then click “ok” button. The system will change your password with immediate effect. (f) After Login, the main window will appear. 頁 7 / 72 AyersGTS_LITE User Manual v1.10.5 3.2 Change Password To change password, click “Setting → Change User Password”. Input the old password and new password respectively. Make sure that “New Password” and “Retype Password” are the same. Click “OK” to confirm the change. 3.3 Logout To log out from AyersGTS_LITE, click the “Exit” button on the Main Window menu Note: If you have any difficulties of logging on AyersGTS_LITE, please consult your administrator. 頁 8 / 72 AyersGTS_LITE User Manual v1.10.5 4 User Interface 4.1 Main Menu The AyersGTS_LITE Main Menu consists of a set of global functions which are available to the entire AyersGTS_LITE workspace. The Main Menu has the following items: Menu Description Order Input/ Enq. Contains order input, client account portfolio Market Data Report Contains different Real time price quote and Market News Contains all kinds of reports Settings Exit Contains common functions to configure the desktop setting Exit the system 4.2 Common Icons AyersGTS_LITE uses a set of function icons consistently throughout the entire system. The graphic representation and the respective meaning for each of them are listed below: Icons Description Exit the current window Clear the current fields Open an existing record to edit Save the current record Delete the current record 頁 9 / 72 AyersGTS_LITE User Manual v1.10.5 4.3 Clock On menu “Setting → Clock” to display the time at exchange. System clock can be resized. 4.4 To save the desktop layout All the window size and position can be easily adjusted. User can open multiple windows at the same time. User can save the current desktop layout by clicking the menu item “Settings → Save Desktop Settings”. Choose “Yes” when system prompts “Are you sure to save?” The “Saved Successfully” message will be shown. 頁 10 / 72 AyersGTS_LITE User Manual v1.10.5 4.5 To load the saved desktop layout Every time user logging into AyersGTS_LITE, the last saved desktop layout will be automatically restored. However, if user wants to restore it at any time, simply clicks the menu item “Settings → Load Desktop Settings”. Choose “Yes” when system prompts “Are you sure to load old settings?” The saved desktop setting will be loaded. 4.6 To clear the saved desktop layout In order to clear the saved desktop layout, simply click the menu item “Settings → Clear Desktop Settings”. Choose “Yes” when system prompts “Are you sure to clear all settings?” The “All Saved Desktop Settings are Cleared” message will be shown. 4.7 頁 11 / 72 AyersGTS_LITE User Manual v1.10.5 4.8 Change User Setting (Setting) Setting Show Confirmation Box Before Order Submit Password Confirm Order Input Show Confirmation Box Before Order Cancel Disallow Increasing Order Quantity Retain Last Input Client A/C Retain Last Input Order Type Retain Last Buy/Sell Order Retain Last Input Product Retain Last Input Price 頁 12 / 72 Description Check this box if you want to show confirmation box every time user inputs an order. Check this box if you want to input password to confirm the order input before send to market. Check this box if you want to show confirmation box every time user cancels an order. Check this box if you want to prohibit user to increase quantity of orders. Check this box if you want to let the last input client a/c remain in the "Order Input Screen". Check this box if you want the last order type remain in the "Order Type" Box. Check this box if you want the last Buy/Sell Order remain in the B/S box. Check this box if you want the last input Product remain in the Product field Check this box if you want the last input Price remain in the Price Field. AyersGTS_LITE User Manual v1.10.5 Allow to cancel multiple Order Check this will allow you to cancel multiple Orders. Allow to update Price of multiple Order Check this will allow you to update price of multiple Orders, under the condition – same client, stock and buy/ sell type. Check this box if you want the stock nominal price to be shown when input the stock code. Auto Show Product Bid/ Ask Price Change background color when Buy/Sell is Changed Only Validate client/ Product When Send Change background color when Buy/Sell is selected. Check client/ product validity when send order. Default Exchange Price of Price Quote Window Auto-Filled To Set the default exchange in input order layout When double click on any price position for the Buy/Sell, information will auto feed into Order input Windows. 1. New Order Input Window: -Open a new order input window 2. Left-topest Order Input Window -Send the price to the Left-topest Order Input Window 3. All Order Input Window -Send the price to all order input window 4. Focused Order Input window -Send the price to the focused order input window Product code from the order input window auto feed into the real time quote window. 1. None -None of product code will auto-filled to real time quote window 2. Left-Topest Price Qutoe Window -send the product code to the left-topest price quote window 3. All Price Quote windows -send the product code to all price quote windows 4. Focused Price Quote Window -Send the price to the focused price quote window Price of Order Input Window Auto-Filled To Client a/c of Order Input Window Auto-Filled To 頁 13 / 72 Client code from the Order input window auto feed into the Client portfolio. 1. None - None of Client a/c of order input will auto-filled to Client portfolio 2. Left-topest Client Portfolio Window -send the client code to the left-topest client protfolio AyersGTS_LITE User Manual v1.10.5 3. All Client Portfolio Windows -send the client code to all client portfolio windows 4. Focused Client Portfolio Windows -send client a/c code to the focused client portfolio windows Double-Click Order Journal To Trigger Right-Click Order journal To Trigger Double-Click a trade order will trigger function menu, functions as follow - "cancel", "Update", "Enquire" and "Acknowledge" Order. Right click an order can “show function menu”, “show menu, update order”, “show menu, fast update order”. Click “Save” icon to save the modified setting. 頁 14 / 72 AyersGTS_LITE User Manual v1.10.5 4.9 Change User Setting (Shortcut Key) Shortcut key Buy Sell Sell Portfolio Buy Market Buy Best Bid Sell Market Sell Best Ask Price Up Price Down Oty Up Qty Down Hold Last own Order Hold All Own Order Release Last Own Order Release All Own Orders Cancel Last Own Order 頁 15 / 72 Description Buy shortcut in order input layout Sell shortcut in order input layout Sell all the products in client portfolio Buy by the market price Buy by the best bid price Sell by the market price Sell by the best ask price Increase one price spread Decrease one price spread Increase one lot Decrease one lot Hold the user’s last own order Hold the user’s all own order Release that user’s last own order Release that user’s all own orders Cancel that user’s last own order AyersGTS_LITE User Manual v1.10.5 Cancel All Own Orders Go To Next Window Group Portfolio Go To Client Go To Product Go To Price Go To Qty Go To Order Type Lock/Unlock Client Lock/Unlock Product Lock/Unlock Price Lock/Unlock Qty Lock/Unlock Type Enquire Order Enquire Transaction Send Clear Current Field Value Clear Settle last Own Trade Go To Next Window List Active Clients 4.10 Cancel that user’s all own orders Move to Next Window Group Prompt up the client portfolio Move Cursor to client a/c of order input layout Move Cursor to product of order input layout Move Cursor to price of order input layout Move Cursor to qty of order input layout Move Cursor to order type of order input layout Lock/Unlock Client Lock/Unlock Product Lock/Unlock Price Lock/Unlock Qty Lock/Unlock Type Enquire the selected order Enquire the selected transaction Send order Clear Current Field Value Clear Window Settle for the last own trade Move to Next window List Active Clients Change User Setting (Exchange) Click “Settings”. → “Change User Setting” in menu item. → “Exchange” Click “Add”. Then, it will show the following window. 頁 16 / 72 AyersGTS_LITE User Manual v1.10.5 Input the “Default Order Type” and “Default Order Input Function” Click “OK’ and “Save”. When the user chooses this exchange code, it will follow its exchange default setting. 4.11 Screen Lock Click menu “Setting → Lock Screen“ to hide AyersGTS_LITE windows, enter password to restore AyersGTS_LITE windows. 4.12 Scale Form Size In all the windows, click the right click in space area and choose scale form size. 頁 17 / 72 AyersGTS_LITE User Manual v1.10.5 Input the size of this window and click “OK” Then, it will be larger or smaller. 4.13 Lock Window Position/Size In all the windows, right click in the space area of windows and choose “Lock Window Position/Size, it can lock the window position and size. 頁 18 / 72 AyersGTS_LITE User Manual v1.10.5 4.14 Assign Window Group In all windows, right click in space area and choose the “assign window group no.” Assigning the window group no. can assort with the shortcut key to move the column to the other window or group. 5 Order Processing 5.1 Real Time Order Journal 5.1.1 Introduction The order journal is a real time monitor screen of order status along with the order information. Any update on the order will be broadcast to the order journal. Multiple windows of order journal can be launched to monitor orders of different purpose. To launch Order Journal, click “Order Input/ Enq. → AE Order Journal” menu item There are several buttons inside the order journal Icon Function Description Exit Close the current order journal Refresh Request to refresh the orders’ status in the order journal. Setting Configure this order journal. 頁 19 / 72 AyersGTS_LITE User Manual v1.10.5 Enquire Order Enquire the detail information of currently selected order Update Order Update the currently selected order Cancel the currently selected order Cancel Order Acknowledge the currently selected order is completed (i.e. Fully Filled, Cancelled or Rejected) and hide this order in the order journal. Release the currently selected held order, so that the order will immediately be sent to the exchange for matching. Acknowledge Release Client Portfolio To filter which field you want to concentrate to look at, multiple filter can be apply at the same time To copy any trade in the Order Journal, no restrictions apply. Filter Copy Always show top record Always show bottom record 5.1.2 Show the client portfolio of the currently selected order. Always show top record Always show bottom record Add/ Remove Columns All the columns width and position can be adjusted by simply using drag-and-drop. Moreover, columns can be added/ removed by right-clicking the mouse button and select “Add/Remove columns” item of the popup menu. After that, all available columns will be shown in a window. To add column, drag one field in the above window into the order journal. To remove column, drag one column from the order journal into the above window. Display Column Order No Client A/C Client A/C Name Buy/Sell 頁 20 / 72 Description The Unique Number for each Order Client Account code Client Name B = Buy, S = Sell Values AyersGTS_LITE User Manual v1.10.5 Price Quantity Status Order Price Order Quantity The status code of the order Order Status Description User Executed Qty Order status in detail Executed Time Outstanding Qty Dealer Input Time Last Update User Last Update Time Acknowledge? Update/ Cancel The user who input the order The Quantity which has been executed/ filled The latest executed/filled time of an order Outstanding Quantity To show which dealer has taken the order The order input time The user who last updated the order The last updated time of order To show whether the order has been acknowledged To show whether the order is updating/ canceling NEW – Pending NEW (H) – Pending (Order held in system) PRO – Processing WA – Waiting for approval Q (MWS) – queued at MWS Q – Queued in exchange REJ – Rejected PEX – Partially filled FEX – Fully executed Update = Order is Updating Update(WA) = Order update is waiting for approval Cancel = Order is canceling Update/Cancel Price To show the priced update/cancel Update/Cancel QTY To show the QTY update/cancel Channel To show which channel the order is input from. Order Type AE Product 頁 21 / 72 Account Executive of the order Stock Code of the order TS = Trading Terminal, I = Internet L = Limit Order, E = Enhanced Limit, S = Special Limit, I = At - Auction Limit, A = At - Auction AyersGTS_LITE User Manual v1.10.5 Product Name Exchange Exchange Order No. Exchange Order Time Release Condition Reference1 Reference2 Approve Reason No. Auto-Notify Channels Order Internal Id CD Order No Settle Condition Trigger Price Target Price Stop Price Trailing Stop Price Next Trailing Stop Trigger Stock Name of the order Exchange Code of the order Ref. No. from exchange Order Time from exchange For Held Order (Only) the condition which the held order will be released Reference remark 1 which input in Order input Reference remark 2 which input in Order input Order Approve Reason Order No. in order journal Through which channels to auto-notify clients if the order is executed, rejected or cancelled. Order Internal Id No. CD Order No. Click the “settle” will prompt out a settle order if the order is executed or partial executed. The order type and adv. setting The order’s trigger price The order’s target price The order’s stop price The order’s trailing stop price The order’s next trailing stop trigger If you need to add a new column, just right click on the empty space and choose “Add Column” 頁 22 / 72 AyersGTS_LITE User Manual v1.10.5 You can drag and drop the chosen column i.e. Approve Reason in the Order Journal Column and place it onto the desired position like the diagram on next page. 頁 23 / 72 AyersGTS_LITE User Manual v1.10.5 5.1.3 Configure Order Journal Click the “Setting” icon of the order journal in order to configure the order journal. Settings Hide Remark/Reject Reason Activate Main Window Description Not show reject reason/remark Minimized Order Journal window will be restore when new order is placed or order status has changed Hide Toolbar Hide the Toolbar on the top of the Order Journal Play Sound The system would play sound to alert when order is updated. Only support WAV sound format Show Buy/Sell/All Orders A – all orders B – buy order only S – sell order only Show Acknowledged Order N = show all unacknowledged orders (i.e. hide all acknowledged orders) Y = only show acknowledged orders A = show all orders Show Input Users’ Order (Not for GTS Only show orders of a specified User. Leave 頁 24 / 72 AyersGTS_LITE User Manual v1.10.5 Column Sort Order blank if wants to show all User’s orders Only show orders of a specified AE. Leave blank if wants to show all AE’s orders Only show orders of a specified Exchange. Leave blank if wants to show all Exchange’s orders Check the order status box to select which order status to be shown Set order sort sequence in order journal Set shortcut keys (In red rectangle area) Set shortcut keys for different functions of order journal Lite user) Show AE’s Orders (Not for GTS Lite user) Show Exchange’s Orders Show Orders With Following Status 5.1.4 Filter in Order Journal Orders can be filtered in the order journal. Click the “Filter Orders…” button. The filter row will be appeared as the first row of the order journal. Select the desired criteria and input the criteria to filter the orders in the order journal. E.g. Client A/C: The order journal will show the filtered orders only. 頁 25 / 72 AyersGTS_LITE User Manual v1.10.5 頁 26 / 72 AyersGTS_LITE User Manual v1.10.5 5.2 Input Order There are several order input layouts to choose for placing order. 5.2.1 Using Order Input Screen Click “Order Input/Enq. → Order Input (HK Stock)” menu item. Type in the order information and click “Send”. Click “Order Input/Enq. → Order Input (HK Stock, Layout 1)” menu item. The check box allows you to lock the inputted field. Inputted field will retain on the next order if checked. Click “Order Input/Enq. → Order Input (HK Stock, Layout 2: For Keyboard Use)” menu item. Press 頁 27 / 72 to view short cut keys in layout 2. AyersGTS_LITE User Manual v1.10.5 To change Shortcut key, click and press a key as a Shortcut Key. i.e. To place order, input product code and then press F7, the information fields will appear as follow: If you want to clear all the information, press “Esc” return to the initial screen. 頁 28 / 72 AyersGTS_LITE User Manual v1.10.5 Click “Order Input/Enq. → Order Input (HK Stock, Layout 3)” menu item. The “Max” function is to calculate the maximum quantity of the product that the appointed client can buy. Click “Order Input/Enq. → Order Input (HK Stock, Layout 4)” menu item. 頁 29 / 72 AyersGTS_LITE User Manual v1.10.5 Press the icon to setup shortcut keys. The shortcut key setup page can map with 59-keys keyboard/ MWS keyboard to use in Order Input Layout 4. 頁 30 / 72 AyersGTS_LITE User Manual v1.10.5 Click “Order Input/Enq. → Order Input (HK Stock, Layout 5)”. The “Max$” function is to calculate the maximum quantity of the product that the appointed client can buy within the amount. Tick the “AO” box will change the order type to “At Auction Market” otherwise, the order type will inherent from the setting “Default Order Type” in “Setup → Exchange”. 頁 31 / 72 AyersGTS_LITE User Manual v1.10.5 Click “Order Input/Enq. → Order Input (HK Stock, Layout 7)” menu item. “Order Input” fields are list below: Field Buy/Sell Client A/C Product Order Type Price Quantity Description “1”=Buy or “3”=Sell Input Client a/c, or use shortcut key to input, see section “Create shortcut key input for client account”, or press “F1” to search Stock Code, or press “F1” to search “1”=Price Limit “2”=Enhanced Limit “3”=Special Limit “7”=At-Auction Limit “8”=At-Auction Market “+” = increase one spread, “-“ = decrease one spread “+” = add one lot, “-“ = subtract one lot Short-cut key : Press 1 & ”.” or 1K = 1000 1M = 1 million 1B = 1 billion Remarks: i.e. If QTY=1500 cannot input 1.5K as a short-cut After filled in all the information, click “Send” button to send the order. The order is check against with the credit limit policy before submit to Exchange. 頁 32 / 72 AyersGTS_LITE User Manual v1.10.5 5.2.2 Program Trade AyersGTS_LITE supports program trade by introducing “hold” order function. A “hold” order is an order that pended in the system server and will only be release to exchange under fulfilling specific condition. Click on the Adv. Setting button to setup release condition: 1. If select “Send Now”, the order will send to market. 2. If select “Hold”, the order will keep in the system. You can release the hold order anytime by click on the “Hold/Release” button in order journal. 3. “Stop Limit” To place a stop loss order, inputted client A/C code, product code, order type, target price and Qty. Click on the Adv. Setting button. Choose condition “Stop Limit”. E.g. Place a “Stop Limit” enhanced limit order to sell QTY 1,000 of product: 00001, at price $126.9, and a trigger Price at $126.9. The image below shows how it is configure: Click on “Advanced Setting” button. Chose “Stop Limit” and input trigger price. 頁 33 / 72 AyersGTS_LITE User Manual v1.10.5 Press OK to continue. If nominal is now at $128.9. When nominal fall and reach $126.9. The order will be released and send to the market to sell product: 00001 at price $126.9 with quantity 1000 using Enhanced limit order type. The order will display in order journal as shown above You can release the (hold) order anytime by highlight the order you wish to release and click on the release icon. 4. “Enhanced stop limit order with trailing stop” If you want to use the enhanced stop limit order with trailing stop function, all you have to do is after input the Trigger Price, just tick the “Trailing Stop” check box and input the trailing unit. E.g. ) When inputting “1” in the “Trailing Stop” field means if nominal raised by 1 dollar, then the trigger price and initial order price will also raised by 1 dollar. Please be reminded that this will applied “ONLY” when the nominal rises. 頁 34 / 72 AyersGTS_LITE User Manual v1.10.5 You can release the (hold) order anytime by highlight the order you wish to release and click on the release icon. 頁 35 / 72 AyersGTS_LITE User Manual v1.10.5 5. “Up Trigger” Release condition: When nominal rise and reach the up trigger price: E.g. If nominal is at $128. When nominal reach the up trigger price $130. The order will then release to the market. 6. “Down Trigger” Release condition: When nominal drop and reach the down trigger price: E.g. If nominal is at $128, when nominal reach the down trigger price $126. The order will then release to the market. 頁 36 / 72 AyersGTS_LITE User Manual v1.10.5 7. “One Cancel Other” E.g. Place an “OCO” order of selling QTY 1,000 of product: 00001, at price $130. If nominal fall to the trigger Price $128. Then sell the product: 00001 at $127.5 The image below shows how it is configured: If nominal has reached $128, then the initial sell order of $130 will be automatically cancel by system and place a new order with a selling price $127.5. 頁 37 / 72 AyersGTS_LITE User Manual v1.10.5 8. “Time To Send” The order will send to market according to the input date and time. 9. “Market If Touch” “MIT” does not need to indicate the nominal will rises or falls. If the nominal reaches the trigger price, the order will release to market. 頁 38 / 72 AyersGTS_LITE User Manual v1.10.5 10. “Order Close By OCO” E.g. A buy order price $120 with target price $130, trigger price $110 and stop limit price $110 When order fully executed, system will generate a sell stop profit order $130. If nominal meets the trigger price $110, system will cancel the stop profit order $130 and generate a sell stop loss order $110. 頁 39 / 72 AyersGTS_LITE User Manual v1.10.5 5.2.3 Order Input QTY Selector When order input QTY selector is open, the next opened order input quantity would default to the selected quantity. Right click on the input QTY selector window can edit the quantity value. 頁 40 / 72 AyersGTS_LITE User Manual v1.10.5 5.2.4 Order Shortcut key You can also place order using shortcut keystroke. To define shortcut key, click on menu “Order Input/ Enq.” → “Order input Shortcuts” or click To create new shortcut, click shortcut key record or click. in Order input. icon. To edit existing shortcut, double-click on the . Click icon to delete shortcut key. Input the information you want the shortcut key represents. E.g. To set shortcut key “F5” represents “Buy 00005 using limit order type”, you can setup like the one shown in the above screen. Click “OK” to save the shortcut key. After defining the shortcut key, you are ready for using the shortcut key in the “Order Input Screen”. 頁 41 / 72 AyersGTS_LITE User Manual v1.10.5 E.g. Open order input window and press shortcut key “F5”, the predefined information will be auto-filled. 5.2.5 Using Real Time Price Feed Screen Besides launching “Order Input Screen” using menu item, you can also launch the “Order Input Screen” from the “Real Time Price Feed Screen” To open “Real Time Price Feed Screen”, click “Market Data → Real Time Price Quote (AAStock, HK)” menu item. Double-Click the broker queue summary will launch the “Order Input Screen” and “Stock Code” and “Price” will be auto-filled. 頁 42 / 72 AyersGTS_LITE User Manual v1.10.5 Click “Send” to submit the order. 5.3 Client Account Portfolio Click “Order Input/ Enq → Client Account Portfolio” menu item. Input the “Client A/C” and press enter to enquire a particular client’s portfolio. To sell a particular product, click the “Sell” link of the product in the product position table. 頁 43 / 72 AyersGTS_LITE User Manual v1.10.5 You can also click Click (buy) or (sell) icon to place order. icon to configure the short-cut key Double-click on currency to show client’s cash opening, ledger balance and available balance in client portfolio (If BackOffice System provide those information to AyersGTS_LITE). In Client Account Portfolio, you can inspect the Portfolio, O/S Orders, Today’s Order, Today’s Trade and Info. “Update Order” and “Cancel Order” can also be perform here on “O/S” tab in “Client Portfolio. 頁 44 / 72 AyersGTS_LITE User Manual v1.10.5 On “Today’s Order” tab, you can inspect all the orders from today. “Acknowledge Order” and “Un-Acknowledge Order” can be performed here. On “Today’s Trades” tab, you can inspect today Profit/Loss for all of the executed trades. 頁 45 / 72 AyersGTS_LITE User Manual v1.10.5 頁 46 / 72 AyersGTS_LITE User Manual v1.10.5 On “Info” tab, you can inspect client’s general information. On the “Trade Alloc” tab, all trades allocate to/ from this account will be listed here. 頁 47 / 72 AyersGTS_LITE User Manual v1.10.5 Calls/Contact History User can Click “Order Input/Enq. → Client Account Portfolio” On “Call/Contact History” tab; user can enquire those information that need to alert or remind. GTSLITE Users cannot add or deleted the “Call/Contact History” remark. 5.4 Update Order There are 4 means of updating an order in “Order Journal”. To update an order, highlight the order in “Order journal” either: 1. 2. 3. 4. Click on the “Update Order” icon; or Click on the update order short-cut key “F5”; or Right click and select “Update Order”; or Double click on order to open “Menu”. Choose “Update Order”. 頁 48 / 72 AyersGTS_LITE User Manual v1.10.5 Input the new price or new quantity and then click the “Update Order” button. Click on “Advanced Setting” to type in remark. 5.5 Cancel Order There are 4 means of cancelling an order in “Order Journal”. To cancel an order, highlight the order in “Order journal” either: 1. 2. 3. 4. Click on the “Cancel Order” icon; or click on the cancel order short-cut key “F4”; or right click and select “Update Order”; or double click on order to open “Menu” and chose “Cancel Order”. 頁 49 / 72 AyersGTS_LITE User Manual v1.10.5 Click the “Cancel Order” button to cancel order. 頁 50 / 72 AyersGTS_LITE User Manual v1.10.5 5.6 5.6.1 Enquire Order Details Using Order Enquiry Screen Click “Order Input/Enq. → Order Enquiry” menu item. Input “Order No.” field and press “Enter”. The detail of the order is show. 頁 51 / 72 AyersGTS_LITE User Manual v1.10.5 To search order using other criteria, click the “?” button Input the criteria and click “Search” button, all the orders fulfilling the criteria will show in the list in the bottom. Click “OK” to show the order detail of the selected record. 頁 52 / 72 AyersGTS_LITE User Manual v1.10.5 5.6.2 Using Menu in Order Journal From menu “Settings → Change User Setting”, in the field of “Double-Click Order Journal to Trigger”, if set to “Open Order functions Menu (MENU)”, then double click anywhere on the selected order in order journal, will appear a menu screen for user to select require function. 頁 53 / 72 AyersGTS_LITE User Manual v1.10.5 6 Report Our System already implemented the following reports for reference or export as a file. Section Description Order Reports Order Log Filled Orders Listing Unfilled Orders Listing Approved Orders Listing Order Listing Order sheet Client Account Cash Position Listing Client Account Product Position Listing Client Trade Summary Client Reports 頁 54 / 72 AyersGTS_LITE User Manual v1.10.5 6.1 Generate a report Click “Report” on the main menu. Choose the desired report. Input the criteria for generate the report. 頁 55 / 72 AyersGTS_LITE User Manual v1.10.5 Click “Run Report” to generate. 頁 56 / 72 AyersGTS_LITE User Manual v1.10.5 6.2 Print report Click the “Print” button on the report menu. Select the printer and print the report. 6.3 Copy text You can copy the text of a report and paste on other application. For example, you can copy the text of a report and paste on Microsoft® Word. Click the “Copy” button on the report menu. Go to Microsoft® Word; click “Edit → Paste” on the main menu to paste the text on the word document. 頁 57 / 72 AyersGTS_LITE User Manual v1.10.5 6.4 Search text You can search a word or phrase in a report. Click the “Search” button on the report menu. A will show. Input the word or phrase in the “Find” window. Click the “Find Next” button, the search word or phase will be highlighted in the report. 頁 58 / 72 AyersGTS_LITE User Manual v1.10.5 6.5 Zoom in/Zoom out Click the “Zoom” button or select the desired percentage on the report menu to zoom in or zoom out a report. 頁 59 / 72 AyersGTS_LITE User Manual v1.10.5 6.6 Export a report Report can be export into different formats: • • • • • • rpt (Default) Microsoft® Excel Html PDF Rich Text Tiff Click the “Save” button on the report menu. Input the file name. Select the location of the file to be exported and select the desired format. Then click the “Save” button. The “Data Has Been Exported Successfully” message will show. 頁 60 / 72 AyersGTS_LITE User Manual v1.10.5 6.7 Open an existing report Click “Report → Report Viewer” on the main menu. The report Viewer window will show. Use the “Browse” button to locate the existing report. Click “Open” and then “Run Report” to open the report. 頁 61 / 72 AyersGTS_LITE User Manual v1.10.5 7 Appendix: FAQ 7.1 7.1.1 System Setting Where to download AyersGTS_LITE? Please go to our Website http://www.ayers.com.hk/download and follow the steps below: 1. Download and install the Microsoft Dot Net 2. Download and install the Microsoft Dot Net Service Pack 3 3. Ask your broker for the AyersGTS_LITE application 7.1.2 Why sometimes cannot upgrade GTS_LITE? Please press Ctrl+Alt+Delete at the same time, choose Task Manager, then on tab “Process”, select “mts.client.exe” and end the process. 7.1.3 What are the short-cut keys for inputting QTY (Quantity)? “.” = 000, “k” = 000, “m” = 000 000, “b” = 000 000 000 7.1.4 How to use Good Till Cancel? In “order input” click “Advanced Setting” icon . Chose GTC (Good till cancel) in the “validity” session and select an expiry date from the drop down menu. If the order not executed till the expiry date then the system will automatically cancel the order. The order can be valid for 7days(includes Sat and Sun), counting from the next day the trade had been placed. 7.2 7.2.1 Reasons for Order rejection Why is order rejected “by price warning”? The price of the order has exceeded maximum spread. For PNS the max spread is 20 and 24 for BSS. 7.2.2 Why is order rejected “by invalid order price”? a. When using Limit Order type to buy, the entered price should not be higher than the ask price. b. When using Limit Order type to sell, the entered price should not be lower than the bid price. c. When using Enhance Limit Order, if the price has been edited, system will then changed to Limit Order. If the changed price has the problem as mention above. The order is also rejected. d. When using Special Limit Order, if there is not enough stock in the market, the remaining will then be reject. 頁 62 / 72 AyersGTS_LITE User Manual v1.10.5 7.3 Other setting 7.3.1 What does the order status code mean? (e.g. NEW, WA,) Order Status Code Description NEW The order is pending for processing NEW (HOLD) WA The order is pending held in system (Program Trade) The order is waiting for approval PRO The order is processing Q (MWS) FEX The order has been queued in securities company The order has been queued in market The order has been partially executed The order has been fully executed CAN The order has been cancelled REJ The order has been rejected Q PEX 7.3.2 Why orders cannot be found after type in product code in filter function in order journal? 5 digits product code must be entered when using filtering order function in order journal. 7.3.3 Where to find trade summary? Menu “Order input/Enq. → Order Enquiry” click on “Trade Summary” tab. 7.3.4 Where to find buy/sell broker code? Menu “Order input/Enq. → Order Enquiry” click on “Trade Detail” tab. 7.3.5 How to add column in order journal? Right click empty spaces in order journal and choose “Add Column(s)”. Drag the desired column(s) to the row of columns and release. 7.3.6 What is order acknowledgement? This is for users to get clearer view in order journal after orders are confirmed to client. The orders that are acknowledged will disappear from the list. 7.3.7 How to acknowledge orders? There are three order statuses that can be acknowledged: FEX, CANCEL and REJ. Highlight the order that is in these statuses in order journal, and click on 頁 63 / 72 icon to AyersGTS_LITE User Manual v1.10.5 acknowledge. The order will then disappear. If wanted these orders to be visible again, get to “Order Journal”, click “Journal Setting” select either “All” or “Acknowledge Only” in “Show Acknowledged Order”. 7.3.8 How to unacknowledged orders? To un-acknowledge a particular order, go to menu “Order input/Enq. → Client Portfolio” and input the Client A/C. On the “Today’s Orders” tab, click on “Un-Acknowledge Order” button to make the order visible again in order journal. 7.3.9 How to use “Input Order (layout 2)”? Set order input short-cut key in menu “Setup → System Setting” → on tab “Setting 4”. In Input Order (layout 2), type in product code, and use the short-cut key that was configured before to buy/sell. The order input short-cut key can also be configured by click on icon. The short-cut key set in layout (2) will not affect on other input layout except itself. 頁 64 / 72 AyersGTS_LITE User Manual v1.10.5 7.3.10 How to use “Search Engine F1”? Search Engine can be used when require to fill in information to the fields, e.g. (Products). Press F1 in the field and the search engine will appear. Input criteria to find matched records. If limited keywords are known, then try use “%” to aid in the search. 7.3.11 Which sound format is support in “Order Journal” setting? “WAV” is the only sound format supported in “Order Journal” setting. 7.3.12 How to display references of order input in Order Journal? Right click in order journal and select "Add columns". Drag column "Reference" to the order journal and drop it with other columns. 7.3.13 How long will the trade data be hold in the system? The system will hold seven days of trade data. (Including SAT, SUN and Public Holidays) 7.4 7.4.1 Generating Report What are the codes stands for in “Order List” and “Order Sheet”? A: The Approval time of the trade. F: The Fill time of the trade. K: The Acknowledge time of the trade. I: The Input time of the trade. M: The Modified time of the trade. C: The Cancelled time of the trade. 7.4.2 What are the differences between Order list and Order Sheet? The differences are that Order List shows Filled Quantity and Outstanding Quantity. 7.4.3 Where to find all the unfilled order? Go to menu “Report → Order Reports → Unfilled Order Listing”. 頁 65 / 72 AyersGTS_LITE User Manual v1.10.5 7.5 Order types in detail 7.5.1 What order types are supports in AyersGTS_LITE? AyersGTS_LITE supports all the order types provided by HKEx. Order Type* Description* L Limit Order This order type allows matching at the specified price queue. 頁 66 / 72 AyersGTS_LITE User Manual v1.10.5 E Enhanced Limit Order (ELO) Enhanced limit order is similar to the limit order except that it will allow matching of up to five price queues at a time. The ask order price of ELO can be inputted at four spreads lower than the current bid or the bid order price can be inputted at 4 spreads higher than current ask price. Any unfilled quantity of ELO after matching will be stored in the System as a normal limit order at the input order price. The number of price queues allowed for matching can be increased in future if necessary. Example 1: Enhanced Limit Order – fully matched Table 1(a): Original Position Bid Ask Price Volume Price Volume $30.00 100K $30.05 80K $29.95 90K $30.10 70K $29.90 80K $30.15 160K $29.85 60K $30.20 50K $29.80 180K $30.25 60K $29.75 34K $30.30 50K $29.70 100K $30.35 40K $29.65 150K $30.40 45K $29.60 18K $30.45 325K Enhanced Limit Order: to buy 400K@ $30.25 Table 1(b): After Execution 頁 67 / 72 AyersGTS_LITE User Manual v1.10.5 Bid Ask Price Volume Price Volume $30.00 100K $30.25 20K $29.95 90K $30.30 50K $29.90 80K $30.35 40K $29.85 60K $30.40 45K $29.80 180K $30.45 325K $29.75 34K $30.50 20K $29.70 100K $30.55 30K $29.65 150K $30.60 50K $29.60 18K $30.65 60K Trade executed Unfilled 80K@ $30.05 70K@ $30.10 160K@ $30.15 50K@ $30.20 40K@ $30.25 None Example 2: Enhanced Limit Order – with unfilled quantity Table 2 (a): Original Position Bid Ask Price Volume Price Volume $30.00 100K $30.05 80K $29.95 90K $30.10 70K $29.90 80K $30.15 160K $29.85 60K $30.20 50K $29.80 180K $30.25 60K $29.75 34K $30.30 50K $29.70 100K $30.35 40K $29.65 150K $30.40 45K $29.60 18K $30.45 325K Enhanced Limit Order: to buy 430K @$30.25 Table 2 (b): After Execution 頁 68 / 72 AyersGTS_LITE User Manual v1.10.5 Price Price Price Volume Price Volume $30.25 10 $30.30 50 $30.20 – $30.35 40 $30.15 – $30.40 45 $30.10 – $30.45 325 $30.05 – $30.50 20 $30.00 100 $30.55 30 $29.95 90 $30.60 50 $29.90 80 $30.65 60 $29.85 60 $30.70 70 Trade executed 80K@ $30.05 70K@ $30.10 160K@ $30.15 50K@ $30.20 60K@ $30.25 Unfilled S 10K@ $30.25 as limit order Special Limit Order (SLO) A limit price has to be input for SLO but there is no restriction on the limit price with respect to the best price on the other side of the market. SLO will match up to five price queues (i.e. the best price queue and up to the fifth queue at 4 spreads away) as long as the traded price is not worse than the input limit price. Any unfilled quantity of SLO after matching will be cancelled and not stored in the System. The number of price queues allowed for matching can also be increased in future if necessary. 頁 69 / 72 AyersGTS_LITE User Manual v1.10.5 Example 3: Special Limit Order (SLO) Table 3 (a): Original Position Bid Ask Price Volume Price Volume $30.00 100K $30.05 80K $29.95 90K $30.10 70K $29.90 80K $30.15 160K $29.85 60K $30.20 50K $29.80 180K $30.25 60K $29.75 34K $30.30 50K $29.70 100K $30.35 40K $29.65 150K $30.40 45K $29.60 20K $30.45 325K Special Limit Order: to buy 430K@ $30.40 Table 3 (b): After Execution Bid Price Volume Price Volume $30.00 100K $30.30 50K $29.95 90K $30.35 40K $29.90 80K $30.40 45K $29.85 60K $30.45 325K $29.80 180K $30.50 20K $29.75 34K $30.55 30K $29.70 100K $30.60 50K $29.65 150K $30.65 60K $29.60 20K $30.70 70K Trade executed Unfilled quantity 頁 70 / 72 Ask 80K@ $30.05 70K@ $30.10 160K@ $30.15 50K@ $30.20 60K@ $30.25 10K@ Cancelled not stored in the System AyersGTS_LITE User Manual v1.10.5 A At Auction Order This is a market order which can only be inputted for single price auction during the pre-open session. There is no need to specify the limit price and it will enjoy a higher auction matching priority. Unfilled at-auction orders will be cancelled after auction matching. The order input period for At-Auction orders is 9:30a.m. - 9:50 a.m. Any At-Auction order input during order matching period (9:50a.m. 9:58a.m.) and blocking period (9:58a.m. - 10:00a.m.) will be subject to rejection. At-Auction orders input out of the pre-opening session will be treated as orders of next pre-open session unless it was cancelled by investor and broker at their own discretion. For further details on placing At-Auction orders, please contact your broker. I At Auction Limit Order It is a limit order with a specified price for single price auction during pre-open session. Unfilled at-auction limit orders, with input price not deviating 9 times or more from the prevailing nominal price, will be converted to limit orders at the input limit price and carried forward to the continuous trading session. The order input period for At-Auction Limit orders is 9:30 a.m. 9:45a.m. Any At-Auction Limit order input during pre-order matching period (9:45a.m. - 9:50a.m.), order matching period (9:50a.m. - 9:58a.m.) and locking period (9:58a.m. - 10:00a.m.) will be subject to rejection. At-Auction Limit orders input out of the pre-opening session will be treated as orders of next pre-open session unless it was cancelled by investor and broker at their own discretion. For further details on placing At-Auction Limit orders, please contact your broker. * The above information is for reference only and subject to further changes. Please visit HKEx (http://www.hkex.com.hk) for more details. 頁 71 / 72 AyersGTS_LITE User Manual v1.10.5 7.5.2 What is the pre-opening session? The pre-opening session consists of an order input period from 9:30 am to 9:45 am; a pre-order matching period from 9:45 am to 9:50 am; an order matching period from 9:50 am to 9:58 am; and a blocking period from 9:58 am to 10:00 am. During the order input period (9:30 am to 9:45 am), only at-auction orders and at-auction limit orders are accepted. Orders will be accumulated and updated in the trading system continuously and may be modified or cancelled. During the pre-order matching period (9:45 am to 9:50 am), only at-auction orders are accepted and modification or cancellation of orders in the system will not take place until after 10:00am. Orders placed after 9:50 am will keep in the system. At 10:00 am, the orders will then send to exchange. 頁 72 / 72